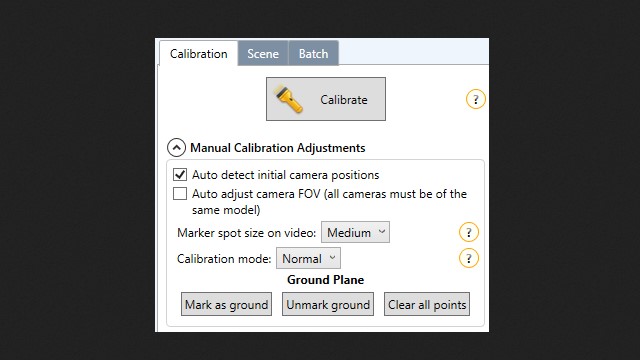PS3 EYE CAMERA DRIVES FOR WINDOWS 7,8,10.
- Addeddate
- 2016-10-21 07:51:54
- Identifier
- CLEyeDriver5.3.0.0341Emuline
- Identifier-ark
- ark:/13960/t5t77c331
- Scanner
- Internet Archive HTML5 Uploader 1.6.3
comment
Reviews
Reviewer:
moldslime
—
—
January 5, 2019
Subject:
Response to previous review
This driver has been abandoned since about 2012 but the CLEye website still collects money for their driver.
This driver has a written-in limitation that prevents more than one camera from being used. If you want to use more than one camera, you must purchase CLEye’s «Platform SDK» which is licensed per-user.
Alternatively, check out https://github.com/cboulay/PSMoveService/wiki/PSEye-Software-Setup-(Windows) if your primary use is to use dual cameras.
If you want to use your PS3eye like a webcam for applications such as Skype or OBS, use the download above.
Please don’t give CL more money.
Reviewer:
R3stless
—
favoritefavoritefavoritefavorite —
October 21, 2018
Subject:
Can this work with 2 cameras?
I’ve been trying to use 2 Ps3 Eye Cams for a hand and face cam. It will be nice to have an option to do dual cameras on this application. When I use obs with 2 CL-Eye Tests open, obs can only recognize one window capture. An reply will be nice and updates on this driver.
741,159
Views
16
Favorites
2
Reviews
DOWNLOAD OPTIONS
Uploaded by
ChigzTech
on
Universal PS3 Eye Driver 1.0 beta 2
This release includes a fix for a potential buffer overflow and some other small fixes. The installer will overwrite the previous version of the driver if it was already installed.
Universal PS3 Eye Driver 1.0 beta 1
This is the first release! There aren’t any known bugs but there has only been limited testing. Any bugs are very likely to be in user mode so it shouldn’t affect your entire system, only the application that’s using the camera. The installer will detect if the Code Laboratories driver is installed and if so will only install a 64 bit DirectShow filter. 32 bit applications will still use the exact same driver as before in this case. If no driver is detected then the installer will also install a 32 bit filter as well as a generic WinUSB driver component. To uninstall either re-run the installer or go to Start -> Gear Icon -> Apps.
Камера PlayStation 3 (PS3) может быть использована не только для игр на консоли, но и как веб-камера на компьютере под управлением операционной системы Windows 10. Однако, чтобы использовать камеру PS3 на компьютере, необходимо установить соответствующий драйвер.
В данной статье мы рассмотрим подробную инструкцию по установке и настройке драйвера камеры PS3 для Windows 10. Несмотря на то, что официальная поддержка камеры PS3 была прекращена Sony, существуют сторонние программы и драйверы, которые позволяют использовать камеру на современных операционных системах.
Перед установкой драйвера, необходимо убедиться, что на компьютере установлена последняя версия операционной системы Windows 10. Также, убедитесь, что у вас есть доступ к интернету, так как установка драйвера потребует загрузки файлов.
Примечание: использование сторонних программ и драйверов может нести определенные риски, поэтому производите установку на свой страх и риск. При возникновении проблем рекомендуется обращаться к официальной поддержке операционной системы Windows 10 или авторам программы/драйвера.
Содержание
- Установка драйвера камеры PS3 на Windows 10
- Выбор и загрузка драйвера
- Подготовка к установке на Windows 10
- Установка драйвера на Windows 10
- Настройка камеры после установки драйвера
- Поиск и устранение проблем
- Резервное копирование и обновление драйвера
- 1. Резервное копирование драйвера
- 2. Обновление драйвера
- 3. Восстановление резервной копии
- Не рекомендовано использовать драйверы сторонних разработчиков
Установка драйвера камеры PS3 на Windows 10
Камера PS3 (PlayStation Eye) может быть использована вместе с компьютером, работающим под управлением операционной системы Windows 10. Для этого необходимо установить драйверы, которые обеспечат правильное функционирование камеры.
Прежде чем начать установку драйвера, следует убедиться, что на компьютере установлена операционная система Windows 10 и подключена камера PS3 через USB-кабель.
- Скачайте драйвер камеры PS3 для Windows 10 с официального сайта разработчика.
- Откройте загруженный файл драйвера и следуйте инструкциям мастера установки.
- Установите драйвер на ваш компьютер, следуя указаниям мастера установки. При необходимости, подтвердите свое желание установить драйвер от имени администратора.
- После завершения установки драйвера перезагрузите компьютер, чтобы изменения вступили в силу.
После перезагрузки компьютера камера PS3 должна быть распознана и готова для использования. Чтобы проверить работу камеры, выполните следующие шаги:
- Откройте приложение Камера Windows (Camera) с помощью поиска в меню Пуск.
- В окне Камера Windows выберите камеру PS3 в списке доступных устройств.
- Нажмите кнопку «Сделать снимок» (Take a picture), чтобы проверить работоспособность камеры.
Если камера не работает после установки драйвера или не распознается приложением Камера Windows, попробуйте выполнить следующие действия:
- Проверьте корректность подключения камеры через USB-кабель. Переподключите камеру, если необходимо.
- Убедитесь, что камера не заблокирована другими программами или процессами. Закройте все приложения, которые могут использовать камеру.
- Перезапустите компьютер и повторите попытку использования камеры после перезагрузки.
Если проблема с камерой PS3 все еще не решена, посетите официальный форум поддержки PlayStation, где вы можете найти дополнительную информацию и помощь в решении проблем.
В результате вы успешно установили драйвер камеры PS3 на Windows 10 и теперь можете использовать камеру для фото и видеосъемки.
Выбор и загрузка драйвера
Перед установкой драйвера камеры PS3 на Windows 10, необходимо выбрать подходящую версию драйвера для вашей ОС. Драйверы для камеры PS3 обычно доступны на официальном сайте производителя или на других специализированных ресурсах.
Для начала, откройте браузер и введите в поисковой строке запрос «драйвер для камеры PS3 Windows 10». Вы увидите множество результатов, включая ссылки на официальные источники.
Рекомендуется использовать официальный сайт производителя камеры PS3 для загрузки драйвера. На этом сайте должна быть предоставлена информация о совместимых операционных системах и возможность скачать последнюю версию драйвера.
Прежде чем загружать драйвер, обязательно проверьте, поддерживает ли вашу ОС данная версия драйвера. Некорректно установленный драйвер может привести к неправильной работе камеры или даже к сбоям системы.
Не рекомендуется загружать драйвер из недоверенных источников. Это может привести к установке вредоносного программного обеспечения или нарушению безопасности вашей системы.
Подготовка к установке на Windows 10
Перед установкой драйвера камеры PS3 на Windows 10 необходимо выполнить несколько подготовительных шагов. В этом разделе мы расскажем о необходимых предустановках, чтобы у вас все прошло гладко.
- Убедитесь, что ваша система обновлена
- Отключите антивирусное программное обеспечение
- Создайте точку восстановления системы
Перед установкой драйвера камеры PS3 рекомендуется убедиться, что ваша операционная система Windows 10 имеет все последние обновления. Для этого откройте меню «Пуск», перейдите в «Настройки» и выберите «Обновление и безопасность». Здесь проверьте наличие обновлений и установите все доступные обновления.
Перед установкой драйвера камеры PS3 рекомендуется временно отключить антивирусное программное обеспечение на вашем компьютере. Это поможет предотвратить возможные конфликты и ошибки при установке.
Перед установкой драйвера камеры PS3 рекомендуется создать точку восстановления системы. Это позволит вам вернуться к предыдущему состоянию системы в случае возникновения проблем во время установки. Чтобы создать точку восстановления, откройте меню «Пуск», перейдите в «Настройки» и выберите «Система». Затем выберите «О восстановлении» и создайте новую точку восстановления.
После выполнения указанных выше шагов вы будете готовы перейти к установке драйвера камеры PS3 на Windows 10. Убедитесь, что у вас под рукой все необходимые материалы, включая сам драйвер и инструкцию по его установке.
Установка драйвера на Windows 10
Для того чтобы установить драйвер камеры PS3 на компьютере с операционной системой Windows 10, следуйте инструкциям ниже:
- Скачайте драйвер с официального сайта разработчика или из надежного источника.
- Распакуйте загруженный архив с драйвером в удобное место на вашем компьютере.
- Подключите камеру PS3 к компьютеру с помощью USB-кабеля.
- Откройте Диспетчер устройств, нажав комбинацию клавиш Win+X и выбрав «Диспетчер устройств» из контекстного меню.
- В Диспетчере устройств найдите категорию «Видеоустройства» и раскройте ее.
- Вы должны увидеть устройство с названием «PS3 Camera» или что-то подобное. Если устройства нет или оно обозначено желтым восклицательным знаком, продолжайте следующий шаг.
- Щелкните правой кнопкой мыши по устройству «PS3 Camera» и выберите «Обновить драйвер».
- Выберите «Поиск драйверов на моем компьютере».
- Нажмите «Обзор» и укажите папку, в которую вы распаковали загруженный драйвер.
- Нажмите «Далее» и дождитесь завершения процесса установки драйвера.
- После завершения установки драйвера перезагрузите компьютер, чтобы изменения вступили в силу.
После перезагрузки компьютера ваша PS3 камера будет готова к использованию на Windows 10.
Настройка камеры после установки драйвера
После успешной установки драйвера для камеры PS3 на операционную систему Windows 10, можно приступать к настройке самой камеры. Ниже приведены основные шаги для настройки камеры после установки драйвера:
- Подключите камеру к компьютеру: Вставьте USB-кабель камеры в свободный порт USB на компьютере. Камера должна быть распознана и автоматически подключена к системе.
- Проверьте наличие установленного драйвера: Перейдите в Меню «Пуск» и откройте «Панель управления». В разделе «Устройства и принтеры» найдите вашу камеру PS3 и убедитесь, что она отображается в списке устройств.
- Настройте параметры камеры: Для настройки параметров камеры откройте любое программное обеспечение, которое поддерживает работу с веб-камерой (например, Skype, Zoom и т.д.). В настройках программы найдите раздел «Настройки камеры» или аналогичный и установите нужные параметры, такие как яркость, контрастность, автофокус и т.д.
- Проверьте работу камеры: Вернитесь в программу, в которой вы настраивали параметры камеры, и откройте видеопоток камеры. Убедитесь, что изображение передается от камеры на экран компьютера и отображается правильно. При необходимости, произведите коррекцию настроек камеры.
- Тестируйте камеру: Проверьте работу камеры в других программах или онлайн сервисах, которые требуют наличие веб-камеры. Например, вы можете попробовать сделать видеозвонок через Skype или использовать камеру для ведения онлайн-трансляций.
- При необходимости, обновите или переустановите драйвер: Если камера не работает правильно или вообще не распознается системой, попробуйте обновить или переустановить драйвер камеры PS3.
После выполнения всех указанных шагов, ваша камера PS3 должна быть полностью настроена и готова к использованию на операционной системе Windows 10. Теперь вы можете наслаждаться видеозвонками, фотографировать или использовать камеру для других нужд.
Поиск и устранение проблем
При включении и настройке камеры PS3 в операционной системе Windows 10 могут возникать некоторые проблемы. В этом разделе мы рассмотрим некоторые распространенные проблемы и способы их устранения.
- Отсутствие драйвера: Если камера PS3 не работает после подключения к компьютеру, вероятно, отсутствует установленный драйвер. Для решения этой проблемы нужно установить драйвер камеры. Инструкции по установке драйвера можно найти в предыдущем разделе статьи.
- Неправильное подключение: Убедитесь, что камера PS3 правильно подключена к компьютеру. Проверьте, что кабель был надежно подключен как к камере, так и к компьютеру.
- Конфликт с другими устройствами: Если ваш компьютер имеет другие подключенные устройства, которые могут использовать камеру, возможно, возникает конфликт. Отключите другие устройства или измените их настройки, чтобы избежать конфликтов.
- Проблемы с программным обеспечением: Если камера PS3 не работает с определенной программой или приложением, возможно, причина в программном обеспечении. Попробуйте обновить программное обеспечение или свяжитесь с разработчиком программы для получения дополнительной поддержки.
- Проблемы с операционной системой: В редких случаях, некоторые обновления операционной системы Windows 10 могут повлиять на работу камеры. Убедитесь, что ваша операционная система и все установленные обновления находятся в актуальном состоянии.
Если вы все еще испытываете проблемы с камерой PS3 после проверки и устранения возможных причин, рекомендуется обратиться за дополнительной поддержкой к производителю камеры или к специалисту в области компьютерных устройств.
Резервное копирование и обновление драйвера
Резервное копирование и обновление драйвера камеры PS3 — это важный процесс, который поможет избежать проблем при использовании камеры на вашем компьютере под управлением Windows 10. В этом разделе мы рассмотрим, как выполнить резервное копирование и обновление драйвера, чтобы у вас всегда была последняя версия драйвера камеры PS3 и сохранены все важные файлы.
1. Резервное копирование драйвера
Перед обновлением драйвера камеры PS3 рекомендуется создать резервную копию текущего драйвера. Это позволит вам быстро восстановить предыдущую версию драйвера в случае, если что-то пойдет не так.
- Откройте Диспетчер устройств, нажав комбинацию клавиш Win + X и выбрав пункт «Диспетчер устройств».
- Разверните раздел «Камеры и сканеры» и найдите вашу камеру PS3.
- Щелкните правой кнопкой мыши на названии камеры и выберите пункт «Свойства».
- Перейдите на вкладку «Драйвер» и нажмите кнопку «Сделать резервную копию драйвера».
- Выберите место для сохранения резервной копии и нажмите кнопку «ОК».
2. Обновление драйвера
После создания резервной копии можно приступить к обновлению драйвера камеры PS3. Это позволит вам получить последнюю версию драйвера со всеми исправлениями и улучшениями.
- Откройте Диспетчер устройств и найдите вашу камеру PS3, как описано выше.
- Щелкните правой кнопкой мыши на названии камеры и выберите пункт «Обновить драйвер».
- Выберите опцию «Автоматический поиск драйверов в Интернете» и дождитесь завершения процесса обновления.
- При необходимости перезагрузите компьютер, чтобы изменения вступили в силу.
3. Восстановление резервной копии
Если после обновления драйвера камеры PS3 у вас возникли проблемы, или новая версия драйвера не работает должным образом, вы можете легко восстановить резервную копию, созданную ранее.
- Откройте Диспетчер устройств и найдите вашу камеру PS3, как описано выше.
- Щелкните правой кнопкой мыши на названии камеры и выберите пункт «Обновить драйвер».
- Выберите опцию «Установить драйвер с диска» и нажмите кнопку «Просмотр».
- Укажите путь к месту, где вы сохранили резервную копию драйвера, и нажмите кнопку «ОК».
- Дождитесь завершения процесса восстановления и перезагрузите компьютер, если потребуется.
Следуя этой инструкции, вы сможете легко создать резервную копию и обновить драйвер камеры PS3 на вашем компьютере под управлением Windows 10. Не забывайте регулярно проверять наличие обновлений драйвера, чтобы иметь наилучший опыт использования камеры PS3.
Не рекомендовано использовать драйверы сторонних разработчиков
При установке и настройке драйвера камеры PS3 для Windows 10 не рекомендуется использовать драйверы сторонних разработчиков. Вместо этого, лучше обратиться к официальным источникам или использовать драйверы, предоставленные производителем.
Использование драйверов сторонних разработчиков может быть связано с риском возникновения проблем с работой камеры или конфликтов с другими устройствами и программами на вашем компьютере. Это может привести к сбоям системы, неполадкам в работе камеры или потере функциональности.
Кроме того, драйверы сторонних разработчиков могут быть устаревшими или несовместимыми с последними версиями операционной системы Windows 10. Это может привести к тому, что камера не будет работать должным образом или вообще не будет опознана операционной системой.
Для установки и настройки драйвера камеры PS3 в Windows 10 рекомендуется следовать официальной инструкции, предоставленной производителем камеры или разработчиком операционной системы.
How to Do SONY PS3 Eye Camera Driver Download? this article will inform you about SONY PS3 Eye Camera Driver Download. Its tutorial presents to you in a simple step as in the following information. It can be valuable for you. Before starting, you have to remember an essential thing. Its system driver may cause your device to slow or malfunction. So, you have to be careful in downloading the drivers via a Windows device.

Author: SONY
OS: Windows XP, Windows Vista, Windows 7, Windows 8, Windows 8.1, Windows 10
Language: English
Version:
File Name: SONY PS3 Eye Camera Driver for Windows 32 and 64 bit setup
File Size:
SONY PS3 Eye Camera Driver Overview
It may bring the conflict to other existing drivers. You should install the driver using a commercial application. This way is worth it especially for you who do not understand how to back up your Computer system. For your information, the PS3Eye Camera is the camera device for your PS3. This driver developer is Sony. To download it manually, you have to do it with the exact driver. The process to install it manually is not too complicated. First, you have to download its setup file from the specific link. You can browse it and start the step to install the Sony PS3Eye Camera driver.
After that, you can begin the SONY PS3 Eye Camera Driver Download process. Use your Windows account, including its administrative rights. Accept and run the driver setup once your User Access Control (UAC) appears. Through this, you can install the driver securely on your PC. Next, you can continue to be the setup wizard of this driver. It brings you directly to the following step.
Then, its driver setup wizard starts to scan your computer. It will adjust the compatible devices and then start to install its driver. The installation may take some time until it is complete. Once it is complete, you can continue with the next step. This one is easier than the previous one. You only need to restart your computer. After you do it, you can enjoy your new driver. Therefore, the SONY PS3 Eye Camera Driver Download is simple to do.
How to Install SONY PS3 Eye Camera on PC
- This installation PS3 Eye Camera option is very simple
- Download PS3EYEDriver
- Run the setup package of the latest version
- Select needed components
- Read and accept the license agreement by checking the appropriate checkbox
- Press the Install button to begin the installation
System Requirements
- Processor: Intel or AMD Dual Core Processor
- RAM: 2 Gb RAM
- Hard Disk: 2 Gb Hard Disk Space
- Video Graphics: Intel HD Graphics or AMD equivalent
All programs and games not hosted on our site. If you own the copyrights is listed on our website and you want to remove it, please contact us. SONY PS3 Eye Camera Driver is licensed as freeware or free, for Windows 32 bit and 64 bit operating system without restriction.
Random Posts
Как подключить камеру от PS3 к компьютеру на Windows 10: пошаговая инструкция.
Если у вас есть камера от PS3, которую вы хотите использовать на своем компьютере на Windows 10, то следуйте этой пошаговой инструкции:
Шаг 1: Проверьте совместимость коннектора.
Убедитесь, что коннектор камеры совместим с коннектором на вашем компьютере. Камера PS3 имеет разъем USB-A или USB-B, который подключается к USB-порту на компьютере.
Шаг 2: Подключите камеру к компьютеру.
Подключите свою камеру PS3 к своему компьютеру с помощью USB-кабеля. Если у вас старая модель PS3, у вас может не быть кабеля. В таком случае вам потребуется приобрести его отдельно.
Шаг 3: Драйверы.
Вам может потребоваться установить драйвер для камеры, чтобы компьютер мог ее распознать. Если вы подключили к камере к компьютеру и она работает, драйвер уже установлен. В противном случае, вам нужно перейти на сайт производителя устройства и скачать драйвер.
Шаг 4: Настройте программное обеспечение.
Если вы хотите использовать камеру для видеозвонков или записи видео, вам нужно выбрать программное обеспечение, подходящее для ваших целей. Некоторые популярные программы, которые поддерживают PS3 камеру: Skype, OBS, Logitech Webcam Software и многие другие.
Шаг 5: Настройте камеру.
Чтобы настроить камеру, откройте программное обеспечение, которое выбрали в предыдущем шаге, и перейдите к настройкам камеры. Обычно это можно сделать, кликнув на иконку настроек в интерфейсе программы. Вы можете настроить параметры камеры, такие как яркость, контрастность, насыщенность и т. д.
Советы:
— Если камера не работает, убедитесь, что кабель подключен к компьютеру и камере должным образом.
— Убедитесь, что драйверы установлены.
— Если у вас возникли проблемы, попробуйте перезагрузить компьютер и камеру.
— Не используйте камеру PS3 в качестве веб-камеры в приложениях, которые запрещают использовать неоригинальное оборудование.
Надеюсь, этот гайд поможет вам успешно подключить камеру от PS3 к компьютеру на Windows 10 и использовать ее в вашей работе.