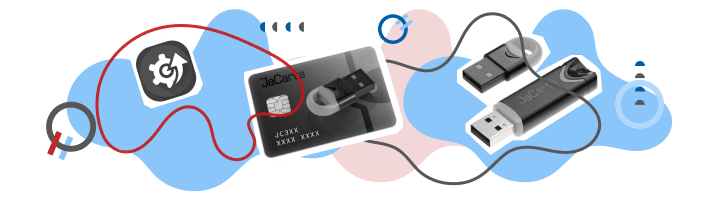Единый Клиент JaCarta
ПК «Единый Клиент JaCarta» — программный комплекс, предназначенный для поддержки функций строгой двухфакторной аутентификации, настройки и работы с моделями USB-токенов и смарт-карт JaCarta, генерации запросов на сертификаты. Версия для Microsoft Windows включает в себя компонент JaCarta SecurLogon.
Microsoft Windows
Дистрибутивы
| ПК «Единый Клиент JaCarta 3.0» (версия для 32-битных систем) |
| ПК «Единый Клиент JaCarta 3.0» (версия для 64-битных систем) |
Внимание пользователям ЕГАИС, работающим с JaCarta на компьютерах под управлением ОС Microsoft Windows! В случае установки ПК «Единый Клиент JaCarta» 2.13 или выше, необходимо дополнительно установить Модуль поддержки JaCarta-2 SE для УТМ в системе ЕГАИС.
Внимание пользователям, работающим со смарт-карт ридерами ASEDrive IIIe Bio! В случае установки ПК «Единый Клиент JaCarta» 2.13.4 или выше, необходимо дополнительно установить Модуль поддержки смарт-карт ридеров ASEDrive IIIe Bio.
Документация
| ПК «Единый Клиент JaCarta» 3.0. Руководство пользователя для Windows |
| ПК «Единый Клиент JaCarta» 3.0. Руководство администратора для Windows |
| ПК «Единый Клиент JaCarta» 3.0. Инструкция по установке, удалению, обновлению через групповые политики |
| JaCarta SecurLogon. Руководство администратора для Windows |
| ПК «Единый Клиент JaCarta» 3.0. Эксплуатационная документация (одним архивом) |
Linux
Дистрибутивы
| ПК «Единый Клиент JaCarta 3.0» (для Astra Linux SE 1.6, 1.7) |
| ПК «Единый Клиент JaCarta 3.0» (для РЕД ОС 7.2, 7.3) |
| ПК «Единый Клиент JaCarta 3.0» (для Альт 8 СП, Альт 10, Simply Linux) |
| ПК «Единый Клиент JaCarta 3.0» (для Ubuntu, Debian, ОСнова, Стрелец, Linux Mint) |
| ПК «Единый Клиент JaCarta 3.0» (для AlterOS, CentOS, СинтезМ, РОСА «КОБАЛЬТ» 7.3, GosLinux) |
| ПК «Единый Клиент JaCarta 3.0» (для 32-битных систем Ubuntu) |
| ПК «Единый Клиент JaCarta 3.0» (для ЕМИАС 1.0) |
| ПК «Единый Клиент JaCarta 3.0» (для процессоров Байкал-М/arm64, Эльбрус/e2k-8c) |
Документация
| ПК «Единый Клиент JaCarta» 3.0. Руководство пользователя для Linux |
| ПК «Единый Клиент JaCarta» 3.0. Руководство администратора для Linux |
Apple macOS
Дистрибутивы
| ПК «Единый Клиент JaCarta 3.0» (версия для Apple macOS) |
Документация
| ПК «Единый Клиент JaCarta» 3.0. Руководство пользователя для macOS |
| ПК «Единый Клиент JaCarta» 3.0. Руководство администратора для macOS |
Из нашей статьи вы узнаете:
Чтобы работать со смарт-картами и токенами JaCarta недостаточно просто подключить их к компьютеру, для полноценного администрирования нужно устанавливать специальное программное обеспечение.
Разберёмся, как установить драйвер для JaCarta и дополнительные программы.
Установка программного обеспечения
Во время установки важно помнить о двух правилах: носитель не должен быть подключён, а все действия нужно выполнять от имени администратора.
Вы можете приобрести подходящий носитель в нашем каталоге → «Каталог носителей». Драйвер для JaCarta LT — это единый клиент JaCarta, инструкцию к установке которого мы приведём ниже.
Единый клиент JaCarta
Скачать ПО «Единый клиент JaCarta» можно на официальном сайте, нужно только выбрать подходящий под операционную систему дистрибутив. Далее нужно последовательно выполнить следующие действия:
- Запустите установочный файл и нажмите «Далее».
- В окне «Лицензионное соглашение» примите условия и нажмите «Далее».
- Выберите вид установки — «Стандартная» или «Выборочная». Последняя позволяет выбрать компоненты, которые будут установлены, но для работы хватит и стандартной установки.
- В следующем окне нажмите кнопку «Установить».
После того как программа завершит установку, нажмите «Готово» и обязательно перезагрузите компьютер.
ПО для JaCarta PKI
Для токенов и смарт-карта JaCarta PKI предусмотрено дополнительное программное обеспечение, без которого они работать не будут. Скачать их также можно на официальном сайте в разделе «JaCarta PKI (с обратной совместимостью)», выбрав дистрибутив для Windows или Linux.
Порядок установки на Windows следующий:
- Откройте скачанный архив.
- Перейдите в папку «JaCarta_PKI(Aladdin)_for_Windows» и запустите установочный файл, который подходит по разрядности системы.
- Нажмите «Далее», а затем «Установить».
После этого нужно перезагрузить систему, а затем можно приступать к работе с JaCarta PKI.
Утилита для JaCarta Flash
Чтобы иметь возможность работы с Flash-памятью ключей JaCarta ГОСТ/Flash, JaCarta PKI/Flash и JaCarta PKI/ГОСТ/Flash, нужно устанавливать специальную утилиту. Скачать её можно здесь → «JaCarta Flash Utility».
Важно упомянуть, что при работе с утилитой, устройство не должно быть извлечено из компьютера. В скачанном архиве нужно запустить установочный файл и выбрать нужное устройство.
Выводы
Любое программное обеспечение, драйвер или утилиту, которые необходимы для работы с токенами и смарт-картами JaCarta, можно скачать на официальном сайте. Там же представлены ссылки на документацию к программам (инструкции и руководства).
Для полноценной работы с возможностью администрирования электронных USB-ключей и смарт-карт JaCarta PKI, на компьютере пользователя необходимо установить соответствующий операционной системе комплект драйверов и утилит JaCarta PKI.
Примечание: при использовании JaCarta PKI, выполненных в форм-факторе смарт-карты, к компьютеру также должен быть подключен PC/SC совместимый считыватель контактных смарт-карт и установлены соответствующие драйверы устройства.
Скачать драйверы, документацию и утилиты для токенов и смарт-карт моделей JaCarta PKI, JaCarta PKI Nano, JaCarta PKI Bio, JaCarta PKI Flash, а также единый клиент JaCarta и JaCarta SecurLogon вы можете по нижеприведённым ссылкам.
✔ Единый Клиент JaCarta и JaCarta SecurLogon для Windows
Архив содержит программное обеспечение, драйверы и документацию для работы с JaCarta PKI, а также программное обеспечение JaCarta SecurLogon.
Скачать единый клиент JaCarta и SecurLogon (версия: 2.13.9.3175, размер: 60.1 Мб)
Поддерживаемые ОС: Windows 10, 8.1, 7 SP1, Server 2019, 2016, 2012 R2, 2012, 2008 R2 SP1
Поддерживаемые USB-ключи: JaCarta PKI, JaCarta PRO, JaCarta PKI Flash
Поддерживаемые смарт-карты: JaCarta PKI, JaCarta PKI Bio
Внимание пользователям ридеров ASEDrive IIIe Bio! При установке Единого Клиента JaCarta версии 2.13.4 или выше, необходимо дополнительно установить Модуль поддержки считывателей ASEDrive IIIe Bio.
✔ Единый Клиент JaCarta для Apple macOS
Скачать единый клиент JaCarta для Apple macOS (версия: 3.0, размер: 41.1 Мб)
✔ JaCarta PKI для Windows
Архив содержит программное обеспечение, драйверы для работы с USB-токенами и смарт-картами линейки JaCarta PKI.
Скачать драйверы JaCarta PKI для Windows (версия JC-Client: 6.32.02, размер: 48.9 Мб)
Поддерживаемые ОС: Windows 10, 8.1, 8, 7 SP1, Vista SP2, XP SP3 (32 бит), XP SP2 (64 бит), Server 2012 R2 (64 бит), 2012, 2008 R2 SP1 (64 бит), 2008 SP2, 2003 SP2
Поддерживаемые USB-ключи: JaCarta PKI, JaCarta PKI Nano, JaCarta PKI Flash
Поддерживаемые смарт-карты: JaCarta PKI, JaCarta PKI Bio
✔ JaCarta PKI для Linux
Архив содержит программное обеспечение, библиотеки для работы с USB-ключами и смарт-картами JaCarta PKI.
Скачать драйверы JaCarta PKI для Linux (размер: 94 Мб)
Поддерживаемые ОС: Ubuntu 12/13/14, Fedora 17/18/19/20, Debian 6/7, Red Hat 5/6, CentOS 5/6, SuSE 11/OpenSuSE, Mandriva 2011, ALT Linux 6/7, ROSA Linux 2011, Astra Linux релиз «Смоленск»
Поддерживаемые USB-ключи: JaCarta PKI, JaCarta PKI Nano, JaCarta PKI Flash
Поддерживаемые смарт-карты: JaCarta PKI, JaCarta PKI Bio
✔ Документация для JaCarta PKI
Архив содержит документацию по установке, настройке, администрированию USB-ключей и смарт-карт JaCarta PKI.
Скачать документацию JaCarta PKI (размер: 4.88 Мб)
Поддерживаемые ОС: Windows, Linux
Поддерживаемые USB-ключи: JaCarta PKI, JaCarta PKI Nano, JaCarta PKI Flash
Поддерживаемые смарт-карты: JaCarta PKI, JaCarta PKI Bio
✔ Документация для JaCarta PKI Bio
Архив содержит документацию по установке, настройке, администрированию смарт-карт JaCarta PKI Bio.
Скачать документацию JaCarta PKI Bio (размер: 5.05 Мб)
Поддерживаемые ОС: Windows
Поддерживаемые смарт-карты: JaCarta PKI Bio
✔ Утилиты для JaCarta PKI Flash
Архив содержит служебную утилиту для работы с флеш-памятью USB-ключей JaCarta PKI Flash.
Скачать утилиту для работы с Flash-памятью токенов JaCarta PKI Flash (размер: 456 Кб)
Поддерживаемые ОС: Windows
Поддерживаемые USB-ключи: JaCarta PKI Flash
Наборы драйверов и дополнительных утилит, обеспечивающие работу с электронными ключами eToken под управлением операционной системы семейства Microsoft Windows и Microsoft Windows Server.
ВНИМАНИЕ! Перед установкой драйвера убедитесь, что все установленные на Вашем компьютере программные продукты, работающие с электронными ключами eToken, поддерживают выбранную версию драйвера. Подробную информацию можно найти в документации каждого продукта.
|
eToken PKI Client 5.1 SP1 Версия: v.5.1 Поддерживаемые ОС: 32- и 64-разрядные Microsoft Windows |
 |
Единый Клиент JaCarta
Единый Клиент JaCarta — всё, что Вам нужно для работы с любым токеном JaCarta.
Драйверы для Рутокен
Для того чтобы установить драйверы Рутокен для Windows, загрузите установочный файл, запустите его и следуйте указаниям установщика. После завершения процесса установки подключите Рутокен к компьютеру.
|
Драйверы Рутокен для Windows Версия: |
 |
 |
Драйвер Jacarta PKI является неотъемлемой частью системы безопасности для операционной системы Windows 10. Он обеспечивает возможность управления сертификатами и ключами шифрования, а также предоставляет доступ к защищенным ресурсам и приложениям. Драйвер Jacarta PKI позволяет пользователям создавать, устанавливать и обновлять сертификаты, а также настраивать параметры аутентификации и шифрования.
С помощью драйвера Jacarta PKI пользователи могут легко взаимодействовать с различными системами, требующими использования сертификатов и ключей шифрования. Он обеспечивает удобный интерфейс для работы с сертификатами, позволяя быстро и безопасно выполнять различные операции связанные с ними.
Инсталляция и настройка драйвера Jacarta PKI на компьютере под управлением Windows 10 достаточно просты и не требуют от пользователя особых навыков в области информационной безопасности. В данной статье мы рассмотрим пошаговую инструкцию по установке и настройке данного драйвера для эффективного использования системы безопасности операционной системы Windows 10.
Неоценимыми преимуществами драйвера Jacarta PKI являются его высокий уровень безопасности и удобный интерфейс взаимодействия с сертификатами. Он позволяет пользователям легко выполнять различные операции с сертификатами, обеспечивая им полный контроль над параметрами аутентификации и шифрования.
Содержание
- Установка драйвера Jacarta PKI для Windows 10
- Скачивание драйвера и зависимостей
- Перед установкой драйвера
- Установка драйвера Jacarta PKI
- Настройка драйвера Jacarta PKI
Установка драйвера Jacarta PKI для Windows 10
Драйвер Jacarta PKI для Windows 10 используется для подключения и работы с устройствами Jacarta PKI на операционной системе Windows 10. Установка данного драйвера позволяет обеспечить взаимодействие между устройствами Jacarta PKI и компьютером.
Для установки драйвера Jacarta PKI на Windows 10 следуйте инструкциям ниже:
- Скачайте установочный файл драйвера с официального сайта Jacarta PKI.
- Запустите установочный файл и следуйте инструкциям мастера установки.
- После завершения установки перезагрузите компьютер.
- Подключите устройство Jacarta PKI к компьютеру с помощью кабеля USB.
- Windows 10 автоматически распознает устройство и установит необходимые драйверы.
- Проверьте успешность установки драйвера, открыв установленное приложение Jacarta PKI и проведя тестовую аутентификацию.
После установки драйвера Jacarta PKI для Windows 10, вы сможете использовать все возможности и функции, предоставляемые устройствами Jacarta PKI на вашем компьютере под управлением Windows 10.
Убедитесь, что у вас имеются права администратора на компьютере для установки драйвера Jacarta PKI и выполнения всех необходимых операций.
Скачивание драйвера и зависимостей
Для установки драйвера Jacarta PKI на операционную систему Windows 10 необходимо скачать сам драйвер и зависимости.
1. Перейдите на официальный сайт Jacarta PKI и найдите страницу загрузки драйвера.
2. На странице загрузки выберите соответствующую версию драйвера для операционной системы Windows 10 и нажмите на кнопку «Скачать».
3. Дождитесь окончания загрузки файлов на ваш компьютер.
4. Распакуйте скачанный архив с драйвером в удобную для вас папку.
5. Перейдите на страницу загрузки зависимостей и скачайте их вместе с драйвером.
6. Распакуйте скачанные зависимости в ту же папку, где расположен драйвер.
Теперь у вас есть необходимые файлы для установки драйвера Jacarta PKI на операционную систему Windows 10.
Перед установкой драйвера
Перед началом установки драйвера Jacarta PKI на операционную систему Windows 10, убедитесь, что выполнили следующие предварительные действия:
1. Проверьте системные требования:
Убедитесь, что ваш компьютер соответствует минимальным требованиям к аппаратному и программному обеспечению для установки драйвера Jacarta PKI. Это поможет избежать возможных проблем совместимости и гарантирует корректное функционирование драйвера.
2. Создайте точку восстановления:
Прежде чем устанавливать драйвер Jacarta PKI, рекомендуется создать точку восстановления системы. Это позволит вам вернуть систему в предыдущее состояние, если что-то пойдет не так в процессе установки или после нее.
3. Обновите операционную систему:
Перед установкой драйвера Jacarta PKI убедитесь, что ваша операционная система Windows 10 обновлена до последней версии. Это поможет устранить известные ошибки и улучшить общую стабильность системы.
4. Отключите антивирусное программное обеспечение:
В процессе установки драйвера Jacarta PKI могут возникнуть проблемы совместимости с антивирусным программным обеспечением. Для предотвращения таких проблем рекомендуется временно отключить антивирусное ПО до завершения установки.
После выполнения всех предварительных действий, вы можете приступить к установке драйвера Jacarta PKI на ваш компьютер под управлением операционной системы Windows 10.
Установка драйвера Jacarta PKI
Шаг 1: Скачайте последнюю версию драйвера Jacarta PKI с официального сайта.
Шаг 2: Запустите загруженный файл установки. Для этого щелкните по нему дважды левой кнопкой мыши.
Шаг 3: В открывшемся окне установщика нажмите кнопку «Далее», чтобы продолжить процесс установки.
Шаг 4: Прочтите и принимайте условия договора на лицензию. Для этого отметьте пункт согласия и нажмите кнопку «Далее».
Шаг 5: Выберите путь, по которому будет установлен драйвер Jacarta PKI. Вы можете оставить стандартный путь или выбрать собственную директорию. После выбора нажмите кнопку «Далее».
Шаг 6: На следующем экране нажмите кнопку «Установить», чтобы начать процесс установки драйвера.
Шаг 7: Дождитесь завершения установки. Процесс может занять некоторое время.
Шаг 8: По завершении установки нажмите кнопку «Готово». Теперь драйвер Jacarta PKI успешно установлен на ваш компьютер.
Примечание: Перед использованием драйвера Jacarta PKI рекомендуется перезагрузить компьютер, чтобы изменения вступили в силу.
Настройка драйвера Jacarta PKI
После успешной инсталляции драйвера Jacarta PKI на операционную систему Windows 10 необходимо выполнить его настройку, чтобы обеспечить корректное функционирование.
1. Запустите программу Jacarta PKI. Обычно она автоматически запускается при старте системы, но если это не происходит, вы можете открыть ее вручную, найдя ярлык на рабочем столе или в меню «Пуск».
2. При первом запуске драйвера Jacarta PKI вам может потребоваться предоставить администраторские права для его работы. Если у вас есть права администратора, просто подтвердите это. В противном случае, обратитесь к системному администратору.
3. После успешного запуска драйвера Jacarta PKI откроется окно с интерфейсом, предоставляющим доступ к различным функциям и настройкам.
4. В верхней части окна находится панель меню, в которой можно найти различные команды и опции. Используйте меню для доступа к нужным функциям и настройкам.
5. Для настройки параметров драйвера Jacarta PKI можно воспользоваться опцией «Настройки» или «Параметры» в меню. Здесь вы можете изменить различные параметры и осуществить дополнительные настройки в соответствии со своими потребностями.
6. После завершения настройки драйвера Jacarta PKI сохраните изменения и закройте окно настроек.
Теперь драйвер Jacarta PKI настроен и готов к использованию на операционной системе Windows 10. Вы можете использовать его для безопасного доступа к защищенным ресурсам или для выполнения других операций, требующих аутентификации.