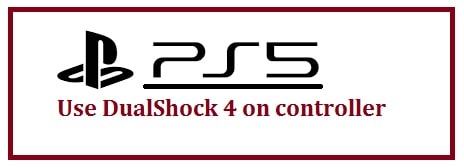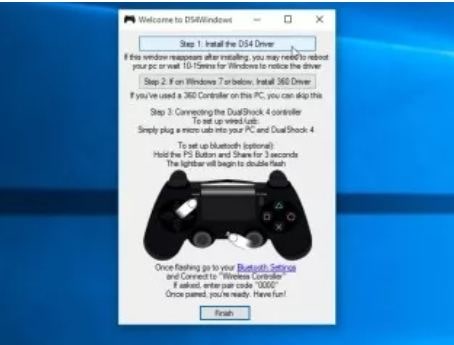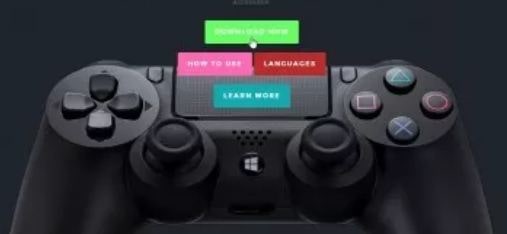© 2022 DualSenseX.com | DS5Windows | Unofficial Fan Site
Facebook
Twitter
Youtube
Instagram
Github
Reddit
Pinterest
Flickr
Deviantart

Современные приставки оснастили функциональными геймпадами, которые позволяют игроку погрузиться в виртуальный мир. Большим плюсом стала возможность использовать джойстик не только в паре с игровой приставкой, но и отдельно подсоединив его к компьютеру. В этом вопросе у контроллеров от Microsoft почти никогда не возникает проблем, а вот подключить джойстик PS5 к ПК получается далеко не у всех. В связи с чем, возникает закономерный вопрос, можно ли вообще подключить Дуалсенс к ПК, и что для этого требуется.
Этап #1: Подключение джойстика Дуалсенс к компьютеру
Подключение джойстика PS5 к ПК можно реализовать двумя способами: через USB-провод или минуя провода, используя Bluetooth.
Способ #1: Подключение по USB-кабелю
- Используя стандартный кабель, с одного конца у которого обычный штекер USB, а с другой – USB-C, предназначенный для джойстика, соедините устройство с ПК.
- Windows, заметив присоединенное устройство, автоматически поставит драйвера для его корректной работы. Чтобы проверить, успешно ли завершился процесс установки, одновременным нажатием с клавиатуры «Win» + «I»вызовите окно «Параметров» и откройте раздел «Устройства».
- Открыв подраздел, посвященный «Bluetooth и другим устройствам», нужно найти присоединенную периферию с именем «Controller», потому как Dualsense вряд ли будет распознан под своим оригинальным именем.
- Чтобы удостовериться в том, что джойстик работает нормально, опуститесь вниз, к пункту «Сопутствующие параметры», где нужно будет выбрать «Устройства и принтеры».
- В списке поля «Устройств» найдите свой «Controller», и откройте для него «Параметры игровых устройств управления» через правый клик мышки.
- В новом окне кликните по джойстику, затем откройте «Свойства» для выбранного устройства.
- Каждую кнопку можно протестировать на вкладке «Проверка».
- Если вы заметили, что какие-то кнопки не откликаются, нужно откалибровать их. Для этого переходите в «Параметры», где вы увидите кнопку с одноименной командой.
- Открывшийся мастер укажет, что нужно делать для настройки. Нажимайте «Далее» и следуйте подсказкам.
- Чтобы внесенные изменения сохранились, нужно нажать «Применить» по завершении процедуры.
Что делать, если контроллер не подключается или не работает
- Откройте «Диспетчер устройств», чтобы попасть в раздел HID-устройств – это периферия, через которую человек может взаимодействовать с компьютером. Сюда входят и мышь с клавиатурой, и джостик от ПС5.
- Нерабочий гемйпад будет отличаться от других устройств наличием значка предупреждения, который выглядит как небольшая стрелочка, указывающая вниз. Имя у геймпада PS5 может быть «Игровой контроллер» или «HID-совместимый контроллер». Ориентируйтесь на наличие стрелочки во время поиска устройства.
- Правым кликом по Dualsense вызовите контекстное меню.
- Выберите команду «Включить устройство».
- Теперь нужно заново подключить джостик от ПС5 на комп, используя USB.
Способ #2: Беспроводное подключение по Bluetooth
Проводное подключение устраивает далеко не всех, поэтому, многие геймеры интересуются, как подключить геймпад PS5 к ПК. Задача вполне посильная, если у вас на компьютере уже есть встроенный Bluetooth, или вы приобрели внешний модуль, чтобы расширить функционал своей техники. Само подключение, как и в случае с использованием провода, может вызвать ряд сложностей, с которыми, однако, можно справиться.
Следует отметить, что сама корпорация Sony озадачилась тем, как подключить джойстик PS5 к персональному компьютеру, минуя проводное соединение. Решением стал выпуск специального Bluetooth-адаптера Dualsense, который легко подключить к вашей технике через USB-порт.
Минусом использования фирменного модуля беспроводной передачи данных можно считать его стоимость, которая для некоторых окажется завышенной. Однако, у данного метода есть существенный плюс – вы получаете возможность быстро подключать джойстик к компьютеру, забыв о проводах, что не вызовет ни единой проблемы, не потребует разбираться в настройках и позволит просто наслаждаться процессом игры.
Как подключить контроллер от PS5 к ПК через Bluetooth:
- Вставьте приобретенный адаптер в USB-вход на компьютере, если все удачно – загорится синий диод.
- До упора нажмите на адаптер, будто хотите его вставить глубже. Это нужно, чтобы произошло нажатие на кнопку-датчик, расположенную в коннекторе.
- В зажатом положении эта кнопка должна находиться около 3-5 секунд, поэтому, приложив усилие, не отпускайте адаптер сразу. Вам нужно дождаться момента, когда замигает синий диод.
- Мигание будет означать, что адаптер начал поиск доступных к сопряжению устройств, поэтому теперь вам нужно одновременно зажать кнопки на корпусе Dualsense: «Create» + «PS».
- Удерживать её в нажатом положении необходимо около 5 секунд, до тех пор, пока оба диода не перейдут в режим непрерывного сияния.
Выход индикаторов из режима мигания говорит о том, что связь между Дуалсенсе и компьютером налажена. Останется лишь зайти в Steam, чтобы создать связь между гаджетом и магазином.
Каждое последующее подключение можно будет осуществить только нажатием кнопки PS на джойстике, предварительно вставив беспроводной адаптер в гнездо компьютера. Не забывайте следить за уровнем заряда на геймпад PS5, чтобы он не отключился в самый ответственный момент. Слабый заряд может приводить к разрывам беспроводного соединения.
Если вы задумались о том, как подключить Dualsense к ПК без проводов, лучше приобретите специальный адаптер от производителя Sony. Это позволит избежать возможных проблем с настройкой. Конечно, придется за него заплатить немалую сумму, но когда речь идет о погружении в игровую реальность, где важен каждый отклик системы на команду джойстика, лучше потратить деньги, сохранив при этом нервы и время.
Желающие сэкономить могут обратиться к торговым площадкам с б/у оборудованием. Перед покупкой проверьте адаптер на работоспособность, и смело берите его себе. В этом случае удастся сэкономить больше половины суммы.
Чтобы подключить геймпад ПС5 через Bluetooth:
- Сначала нужно войти в «Параметры» на Windows 10, чтобы попасть в раздел «Устройства». Теперь нажимайте на джойстике кнопки «Create (Создать)» и «PS», и держите, пока индикатор не начнет мигать.
- Если в этот момент среди доступных для подключения устройств не оказалось контроллера, нажимайте на Добавить устройство».
- В новом окне укажите, что типом подключения вы выбираете Bluetooth.
- Увидев в списке Дуалсенсе, кликайте по нему и ждите, когда завершится автоматическая настройка соединения.
Проводное подключение может стать приоритетным, если у вас нет Bluetooth-адаптера от Sony. Беспроводные подключения через универсальные встроенные Bluetooth-модули могут нести большие потери данных, или вовсе терять связь с устройством. Поэтому, если предпочитаете связь без проводов, приобретайте адаптер от производителя джойстика.
Этап #2: Настройка геймпада в Steam
Если вы играете в Steam, не беспокойтесь о драйверах и необходимости устанавливать эмуляторы. Эта платформа не первый год поддерживает джойстик от ПС5, для полноценной работы его нужно включить в настройках.
Как правильно настроить в Steam поддержку:
- Сначала требуется определиться с тем, как подключить джойстик от ПС5 к ПК – с использованием провода или посредством Bluetooth. Обеспечив связь оборудования, заходите в аккаунт Steam.
- Откройте «Настройки», выберите «Настройки контроллера», где требуется установить «Big Picture»в качестве режима отображения.
- После этого необходимо отметить пункт «Поддержка контроллера PlayStation» галочкой, и выбрать «Пользовательские настройки PlayStation».
- Когда Steam сможет соединиться с геймпадом PS5, система предложит задать ему имя.
Теперь вы сможете найти свой контроллер среди «Обнаруженных» в нижнем разделе меню. Следует отметить, что выполнение пунктов алгоритма не дает гарантии бесперебойной работы джойстика PS5 в паре с компьютером. Связку можно попробовать настроить не только с продуктом марки Sony, но и с аналогами, которые показали свою работоспособность на консоли. Мы описали не единственные варианты, как подключить геймпад ПС5 к ПК. Подключение джойстика PS5 к компьютеру можно попробовать осуществить и с помощью стороннего программного обеспечения, о чем мы расскажем ниже.
Этап #3: Как подключить Dualsense через стороннюю программу
Предложенные методы, описывающие процесс подключения джойстика PS5 к компьютеру, могут показаться вам неприемлемыми из-за необходимости самостоятельно проводить детальную настройку связи между устройствами.
Существует иной способ, как подключить геймпад PS5 к компьютеру. Подключение Dualsense к ПК в Windows 10 можно осуществить, скачав одно их предложенный приложений: InputMapper или DS4windows. Программы бесплатные и, при условии, что вы их будете загружать из официального источника, не несут вирусной угрозы.
Пошаговый процесс использования ПО:
- Запустите загруженное и установленное приложение.
- Соедините любым удобным способом контроллер к ПК.
- Программное обеспечение быстро распознает ваш джойстик и позволит его использовать в качестве управляющего игрового устройства.
- Лучше, если вы проведете настройку и для родного Steam.
Важным дополнением и неоспоримым преимуществом использования стороннего программного обеспечения является возможность создания пресетов. То есть вы можете задать определенные, нужные вам значения для кнопок джойстика, которые подходят к той или иной игре. Каждый пресет может использоваться в конкретной игре, не требуя траты времени на перенастройку управления. Благодаря чему, вы сможете, выбирая игру, определять и тип пресета, с которым будете играть.
К сожалению, не всегда удается с первого раза подключить джойстик PS5 к компьютеру. Подключение геймпада PS5 к ПК может не осуществиться потому, что приложение не видит Дуалсенсе. Чтобы это исправить, нужно заново инициировать поиск устройств, одновременно зажатыми кнопками на геймпаде. Возможно, эту процедуру придется повторять несколько раз, до тех пор, пока он не появится в списке подключенного оборудования.
Кроме трудности с моментальным подключением может возникнуть и прерывание сигнала от геймпада. Иными словами, после удачного присоединения устройств и длительной игры джойстик может просто исчезнуть из списка подключенного оборудования. Если вы используете проводное соединение, для исключения этой проблемы вставляйте шнур только в работоспособный порт. Не стоит использовать расшатанные USB-гнезда, так как это увеличивает риск прерывания сигнала.
Когда вы обзавелись игрой, не связанной со Steam, скачав ее с другого сервиса, устанавливать стороннее программное обеспечения для осуществления игрового процесса будет просто необходимо. Вы можете выбрать любой из доступных вариантов, а мы расскажем на примере DS4Windows, как играть с Dualsense на Windows 10:
- Заходите на официальный сайт приложения и нажимайте команду загрузки «Download».
- Для установки выбирайте самую свежую версию программы.
- Если вы не владеете англоязычными терминами, нажимайте «Languages».
- Здесь можно выбрать русский язык.
- В результате вы загрузите русификатор в виде архива. Его необходимо будет распаковать, чтобы скопировать всю папку «ru-RU» в ту же директорию, куда вы распаковывали файлы из архива самого программного обеспечения.
- Теперь время запустить «DS4Windows».
- Во вкладке «Контроллеры» вы должны увидеть свой джойстик.
- Если его нет, идите на вкладку «Настройки», чтобы дать команду «Установить контроллер/драйвер».
- Приветственное окно позволяет выбрать «Установите драйвер для DS».
- Когда система сообщит о завершении процедуры, можно нажимать «Готово» и отправляться во вкладку «Контроллеры», чтобы проверить наличие подключенного джойстика. Отрицательный результат говорит о том, что нужно заново через зажатые кнопки на устройстве повторить беспроводное соединение или отключить/подключить провод, в случае использования USB-соединения.
- Добившись успеха, вы увидите на вкладке «Контроллеры» свой Дуалсенсе. Это значит, можно приступать к игре. Помните, что во вкладке «Профили» вы можете создать «Новый», в котором укажете все необходимые настройки для кнопок и тачпада.
- Завершив настройки джойстика, дайте этому типу профиля имя и сохраните его.
Теперь вы знаете, можно ли подключить Дуалсенсе к ПК. Dualsense, в паре со сторонним программным обеспечением будет требовать запуска выбранной вами программы каждый раз, когда вы решите им воспользоваться.
Даниил Кондратьев
Пара слов об авторе от редакции smartronix.ru. Даниил — общительный молодой человек, которому нравится писать про Android и iOS. С мобильными гаджетами на «ты». Даниил неплохо разбирается в социальных сетях, касательно вопросов их работы. Мы особенно выделяем его способность писать на различные темы простым и лаконичным языком.
Do you ever want to play your PC games using the Playstation 5 DualSense controller? You’re not alone! Don’t worry as now all thanks to the folks who worked very hard to provide all with a functional, PS5 Controller driver download that works with Windows 10 and Windows 11. It supports USB and Bluetooth.
Users can now play driver simulation games such as:
- GTA 5.
- Cyberpunk 2077.
- Red Dead Redemption 2.
- Call of Duty Warzone.
- Call of Duty Black Ops Cold War.
- Assassin’s Creed Valhalla.
Action, adventure and more such as Portal 2 with this driver, you just need to set it up with any PC.
What is the PS5 Controller USB-C Driver
The driver is licensed as freeware, isn’t that great already? On a desktop or laptop from Playstation 5 homebrew apps without any sort of restrictions. The controller driver is present for all software users as a free download for PCs but without a hitch on Windows 7 and 8.
DekiSoft Note: The software’s compatibility may vary, but runs fine under Microsoft Windows 10, 8, 8.1, and 7, Vista, XP on either 32-bit or 64-bit setup. For Motion in Joy, a separate x64 version might be available.
How to use the PS5 DualSense controller USB-C driver
Knowing how to do this is quite a useful skill to have whether you are a devoted gamer, a PS5 purist or enjoy both mediums equally. This is quite easy to learn too, as its controller for Playstation 5 and others are compatible gaming hardware with most systems. Thus, it is worth knowing even if you do not plan to play these games on your system anytime soon.
If you use the PS5 DualSense instead, then shall guide you on how to use this as well.
Now, a question may arise in your mind why use this? It is all so you can play your favorite games on your system. This is the best choice for a gamepad when playing on your gaming system as the layout carries all the buttons that most controller-based system titles need. Moreover, it also includes a trackpad which can be used as a mouse input when required. To put the long story short it makes gaming a much more immersive experience.
To connect this you need to have:
- USB-A to USB-C cable.
- Bluetooth.
All you need to do is connect it to your system via the computer’s built-in Bluetooth or a separate USB Wireless adaptor dongle that plugs into the system’s USB port. Now, any Bluetooth adaptor that is able to support Bluetooth 2 and above shall work fine.
Keep in mind that its audio jack is not currently supported therefore you need to plug headphones directly into the system in order to use them; you can also use a pair of wireless headphones as well.
Now let’s see how all of this is done. Follow through for all the details.
This is a popular storefront game launcher. It released an update that allows users to use this controller on their system when running the application.
It is quite easy to plug it in and has control over your PC games. Users can also control the TV-friendly Big Picture mode of steam with this and all their games shall now display the PS5 button prompts within.
To use this:
- In the first step, you need to load it.
- Check for updates.
- Once the latest update is installed, plug it in and you are good to go.
This does not work for everyone, unfortunately, but don’t need to worry as there are others mentioned below.
As using this is pretty simple, it is not that much plug-and-play, thus you would need to install an additional piece of software to get it to work on your system.
This software is known as DS5Windows and makes connecting it with the system quite simple. Now what it does is fools your PC into thinking that the connected DualSense is an Xbox Series X controller which is supported well.
To get it from the website you just need to download the latest build from the GitHub page.
READ ALSO: Download ScpToolkit for PlayStation 5 DualSense Controller (Latest).
Install DS5Windows
You need to locate the Zip file that has been downloaded, then right-click on it and click on “Extract All”.
A window shall appear that asks you where you want to extract the files to. Choose either to extract them to the folder to which the file has been saved or you can also choose any other folder as well.
Once these have been extracted, the destination folder opens and you shall be able to see two files:
The first one is a program that keeps its program updated with the latest drivers thus it is worth running this one if you encounter any problems later.
The second one is used to begin the setup procedure that shall get it working on your PC.
When you launch this for the very first time you are asked where you want your settings and profiles to be saved. We suggest that you use the default selection of “Appdata.”
A new window shall open, click on the “install DS4 Installer” in order to enable the use of this controller in Windows 8, 8.1 and 10.
If you are a user using an older OS then you have to click on “Install 360 Driver” too.
Now you shall be able to connect it with your system. This can be done in two ways:
- Through USB.
- Through Bluetooth.
In case you are using a USB you just need a regular micro cable, the same one which comes with many modern smartphone devices.
The OFFICIAL author for the DS software is Ryochan7 and Jays2Kings.
READ ALSO: Top Online Cloud Gaming Services that offer a Free Trial.
PS5 Controller Bluetooth Driver
One of the best things about this is that you can use it wirelessly on your system. This provides more flexibility when you are gaming.
It uses Bluetooth therefore you need to be sure that your system or laptop carries a built-in Bluetooth receiver. If somehow you don’t, then you can buy a Bluetooth USB dongle like “Tiny USB 3.0 Bluetooth Mini Wireless Adaptor”. This one is not only small enough to be plugged into your system unobtrusively but it is pretty cheap as well (around US$4.55, AU$6.40).
To connect this:
- You need to click and hold the central button, and share it for 3 seconds unless and until the light bar at the top of it begins to flash.
- After this, you need to open the settings on your system. You need to click on the “speech bubble” icon there in the taskbar at the bottom right corner of the screen. This shall open the “action center”, from here you need to click on “Bluetooth” and then select “wireless controller”.
- Now, you might be asked to enter a pairing code, for this type in “0000”, it shall now be connected to your system wirelessly.
READ ALSO: The best way to use PS5 DualSense Controller on PC.
As there have been various console supply shortages most of us have just got the controller for now.
The PS5 Controller USB-C driver download is great if you want to experience the haptics and the capabilities of DualSense early. Cheers!
Support for Windows 11:
The latest update brings support for Microsoft’s latest addition “Windows 11”.
Download PlayStation 5 Controller USB and Bluetooth Driver for Windows 10/11
DS4Windows App Details:
- Version: 3.2.7
- Downloads: 4,02,0154 Times
- File Size: 3.66 MB
- No. of Files: 1
- Creation Date: September 27, 2021
- Last Updated: January 13, 2023
Requirements for DS4Windows
There are some pre-requirements that are needed to be met in order to make the DS4Windows work on your Windows PC.
- Windows 10 or Windows 11 (Windows 8.1 or older are not supported)
- Microsoft .NET 5.0 or newer
- Visual C++ 2015-2019 Redistributable (x64 or x86).
- ViGEmBus driver latest driver (DS4Windows will install it automatically for you)
- Sony DualShock 4 or any other supported controller. See the list of supported controllers here.
- Connection of the controller with PC via:
- USB cable.
- Sony Wireless Adapter.
- Bluetooth 4.0 or newer. You can use an external Bluetooth dongle for Bluetooth connection or can use the built-in Bluetooth of your PC.
- Make sure to disable Xbox Configuration Support or PlayStation Configuration Support if you’re using Steam to play games.
DS4Windows changelog (v3.2.7 Latest)
- Fixed loading of Unload Trigger for Load Profile special action
- Fixed model for Press Key special action regarding Toggle status
- Changed Press Key special action keyType to reflect Toggle status. Was broken before version 3.2
- Shift trigger fixes, App settings fixes, Load Program special action fix.
- Fixed key type and trigger assignments for shift actions
- Fixed bindings for shift button and macro actions
- Fixed some default values for app settings
- Extra app settings checks. Re-establish some app settings defaults
- Set AbsRegionDisplay to empty string by default
- Fixed loading of Launch Program Special Actions arguments
- Fixed saving and loading of Shift Modifier trigger
- Fixed saving of Launch Program special action
- Fixed Macro and Press Key Special Actions
DS4Windows Old Version Download Links
Разработчики PlayStation 5 выпустили новый геймпад, который предлагает потрясающие возможности для игроков. Однако, если вы хотите использовать геймпад PS5 с вашим компьютером под управлением операционной системы Windows 10, вам понадобятся специальные драйвера.
Установка драйверов для геймпада PS5 на ПК может показаться сложной задачей, особенно для тех, кто не имеет опыта в этой области. В этой статье мы расскажем вам, как установить и использовать драйвера для геймпада PS5 на компьютере под управлением Windows 10.
Прежде всего, необходимо понять, что драйверы — это программное обеспечение, которое позволяет операционной системе взаимодействовать с аппаратным обеспечением. В случае с геймпадом PS5, драйверы позволят вашему компьютеру распознавать и использовать все функции геймпада, включая сенсорное управление, вибрацию и гироскопические датчики.
Содержание
- Установка драйверов геймпада PS5 на PC с Windows 10
- Подключение геймпада PS5 к компьютеру с установленными драйверами
- Настройка геймпада PS5 для работы на PC с Windows 10
- Шаг 1: Установка драйверов геймпада PS5
- Шаг 2: Настройка геймпада PS5
- Проверка правильной работы геймпада PS5 на компьютере с Windows 10
- Возможные проблемы и их решение при использовании геймпада PS5 на PC
- Рекомендации по использованию геймпада PS5 на компьютере с Windows 10
- 1. Установка необходимого программного обеспечения
- 2. Подключение геймпада PS5 к компьютеру
- 3. Настройка геймпада PS5 в играх
- 4. Использование дополнительных функций геймпада PS5
- 5. Обновление драйверов и программного обеспечения
Установка драйверов геймпада PS5 на PC с Windows 10
Чтобы использовать геймпад PS5 на компьютере с операционной системой Windows 10, вам необходимо установить соответствующие драйверы. Следуйте инструкциям ниже, чтобы установить драйверы и начать использовать геймпад PS5 на вашем ПК.
- Перейдите на официальный веб-сайт Sony и найдите раздел «Поддержка».
- В разделе «Поддержка» найдите страницу с загрузками для вашей модели геймпада PS5.
- На странице с загрузками найдите драйверы для операционной системы Windows 10. Обычно они представлены в виде отдельного файлового набора.
- Нажмите на ссылку для скачивания драйверов и сохраните файл на вашем компьютере.
- После завершения загрузки откройте скачанный файл. Драйверы будут представлены в виде программы установки.
- Запустите программу установки и следуйте инструкциям на экране для установки драйверов на вашем компьютере.
- Когда установка будет завершена, перезагрузите компьютер, чтобы изменения вступили в силу.
После перезагрузки ваш компьютер будет готов к использованию геймпада PS5. Подключите геймпад к компьютеру при помощи кабеля USB и он должен быть автоматически распознан. Если геймпад не работает, убедитесь, что у вас установлены актуальные драйверы и проверьте, необходимо ли выполнить дополнительные настройки в системе.
Подключение геймпада PS5 к компьютеру с установленными драйверами
Подключение геймпада PS5 к компьютеру с установленными драйверами процесс прост и позволит вам использовать геймпад в играх на вашем компьютере. Чтобы подключить геймпад PS5 к компьютеру, выполните следующие шаги:
- Убедитесь, что на вашем компьютере установлены драйверы для геймпада PS5. Если драйверы не установлены, загрузите и установите их с официального сайта PlayStation.
- Подключите геймпад PS5 к компьютеру с помощью USB-кабеля.
- Дождитесь, пока операционная система распознает геймпад и установит драйверы.
- После успешного распознавания геймпада вы сможете использовать его в играх на компьютере.
Важно помнить, что не все игры поддерживают геймпады PlayStation, поэтому перед началом игры проверьте настройки игры, чтобы убедиться, что геймпад будет работать.
Также стоит отметить, что некоторые функции геймпада PS5 могут не работать на компьютере, такие как использование встроенного микрофона или аудиоразъема, поскольку это может требовать дополнительных драйверов или программного обеспечения.
| Преимущества |
|---|
| Полная совместимость с играми на компьютере. |
| Удобство управления с помощью геймпада. |
| Возможность настроить кнопки геймпада под свои предпочтения. |
| Реализация функций геймпада PS5 в играх на компьютере. |
В общем, подключение геймпада PS5 к компьютеру с установленными драйверами позволит вам наслаждаться играми на компьютере с использованием удобного и привычного геймпада PlayStation.
Настройка геймпада PS5 для работы на PC с Windows 10
Геймпад PS5 является оригинальным контроллером, разработанным для использования с игровой консолью PlayStation 5. Однако он также может быть использован для игры на компьютере с операционной системой Windows 10. Для этого необходимо установить драйверы и настроить геймпад PS5.
Шаг 1: Установка драйверов геймпада PS5
Перед началом настройки геймпада PS5 на компьютере с Windows 10 необходимо установить соответствующие драйверы. Для этого выполните следующие действия:
- Подключите геймпад PS5 к компьютеру с помощью USB-кабеля.
- Откройте браузер и перейдите на официальный сайт Sony PlayStation, чтобы скачать необходимые драйверы.
- Найдите раздел «Поддержка» или «Драйверы и загрузки» и выберите категорию «Драйверы для PC».
- Выберите операционную систему Windows 10 и найдите драйверы для геймпада PS5.
- Скачайте и установите драйверы, следуя инструкциям на экране.
Шаг 2: Настройка геймпада PS5
После установки драйверов геймпада PS5 необходимо выполнить настройку контроллера для работы на компьютере с Windows 10. Для этого следуйте инструкциям:
- Откройте меню «Пуск» и выберите раздел «Параметры».
- В разделе «Параметры» найдите категорию «Устройства» и выберите «Подключенные устройства».
- В списке подключенных устройств найдите геймпад PS5 и выберите его.
- Возможно, потребуется подключить геймпад PS5 к компьютеру снова, чтобы завершить настройку.
- После завершения настройки геймпад PS5 будет готов к использованию на компьютере с Windows 10.
Теперь вы можете использовать геймпад PS5 для игры на компьютере с операционной системой Windows 10. При подключении геймпада PS5 к компьютеру с помощью USB-кабеля контроллер будет автоматически распознан и готов к работе. Если хотите использовать геймпад PS5 по беспроводному соединению, следуйте инструкциям, прилагаемым к геймпаду PS5.
Проверка правильной работы геймпада PS5 на компьютере с Windows 10
После того, как вы установили драйвера для геймпада PS5 на компьютер с операционной системой Windows 10, необходимо проверить, что геймпад работает правильно.
Вот несколько шагов, которые помогут вам проверить это:
-
Подключите геймпад к компьютеру.
Подключите геймпад PS5 к компьютеру при помощи кабеля USB Type-C, который поставляется в комплекте с контроллером. Убедитесь, что кабель надежно подключен и не имеет повреждений.
-
Дождитесь установки драйверов.
Когда вы подключите геймпад к компьютеру, операционная система Windows 10 автоматически начнет процесс установки драйверов. Подождите, пока установка завершится. Обычно это занимает несколько секунд.
-
Проверьте работу геймпада.
После установки драйверов геймпад должен работать. Вы можете проверить его работу, открыв любую игру, поддерживающую геймпады на компьютере с Windows 10. Попробуйте нажать на кнопки, переместить стики и убедиться, что игра реагирует на ваши действия.
Если геймпад не работает или работает неправильно, попробуйте выполнить следующие действия:
- Проверьте, что драйверы установлены и обновлены до последней версии.
- Перезагрузите компьютер и повторно подключите геймпад.
- Проверьте настройки геймпада в игре или программе, которую вы используете.
- Проверьте кабель и порт USB, которые вы используете для подключения геймпада.
Если все эти шаги не помогли решить проблему, обратитесь к документации к геймпаду или к производителю для получения дополнительной помощи.
Проверка правильной работы геймпада PS5 на компьютере с Windows 10 — важный шаг перед тем, как начать играть на компьютере с использованием геймпада. Убедитесь, что геймпад работает правильно, чтобы получить максимальное удовольствие от игры.
Возможные проблемы и их решение при использовании геймпада PS5 на PC
Использование геймпада PS5 на ПК может вызвать некоторые проблемы, связанные с его подключением и настройкой. Ниже представлены наиболее распространенные проблемы и рекомендации по их решению.
-
Отсутствие драйверов
Первой и наиболее распространенной проблемой является отсутствие необходимых драйверов для геймпада PS5 на ПК. Без драйверов ПК не будет распознавать геймпад и не сможет работать с ним.
Решение: Для установки драйверов для геймпада PS5 на ПК необходимо посетить веб-сайт официального производителя и загрузить последнюю версию драйверов. Запустите загруженный файл и следуйте инструкциям на экране для завершения установки.
-
Неожиданное отключение геймпада
Еще одной проблемой может быть неожиданное отключение геймпада PS5 во время игры. Это может произойти по разным причинам и мешать комфортной игре.
Решение: Если геймпад неожиданно отключается, попробуйте следующие шаги:
- Убедитесь, что геймпад полностью заряжен или подключен к источнику питания.
- Проверьте, не повредился ли кабель или порт USB, через который вы подключаете геймпад к ПК. Если кабель поврежден, замените его.
- Перезагрузите ПК и попробуйте подключить геймпад снова.
- Проверьте, активирован ли режим «USB Gamepad» в настройках системы ПК.
-
Неисправность кнопок или стиков
Иногда геймпад PS5 может иметь проблемы с отдельными кнопками или стиками. Это может снизить удовлетворение от игры и затруднить определенные действия.
Решение: Если у вас возникла проблема с кнопками или стиками геймпада, рекомендуется сделать следующее:
- Проверьте, не заедает ли какая-либо кнопка или не заклинивает ли стик. Если это так, попробуйте аккуратно очистить или повернуть проблемное место.
- Убедитесь, что геймпад не имеет видимых повреждений и что его можно использовать без помех.
- Если проблема с кнопками или стиками сохраняется, свяжитесь с производителем для получения дополнительной технической поддержки или замены геймпада.
-
Неудобная эргономика
Как и любой другой геймпад, геймпад PS5 может не подойти всем пользователям из-за неудобной эргономики или неправильного размера.
Решение: Если вы считаете, что геймпад неудобен для вас, рекомендуется попробовать следующие варианты:
- Используйте аксессуары, такие как специальные насадки или ремни, чтобы улучшить комфорт использования геймпада.
- Попробуйте настроить различные параметры контроллера, такие как чувствительность стиков или силу вибрации, чтобы найти оптимальные настройки для вас.
- Рассмотрите возможность покупки альтернативного геймпада, который будет лучше соответствовать вашим потребностям и предпочтениям.
-
Проблемы с совместимостью игр
Иногда возникают проблемы с совместимостью геймпада PS5 с некоторыми играми на ПК. Это может произойти из-за отсутствия поддержки геймпада или неправильной настройки игры.
Решение: Если у вас возникли проблемы с совместимостью геймпада и игры, рекомендуется попробовать следующие шаги:
- Убедитесь, что вы используете последнюю версию игры и обновили все необходимые патчи.
- Проверьте, есть ли в настройках игры возможность выбора геймпада или настройки контроллера. Проверьте, что выбрана правильная опция для геймпада PS5.
- Если игра не поддерживает геймпад PS5, попробуйте использовать программное обеспечение третьих сторон, такое как DS4Windows, чтобы эмулировать геймпад Xbox 360.
Рекомендации по использованию геймпада PS5 на компьютере с Windows 10
Геймпад PS5 является отличным способом управления игровым процессом на компьютере с операционной системой Windows 10. Чтобы максимально эффективно использовать геймпад PS5, рекомендуется следовать нескольким рекомендациям.
1. Установка необходимого программного обеспечения
Перед началом использования геймпада PS5 на компьютере с Windows 10 необходимо установить соответствующие драйвера. Существуют различные варианты программного обеспечения для работы с геймпадом PS5, однако рекомендуется установить официальное приложение от Sony.
2. Подключение геймпада PS5 к компьютеру
Для подключения геймпада PS5 к компьютеру с Windows 10 можно использовать проводное или беспроводное соединение. Для проводного подключения необходимо использовать USB-кабель, в то время как для беспроводного подключения необходимо настроить Bluetooth-соединение.
3. Настройка геймпада PS5 в играх
После успешного подключения геймпада PS5 к компьютеру, рекомендуется настроить его в играх. Большинство современных игр позволяют пользователям настроить управление с помощью геймпадов, поэтому рекомендуется использовать эту возможность, чтобы максимально адаптировать управление под ваши предпочтения.
4. Использование дополнительных функций геймпада PS5
Геймпад PS5 обладает некоторыми дополнительными функциями, которые могут быть полезны при игре на компьютере. Например, сенсорное касание на поверхности геймпада может использоваться для управления курсором мыши или другими аналогичными действиями. Также геймпад PS5 поддерживает использование встроенного микрофона для чата с другими игроками.
5. Обновление драйверов и программного обеспечения
Чтобы гарантировать стабильную работу геймпада PS5 на компьютере с Windows 10, рекомендуется регулярно обновлять драйверы и программное обеспечение. Обновления могут содержать исправления ошибок, улучшения функциональности и совместимость с новыми играми.
- Установите необходимое программное обеспечение.
- Подключите геймпад PS5 к компьютеру.
- Настройте геймпад в играх.
- Используйте дополнительные функции геймпада PS5.
- Регулярно обновляйте драйверы и программное обеспечение.