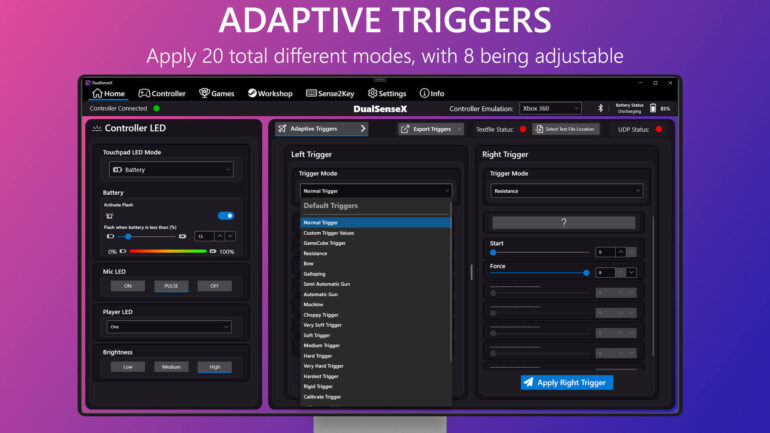1.4.9
What’s New:
● Touchpad to Mouse NEW
- Scroll with 2 fingers as well as adjusting scroll speed
- Invert Scroll toggle
- 3 different sensitivity speeds for mouse movement
can choose any of the Controller buttons to activate them - Left Click in pressed state with any Controller Button
- Right Click with any Controller Button then tap or press
● Audio Haptics
- Delay slider has been implemented with adjustments from 1-20ms
- Resolved issue not being able to toggle ON/OFF
- Some internal changes to improve the experience
● Other Changes
- HidHide has been removed completely
please use theHidHide Configuration Clientinstead - Settings Page elements have been adjusted for clarity
- Minor Bug fixes and stability improvements
- Improved connection with the controller for a better experience
Happy Holidays and Happy New Year! 🎉
If you enjoy this App, please consider checking out my other work
Getting Started:
To use DualSenseX,
-
Download the DualSenseX-Setup.zip below
- To install, double-click
DualSenseX-Setup.exe.
- To install, double-click
-
Very important and required get ViGEmBus Driver:
- Download the latest
ViGEmBusdrivers from the ViGEmBus release page. - To install, double-click
ViGEmBus_Setup_{version}.exeand follow the instructions presented.
- Download the latest
-
HidHide Driver (OPTIONAL):
- Download the latest
HidHidedrivers from the HidHide release page. - To install, double-click
HidHideMSI.msiand follow the instructions presented. - MAKE SURE YOU REBOOT TO TAKE EFFECT
- Download the latest
Once thats done, the DualSense Controller should auto connect to the App.
DSX has been officially released on Steam!
All future updates will be for the Steam Version.
🛑 DSX on STEAM supports the DualSense Edge on PC 🛑
1.4.8
What’s New:
● Touchpad to Mouse NEW
- Scroll with 2 fingers as well as adjusting scroll speed
- Invert Scroll toggle
- 3 different sensitivity speeds for mouse movement
can choose any of the Controller buttons to activate them - Left Click in pressed state with any Controller Button
- Right Click with any Controller Button then tap or press
● Audio Haptics
- Delay slider has been implemented with adjustments from 1-20ms
- Resolved issue not being able to toggle ON/OFF
- Some internal changes to improve the experience
● Other Changes
- HidHide has been removed completely
please use theHidHide Configuration Clientinstead - Settings Page elements have been adjusted for clarity
- Minor Bug fixes and stability improvements
- Improved connection with the controller for a better experience
Happy Holidays and Happy New Year! 🎉
If you enjoy this App, please consider checking out my other work
Getting Started:
To use DualSenseX,
-
Download the DualSenseX-Setup.zip below
- To install, double-click
DualSenseX-Setup.exe.
- To install, double-click
-
Very important and required get ViGEmBus Driver:
- Download the latest
ViGEmBusdrivers from the ViGEmBus release page. - To install, double-click
ViGEmBus_Setup_{version}.exeand follow the instructions presented.
- Download the latest
-
Very important and required get HidHide Driver:
- Download the latest
HidHidedrivers from the HidHide release page. - To install, double-click
HidHideMSI.msiand follow the instructions presented. - MAKE SURE YOU REBOOT TO TAKE EFFECT
- Download the latest
Once thats done, the DualSense Controller should auto connect to the App.
1.4.7
What’s New:
● Info Tab
- Added a new section «My Work»
- Elements and sections have been adjusted for Light/Dark Mode
- Fixed Donate buttons not working
● Player LED
- Fixed issue where the saved mode would not load when App starts
● Audio Haptics
- Some adjustments to improve the experience
Getting Started:
To use DualSenseX,
-
Download the DualSenseX-Setup.zip below
- To install, double-click
DualSenseX-Setup.exe.
- To install, double-click
-
Very important and required get ViGEmBus Driver:
- Download the latest
ViGEmBusdrivers from the ViGEmBus release page. - To install, double-click
ViGEmBus_Setup_{version}.exeand follow the instructions presented.
- Download the latest
-
Very important and required get HidHide Driver:
- Download the latest
HidHidedrivers from the HidHide release page. - To install, double-click
HidHideMSI.msiand follow the instructions presented. - MAKE SURE YOU REBOOT TO TAKE EFFECT
- Download the latest
Once thats done, the DualSense Controller should auto connect to the App.
1.4.6
What’s New:
● New way of saving App Settings, the previous save file will no
ㅤㅤlonger be used and will be deleted after updating. It will
ㅤㅤbe as if you installed the App for the first time, if you
ㅤㅤhave any settings in there, please take note of them to
ㅤㅤreapply them after the update. Sense2Key Profiles will
ㅤㅤnot be deleted, apologize for the inconvenience.
● Touchpad Rainbow speed slider has been replaced with 4 new
ㅤㅤspeed presets to choose from: Slow, Medium, Fast, and Hyper.
● Info Tab has been redesigned completely to match the macOS version
ㅤㅤDSM (DualSenseM). This gives a preview of the redesign of the
ㅤㅤApp completely that will follow.
● Some minor bug fixes
Getting Started:
To use DualSenseX,
-
Download the DualSenseX-Setup.zip below
- To install, double-click
DualSenseX-Setup.exe.
- To install, double-click
-
Very important and required get ViGEmBus Driver:
- Download the latest
ViGEmBusdrivers from the ViGEmBus release page. - To install, double-click
ViGEmBus_Setup_{version}.exeand follow the instructions presented.
- Download the latest
-
Very important and required get HidHide Driver:
- Download the latest
HidHidedrivers from the HidHide release page. - To install, double-click
HidHideMSI.msiand follow the instructions presented. - MAKE SURE YOU REBOOT TO TAKE EFFECT
- Download the latest
Once thats done, the DualSense Controller should auto connect to the App.
1.4.5
What’s New:
● New way of saving App Settings that doesn’t get corrupted Due
ㅤㅤto the new system, the previous save file will no longer
ㅤㅤbe used and will be deleted after updating. It will be as if
ㅤㅤyou installed the App for the first time, if you have any
ㅤㅤsettings in there, please take note of them to reapply them
ㅤㅤafter the update. Sense2Key Profiles will not be deleted.
● Audio Haptics now include more options for better customization
ㅤ It will now auto detect the current Default Playback Device
ㅤㅤand will try to reapply the Haptics. There’s a new refresh list
ㅤㅤbutton incase it fails to switch or a device was removed etc..
ㅤㅤThere’s a new Volume Sync Options Dropdown, which allows you to
ㅤㅤsync and change the volume going to the Controller. Depending
ㅤㅤon the Sync options, there are 4 New Sliders to manually adjust
ㅤㅤThe Volume for Left/Right Motor and/or Headset/Speaker.
● Touchpad LED redesigned with a new Dropdown of 3 options
ㅤㅤStatic Color, Rainbow, and Custom to set RGB values manually
● Player LED has a new option called Battery Level which will
ㅤㅤdisplay the Battery level through the 5 LED’s. There’s also
ㅤㅤanother option to have the LED flash While it’s charging
● A new option in settings, a Reset App Settings Button which
ㅤㅤcan help in troubleshooting, it will make the current save
ㅤㅤfile Named to DSX_SaveFile_OLD.xml, if you wish to revert
ㅤㅤgo to C:\Temp\DualSenseX\ and just remove the «_OLD» from
ㅤㅤthe name.
● Added an initial loading phase at the start of the app
● Touchpad Rainbow mode has been fixed, will no longer cause
ㅤㅤthe UI to freeze, as well as adding hyper speed changing,
ㅤㅤbe sure to give it a try!
● Many Crashes and Bugs fixed to make App much more stable
● Overlay has been disabled as it’s not being worked on for now
Getting Started:
To use DualSenseX,
-
Download the DualSenseX-Setup.zip below
- To install, double-click
DualSenseX-Setup.exe.
- To install, double-click
-
Very important and required get ViGEmBus Driver:
- Download the latest
ViGEmBusdrivers from the ViGEmBus release page. - To install, double-click
ViGEmBus_Setup_{version}.exeand follow the instructions presented.
- Download the latest
-
Very important and required get HidHide Driver:
- Download the latest
HidHidedrivers from the HidHide release page. - To install, double-click
HidHideMSI.msiand follow the instructions presented. - MAKE SURE YOU REBOOT TO TAKE EFFECT
- Download the latest
Once thats done, the DualSense Controller should auto connect to the App.
1.4.4
What’s New:
● Added Audio Haptics feature in Controller Settings
Requires you to be connected through a USB cable
There is a dropdown of the list of Audio Devices,
it will choose the currently set default one to start with
You can select your listening device Headphones, speakers, etc..
Does not require the Controller to be the Playback Device
It will auto send all audio to the controller
No longer need Voicemeeter for Audio Haptics
Special thanks to @DevFromDownUnder for figuring it out
Getting Started:
To use DualSenseX,
-
Download the DualSenseX-Setup.zip below
- To install, double-click
DualSenseX-Setup.exe.
- To install, double-click
-
Very important and required get ViGEmBus Driver:
- Download the latest
ViGEmBusdrivers from the ViGEmBus release page. - To install, double-click
ViGEmBus_Setup_{version}.exeand follow the instructions presented.
- Download the latest
-
Very important and required get HidHide Driver:
- Download the latest
HidHidedrivers from the HidHide release page. - To install, double-click
HidHideMSI.msiand follow the instructions presented. - MAKE SURE YOU REBOOT TO TAKE EFFECT
- Download the latest
Once thats done, the DualSense Controller should auto connect to the App.
1.4.3
● Finally fixed ViGEm/HidHide driver missing popup
1.4.2
● Fixed Dark mode being applied when a pop is shown
● Fixed «No Translation Found» by using english as default
for non translated keys
1.4.1
● Added a localhost UDP method to communicate with the controller
Can send all Trigger mode options left and right
Can send Left/Right Trigger Threshold
Can send Touchpad LED as RGB values
Can send Player LED 1-5 which ones to turn on
● Added a Left and Right Trigger Threshold to tell the emulation
when to send the «pressed» state to help when applying Triggers
● Added Controller Status to the Taskbar Icon
Hover over the icon to get the battery level
Right click the icon to get more info like connection type etc..
● Fixed bug with Background image not taking effect
● Fixed bug not detecting if ViGEm/HidHide is installed or not
1.4.0
● Fixed Audio System toggle not taking effect
● Fixed Period for Machine Trigger not working
● Fixed Machine Trigger Strength A and B sliders to only be 0-7
● Fixed bugs for text file for Machine and Bow Triggers
● Fixed loading last active trigger not being set individually
please reapply them to save
● Minor bug fixes and improvments
Sony объявила, что теперь геймеры на ПК могут обновить свой контроллер PS5 DualSense без использования консоли. Отныне вы можете загрузить последнее обновление контроллера через Windows 11 и некоторые устройства с Windows 10.
В частности, указано, что необходимо использовать Windows-приложение «Обновление прошивки для беспроводного контроллера DualSense», которое вы можете найти по ссылке. После этого вам необходимо подключить контроллер PS5 к вашему устройству с Windows с помощью USB-кабеля и следовать инструкциям на экране. Обновление можно выполнять только с одним контроллером одновременно.
Для тех, кто использует контроллер как на PS5, так и на ПК, это незначительное изменение, но для тех, кто играет исключительно на компьютере и предпочитает использовать контроллер DualSense от Sony, это очень важное обновление. Раньше было невозможно обновить контроллер без использования PS5.
Наконец, Sony заявляет:
«Обновления прошивки для вашего беспроводного контроллера DualSense будут выходить периодически и потребуются для правильной работы контроллера. Вы будете уведомлены о новых обновлениях прошивки, когда вы обновите системное программное обеспечение PS5 до более поздней версии или когда вы откроется приложение Обновление прошивки для беспроводного контроллера DualSense. SIE настоятельно рекомендует всегда устанавливать последнее доступное обновление как можно скорее после выпуска. Невыполнение этого требования может привести к угрозам безопасности и/или нарушению правильной работы контроллера».
DS4Windows Driver Requirements
For DS4/DS5 to properly function on your Windows 10/11 PC you are required to install necessary first and third party drivers. Some of which, of course, are optional but will improve DS4windows capabilities. Here we will list and give a description of every driver needed to allow your DualShock 4 and DualSense 5 to work. Launching the DS4 app will also ask to install the drivers.
1. Virtual Gamepad Emulation Bus — ViGEmBus (Required)
The ViGEmBus driver is the most important driver used by DS4Windows. It can create virtual/fake/emulated controllers, which DS4Windows uses to spawn virtual Xbox and DS4 controllers.
2. HidHide (Optional)
The HidHide driver allows the user to “hide” gamepads from the system and make them detectable to only chosen programs in order to prevent the infamous double input issue.
3. FakerInput (Optional)
DS4Windows uses the FakerInput driver to expose system-wide virtual keyboard, relative mouse and absolute mouse. Allows Keyboard + Mouses events/commands to be usable in some situations where the usual way DS4Windows sends those commands (via “SendInput) fails. Examples of those situations are elevated processes and games, UAC prompts and anti-cheat systems that block SentInput events. Use of FakerInput is necessary to allow DS4Windows to work with some games with anti-cheat protection like valorant.
4. Windows Libraries & Frameworks (Required)
- Microsoft .NET 6.0.6 Runtime Desktop (Some users has reported that just installing the .NET runtime doesn’t work. If that is the case you should install .net SDK)
- Visual C++ 2015-2019 Redistributable. x64 or x86
- Operating System: Windows 10 or newer
5. DS4Windows Application (Required)
Legacy Controller Drivers
The following “old” ds4 driver are no longer required to install and only listed for documenting and usage purposes.
HidGuardian
HidGuardian is a driver that can hide controllers from the system and allow only chosen processes to detect them. It was previously used by DS4Windows to solve the double input issue, but was made obsolete by the release of its successor, HidHide, a similar driver that works better and is easier to use.
DS4Windows removed support for HidGuardian in version 3.0.8 in favor of HidHide. As such, users who used and still have HidGuardian installed can be in a state where their controllers are hidden and undetectable to Windows and DS4Windows.
Virtual Gamepad Emulation Bus (ScpVBus)
The ScpVBus driver is used to create fake/virtual/emulated Xbox 360 controllers. It was made obsolete by the release of its successor, the ViGEmBus driver.
Usually, users accidentally install this driver when they search for “DS4Windows” on google and end-up clicking on the first result that appears, which leads to the original (but now obsolete) version of DS4Windows from the developer Jays2kings which prompts the user to install it.
ScpVBus is not used anymore by Ryochan7’s DS4Windows besides for experimenting purposes on special testing builds. Therefore, this driver has no use for the average user and it’s better if it were to be uninstalled in case it’s present since it has a minor chance of causing issues/BSoD on Windows.
Доброго времени суток, геймеры! С момента выхода дуалов появилась куча улит для их настройки. Но существует dualsenses x программа, которая по количеству функционала затмит все.
Кроме этого Сони выкатили свои драйвера для контроллеров. Давайте сравним, какое из ПО лучше.
Содержание
- Способ первый. Установка драйверов от PS
- Инструкция
- Что настраивается
- Способ второй. Улита Dualsense X
- Инструкция
- Что настраивается
- Что может пойти не так
- Какой способ лучше
Способ первый. Установка драйверов от PS
Начнём с официальной программы.
Прошивку для dualsense Сони выпустила вскоре после выхода контроллера. Скачать её можно с родного сайта.
Драйвера поддерживаются ОС Windows 10 или 11. Места занимает всего 10 Мб. Из дополнительных требований понадобится только поддержка расширения экрана от 1024 на 768. А также наличие USB-порта для настройки.
Инструкция
Для начала загрузите ПО на свой PC.
- Далее просто кликните по загруженному файлу для начала установку.
- Действуйте согласно подсказкам на экране.
ПО может запросить установку дополнительных компонентов. Просто согласитесь с этим пунктом.
- Далее просто запустите ПО и из меню выполните все нужные настройки.
- Если потребуется, обновите через данную программу обновлённую версию драйверов.
Готово! Ваш controller теперь можно использовать для игр на ПК.
Что настраивается
По словам игроков с новой прошивкой стали работать все возможности дуала. Напомним, что до этого не работали:
- тактильная отдача курков;
- вибрация по нажатию;
- светодиоды не мигали;
- контроллер можно было подключить только по проводу.
После обновления прошивки в некоторых играх появятся дополнительные настройки.
Раньше всё это работало только с дополнительными улитами типа DS4. А также сам контроллер запускался через Steam.
Работает без провода
Не требует дополнительного ПО
Все функции дуала работают
Не требовательный к железу
Легко и быстро устанавливается
Поддержка русского языка
Поддерживается только ОС Windows 10 и 11
Нет точных преднастроек
Для установки нужно подключение по USB
ПО скачивается с официального сайта поддержки dualsense. Установка простая и занимает пару минут.
Во время скачивания обновления геймпад необходимо подключить при помощи usb к компу.
В меню игрушек после апдейта появятся дополнительные настройки для триггеров, тактильной отдаче, вибрации и так далее.
Способ второй. Улита Dualsense X
Кроме официального ПО, существует ещё улита, которая имеет очень широкий спектр преднастроек.
В том числе можно настроить подсветку dualsense любыми цветами, которыми только возможно
. Есть куча преднастроек для курков и другие опции.
Инструкция
Программу DSX можно скачать со Стима, а также со стоков типа GitHub. Дальше придётся отдельно скачать драйвера для дуалов. Это всё также есть на сайте вместе с инструкцией.
Далее просто запустите файлик устанавливаться.
Если надо что-то обновить, то обновите. В меню статус соединения надо будет выбрать нужный тип джойстика.
В самой программе куча всяких переключателей, построек для запуска самой DSX. Можно поставить её на автозапуск, сделать так, чтобы она сразу подключала dual, а также настроить темы и язык интерфейса. Русский язык присутствует.
Что настраивается
При помощи данной улиты можно настроить контроллер максимально точно.
В разделе световой индикатор можно выбрать +100500 вариантов подсветки не только геймпада, но ещё индикатора микрофона. А также настроить яркость.
Есть здесь точечная настройка триггеров. Можно настроить как максимальное жёсткое нажатие, так слабое и найти что-то среднее.
Вибрацию можно поставить как на оба курка, так на каждый по отдельности. При этом можно даже сделать свою кастомный профиль.
Также здесь есть режим теста и проверки работы всех кнопок.
Точная настройка геймпада под себя
Можно играть без провода
Кастомные профили
Поддержка русского языка
Устанавливается быстро
Интерфейс для себя
Требует скачивания дополнительных драйверов
Поддержка только Windows 10 (64-бит)
Улита платная
Для MacOS есть аналогичная улита. Она называется Dualsense M.
Версия со Стима приобретается за 100 рублей. Но можно найти и скачать бесплатно.
У ПО есть возможность подобрать тему для интерфейса, включая тёмную. ПО также подходит для джойстиков от Xbox Series X и дуалшока 4.
Что может пойти не так
Бывает такое, что даже при запуске Dualsense X игра видит геймпад неправильно.
То есть она воспринимает его как иксбоксовский. Соответственно все подсказки отображает как для такого джойстика.
Для этого достаточно зайти в Стим. Далее в режиме Биг Пикчер выбрать среди контроллеров dualshock 4. Или сделать всё то же самое у эмулятора DS4.
Какой способ лучше
Теперь вы знаете, как пользоваться дуалом на своём ПК. Это может быть Dualsenses X программа или официальные драйвера от Sony.
Какой способ лучше, выбирайте в зависимости от своих предпочтений.
Если просто хотите, чтобы джойстик показывал все свои возможности в играх, выбирайте способ первый. Хотите точные настойки под себя? Выбирайте улиту.
Наш канал можно поддержать подпиской. Новость можно поддержать лайком или репостом. Остались вопросы по теме? Задавайте их под постом. Постараемся помочь. До скорых встреч!
Инструкции
Время чтения 2 мин.Просмотры 2.4k.Опубликовано
DS4Windows является популярным программным обеспечением, позволяющим использовать контроллеры Dualshock 4 и DualSense на ПК с ОС Windows. Однако, иногда пользователи сталкиваются с проблемой, когда DS4Windows не обнаруживает геймпады Dualshock или DualSense. В этой статье мы рассмотрим несколько возможных решений этой проблемы.
Первым шагом, который следует предпринять, это убедиться, что ваш контроллер Dualshock или DualSense правильно подключен к компьютеру. Если вы используете беспроводное соединение по Bluetooth, убедитесь, что ваш компьютер имеет встроенный модуль Bluetooth или вы используете внешний адаптер Bluetooth. Убедитесь, что Bluetooth включен на вашем компьютере и контроллер находится в режиме поиска новых устройств. Если вы подключаете контроллер через USB, убедитесь, что кабель и порт USB работают исправно.
Если ваш контроллер Dualshock или DualSense все еще не распознается DS4Windows, следующим шагом может быть проверка драйверов. В некоторых случаях, Windows может не распознать контроллер как геймпад и не установить соответствующие драйверы автоматически. Чтобы решить эту проблему, вы можете установить драйверы вручную.
После этого DS4Windows должен успешно распознать ваш контроллер Dualshock или DualSense. Если проблема все еще не решена, попробуйте:
- Обновите DS4Windows до последней версии. Посетите официальный веб-сайт DS4Windows и загрузите последнюю версию программы.
- Перезагрузите компьютер и попробуйте подключить контроллер снова.
- Убедитесь, что вы используете оригинальный контроллер Dualshock или DualSense. Некоторые сторонние контроллеры могут не работать с DS4Windows.
- Проверьте форумы сообщества DS4Windows или похожие источники для поиска дополнительной информации или решений, связанных с вашей конкретной проблемой.
В заключение, если DS4Windows не видит ваш контроллер Dualshock или DualSense, первым делом проверьте подключение и драйверы. Если эти шаги не решают проблему, обновите программу DS4Windows и обратитесь к сообществу DS4Windows для получения дополнительной помощи.