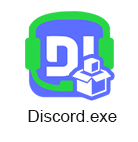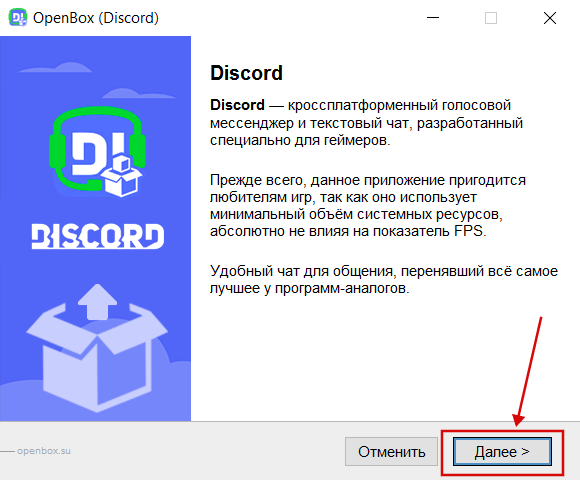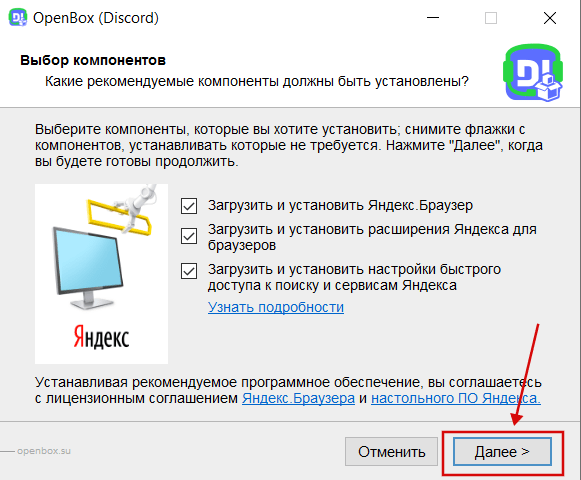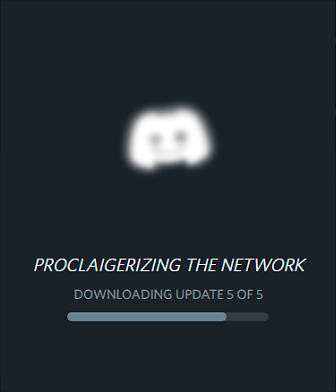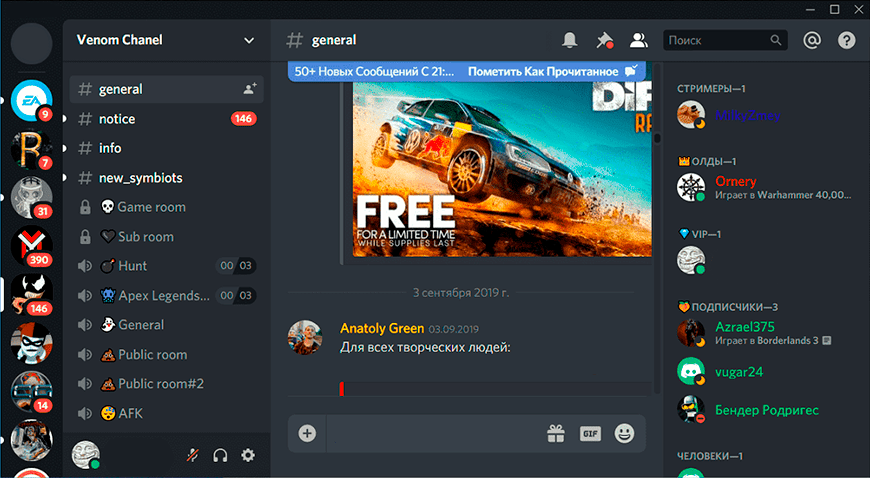Содержание
- Решение проблем с микрофоном в Дискорд
- Способ 1: Параметры Discord
- Способ 2: Настройки Windows 10
- Способ 3: Диагностика и устранение неполадок
- Вопросы и ответы
В современном мире мало кого можно удивить звонками через интернет, ведь для этого создано немало специальных программ. Discord – одна из таких. Но к сожалению, при ее использовании в некоторых случаях возникает проблема с микрофоном — он попросту отказывается работать. В данной статье мы поговорим о методах устранения данной неисправности в Windows 10.
Решение проблем с микрофоном в Дискорд
Зачастую указанная проблема возникает из-за программного сбоя или ошибки системы, и решается она довольно просто. А вот в случае физической неисправности устройства все гораздо сложнее. Давайте же разберем подробнее, как все-таки заставить работать микрофон в Дискорде.
Способ 1: Параметры Discord
Иногда восстановить работоспособность микрофона удается непосредственно через настройки программы. Дело в том, что в ней изначально задано устройство записи «По умолчанию». Однако при взаимодействии системы и софта возникает проблема, из-за которой звук отсутствует. Решить все можно следующим образом:
- Откройте приложение или зайдите в свою учетную запись через официальный сайт ПО.
- Обратите внимание на левую нижнюю часть экрана. Убедитесь, что иконка микрофона там не перечёркнута красной линией. Если это так, кликните по ней, включив тем самым микрофон.
- Если это не помогло, нажмите кнопку «Настройки пользователя», которая находится там же и изображена в виде шестеренки.
- В открывшемся окне, в левой его части, кликните по пункту «Голос и видео».
- Далее в ячейке «Устройство ввода» укажите нужное, выбрав его из выпадающего списка. Если таких устройств несколько, причиной проблемы может быть банальная ошибка с выбором микрофона в данной строке. Попробуйте установить значение, отличное от «Default». Кроме того, обратите внимание на полоску «Громкость микрофона» — убедитесь, что она не выкручена на минимум и сдвинута вправо, желательно на максимум.
- После этого нажмите «Esc» на клавиатуре. Это позволит закрыть окно с параметрами. При необходимости перезагрузите страницу веб-приложения или перезапустите саму программу.
- Если же проблема не решилась, попробуйте вновь зайти в раздел «Голос и видео». На этот раз прокрутите правую часть окна в самый низ и кликните по строке «Сбросить голосовые настройки». Вполне вероятно, что это поможет все исправить.
Способ 2: Настройки Windows 10
Как мы упоминали ранее, во время взаимодействия между операционной системой и программой иногда возникают сбои, из-за чего устройство может быть по факту отключено, при этом приложение продолжает пытаться его использовать. Для исправления этой проблемы сделайте следующее:
- В трее на «Панели задач» кликните правой кнопкой мышки по иконке с изображением динамика. Из контекстного меню выберите пункт «Открыть параметры звука».
- В открывшемся окне в блоке «Ввод» укажите устройство, которое хотите использовать для связи. Это делается из выпадающего списка.
- При этом обратите внимание на линию в строке «Проверьте микрофон». Если устройство активировано правильно и исправно, тогда это полоса будет отображать колебания звука. При этом в трее должно появиться изображение микрофона, которое исчезнет при закрытии окна параметров Windows.
- Если в выпадающем меню отсутствует нужное оборудование, в этом же окне кликните по строке «Управление звуковыми устройствами».
- Убедитесь, что в блоке «Устройства ввода» у вас ничего нет в разделе «Отключено». Если же среди них есть искомый микрофон, кликните по его названию ЛКМ, после чего нажмите кнопку «Включить», которая появится ниже.
- После включения устройства проверьте его работоспособность в Дискорде.
Читайте также: Включение микрофона на ноутбуке с Windows 10
Способ 3: Диагностика и устранение неполадок
Данный способ подразумевает под собой использование сразу нескольких функций. Сюда относится проверка драйверов устройства, его диагностика и изменение формата звучания. Это более радикальные меры, которые нужно использовать тогда, когда другие не дали положительного результата. О них мы написали отдельное руководство, с которым и предлагаем ознакомиться.
Подробнее: Устранение проблемы неработоспособности микрофона в Windows 10
Таким образом, вы узнали об основных способах устранения проблемы с неработающим микрофоном в Discord на Windows 10. Помните, что если ни одно из рассмотренных решений не помогло, велика вероятность физической неисправности устройства. В таком случае его придется починить или же вовсе заменить. На настольном компьютере это сделать легко, а вот ноутбук придется разбирать самостоятельно или нести в сервисный центр, что более предпочтительно.
Читайте также: Разбираем ноутбук в домашних условиях
Еще статьи по данной теме:
Помогла ли Вам статья?
Discord — это популярное приложение для голосового и текстового общения, которое широко используется игроками по всему миру. Оно позволяет людям создавать серверы, общаться с друзьями и играть вместе в различные онлайн-игры. Однако, чтобы пользоваться всеми функциями Discord, вам могут понадобиться соответствующие драйвера для вашей операционной системы.
Windows 10 — это одна из самых популярных операционных систем, которую многие пользователи предпочитают для игр. Если вы используете Windows 10 и хотите установить или обновить драйвера для Discord, в этой статье мы расскажем вам, как это сделать.
Первым шагом является определение, какую версию Windows 10 вы используете. Чтобы узнать это, нажмите правой кнопкой мыши на значок «Пуск» в левом нижнем углу экрана и выберите пункт «Система». В открывшемся окне вы сможете найти информацию о версии Windows 10, которую вы используете.
После того, как вы определили версию Windows 10, вы можете перейти к официальному веб-сайту Discord и скачать соответствующие драйверы для вашей операционной системы. Вам потребуется выбрать свою версию Windows 10 и скачать драйверы на свой компьютер. После завершения загрузки драйверов следуйте инструкциям на экране, чтобы установить их на вашем компьютере.
Содержание
- Установка драйверов для Discord на Windows 10
- Скачивание драйверов
- Обновление драйверов
Установка драйверов для Discord на Windows 10
Для оптимальной работы программы Discord на операционной системе Windows 10 необходимо установить и обновить несколько драйверов. Драйверы позволяют правильно работать со звуком, видео и другими аппаратными компонентами на вашем компьютере.
Следуйте этим шагам, чтобы установить драйверы для Discord на Windows 10:
- Откройте диспетчер устройств. Нажмите комбинацию клавиш Win + X и выберите пункт «Диспетчер устройств» из меню.
- Найдите устройства, требующие установки драйверов. Просмотрите список устройств в диспетчере устройств и найдите те, у которых имеется значок вопросительного знака или восклицательного знака. Это указывает на отсутствие или проблемы с установкой драйверов для этих устройств.
- Установите или обновите драйверы для этих устройств. Щелкните правой кнопкой мыши на устройстве и выберите пункт «Обновить драйвер» из контекстного меню. Затем выберите «Автоматический поиск обновленного программного обеспечения драйвера». Windows автоматически попытается найти и установить подходящие драйверы для выбранного устройства.
Повторите шаги 2 и 3 для всех устройств, требующих установки драйверов. Если автоматический поиск драйверов не дал результатов, вы можете посетить веб-сайт производителя своего компьютера или устройства и скачать соответствующие драйверы с их официального сайта.
После установки и обновления всех необходимых драйверов перезагрузите компьютер. После перезагрузки у вас должна быть возможность использовать все функции Discord без каких-либо проблем с аппаратными или звуковыми компонентами.
Не забудьте также регулярно обновлять драйверы на своем компьютере, чтобы иметь доступ к последним функциям и исправлениям.
Скачивание драйверов
Для установки или обновления драйверов для Discord на Windows 10 необходимо следовать следующим шагам:
- Откройте веб-браузер и перейдите на официальный веб-сайт производителя вашего компьютера или компонента, для которого требуется установить или обновить драйверы.
- На веб-сайте производителя найдите раздел «Поддержка» или «Драйверы и загрузки». Обычно этот раздел можно найти в навигационной панели или в верхнем или нижнем меню.
- Выберите модель вашего компьютера или компонента из списка или введите номер модели в поисковой строке.
- После выбора модели вам будет представлен список доступных драйверов для вашего устройства.
- Если вам известна версия драйвера, который вам нужен, найдите его в списке. Если вы не уверены, какой драйвер нужен, рекомендуется скачать самый последний драйвер.
- Щелкните по ссылке на скачивание драйвера.
- Выберите место сохранения загруженного файла и запустите его после завершения скачивания.
Поставщики драйверов для различных компонентов и устройств могут иметь разные интерфейсы своих веб-сайтов. Поэтому могут отличаться некоторые шаги в программе установки. Однако в целом, процесс скачивания и установки драйверов должен быть примерно одинаковым для всех компонентов.
После скачивания драйверов для вашего компьютера или компонента, вы будете готовы перейти к установке или обновлению драйверов для Discord на Windows 10. Этот процесс описан в других разделах этой статьи.
Обновление драйверов
Для оптимальной работы Discord на компьютере с операционной системой Windows 10 необходимо установить и обновлять драйверы. Они представляют собой программное обеспечение, которое позволяет взаимодействовать с аппаратным обеспечением компьютера.
Обновление драйверов имеет несколько преимуществ:
- Улучшение производительности: Старые драйверы могут работать менее эффективно, поэтому обновление позволяет повысить производительность работающих устройств.
- Исправление ошибок: Новые версии драйверов часто содержат исправления ошибок, которые могут приводить к сбоям и неполадкам в работе.
- Добавление новых функций: Обновление драйверов иногда включает в себя новые функции, которые могут улучшить функциональность устройств.
Чтобы обновить драйверы, следуйте следующим шагам:
- Перейдите на официальный сайт производителя вашего компьютера или устройства.
- Найдите раздел «Поддержка» или «Драйверы и загрузки».
- Введите модель вашего компьютера или устройства.
- Выберите операционную систему, для которой вы хотите обновить драйверы.
- Найдите соответствующий драйвер в списке и нажмите на ссылку загрузки.
- Сохраните загруженный файл на компьютере.
- Запустите загруженный файл и следуйте инструкциям по установке.
- Перезагрузите компьютер после установки драйверов.
Обновление драйверов может потребовать администраторских прав, поэтому убедитесь, что вы вошли в систему в качестве администратора. Если вы не уверены, какой драйвер необходимо обновить или какой файл загрузить, обратитесь к документации или службе поддержки производителя компьютера или устройства.
После успешного обновления драйверов, Discord должен работать более стабильно и эффективно на вашем устройстве.
Микрофон – основное устройство для связи в Discord, без которого не обходится общение между пользователями. В этой статье я покажу способы, которые помогут обнаружить и исправить ошибки в микрофонах.
Способ 1: Проверка микрофона в Windows
Сначала нужно убедиться в том, что микрофон в принципе работает и выбран в качестве устройства по умолчанию. Для этого подойдут стандартные средства Windows.
-
Откройте меню «Пуск» и перейдите в «Параметры», нажав по значку с шестеренкой. Она находится в списке закрепленных значков (в Windows 10) или на панели слева (в Windows 11).
-
В новом окне выберите раздел «Система» и щелкните по плитке с названием «Звук».
-
Обратите внимание на список доступных микрофонов и убедитесь в том, что по умолчанию выбрано правильное устройство записи. Вместе с этим проверьте громкость.
-
Ниже вы найдете кнопку «Начать тест», которая нужна для проверки микрофона.
-
Следите за динамическим ползунком во время теста и говорите что-то в микрофон. После остановки теста проверьте результат и убедитесь в том, что устройство функционирует корректно.
Если оказалось, что микрофон вовсе не обнаружен в Windows или по каким-то причинам звук с него не захватывается, нужно отыскать звуковые драйверы на сайте вашей материнской платы. Вместе с этим подключите микрофон к другому устройству и проверьте его физическую исправность.
Способ 2: Проверка настроек звука в Discord
Предположим, вы выполнили предыдущий метод и оказалось, что в операционной системе микрофон работает корректно. Значит, проблема в настройках Дискорда или других параметрах, связанных с этой программой.
-
Запустите программу и на панели с вашей аватаркой нажмите по значку с шестеренкой.
-
Перейдите к разделу с настройками «Голос и видео» и выберите то же самое устройство ввода, которое установлено у вас в Windows. Вместе с этим переместите ползунок громкости вправо.
-
Далее можете использовать встроенное средство проверки, чтобы узнать, работает ли микрофон сейчас.
-
Возможно, вы используете неправильный режим ввода, и для активации микрофона требуется нажать сочетание клавиш. Вместе с этим может быть выставлена слишком маленькая задержка отключения, из-за чего ваши собеседники будут слышать вас с прерыванием. Обратите внимание на этот блок с настройками и отрегулируйте подходящие для вас значения.
Комьюнити теперь в Телеграм
Подпишитесь и будьте в курсе последних IT-новостей
Подписаться
Способ 3: Настройка конфиденциальности
В последних версиях Windows появились дополнительные настройки конфиденциальности и защиты, которые позволяют отключать слежение за пользователем и ограничивать доступ к подключенным устройствам. Есть вероятность, что по умолчанию использование микрофона для Discord запрещено параметрами конфиденциальности, поэтому у вас и возникает рассматриваемая проблема.
-
В том же приложении «Параметры» выберите раздел «Конфиденциальность», в котором перейдите в категорию «Микрофон».
-
Разрешите доступ к микрофону для приложений, перетащив оба переключателя в состояние «Вкл.».
-
Опуститесь по списку и найдите среди приложений «Discord». Убедитесь в том, что ниже нет никакой надписи о запрете на использование оборудования.
На этом проверка конфиденциальности завершена. Если в этом плане никаких ограничений нет, но микрофон все равно не работает, переходите к следующуму способу.
Способ 4: Отключение монопольного режима микрофона
По умолчанию для микрофона в Windows включен монопольный режим работы. Это означает, что некоторые приложения имеют приоритетный доступ к устройству и могут мешать нормальному функционированию оборудованию в других программах. Стоит отключить этот режим и проверить, как скажется новая настройка на взаимодействии с Дискордом.
-
Через поиск в меню «Пуск» отыщите «Панель управления» и перейдите в это меню с настройками.
-
В нем дважды нажмите левой кнопкой мыши по значку «Звук».
-
В новом окне откройте вкладку «Запись» и дважды кликните по используемому микрофону (он будет выделен зеленой галочкой).
-
Отобразятся свойства устройства, в которых нужна вкладка «Дополнительно» и блок «Монопольный режим». В нем снимите галочки с двух пунктов и примените изменения.
Сейчас рекомендуется перезагрузить компьютер, чтобы новые настройки вступили в силу. После этого переходите к тестированию микрофона в Discord.
Способ 5: Изменение звуковой подсистемы
Закончу методом, который подразумевает редактирование настроек мессенджера. Он редко оказывается действенным конкретно в этом случае, поэтому и стоит на последнем месте. Однако если ничего из перечисленного выше не помогло, откройте настройки «Голос и видео» в Дискорде, отыщите параметр «Звуковая подсистема» и попробуйте один из двухд ругих вариантов. Переключайте их по очереди и сравнивите, будет ли работать микрофон.
Это все методы, о которых я хотел рассказать. Если микрофон по-прежнему не работает или у вас появились другие вопросы, задавайте их в комментариях под этой статьей. Я постараюсь дать оперативный и полезный ответ.
 |
Категория: | Общение |
| Поддерживаемые ОС: | Windows 10 | |
| Разрядность: | 32 bit, 64 bit, x32, x64 | |
| Для устройств: | Компьютер | |
| Язык интерфейса: | Русский | |
| Версия: | Последняя | |
| Разработчик: | DISСORD |
Дискорд – относительно новое приложение, которое активно используется интернет-пользователями. Оно предназначено специально для общения по Сети. Чаще всего им пользуются геймеры. Утилита может быть установлена на различных платформах. Чтобы скачать Дискорд на Виндовс 10, нужно в первую очередь перейти к блоку загрузок, далее понять какая у вас разрядность Windows, загрузить и открыть необходимый пак.
Discord для Виндовс 10 на компьютер
Приложение, предназначенное для виртуального общения, это некий почти аналог известного скайпа, который шагнул уже далеко вперед. Главная его задача – сделать чат пользователей удобным и максимально простым. Юзеру сразу станет доступен весь функционал инициализированного программного обеспечения.
Всем, кто любит играть в популярные игры и общаться во время стрима, обязательно нужно скачать дискорд для виндовс 10, чтобы наслаждаться его удивительной функциональностью. А если учесть тот факт, что в программе совсем нет рекламы, а также ведется работа по внедрению отображения экрана и вэб-камеры, то альтернативы Дискорду просто нет!
Дискорд имеет 2 вида чатов – текстовый и голосовой. Видео вызовы приложение не поддерживает. Для геймеров при игре по сети данная утилита незаменима – с ее помощью без существенного ущерба «железу» осуществлять общение по интернету.
Дискорд для версий windows:
|
|
Скачать Discord для Windows 10 бесплатно
| Приложение | OS | Разрядность | Распаковщик | Версия | Размер | Загрузка |
|---|---|---|---|---|---|---|
| Discord (Дискорд) | Windows 10 | x64 | OpenBox | Бесплатно | 79.5 Мб |
Cкачать |
| Discord (Дискорд) | Windows 10 | x32 | OpenBox | Бесплатно | 79.4 Мб |
Cкачать |
| Discord (Дискорд) | Windows 10 | x32-x64 | OpenBox | Бесплатно | 79.6 Мб |
Cкачать |
Как установить Дискорд для windows 10:
Запустите файл.
Ознакомьтесь с информацией и нажмите «Далее».
Нажмите «Далее», или снимите галочки с рекомендуемого ПО и нажмите «Далее». Если снять все галочки, рекомендуемое ПО не установится!
Дождитесь конца установки.
После установки автоматически откроется программа.
Внимание!! Скорость загрузки приложения зависит от скорости подключения к интернету, а быстрота инициализации – от ресурсных возможностей конкретного компьютера.
Discord — популярный мессенджер, предназначенный для общения во время игр. Он позволяет геймерам создавать чаты, голосовые каналы и обмениваться сообщениями в реальном времени. Однако, для того чтобы приложение функционировало без проблем, необходимо установить подходящие драйверы на компьютер.
Драйверы для Discord имеют особую важность, так как они отвечают за обработку звука и голосовые функции. Если драйверы не установлены или устарели, это может привести к проблемам со звуком, задержкам в голосовых каналах и другим неполадкам в работе приложения.
Чтобы установить или обновить драйверы для Discord на Windows 10, первым шагом следует перейти на официальный сайт производителя вашего звукового устройства. Найти страницу с загрузкой драйверов обычно не составляет труда — она доступна в разделе поддержки или загрузок. После этого необходимо выбрать соответствующую модель вашего звукового устройства и загрузить последнюю версию драйвера.
После того, как драйвер загружен, его следует установить на ваш компьютер. Это можно сделать, запустив загруженный файл и следуя инструкциям на экране. Обычно установка драйвера представляет собой простой процесс, но иногда могут возникнуть дополнительные вопросы или запросы на подтверждение.
Важно помнить, что перед установкой драйверов необходимо создать точку восстановления системы или сделать резервную копию данных, на случай возможных проблем. Также рекомендуется перезагрузить компьютер после установки драйверов, чтобы изменения вступили в силу.
Содержание
- Скачать и установить драйверы для Discord на Windows 10
- Подготовка к установке драйверов для Discord
- Скачивание драйверов для Discord
- Установка драйверов для Discord на Windows 10
- Шаг 1: Подготовка
- Шаг 2: Последние обновления
- Шаг 3: Скачивание драйверов
- Шаг 4: Установка драйверов
- Процесс настройки драйверов для Discord
- Шаг 1: Установка последних обновлений Windows 10
- Шаг 2: Установка драйверов для видеокарты
- Шаг 3: Установка драйверов для звуковой карты
- Как обновить драйверы для Discord на Windows 10
- Решение проблем с драйверами для Discord на Windows 10
- 1. Обновление драйверов графической карты
- 2. Установка драйверов аудиокарты
- 3. Проверка целостности файлов Discord
- 4. Обновление операционной системы
- 5. Переустановка Discord
Скачать и установить драйверы для Discord на Windows 10
Для корректной работы Discord на операционной системе Windows 10 важно установить все необходимые драйверы. Драйверы обеспечивают взаимодействие между аппаратным обеспечением компьютера и программным обеспечением, включая Discord.
Следуйте этим инструкциям для скачивания и установки драйверов для Discord на Windows 10:
- Откройте веб-браузер и перейдите на официальный сайт производителя вашего компьютера или ноутбука.
- На сайте производителя найдите раздел «Поддержка» или «Драйверы и загрузки».
- Вам может понадобиться указать модель вашего компьютера или ноутбука. Обычно она указана на самом устройстве, на коробке или может быть найдена в системных настройках. Введите модель в соответствующее поле на сайте производителя.
- После ввода модели, вам будет предоставлен список драйверов для вашего устройства.
- Скачайте и установите все рекомендуемые драйверы для вашего компьютера или ноутбука, включая драйверы для звука, видеокарты и сетевых устройств.
- Перезагрузите компьютер после установки драйверов.
После установки всех необходимых драйверов, Discord должен работать без проблем на вашем компьютере под управлением Windows 10. Если у вас возникли какие-либо проблемы с Discord, включая проблемы со звуком или видео, попробуйте обновить драйверы до последней версии.
Подготовка к установке драйверов для Discord
Прежде чем приступить к установке драйверов для Discord на Windows 10, необходимо выполнить несколько предварительных шагов, чтобы гарантировать успешную установку и работу программы. В этом разделе мы рассмотрим ключевые моменты для подготовки к установке драйверов.
- Проверьте системные требования: Убедитесь, что ваш компьютер соответствует минимальным системным требованиям для установки Discord и драйверов. Обычно это включает в себя операционную систему Windows 10 или выше, процессор не ниже Intel Core 2 Duo, оперативную память не менее 4 ГБ и доступ к интернету.
- Установите актуальную версию Discord: Перед установкой драйверов убедитесь, что у вас установлена последняя версия Discord. Для этого откройте приложение Discord на вашем компьютере и проверьте наличие обновлений. Если доступно новое обновление, установите его перед переходом к установке драйверов.
- Создайте резервную копию: Перед установкой драйверов рекомендуется создать резервную копию важных данных на вашем компьютере. Это может помочь восстановить систему в случае возникновения проблем или конфликтов после установки новых драйверов.
- Ознакомьтесь с документацией: Перед установкой драйверов для Discord рекомендуется ознакомиться с официальной документацией, предоставленной разработчиками программы. Таким образом, вы будете в курсе особенностей и инструкций по установке драйверов.
- Отключите антивирусное программное обеспечение: Рекомендуется временно отключить любое антивирусное программное обеспечение на вашем компьютере перед установкой драйверов. Некоторые антивирусные программы могут блокировать или задерживать процесс установки драйверов.
Проведение подготовительных мероприятий перед установкой драйверов позволит вам избежать возможных проблем и обеспечить более стабильную работу Discord на вашем компьютере.
Скачивание драйверов для Discord
Для устранения возможных проблем со звуком или видео в Discord может потребоваться скачать и установить драйверы. В этой статье мы расскажем, как получить и установить актуальные драйверы для использования приложения Discord на компьютере под управлением Windows 10.
Шаг 1: Определение модели звуковой или видеокарты
Прежде чем приступить к скачиванию драйверов, необходимо определить модель вашей звуковой или видеокарты. Для этого выполните следующие действия:
- Нажмите сочетание клавиш Win + X и выберите пункт «Диспетчер устройств».
- Разверните разделы «Звук, видео и игровые устройства» и «Дисплей».
- Найдите вашу звуковую и видеокарту в списке устройств. Обратите внимание на их модель и производителя.
Шаг 2: Посещение официального сайта производителя
После определения модели звуковой и видеокарты, перейдите на официальный сайт производителя этих устройств. Например, если ваша звуковая карта имеет модель «Realtek High Definition Audio», перейдите на сайт компании Realtek.
Шаг 3: Выбор нужного драйвера
На сайте производителя найдите раздел «Поддержка» или «Драйверы и загрузки». Введите модель вашей звуковой или видеокарты в поисковую строку и найдите соответствующий драйвер для Windows 10.
Шаг 4: Скачивание и установка драйвера
Когда вы найдете нужный драйвер, нажмите на ссылку или кнопку «Скачать». Сохраните файл установщика на ваш компьютер.
После завершения загрузки запустите файл установщика и следуйте инструкциям по установке. Во время установки может потребоваться перезагрузка компьютера.
Шаг 5: Проверка работы Discord
После установки драйвера перезапустите компьютер и откройте приложение Discord. Проверьте работу звука или видео, чтобы убедиться, что проблема была устранена.
Если драйверы не помогли решить проблему со звуком или видео в Discord, попробуйте обратиться в службу поддержки приложения или обратитесь к другим ресурсам для получения дополнительной помощи.
Установка драйверов для Discord на Windows 10
Discord — популярное приложение для голосового и текстового общения, которое широко используется геймерами по всему миру. Для достижения наилучшего качества звука и функциональности, рекомендуется установить драйверы для Discord на Windows 10.
Шаг 1: Подготовка
Перед началом установки драйверов для Discord на Windows 10, убедитесь, что ваш компьютер соответствует минимальным требованиям системы. Убедитесь, что вы имеете права администратора на компьютере.
Шаг 2: Последние обновления
Прежде чем устанавливать драйверы для Discord, установите все последние обновления Windows 10. Откройте «Настройки», перейдите в раздел «Обновление и безопасность» и нажмите на кнопку «Проверить наличие обновлений». Установите все доступные обновления.
Шаг 3: Скачивание драйверов
Для установки драйверов для Discord на Windows 10, необходимо скачать самые последние версии драйверов с официального сайта производителя вашего аудиоустройства или графической карты.
Шаг 4: Установка драйверов
После загрузки драйверов для вашего аудиоустройства или графической карты, откройте файлы установки и следуйте инструкциям на экране. В процессе установки может потребоваться перезагрузка компьютера.
Установка драйверов для Discord на Windows 10 поможет обеспечить наилучшее качество звука и работу приложения. После установки драйверов, откройте Discord, перейдите в настройки звука и установите правильные устройства ввода и вывода для достижения наилучшего опыта общения.
Процесс настройки драйверов для Discord
Discord — это популярная платформа для общения и взаимодействия с другими игроками. Для оптимального использования Discord важно настроить драйверы на вашем компьютере. В этом разделе мы расскажем вам о процессе настройки драйверов для Discord на операционной системе Windows 10.
Шаг 1: Установка последних обновлений Windows 10
Перед настройкой драйверов для Discord важно установить все последние обновления для операционной системы Windows 10. Для этого выполните следующие шаги:
- Откройте меню «Пуск», найдите и выберите «Настройки».
- В окне «Настройки» выберите «Обновление и безопасность».
- В левой панели выберите «Обновление Windows».
- Нажмите на кнопку «Проверить наличие обновлений» и подождите, пока Windows не найдет и установит все доступные обновления.
- Перезагрузите компьютер после установки обновлений.
Шаг 2: Установка драйверов для видеокарты
Правильные драйверы для видеокарты играют важную роль в работе Discord и общем игровом опыте. Для установки драйверов для видеокарты выполните следующие шаги:
- Определите модель видеокарты, установленной на вашем компьютере. Вы можете найти эту информацию, выполнив следующие действия:
- Откройте меню «Пуск» и найдите «Управление устройствами».
- В окне «Управление устройствами» найдите и выберите раздел «Диспетчер устройств».
- Раскройте раздел «Видеоадаптеры», чтобы просмотреть установленную видеокарту.
- После определения модели видеокарты посетите официальный веб-сайт производителя вашей видеокарты, чтобы найти и скачать последнюю версию драйверов для вашей модели.
- Запустите установщик драйверов и следуйте инструкциям на экране для завершения установки.
- Перезагрузите компьютер после завершения установки драйверов.
Шаг 3: Установка драйверов для звуковой карты
Для оптимального звукового опыта при использовании Discord важно установить правильные драйверы для звуковой карты. Для этого выполните следующие действия:
- Определите модель звуковой карты, установленной на вашем компьютере. Вы можете найти эту информацию, выполнив следующие действия:
- Откройте меню «Пуск» и найдите «Управление устройствами».
- В окне «Управление устройствами» найдите и выберите раздел «Звук, видео и игры».
- Раскройте раздел «Звуковые, видео и игровые контроллеры», чтобы просмотреть установленную звуковую карту.
- После определения модели звуковой карты посетите официальный веб-сайт производителя вашей звуковой карты, чтобы найти и скачать последнюю версию драйверов для вашей модели.
- Запустите установщик драйверов и следуйте инструкциям на экране для завершения установки.
- Перезагрузите компьютер после завершения установки драйверов.
После завершения всех этих шагов вы должны быть готовы к использованию Discord с настроенными драйверами. Удачного общения!
Как обновить драйверы для Discord на Windows 10
Для правильной работы Discord на вашем компьютере с Windows 10 необходимо установить и обновлять драйверы. Драйверы нужны, чтобы ваше аудиоустройство, видеокарта и другие компоненты работали корректно и полноценно в приложении Discord.
Вот несколько шагов, которые помогут вам обновить драйверы для Discord:
- Идентифицируйте устройства, для которых требуется обновление драйверов: Откройте «Управление устройствами» на вашем компьютере. Для этого нажмите правой кнопкой мыши по значку «Пуск» и выберите «Устройства и принтеры». В открывшемся окне найдите раздел «Устройства и звук» и щелкните на нем. Затем выберите подкатегорию «Устройства и принтеры». Здесь вы увидите список всех устройств, подключенных к вашему компьютеру.
- Настройте автоматическое обновление драйверов: В Windows 10 есть функция автоматического обновления драйверов. Чтобы включить ее, откройте «Параметры» (щелкните правой кнопкой мыши по значку «Пуск» и выберите «Параметры»), затем перейдите в раздел «Обновление и безопасность». В левой панели выберите «Windows Update». Нажмите на кнопку «Дополнительные параметры», а затем перейдите в раздел «Дополнительные параметры Windows Update». Здесь убедитесь, что опция «Включить обновление других продуктов Microsoft» выбрана.
- Посетите официальные веб-сайты производителей: Если автоматическое обновление драйверов не помогло, вы можете посетить официальные веб-сайты производителей устройств и скачать последние версии драйверов для своих устройств. Вам может понадобиться название устройства или идентификатор оборудования, чтобы найти правильные драйверы.
- Используйте программы для обновления драйверов: Существуют специальные программы, которые автоматически обновляют драйверы на вашем компьютере. Вы можете скачать и установить такую программу, например, Driver Booster. Она сканирует ваш компьютер и идентифицирует устройства, для которых имеются новые драйверы. Затем программа загружает и устанавливает эти драйверы за вас.
Обновление драйверов для Discord на Windows 10 может улучшить работу приложения и предотвратить возможные проблемы с устройствами. Следуйте приведенным выше шагам, чтобы обновить драйверы и настроить вашу систему для оптимальной работы Discord.
Решение проблем с драйверами для Discord на Windows 10
Discord – это платформа для общения геймеров, которая включает в себя возможность голосового и текстового общения. Однако, иногда пользователи могут столкнуться с проблемами с драйверами для Discord на Windows 10. В этой статье мы рассмотрим несколько проблем, с которыми вы можете столкнуться, и предложим решения.
1. Обновление драйверов графической карты
Одной из самых распространенных причин проблем с Discord является устаревший драйвер графической карты. Для решения этой проблемы необходимо выполнить следующие шаги:
- Откройте меню «Пуск» и найдите панель управления.
- В панели управления выберите «Аппаратное оборудование и звук» и перейдите в раздел «Устройства и принтеры».
- Найдите свою графическую карту в списке устройств и щелкните правой кнопкой мыши по ней.
- Выберите «Обновить драйвер» и следуйте инструкциям на экране для установки последней версии драйвера.
2. Установка драйверов аудиокарты
Если у вас возникли проблемы с звуком в Discord, то причиной может быть устаревший или неправильно установленный драйвер аудиокарты. Чтобы обновить драйвер аудиокарты, выполните следующие действия:
- Откройте меню «Пуск» и выберите панель управления.
- В панели управления найдите раздел «Аппаратное оборудование и звук» и перейдите в раздел «Устройства и принтеры».
- Найдите свою аудиокарту в списке устройств и щелкните правой кнопкой мыши по ней.
- Выберите «Обновить драйвер» и следуйте инструкциям на экране для установки последней версии драйвера.
3. Проверка целостности файлов Discord
Если у вас возникли проблемы с запуском Discord или его работой, то проблема может быть связана с поврежденными файлами программы. Для проверки целостности файлов Discord выполните следующие шаги:
- Закройте Discord полностью.
- Откройте проводник и найдите папку, в которой установлена программа Discord.
- Найдите файл под названием «discord.exe» и щелкните на нем правой кнопкой мыши.
- В выпадающем меню выберите «Свойства» и перейдите на вкладку «Совместимость».
- Нажмите на кнопку «Проверить целостность» и дождитесь завершения процесса.
4. Обновление операционной системы
Иногда проблемы с Discord могут быть связаны с устаревшей версией операционной системы Windows 10. Чтобы обновить операционную систему, выполните следующие действия:
- Откройте меню «Пуск» и найдите «Обновление и безопасность».
- Перейдите в раздел «Обновление Windows».
- Нажмите на кнопку «Проверить наличие обновлений» и дождитесь, пока система найдет доступные обновления.
- Нажмите на кнопку «Установить» и следуйте инструкциям на экране для обновления операционной системы.
5. Переустановка Discord
Если все предыдущие методы не помогли решить проблему с Discord, можно попробовать переустановить программу. Чтобы переустановить Discord, выполните следующие действия:
- Закройте Discord полностью.
- Откройте меню «Пуск» и выберите панель управления.
- В панели управления найдите раздел «Программы» и выберите «Удалить программу».
- Найдите Discord в списке установленных программ, щелкните на нем правой кнопкой мыши и выберите «Удалить».
- Скачайте последнюю версию Discord с официального сайта и установите программу согласно инструкциям на экране.
Это были основные способы решения проблем с драйверами для Discord на Windows 10. Если вы все же продолжаете сталкиваться с проблемами, рекомендуется обратиться к службе поддержки Discord для получения дополнительной помощи.