Проблем, возникающих при работе с USB флешками у пользователей немало. Хотя казалось бы — откуда? Ведь это всего лишь съемный накопитель — в операционных системах Windows вообще просто воткнул и работай. Одна из наиболее «популярных» — сбой работы драйвера флэш-накопителя. Случиться такое может в силу разных причин — вирус, проблемы с самой операционной системой, неудачная установка какого-либо из устройств.
В результате, в один прекрасный момент Вы получаете от системы сообщение — «Устройство USB не опознано»:
Если Ваша Windows выдает такую ошибку — первым делом исключите проблемы с кабелем и портом — включите флешку в разъем на материнской плате компьютера напрямую, без удлинителей и хабов, т.к. они часто выходят из строя. Далее — попробуйте другие USB-порты — возможно с этим какая-то проблема. Если вышеуказанные действия не помогли — делаем так:
1. Скачиваем программу DriveCleanup отсюда и запускаем от имени Администратора. Для этого надо кликнуть правой кнопкой мыши на приложении и выбирать соответствующий пункт:
Программа должна отработать и удалить драйвер всех неиспользуемых устройств, в том числе и флэш-накопителей. Результат должен быть примерно такой:
После этого надо перезагрузить компьютер или ноутбук и проверить работу USB-устройства.
2. Если первый шаг не помог — будем пробовать переустанавливать устройство в системе. Для этого надо скопировать на диск с другого компьютера, на котором накопители распознаются без проблем, два файла:
%SystemRoot%\INF\usbstor.inf
%SystemRoot%\SYSTEM32\drivers\usbstor.sys
Так же, скачать драйвер для флешки можно отсюда:
Windows 7 SP1 — для x32 системы, для x64 системы;
Windows 8 и 8.1 — для x32 системы, для x64 системы.
Далее, надо просто заменить старые файлы — новыми, при этом версии Windows обязательно должны совпадать. В противном случае Вы можете полностью нарушить работоспособность операционной системы и тогда уже точно её придется переустанавливать.
Примечание: Иногда, в некоторых случаях приходится копировать ещё копировать и файлы usb.inf, usbport.inf, usbstor.pnf, usb.pnf, usbport.pnf, но как правило, такое случается очень редко.
Windows 7 Starter Windows 7 Home Premium Windows 7 Home Basic Windows 7 Professional Windows 7 Enterprise Windows 7 Ultimate Windows Server 2008 R2 Standard Windows Server 2008 R2 Foundation Windows Server 2008 R2 Enterprise Windows Server 2008 R2 Datacenter Windows Server 2008 R2 for Itanium-Based Systems Еще…Меньше
ВВЕДЕНИЕ
По умолчанию максимальный размер пакетов данных при их передаче для устройств хранения данных типа USB составляет 64 килобайта (КБ). Это значение по умолчанию указано в драйвере USB-портов (Usbport.sys) в операционных системах Windows 7 и Windows Server 2008 R2. Доступно обновление, которое позволит вам увеличить максимальный размер пакетов данных при их передаче для USB-устройств до максимума в 2 мегабайта (МБ). Дополнительные сведения о том, как это сделать после установки обновления, см. в разделе More Information (Дополнительная информация).
Примечание. Для некоторых USB-устройств хранения данных производительность может быть улучшена, если максимальный размер пакетов данных при их передаче для USB-устройств будет увеличен сверх значения по умолчанию (64 КБ). Обновление поддерживается, если производитель оборудования предоставляет файл с данными об устройстве (INF), чтобы установить это значение для запоминающего USB-устройства.
Решение
Сведения об исправлении
Поддерживаемое исправление доступно от Майкрософт. Исправление предназначено исключительно для устранения проблемы, описанной в данной статье. Его следует устанавливать только на компьютерах, где проявляется описанная в статье проблема. Исправление может быть подвергнуто дополнительному тестированию. По этой причине корпорация Майкрософт рекомендует во всех случаях, когда проблема не представляет особой важности, отложить ее устранение до выхода ближайшего пакета обновления, содержащего это исправление.
Если исправление доступно для загрузки, в начале этой статьи базы знаний должен быть раздел Hotfix download available (Исправление доступно для загрузки). Если этот раздел отсутствует, обратитесь в службу поддержки пользователей Майкрософт, чтобы получить данное исправление.
Примечание. В случае возникновения других проблем и при необходимости устранения неполадок может потребоваться отдельный запрос на обслуживание. Дополнительные услуги технической поддержки, не связанные с данным исправлением, оплачиваются на стандартных условиях. Чтобы просмотреть полный список телефонных номеров службы поддержки пользователей корпорации Майкрософт или создать отдельный запрос на обслуживание, посетите веб-сайт корпорации Майкрософт по следующему адресу:
http://support.microsoft.com/contactus/?ln=ru&ws=support#tab3Примечание. В форме Hotfix download available (Исправление доступно для загрузки) указываются языки, для которых доступно исправление. Если в ней отсутствует нужный вам язык, для него нет исправления.
Предварительные условия (и необходимые компоненты)
Чтобы применить это исправление, необходимо, чтобы компьютер работал под управлением операционной системы одной из следующих версий:
-
Windows 7.
-
Windows 7 с пакетом обновления 1 (SP1).
-
Windows Server 2008 R2.
-
Windows Server 2008 R2 с пакетом обновления 1 (SP1).
Дополнительные сведения о получении пакета обновления для Windows 7 или Windows Server 2008 R2 см. в указанной ниже статье базы знаний Майкрософт:
976932 Сведения о пакете обновления 1 (SP1) для Windows 7 и Windows Server 2008 R2
Сведения о внесении изменений в реестр
Для использования этого исправления вносить изменения в реестр не требуется.
Необходимость перезагрузки
После установки этого исправления необходимо перезагрузить компьютер.
Сведения о замене исправлений
Это исправление не заменяет собой никакие ранее выпущенные исправления.
Сведения о файлах
Глобальная версия этого исправления устанавливает файлы с атрибутами, которые указаны в приведенных ниже таблицах. Дата и время для файлов указаны в формате UTC. Дата и время для версий файлов на локальном компьютере отображаются с учетом часового пояса и перехода на летнее время. Кроме того, при выполнении определенных операций с файлами даты и время могут изменяться.
Заметки к сведениям о файлах для Windows 7 и Windows Server 2008 R2
Важно! Исправления для Windows 7 и Windows Server 2008 R2 включены в одни и те же пакеты. Однако на странице Hotfix Request (Запрос исправления) они указаны отдельно для каждой из операционных систем. Чтобы запросить исправление для одной или обеих операционных систем, выберите его в разделе «Windows 7/Windows Server 2008 R2». Сведения о том, для каких операционных систем предназначено исправление, см. в разделе Applies To (Информация в данной статье относится к следующим продуктам) посвященной ему статьи.
-
Файлы, относящиеся к определенному продукту, этапу разработки (RTM, SPn) или направлению поддержки (LDR, GDR), можно определить по номерам версий, указанным в приведенной ниже таблице.
Версия
Продукт
Этап разработки
Направление поддержки
6.1.760 0. 16xxx
Windows 7 и Windows Server 2008 R2
RTM
GDR
6.1.760 0. 21xxx
Windows 7 и Windows Server 2008 R2
RTM
LDR
6.1.760 1. 17xxx
Windows 7 и Windows Server 2008 R2
SP1
GDR
6.1.760 1. 21xxx
Windows 7 и Windows Server 2008 R2
SP1
LDR
-
Файлы с расширениями MANIFEST и MUM, устанавливаемые для каждой среды, указаны отдельно в разделе «Сведения о дополнительных файлах для Windows Server 2008 R2 и Windows 7». Эти файлы, а также связанные с ними CAT-файлы каталога безопасности, крайне важны для отслеживания состояния обновляемых компонентов. Файлы каталога безопасности (атрибуты не указаны) подписаны цифровой подписью Майкрософт.
Для всех поддерживаемых 32-разрядных (х86) версий Windows 7
|
File name |
File version |
File size |
Date |
Time |
|---|---|---|---|---|
|
Usbstor.sys |
6.1.7600.16849 |
75,776 |
15-Jul-2011 |
03:01 |
|
Usbstor.sys |
6.1.7600.21009 |
75,776 |
15-Jul-2011 |
02:58 |
|
Usbstor.sys |
6.1.7601.17650 |
76,288 |
15-Jul-2011 |
02:55 |
|
Usbstor.sys |
6.1.7601.21771 |
76,288 |
15-Jul-2011 |
03:53 |
Для всех поддерживаемых 64-разрядных (x64) версий Windows 7 и Windows Server 2008 R2
|
File name |
File version |
File size |
Date |
Time |
|---|---|---|---|---|
|
Usbstor.sys |
6.1.7600.16849 |
91,136 |
15-Jul-2011 |
03:30 |
|
Usbstor.sys |
6.1.7600.21009 |
91,136 |
15-Jul-2011 |
03:34 |
|
Usbstor.sys |
6.1.7601.17650 |
91,648 |
15-Jul-2011 |
03:39 |
|
Usbstor.sys |
6.1.7601.21771 |
91,648 |
15-Jul-2011 |
03:23 |
Для всех поддерживаемых версий Windows Server 2008 R2 для платформы IA-64
|
File name |
File version |
File size |
Date |
Time |
|---|---|---|---|---|
|
Usbstor.sys |
6.1.7600.16849 |
238,592 |
15-Jul-2011 |
02:43 |
|
Usbstor.sys |
6.1.7600.21009 |
239,104 |
15-Jul-2011 |
02:43 |
|
Usbstor.sys |
6.1.7601.17650 |
238,592 |
15-Jul-2011 |
02:37 |
|
Usbstor.sys |
6.1.7601.21771 |
239,616 |
15-Jul-2011 |
02:42 |
Статус
Данное поведение является подтвержденной ошибкой в продуктах Майкрософт, перечисленных в разделе Applies To (Информация в данной статье относится к следующим продуктам).
Дополнительная информация
Дополнительные сведения о терминологии, используемой при описании обновлений программного обеспечения Майкрософт, см. в следующей статье базы знаний Майкрософт:
824684 Стандартные термины, используемые при описании обновлений программных продуктов Майкрософт
После установки обновления для увеличения максимального размера пакетов данных при их передаче для запоминающих USB-устройств следуйте данным инструкциям:
-
Нажмите кнопку Пуск
, в поле Начать поиск введите команду regedit и нажмите клавишу ВВОД.
-
Найдите и выберите следующий подраздел реестра:
HKEY_LOCAL_MACHINE\SYSTEM\CurrentControlSet\Control\usbstor\VVVVPPPP
-
В меню Правка последовательно выберите команду Создать и пункт ЗначениеDWORD.
-
Введите MaximumTransferLength и нажмите клавишу ВВОД.
-
В меню Правка выберите команду Изменить.
-
В поле Значение укажите значение в диапазоне от 64 КБ до 2 МБ. Например, выберите Десятичное число и введите значение в диапазоне от 65535 (64 КБ) до 2097120 (2 МБ).
-
Закройте редактор реестра.
Примечания.
-
«VVVV» представляет собой дескриптор устройства idVendor в шестнадцатеричном формате.
-
«PPPP» представляет собой дескриптор устройства idProduct в шестнадцатеричном формате.
Сведения о дополнительных файлах
Сведения о дополнительных файлах для Windows 7 и Windows Server 2008 R2
Сведения о дополнительных файлах для всех поддерживаемых 32-разрядных (x86) версий Windows 7
|
File name |
X86_usbstor.inf_31bf3856ad364e35_6.1.7600.16849_none_488bef2ff902980f.manifest |
|
File version |
Not applicable |
|
File size |
2,087 |
|
Date (UTC) |
15-Jul-2011 |
|
Time (UTC) |
05:08 |
|
File name |
X86_usbstor.inf_31bf3856ad364e35_6.1.7600.21009_none_4940a3cd11fffb57.manifest |
|
File version |
Not applicable |
|
File size |
2,087 |
|
Date (UTC) |
15-Jul-2011 |
|
Time (UTC) |
08:00 |
|
File name |
X86_usbstor.inf_31bf3856ad364e35_6.1.7601.17650_none_4a5e79aff6393bdd.manifest |
|
File version |
Not applicable |
|
File size |
2,087 |
|
Date (UTC) |
15-Jul-2011 |
|
Time (UTC) |
04:58 |
|
File name |
X86_usbstor.inf_31bf3856ad364e35_6.1.7601.21771_none_4ad376ed0f662ce0.manifest |
|
File version |
Not applicable |
|
File size |
2,087 |
|
Date (UTC) |
15-Jul-2011 |
|
Time (UTC) |
06:12 |
Дополнительные файлы для всех поддерживаемых 64-разрядных (x64) версий Windows 7 и Windows Server 2008 R2
|
File name |
Amd64_usbstor.inf_31bf3856ad364e35_6.1.7600.16849_none_a4aa8ab3b1600945.manifest |
|
File version |
Not applicable |
|
File size |
2,091 |
|
Date (UTC) |
15-Jul-2011 |
|
Time (UTC) |
06:04 |
|
File name |
Amd64_usbstor.inf_31bf3856ad364e35_6.1.7600.21009_none_a55f3f50ca5d6c8d.manifest |
|
File version |
Not applicable |
|
File size |
2,091 |
|
Date (UTC) |
15-Jul-2011 |
|
Time (UTC) |
08:49 |
|
File name |
Amd64_usbstor.inf_31bf3856ad364e35_6.1.7601.17650_none_a67d1533ae96ad13.manifest |
|
File version |
Not applicable |
|
File size |
2,091 |
|
Date (UTC) |
15-Jul-2011 |
|
Time (UTC) |
06:03 |
|
File name |
Amd64_usbstor.inf_31bf3856ad364e35_6.1.7601.21771_none_a6f21270c7c39e16.manifest |
|
File version |
Not applicable |
|
File size |
2,091 |
|
Date (UTC) |
15-Jul-2011 |
|
Time (UTC) |
06:59 |
Дополнительные файлы для всех поддерживаемых 64-разрядных (IA-64) версий Windows Server 2008 R2
|
File name |
Ia64_usbstor.inf_31bf3856ad364e35_6.1.7600.16849_none_488d9325f900a10b.manifest |
|
File version |
Not applicable |
|
File size |
2,089 |
|
Date (UTC) |
15-Jul-2011 |
|
Time (UTC) |
06:05 |
|
File name |
Ia64_usbstor.inf_31bf3856ad364e35_6.1.7600.21009_none_494247c311fe0453.manifest |
|
File version |
Not applicable |
|
File size |
2,089 |
|
Date (UTC) |
15-Jul-2011 |
|
Time (UTC) |
08:44 |
|
File name |
Ia64_usbstor.inf_31bf3856ad364e35_6.1.7601.17650_none_4a601da5f63744d9.manifest |
|
File version |
Not applicable |
|
File size |
2,089 |
|
Date (UTC) |
15-Jul-2011 |
|
Time (UTC) |
05:53 |
|
File name |
Ia64_usbstor.inf_31bf3856ad364e35_6.1.7601.21771_none_4ad51ae30f6435dc.manifest |
|
File version |
Not applicable |
|
File size |
2,089 |
|
Date (UTC) |
15-Jul-2011 |
|
Time (UTC) |
07:25 |
Нужна дополнительная помощь?
Нужны дополнительные параметры?
Изучите преимущества подписки, просмотрите учебные курсы, узнайте, как защитить свое устройство и т. д.
В сообществах можно задавать вопросы и отвечать на них, отправлять отзывы и консультироваться с экспертами разных профилей.
-
USB USB
Производитель:
SysNucleus
Версия:
2.0.1.0
(15 янв 2015)
Файл *.inf:
ushare-stub.inf
Windows Vista
x64,
7
x64,
8
x64,
8.1
x64,
10/11
x64
-
USB USB
Производитель:
SysNucleus
Версия:
1.4.0.1
(12 июн 2013)
Файл *.inf:
oem_no_drivermax.inf
Windows Vista
x86,
7
x86,
8
x86,
8.1
x86,
10/11
x86
-
USB USB
Версия:
6.0.5707.0
(05 дек 2006)
Файл *.inf:
transfercable.inf
Windows Vista
,
7
,
8
,
8.1
,
10/11
В каталоге нет драйверов для USB USB под Windows.
Скачайте DriverHub для автоматического подбора драйвера.
Драйверы для USB USB собраны с официальных сайтов компаний-производителей и других проверенных источников.
Официальные пакеты драйверов помогут исправить ошибки и неполадки в работе USB USB (другие устройства).
Скачать последние версии драйверов на USB USB для компьютеров и ноутбуков на Windows.
Драйверы являются неотъемлемой частью работы операционной системы Windows 7, и они позволяют устройствам правильно взаимодействовать с компьютером. Особенно важно иметь правильный драйвер для флешки, поскольку она является одним из самых используемых внешних устройств.
Универсальный драйвер флешки для Windows 7 обеспечивает совместимость с различными флешками разных производителей. Он позволяет флешке работать с высокой скоростью передачи данных и стабильно подключаться к компьютеру. Также этот драйвер позволяет вам использовать все возможности вашей флешки, включая функции защиты паролем и автозапуска.
Чтобы скачать и установить универсальный драйвер флешки для Windows 7, вам потребуется перейти на официальный сайт производителя и найти раздел поддержки и драйверы. Затем вам нужно будет выбрать соответствующую модель флешки и операционную систему Windows 7. После этого вы сможете скачать сам драйвер и установить его, следуя простым инструкциям.
Содержание
- Универсальный драйвер флешки для Windows 7
- Зачем нужен драйвер флешки для Windows 7?
- Как скачать универсальный драйвер флешки для Windows 7?
- Процедура установки драйвера флешки на Windows 7
- Проблемы при установке драйвера флешки на Windows 7
Универсальный драйвер флешки для Windows 7
Для правильной работы флешки под управлением Windows 7 необходимо установить универсальный драйвер. Это программное обеспечение обеспечивает взаимодействие компьютера с флешками различных производителей и моделей.
Скачать и установить универсальный драйвер флешки для Windows 7 можно с официального сайта Microsoft или с других доверенных источников. Перед установкой рекомендуется проверить совместимость драйвера с вашей версией операционной системы, чтобы избежать возможных проблем и конфликтов.
После скачивания драйвера необходимо выполнить следующие шаги для установки:
- Откройте загруженный файл драйвера
- Следуйте инструкциям мастера установки, выбирая настройки в соответствии с вашими предпочтениями
- После завершения установки перезагрузите компьютер
После перезагрузки компьютера устройство должно быть готово к использованию. Если флешка все еще не работает, вам может потребоваться выполнить дополнительные действия, такие как обновление драйверов или проверка наличия конфликтующего программного обеспечения.
Универсальный драйвер флешки для Windows 7 поможет вам решить проблемы совместимости, обеспечивая корректную работу вашей флешки. Следуйте указанным выше инструкциям, чтобы установить драйвер и получить доступ к данным на своей флешке.
Зачем нужен драйвер флешки для Windows 7?
Без драйвера флешки, операционная система может не распознавать флешку, не позволять записывать или считывать данные с нее. Использование флешки без драйвера может привести к различным проблемам, таким как возникновение ошибок при передаче данных, невозможность сохранить файлы на флешку или их потеря.
Установка универсального драйвера флешки для Windows 7 позволяет избежать этих проблем и обеспечить стабильную работу флеш-накопителя в системе. Наличие драйвера позволяет операционной системе корректно определить флешку, распознать ее емкость и форматирование, а также применять необходимые операции для записи или чтения данных.
Важно выбирать универсальный драйвер, который совместим с Windows 7, поскольку более новые версии операционной системы могут работать с флешками без дополнительного драйвера.
Установка драйвера флешки для Windows 7 обеспечивает удобство использования флеш-накопителя, позволяет безопасно хранить и передавать данные и устраняет потенциальные проблемы, связанные с неправильным функционированием флешки.
Как скачать универсальный драйвер флешки для Windows 7?
Вот пошаговая инструкция, как скачать и установить универсальный драйвер флешки для Windows 7:
- Перейдите на официальный сайт производителя вашей флешки.
- На сайте найдите раздел «Поддержка» или «Драйверы и загрузки».
- Введите модель вашей флешки или ее серийный номер в соответствующее поле поиска.
- Найдите в списке результатов нужный драйвер для Windows 7.
- Нажмите на ссылку для загрузки драйвера.
- Подождите, пока файл драйвера загрузится на ваш компьютер.
- Запустите загруженный файл и следуйте инструкциям мастера установки.
- После завершения установки перезапустите компьютер.
После перезагрузки компьютер должен корректно распознать и работать с вашей флешкой. Если проблемы сохраняются, попробуйте повторить процесс установки драйвера или обратиться к технической поддержке производителя флешки.
Загрузка и установка универсального драйвера флешки для Windows 7 поможет вам решить проблемы с подключением и использованием флеш-накопителя на вашей операционной системе. Следуйте указанным выше шагам и получайте удовольствие от работы с вашей флешкой без каких-либо ограничений!
Процедура установки драйвера флешки на Windows 7
Вот пошаговая инструкция, как установить драйвер флешки на Windows 7:
- Скачайте драйвер флешки с официального сайта производителя или любого надежного источника.
- Откройте файл установки драйвера.
- Следуйте инструкциям мастера установки, который появится на экране.
- Процесс установки может занять некоторое время, подождите, пока установка не завершится.
- После завершения установки перезагрузите компьютер.
- Подключите флешку к компьютеру через USB-порт.
- После подключения флешки, операционная система Windows 7 должна автоматически найти установленный драйвер и произвести его настройку.
- Убедитесь, что флешка успешно распознана компьютером и готова к использованию.
Поздравляем! Вы успешно установили драйвер флешки на Windows 7 и можете начинать работать с вашим флеш-накопителем.
Проблемы при установке драйвера флешки на Windows 7
Установка драйвера для флешки на операционную систему Windows 7 может столкнуться с некоторыми проблемами, которые могут испортить опыт работы с устройством. Рассмотрим несколько распространенных проблем, с которыми пользователи могут столкнуться при установке драйвера флешки на Windows 7.
- Отсутствие совместимости: Один из наиболее распространенных проблем в установке драйвера флешки на Windows 7 — это отсутствие совместимости между драйвером и операционной системой. Для исправления этой проблемы рекомендуется обратиться к разработчику флешки и убедиться, что его драйвер совместим с операционной системой Windows 7.
- Неправильная установка драйвера: Другой распространенной проблемой является неправильная установка драйвера флешки на Windows 7. При установке необходимо следовать точным инструкциям, предоставляемым разработчиком драйвера или производителем флешки. Если вы не уверены в правильности установки, рекомендуется обратиться за помощью к технической поддержке.
- Конфликт с другими драйверами и программами: Иногда установка драйвера флешки на Windows 7 может вызвать конфликт с другими драйверами или программами, что приводит к неполадкам или неработоспособности флешки. Рекомендуется проверить, нет ли конфликтующих драйверов или программ на компьютере, и при необходимости обновить или удалить их.
- Поврежденный или устаревший драйвер: Иногда проблема с установкой драйвера флешки на Windows 7 может быть вызвана поврежденным или устаревшим драйвером. Рекомендуется обновить драйвер флешки с официального сайта производителя или заново скачать актуальную версию драйвера. Если проблема не исчезает, возможно, флешка повреждена и требует замены.
В случае возникновения проблем при установке драйвера флешки на Windows 7, рекомендуется обратиться за помощью к технической поддержке производителя флешки или к специалисту по компьютерам и программному обеспечению. Они смогут проанализировать проблему и предложить наиболее подходящее решение.
Проблемы с USB-накопителями могут приносить множество неудобств. Сегодня мы разберем простые способы решения неполадок флешек, которые некорректно работают, не отображаются или не определяются Windows.
Содержание
- Как определить проблему с флешкой?
- Проблема с драйверами
- Нераспределенный диск
- Не назначена буква диска
- Полная очистка флешки
- Восстановление данных с флешки, которую не видит Windows
USB-накопители – удобные, вместительные и компактные устройства, предназначенные для хранения и передачи различных файлов. К сожалению, нередко возникают проблемы с определением съемного накопителя, что приводит к неправильному пониманию флешки системой. Результатом этого стает то, что флешка не отображается в Windows, на неё невозможно произвести запись или скачать файлы.
Сегодня мы разберемся с основными проблемами флешек, а также подберем лучшие способы их устранения.
Как определить проблему с флешкой?
Правильное определение флешки операционной системой зависит от многих факторов, которые необходимо проверить для выявления и устранения проблемы. Именно поэтому следует использовать комплексный подход диагностики накопителя.
Для начала следует проверить флешку в сервисе «Управление дисками». Для этого необходимо нажать правой клавишей мыши по кнопке «Пуск» и выбрать пункт «Управление дисками».
Другим способом, подходящим для пользователей старых версий Windows, является вызов утилиты «Управления дисками». Для этого следует нажать правой клавишей мыши по кнопке «Пуск», выбрать пункт «Выполнить» и в открывшемся окне ввести diskmgmt.msc.
В открывшемся окне утилиты можно обнаружить все подключенные накопители. Среди них должен находится диск, соответствующий по размеру с флешкой. Данный диск может отображаться даже если не происходит автозапуск, а также отсутствует его отображение в каталоге «Мой компьютер».
Отсутствие отображения флешки в «Управлении дисками» является свидетельством того, что с накопителем могли случиться следующие неполадки:
- Сломан USB порт компьютера. Чтобы выявить это, необходимо воспользоваться другим портом или вставить флешку в другой компьютер.
- На носитель не подается питание. Иногда флешки могут иметь внутренние повреждения, ограничивающие подачу питания. Помимо этого, существуют носители, требующие внешнего источника питания. В этом случае следует проверить кабель.
- Проблемы с накопителем, аксессуарами или компьютером. Чтобы исключить все проблемы, следует попробовать подключить флешку напрямую к материнской плате в разные порты. Явным признаком скорой поломки материнской платы являются выходящие из строя мосты, которые подключены к USB-входам. Чтобы убедиться в поломке флешки, ее можно проверить на другом компьютере.
Проблема с драйверами
Если Windows просит отформатировать флешку после подключения, то проблема заключается в невозможности распознания файловой системы накопителя. Флешка начнет работать после форматирования, но это удалит с нее все данные. Выявить проблему можно подключением проблемной флешки на другом компьютере. Если другая система будет читать флешку, проблема конфликта накопителя и компьютера заключается в драйверах.
Для исправления неполадок с драйверами необходимо:
Шаг 1. Открыть диспетчер устройств, нажав правой кнопкой мыши по «Пуск» и выбрав соответствующий пункт.
Шаг 2. В открывшемся окне переходим в пункт «Дисковые устройства». В данном разделе необходимо найти нужный накопитель. Некорректно работающая флешка может быть выделана желтым восклицательным знаком.
Шаг 3. Нажимаем по флешке правой кнопкой мыши и выбираем пункт «Свойства».
Шаг 4. В открывшемся окне выбираем вкладку «Драйвер», где необходимо нажать по кнопке «Обновить драйвер».
Нераспределенный диск
Одной из проблем понимания флешки системой является распределение накопителя. Нераспределенный диск не будет отображаться в папке «Мой компьюетр», но его можно увидеть в меню «Управление дисками». Чтобы восстановить накопитель достаточно выполнить следующее:
Заходим в «Управление дисками» и нажимаем по накопителю правой кнопкой мыши. В выпадающем меню необходимо выбрать функцию «Создать простой том». В настройках создания тома достаточно выбрать максимально возможный объем тома и дождаться завершения создания.
Не назначена буква диска
В некоторых случаях флешка может отображаться в меню «Управление дисками» без присвоенной буквы. Из-за этой проблемы носитель не отображается и не происходит автозагрузка.
Чтобы исправить это, необходимо проследовать следующим шагам:
Шаг 1. Заходим в «Управление дисками» и находим накопитель без буквы.
Шаг 2. Нажимаем ПКМ по флешке и выбираем пункт «Изменить букву диска…».
Шаг 3. Выбираем пункт «Изменить», назначаем букву в выпадающем столбце и подтверждаем действие «Ок».
После присвоения буквы, флешка будет работать в нормальном режиме.
Полная очистка флешки
Также с флешкой случаются такие неприятности, как невозможность форматирования. В таком случае к флешке нет доступа, помимо этого, ее невозможно отформатировать простыми способами.
Чтобы восстановить работоспособность накопителя следует воспользоваться встроенной утилитой diskpart.
Для этого следует:
Шаг 1. Нажимаем правой клавишей мыши по «Пуск», выбираем пункт «Выполнить» и в открывшемся окне вводим команду cmd.
Шаг 2. В командной строке вводим команду diskpart и подтверждаем действие Enter.
Шаг 3. Теперь следует ввести команду list disk для отображения списка носителей. После этого следует найти проблемную флешку, ориентируясь по её размеру, и запомнить её обозначение. В нашем случае флешке было присвоено название «Диск 1».
Шаг 4. Выбираем требуемый носитель командой select disk 1 и подтверждаем действие Enter. После этого очищаем носитель командой clean.
Шаг 5. Создаем на очищенном носителе новый раздел командой create partition primary. После этого достаточно отформатировать флешку командой format fs=fat32 quick. Если флешке требуется файловая система ntfs, следует воспользоваться командой format fs=ntfs quick.
Завершаем работу с утилитой diskpart командой exit.
Чистая флешка готова к использованию.
Восстановление данных с флешки, которую не видит Windows
В том случае, если в утилите Windows «Управление Дисками«, компьютер определяет флешку, но в состоянии «Не опознан», «Не инициализирован», а раздел на флешке — «Не распределен» или требует форматирование флешки, то восстановить данные с флешки вполне возможно, для это потребуется воспользоваться программой для восстановлением данных.
Шаг 1.
Установите и запустите программу
RS Partition Recovery.
Шаг 2.
Выберите диск или раздел, с которого вы хотите восстановить данные.
Шаг 3.
Выберите тип анализа.
Быстрое сканирование, которое следует использовать в случае недавней потери файла. Программа быстро просканирует диск и покажет файлы, доступные для восстановления.
Функция Полный анализ позволяет вам найти потерянные данные после форматирования, изменения размера диска или повреждения файловой структуры (RAW).
Шаг 4.
Предварительный просмотр и выбор файлов для восстановления.
Шаг 5.
Добавьте файлы, которые хотите сохранить, в «Список восстановления» или выберите весь раздел и нажмите Восстановить.
Следует отметить, что лучше сохранить восстановленный файл на внешний жесткий диск или USB-накопитель.
Часто задаваемые вопросы
Наиболее часто флэшка не определяется Windows по следующим причинам: проблемы с драйверами, диск не распределен, не назначена буква диска или же диск был полностью очищен?
Прежде всего следует проверить отображается ли накопитель в утилите «Управление дисками». Если нет — значит с диском проблемы физического характера, если да — проверьте корректность файловой системы, присвоена ли буква вашему диску, установлены ли драйвера.
Программа RS Partition Recovery без проблем справиться с этой задачей. Просто подключите вашу флэшку к компьютеру и выполните инструкцию восстановления данных, описанную на нашем сайте.
Для того чтобы определить проблему с драйверами щелкните правой кнопкой мышки по «Пуск» и выберите «Диспетчер устройств». В открывшемся окне проблемный диск будет отображаться с желтым знаком восклицания. Если такое не наблюдается значит с драйверами все в порядке
Чтобы полностью очистить флэшку откройте командную строку и выполните по очереди следующие команды: diskpart —> list disk — select disk 1 (где «1» — это номер нужного диска) —> clean


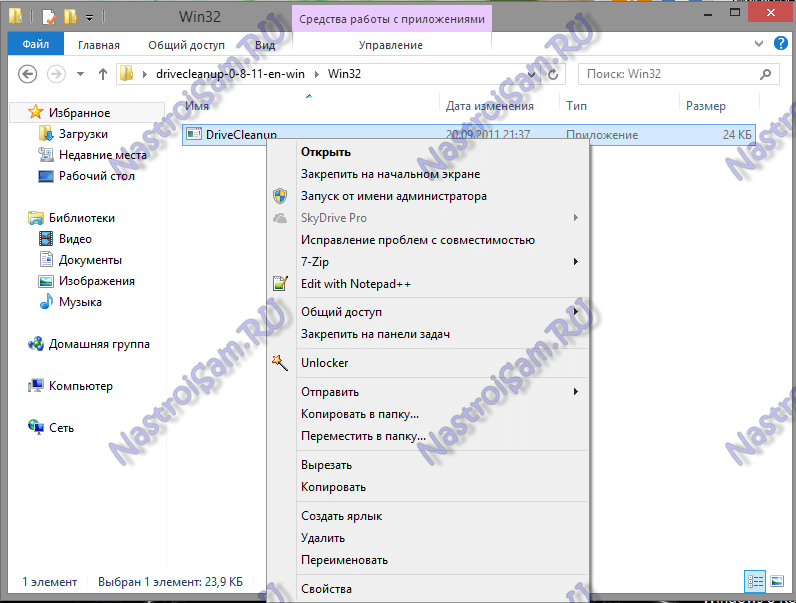
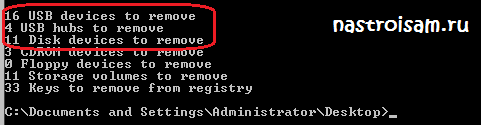
 , в поле Начать поиск введите команду regedit и нажмите клавишу ВВОД.
, в поле Начать поиск введите команду regedit и нажмите клавишу ВВОД.



















