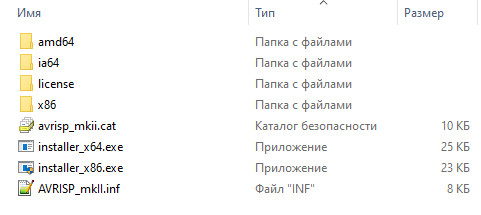Установка драйвера Avrisp mkii на операционную систему Windows 10 x64 может быть сложной задачей для многих пользователей. Однако, с помощью правильных инструкций и процедур, вы сможете установить драйвер и настроить его для полноценной работы.
Для начала, важно убедиться, что ваш Avrisp mkii подключен к компьютеру. После подключения, Windows 10 x64 автоматически попытается найти и установить драйвер для устройства. Однако, в большинстве случаев, автоматическая установка драйвера может быть неудачной.
Чтобы установить драйвер вручную, вам понадобятся драйверы, которые можно скачать с официального сайта производителя Avrisp mkii. Перейдите на сайт, найдите раздел с поддержкой и скачайте последнюю версию драйвера для Windows 10 x64.
После скачивания и распаковки драйверов, выполните следующие действия: откройте Диспетчер устройств, найдите ваш Avrisp mkii в списке устройств, нажмите правую кнопку мыши и выберите «Обновить драйвер». Затем выберите опцию «Установить драйвер с диска» и укажите путь к распакованной папке с драйверами.
Это важно отметить, что процедура установки драйвера может быть разной для каждой версии Windows и каждой версии драйвера. Вам следует всегда обращаться к официальной документации и инструкциям от производителя для получения актуальной информации.
После завершения установки драйвера, перезагрузите компьютер и убедитесь, что ваш Avrisp mkii корректно работает. Если вы столкнулись с какими-либо проблемами, проверьте правильность установки драйвера и повторите процедуру установки при необходимости.
Содержание
- Определение необходимости установки драйвера
- Скачивание драйвера Avrisp mkii
- Установка драйвера
- Проверка правильности установки драйвера
- Решение проблем с установкой драйвера
Определение необходимости установки драйвера
Перед тем как начать устанавливать драйвер Avrisp mkii на Windows 10 x64, необходимо определить, действительно ли вам нужно устанавливать этот драйвер. Это особенно важно, если ваше устройство подключается к компьютеру через USB-порт.
В большинстве случаев, Windows 10 автоматически распознает и устанавливает необходимые драйверы для подключаемых устройств. Однако, иногда может возникнуть ситуация, когда компьютер не распознает ваше устройство или отображает ошибку связи.
Если вы столкнулись с такой проблемой и ваше устройство Avrisp mkii не работает корректно на Windows 10 x64, вероятно, вам потребуется установить его драйвер вручную. В этом случае, следующие шаги помогут вам успешно установить драйвер для вашего устройства Avrisp mkii на Windows 10 x64.
Скачивание драйвера Avrisp mkii
Для установки драйвера Avrisp mkii на операционную систему Windows 10 x64 необходимо сначала скачать соответствующий драйвер.
1. Откройте веб-браузер и перейдите на официальный сайт производителя Avrisp mkii.
2. Найдите раздел «Поддержка» или «Скачать» на сайте и щелкните на нем.
3. Выберите операционную систему Windows 10 и архитектуру системы (x64) в соответствующих разделах или фильтрах.
4. Найдите драйвер Avrisp mkii в списке доступных файлов и щелкните на нем.
5. Нажмите кнопку «Скачать» или «Download», чтобы начать загрузку драйвера.
6. Дождитесь завершения загрузки драйвера на ваш компьютер.
Теперь вы готовы к установке драйвера Avrisp mkii на Windows 10 x64. В следующем разделе статьи мы расскажем, как установить скачанный драйвер.
Установка драйвера
Для установки драйвера Avrisp mkii на Windows 10 x64 необходимо выполнить следующие шаги:
Шаг 1: Подключите устройство Avrisp mkii к компьютеру с помощью USB-кабеля.
Шаг 2: Откройте диспетчер устройств, нажав сочетание клавиш Win + X и выбрав в выпадающем меню «Диспетчер устройств».
Шаг 3: В списке устройств найдите устройство Avrisp mkii. Оно может быть распознано как «USBasp» или «Unknown Device».
Шаг 4: Щелкните правой кнопкой мыши на устройстве и выберите опцию «Обновить драйвер».
Шаг 5: В появившемся окне выберите опцию «Обзор на компьютере на предмет драйверов».
Шаг 6: Укажите путь к папке с драйвером Avrisp mkii. Обычно он расположен в директории «C:\Program Files (x86)\Atmel\Flip 3.4.7\usb».
Шаг 7: Нажмите «Далее» и дождитесь завершения установки драйвера.
Примечание: Если у вас установлены драйверы USBasp, необходимо удалить их перед установкой драйвера Avrisp mkii.
После завершения установки драйвера в диспетчере устройств устройство Avrisp mkii должно быть распознано правильно и готово к использованию в программе-программаторе AVR Studio или другом программном обеспечении.
Проверка правильности установки драйвера
После установки драйвера Avrisp mkii на Windows 10 x64, необходимо проверить его корректность работы. Для этого можно выполнить следующие шаги:
- Подключите Avrisp mkii к компьютеру при помощи USB-кабеля.
- Откройте Диспетчер устройств, нажав комбинацию клавиш Win + X и выбрав «Диспетчер устройств» из контекстного меню.
- В разделе «Устройства ввода и распознавания» найдите «Jungo», а под ним должен быть отображен «AVRISP mkII».
- Если «AVRISP mkII» отображается без восклицательного знака, значит драйвер установлен верно и готов к использованию.
- Если «AVRISP mkII» отображается с восклицательным знаком, значит возникли проблемы при установке драйвера или совместимости. В этом случае нужно проверить следующие моменты:
1. Убедитесь, что вы установили драйвер, предназначенный для Windows 10 x64.
2. Проверьте, что USB-кабель и порт работают исправно.
3. Попробуйте обновить драйвер, нажав на «AVRISP mkII» правой кнопкой мыши и выбрав «Обновить драйвер».
4. Если обновление драйвера не помогло, попробуйте удалить устройство из Диспетчера устройств и затем повторно подключить Avrisp mkii к компьютеру.
5. Если проблема остается нерешенной, обратитесь к производителю устройства или на соответствующий форум для получения помощи.
Решение проблем с установкой драйвера
Установка драйвера Avrisp mkii на Windows 10 x64 может иногда вызывать проблемы. В этом разделе мы предоставим решение для некоторых распространенных проблем.
1. Проверьте подключение устройства: убедитесь, что Avrisp mkii правильно подключен к компьютеру через USB-кабель. Проверьте, что устройство включено и правильно работает.
2. Обновите драйвера системы: откройте «Диспетчер устройств» и найдите устройство Avrisp mkii в списке. Щелкните правой кнопкой мыши и выберите «Обновить драйвер». Далее выберите «Автоматический поиск обновленного программного обеспечения». Позвольте системе найти и установить актуальные драйвера.
3. Установите драйвер вручную: если предыдущий метод не дал результатов, попробуйте установить драйвер вручную. Сначала скачайте драйвер Avrisp mkii с официального сайта производителя. Затем откройте «Диспетчер устройств», найдите Avrisp mkii и щелкните правой кнопкой мыши. Выберите «Обновить драйвер» и затем выберите «Выбрать драйверы на компьютере». Укажите путь к скачанному драйверу и дождитесь установки.
4. Перезапустите компьютер: после установки драйвера рекомендуется перезапустить компьютер, чтобы изменения вступили в силу.
Если проблема с установкой драйвера Avrisp mkii так и не решена, рекомендуется обратиться в службу поддержки производителя или обратиться за помощью к сообществу разработчиков и электроники.
09 Jun 2018, 12:00am TZ +00:00
Its common that one needs to use a programmer from the Arduino IDE, but on
Windows 10 things are not as simple. Many times the drivers installed are not
correct hence the avrdude tool in the Arduino IDE refuses to work.
Now, we have a way to do this programming in Linux as well.
Have a look at my latest article
Programming Arduino Bootloader using Avrdude with AVRISP mkII in Manjaro (Arch Linux)
.
Here we would look at a way to make that possible.
The idea would be first to get the Libusb-Win32 driver installed which is
essential for the avrdude to work.
Note: In case you have AtmelStudio installed this might have difficultly,
due to the presence of the Jungo WinUSB driver. We would look into moving
around that.
Let’s assume that on the PC we have the following situation:
- No drivers installed for AVRISP mkII
- We have Admin access
- We have internet available
Getting Libusb-win32
#
The libusb-win32 package available from Sourceforge.
https://sourceforge.net/projects/libusb-win32/
We just need to download the latest available release version of the package.
Currently it is libusb-win32-bin-1.2.6.0.zip as on June 2018.
Make sure to get something on the similar lines.
If you do not find, just go the Files section of the Sourceforge and go to the libusb-win32-releases folder. Select the latest version folder and
download the file similar to the above.
Setting Up Driver
#
Next, unarchive / unzip the Zip file libusb-win32-bin-1.2.6.0.zip as on June 2018.
Inside would be a directory structure similar to :
|
|
1. Open bin directory.
#
2. There in execute the inf-wizard.exe after connecting the AVRISP mkII.
#
3. Press the Next button.
#
4. Select the AVRISP mkII in the list
#
The Ids would be —
VendorID: 0x03EB
ProductID: 0x2104
Click Next to start the Ini creation process
5. Device Configuration
#
Do Not Touch this
Click Next to Proceed.
6. Save the INI file
#
Next it would ask to save an INI file with the name AVRISP_mkII.inf
Create A directory Named AVRISP_mkII-Driver.
Navigate to this directory and then Click on Save.
Next Click on Done to continue.
7. The Driver Directory
#
It should look something like
|
|
Disable the Driver Signing check
#
We would be disabling the Driver signing check temporarily.
-
Hold Shift and select Restart from the Start menu.
This would enter the advance setup mode. -
In Advanced Setup mode : Select Troubleshoot -> Advance Options
-
In Advanced Options click on See more recovery options
-
Next Startup Settings — This would reboot the PC and come to another
reboot screen displaying options with function keys to select them. -
Press F7 this would select to Disable Driver Signature Enforcement —
Again the system would reboot into normal windows. -
Now Open the Device Manager : Right click the AVRISP mkII under Other devices and select Update driver.
-
Select the Directory Location where we earlier stored the generated driver.
-
Windows 10 would show Warning about driver having no signature.
Don’t worry its not a problem just select Install Anyway… -
Now you should be able to see libusb-win32 devices under which the
AVRISP mkII is present in Device Manager -
We need to restore the Driver signing. Open an Administrator Command Prompt.
-
In Administrator Command Prompt Type Command :
BCDEDIT /set nointegritychecks OFF
This would re-Enable the Disable Driver Signature Enforcement -
Reboot the PC normally.
Note: The Easy way to the enable and disable Driver Signature Enforcement
Are 2 commands for an Administrator Command Prompt:
- To disable device driver signing, type
BCDEDIT /set nointegritychecks ONthen press Enter - To enable device driver signing, type
BCDEDIT /set nointegritychecks OFFthen press Enter
Finally
#
This completes the Installation of the Driver.
Now we can try and check in the Arduino IDE if the avrdude interface works with
AVRISP mkII
The generated Driver is included here.
Поиск по ID
Atmel AVR ISP mkII Driver v.1.2.6.0 Windows XP / Vista / 7 / 8 / 8.1 / 10 32-64 bits
Подробнее о пакете драйверов:Тип: драйвер |
Драйвер для программатора AVR ISP mkII от компании Atmel Corp. Предназначен для установки на Windows XP, Windows Vista, Windows 7, Windows 8, Windows 8.1, Windows 10.
Версия драйверов:
- AVRISP_mkII.inf — v.1.2.6.0 от 27.01.2016
- LUFA XPLAIN Bridge.inf — v.10.0.0.0 от 01.07.2012
- LUFA Webserver RNDIS.inf — v.10.0.0.0 от 01.07.2012
- LUFA USBtoSerial.inf — v.10.0.0.0 от 01.07.2012
- LUFA SerialToLCD.inf — v.10.0.0.0 от 01.07.2012
- LUFA LED Notifier.inf — v.10.0.0.0 от 01.07.2012
- LUFA Benito Programmer.inf — v.10.0.0.0 от 01.07.2012
- LUFA CDC Bootloader.inf — v.10.0.0.0 от 01.07.2012
Внимание! Перед установкой драйвера Atmel AVR ISP mkII Driver рекомендутся удалить её старую версию. Удаление драйвера особенно необходимо — при замене оборудования или перед установкой новых версий драйверов для видеокарт. Узнать об этом подробнее можно в разделе FAQ.
Скриншот файлов архива
Файлы для скачивания (информация)
Поддерживаемые устройства (ID оборудований):
| USB\VID_03EB&PID_2104 | Atmel Corp. AVR ISP mkII |
| USB\VID_03EB&PID_204B | Atmel Corp. LUFA USB to Serial Adapter Project |
| USB\VID_03EB&PID_2069 | Atmel Corp. LUFA Webserver Project |
| USB\VID_03EB&PID_2044 | Atmel Corp. LUFA CDC Demo Applicatio n |
| USB\VID_03EB&PID_2060 | Atmel Corp. Benito Programmer Project |
| USB\VID_03EB&PID_204A | Atmel Corp. LUFA CDC Class Bootloader |
Другие драйверы от ATMEL
Сайт не содержит материалов, защищенных авторскими правами. Все файлы взяты из открытых источников.
© 2012-2023 DriversLab | Каталог драйверов, новые драйвера для ПК, скачать бесплатно для Windows
kamtizis@mail.ru
Страница сгенерирована за 0.039511 секунд
Время на прочтение
2 мин
Количество просмотров 40K
После обновления до Atmel Studio 7 avr isp mkii clone перестал работать.
Исходные данные:
Программатор avr isp mkii clone на at90usb162 16МГц
1. Подготовка среды для сборки прошивки с fw 1.8 и режимом переключения совместимости
— устанавливаем Atmel Studio 7;
— кроме того для компилятора устанавливаем набор портированных *nix утилит: BASH *nix shells, и *nix утилит таких как cut, find и sed:
с сайта mingw скачиваем инсталятор и при установке выбираем следующие пункты: mingw32-base, mingw32-binutils и msys-base, инсталятор сам установит все зависящие пакеты;
— с сайта скачиваем архив LUFA библиотек с проектами, распаковываем в корень системного диска (c:\lufa-master\… );
— в переменной среды PATH для пользователя и для системы дописываем (! пример):
C:\Program Files (x86)\Atmel\Studio\7.0\toolchain\avr8\avr8-gnu-toolchain\bin;C:\MinGW\msys\1.0\bin
(пути будут зависить от типа ОС и предпочтений пользователя)
2. Правка исходников прошивки и копиляция
— правим файл C:\lufa-master\Projects\AVRISP-MKII\make (прописываем свой камнь и частоту)
MCU = at90usb162
ARCH = AVR8
BOARD = USBTINYMKII
F_CPU = 16000000
F_USB = $(F_CPU)
OPTIMIZATION = s
TARGET = AVRISP-MKII
— правим файл C:\lufa-master\Projects\AVRISP-MKII\Config\AppConfig.h (разрешаем переключение режимов совместимости):
// #define LIBUSB_DRIVER_COMPAT
#define RESET_TOGGLES_LIBUSB_COMPAT
— правим файл C:\lufa-master\Projects\AVRISP-MKII\Lib\V2ProtocolParams.h (тут указываем совместимость версии прошивки 1.8):
#define FIRMWARE_VERSION_MINOR 0x18
сборка:
— открываем камандную строку AS 7 command promt и пишим команды построчно:
cd C:\lufa-master\Projects\AVRISP-MKII\
make all
— после этого в данном (C:\lufa-master\Projects\AVRISP-MKII\) каталоге должен появиться hex файл прошивки (который прошиваем с помощью Flip введя программатор в режим DFU);
— после прошивки режим совместимости в программаторе выбирается нажатием RESET и сохраняется в памяти;
— для очистки каталога от результатов компиляции можно выполнив команду:
make clean
3. Настройка ОС
— Скачиваем Zadig. Zadig это USB driver менеджер для Windows, позволяет подменять драйвер. Последняя версия идет с libusb-win32 (v1.2.6.0) драйвером.
— Открываем Zadig, Options, List All Devices. Из списка выбираем AVRISP mkII (прежде при первом подключении программатора следует сменить режим).
— Смeнить текущий драйвер на libusb-win32 (v1.2.6.0)
Перезагрузка не требуется.
Драйвер Avrisp mkii является одним из наиболее популярных драйверов для программирования микроконтроллеров Atmel. Однако, если у вас установлена операционная система Windows 10 x64, могут возникнуть трудности с установкой драйвера. В этой статье мы подробно рассмотрим процесс установки драйвера Avrisp mkii на Windows 10 x64.
Прежде чем приступить к установке драйвера, убедитесь, что у вас установлена последняя версия программы Atmel Studio. Она содержит все необходимые компоненты для работы с драйвером Avrisp mkii. Вы можете скачать последнюю версию Atmel Studio с официального сайта компании Atmel.
Когда у вас уже установлена последняя версия Atmel Studio, подключите Avrisp mkii к компьютеру с помощью USB-кабеля. Драйвера будут автоматически установлены, но они могут быть неправильными или отсутствовать. Чтобы исправить эту проблему, необходимо вручную установить правильные драйвера для устройства.
Для того чтобы установить драйвер Avrisp mkii на Windows 10 x64, следуйте инструкциям:
- Откройте «Управление устройствами» в Windows. Чтобы это сделать, нажмите правой кнопкой мыши на кнопке «Пуск» и выберите пункт «Управление устройствами».
- В разделе «Переносные устройства» найдите устройство Avrisp mkii. Оно будет обозначено значком с желтой восклицательной точкой или с вопросительным знаком.
- Нажмите правой кнопкой мыши на устройстве и выберите пункт «Обновить драйвер».
- Выберите опцию «Выбрать драйвер на этом компьютере».
- Нажмите кнопку «Обзор» и найдите папку с установленными драйверами Atmel Studio. По умолчанию, она находится в каталоге «C:\Program Files (x86)\Atmel\Studio\drivers».
- Выберите папку «libusb_x64» и нажмите кнопку «Далее».
- Драйвер будет установлен на вашем компьютере.
После успешной установки драйвера Avrisp mkii можно будет использовать для программирования микроконтроллеров Atmel в среде Atmel Studio.
Содержание
- Подготовка к установке драйвера Avrisp mkii
- Определение операционной системы
- Загрузка драйвера Avrisp mkii
- Установка драйвера Avrisp mkii
- Шаг 1: Скачивание драйвера
- Шаг 2: Установка драйвера
- Открытие панели управления
- Переход в раздел «Система»
- Выбор устройства «Другие устройства»
Подготовка к установке драйвера Avrisp mkii
При установке драйвера Avrisp mkii на Windows 10 x64 необходимо предварительно выполнить несколько шагов для правильной работы устройства. Следующая инструкция поможет вам подготовить вашу систему к установке драйвера.
Шаг 1: Установите программное обеспечение AVR Studio
Для работы с Avrisp mkii требуется программное обеспечение AVR Studio, которое можно скачать с официального сайта производителя AVR. Загрузите установочный файл программы и следуйте инструкциям по установке.
Шаг 2: Подключите устройство к компьютеру
Подключите устройство Avrisp mkii к свободному USB-порту на вашем компьютере. Убедитесь, что устройство подключено надежно и не имеет физических повреждений.
Шаг 3: Откройте диспетчер устройств
Нажмите сочетание клавиш Win + X на клавиатуре и выберите «Диспетчер устройств» из списка. Откроется окно с перечнем всех устройств, подключенных к вашему компьютеру.
Шаг 4: Найдите устройство «Avrisp mkii»
В окне диспетчера устройств найдите раздел «Переносные устройства» и раскройте его. В списке устройств должно появиться устройство с именем «Avrisp mkii». Если устройство не указано или имеет какие-либо ошибки, убедитесь, что оно правильно подключено и функционирует.
Шаг 5: Установка драйвера
Щелкните правой кнопкой мыши на устройстве «Avrisp mkii» и выберите «Обновить драйвер» в контекстном меню. В появившемся окне выберите опцию «Автоматический поиск драйверов в Интернете». Ожидайте, пока система найдет и установит подходящий драйвер для вашего устройства.
После завершения установки драйвера Avrisp mkii ваше устройство будет готово к использованию. Вы можете проверить его работу, открыв AVR Studio и подключившись к устройству для загрузки и отладки программного кода на микроконтроллерах AVR.
Обратите внимание, что в некоторых случаях может потребоваться перезагрузка компьютера после установки драйвера для полноценной работы устройства.
Определение операционной системы
- Откройте меню «Пуск», нажав на кнопку «Пуск» в левом нижнем углу экрана.
- В появившемся меню найдите и нажмите на пункт «Настройки» (шестеренка).
- В окне «Настройки» выберите раздел «Система».
- В левой части окна выберите пункт «О системе».
- В правой части окна вы увидите информацию о вашей операционной системе. Убедитесь, что среди другой информации значится «Windows 10» и «64-разрядная операционная система». Если это так, то ваша операционная система соответствует требованиям.
Если ваша операционная система не соответствует требованиям (например, у вас установлена Windows 7 или 32-разрядная версия Windows 10), пожалуйста, обратитесь к инструкциям для установки драйвера Avrisp mkii, предназначенных для вашей конкретной версии операционной системы.
Загрузка драйвера Avrisp mkii
Для начала установки драйвера Avrisp mkii на Windows 10 x64 необходимо скачать файлы драйвера.
- Откройте браузер и перейдите на официальный веб-сайт производителя Avrisp mkii.
- Найдите раздел «Поддержка» или «Скачать» на веб-сайте и перейдите в него.
- В списке доступных загрузок найдите драйвер Avrisp mkii для Windows 10 x64.
- Нажмите на ссылку для скачивания драйвера.
- Дождитесь завершения загрузки файла драйвера.
После этого вы будете готовы переходить к установке скачанного драйвера Avrisp mkii на Windows 10 x64.
Установка драйвера Avrisp mkii
Драйвер Avrisp mkii позволяет подключать Avrisp mkii к компьютеру, работающему на операционной системе Windows 10 x64. В данной инструкции детально описан процесс установки драйвера Avrisp mkii на Windows 10 x64.
Шаг 1: Скачивание драйвера
Первым шагом необходимо скачать драйвер Avrisp mkii с официального сайта производителя.
- Откройте браузер и перейдите на сайт www.avrisp-mkii.com.
- На главной странице найдите раздел «Скачать драйвер» и кликните по ссылке для загрузки.
- Подождите, пока файл будет скачиваться на компьютер.
Шаг 2: Установка драйвера
После того, как файл драйвера будет скачан, следуйте инструкциям ниже для его установки.
- Откройте проводник Windows и перейдите в папку, в которую был сохранен скачанный файл драйвера.
- Дважды кликните по файлу драйвера, чтобы запустить процесс установки.
- В появившемся диалоговом окне выберите путь для установки драйвера и нажмите кнопку «Установить».
- Подождите, пока процесс установки завершится.
- После завершения установки, нажмите кнопку «Завершить» для закрытия установщика.
Поздравляем! Вы успешно установили драйвер Avrisp mkii на Windows 10 x64. Теперь вы можете подключать Avrisp mkii к компьютеру и использовать его для разработки и программирования микроконтроллеров.
Открытие панели управления
Для установки драйвера Avrisp mkii на Windows 10 x64 вам потребуется открыть панель управления. Это можно сделать следующим образом:
- Кликните правой кнопкой мыши по кнопке «Пуск» в левом нижнем углу экрана. В контекстном меню выберите пункт «Панель управления».
- Если вам удобнее использовать поиск, можно нажать на кнопку «Пуск», а затем начать вводить «Панель управления» в поле для поиска. После этого выберите найденный результат.
После того, как панель управления будет открыта, вы будете готовы продолжить установку драйвера Avrisp mkii на Windows 10 x64. В следующем разделе мы рассмотрим, как найти раздел «Устройства и принтеры» в панели управления.
Переход в раздел «Система»
Чтобы установить драйвер Avrisp mkii на Windows 10 x64, вам необходимо перейти в раздел «Система». Для этого:
Выбор устройства «Другие устройства»
После подключения программатора Avrisp mkii к компьютеру, вам может потребоваться установить соответствующий драйвер. Если драйвер не установлен автоматически, вам необходимо выбрать устройство «Другие устройства» в меню «Устройства и принтеры».
Необходимо выполнить следующие шаги:
Шаг 1. Нажмите правой кнопкой мыши на значок «Пуск» в левом нижнем углу экрана и выберите «Система» в контекстном меню.
Шаг 2. В открывшемся окне «Система» выберите «Дополнительные параметры системы» в левой части окна.
Шаг 3. В открывшемся окне «Свойства системы» выберите вкладку «Аппаратное обеспечение» и нажмите на кнопку «Устройства и принтеры».
Шаг 4. В открывшемся окне «Устройства и принтеры» найдите раздел «Другие устройства». Если это устройство уже обнаружено системой, оно будет отображено в этом разделе с восклицательным знаком или вопросительным знаком рядом.
Шаг 5. Щелкните правой кнопкой мыши на устройстве «Другие устройства» и выберите «Обновить драйвер» в контекстном меню.
Шаг 6. В открывшемся окне «Обновление драйвера» выберите «Автоматический поиск драйверов обновления» и дождитесь завершения процесса.
После успешного обновления драйвера, устройство «Другие устройства» должно быть переименовано в «Avrisp mkii» или подобное название. Теперь ваш программатор готов к использованию.