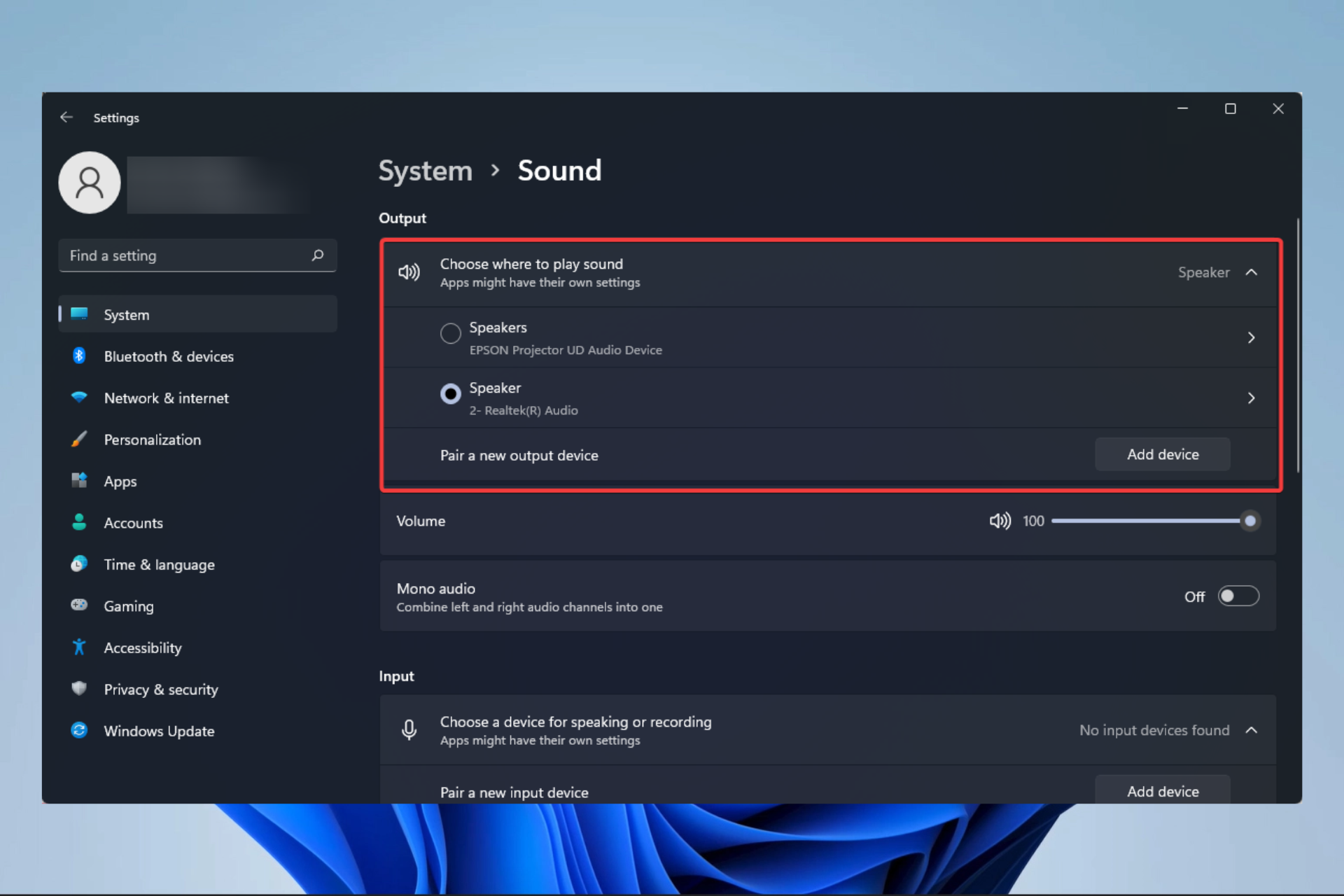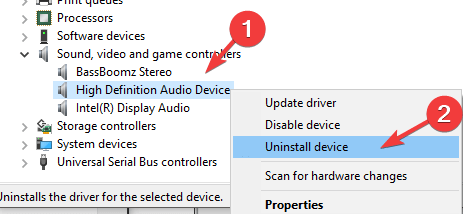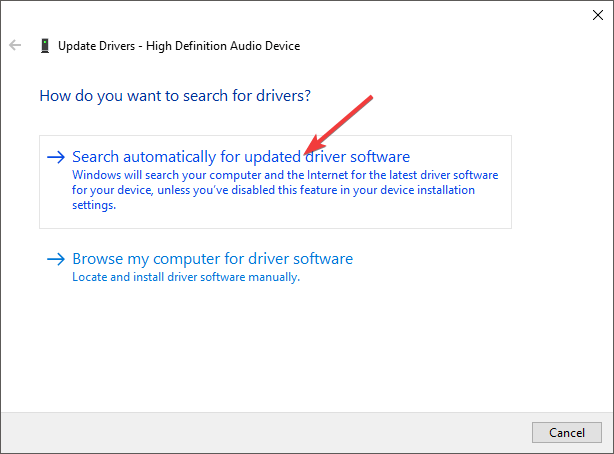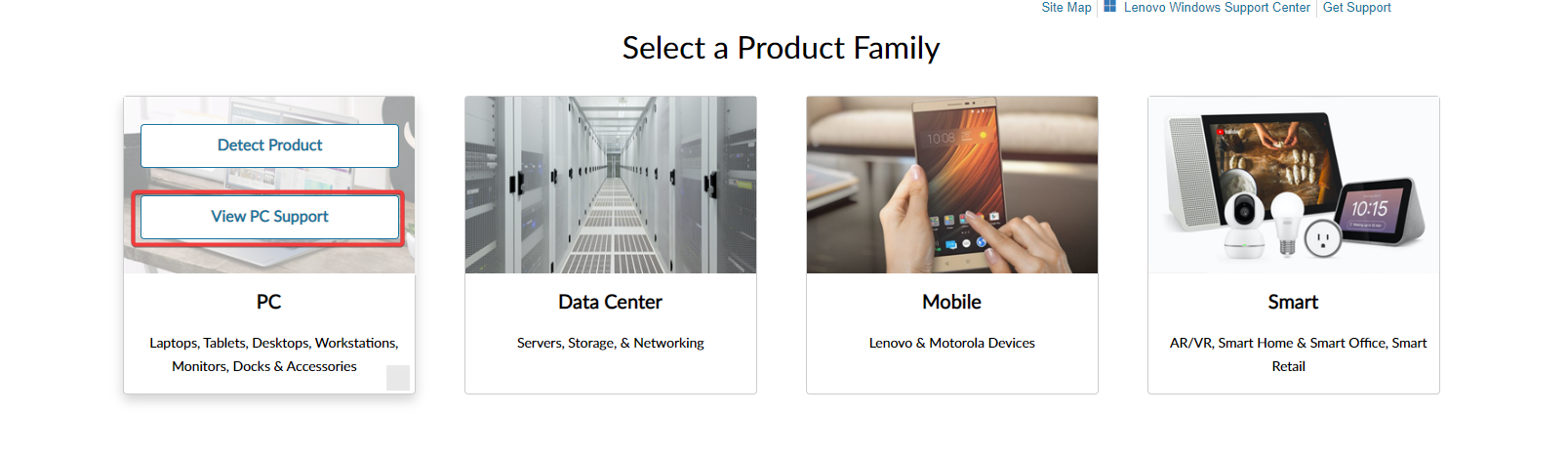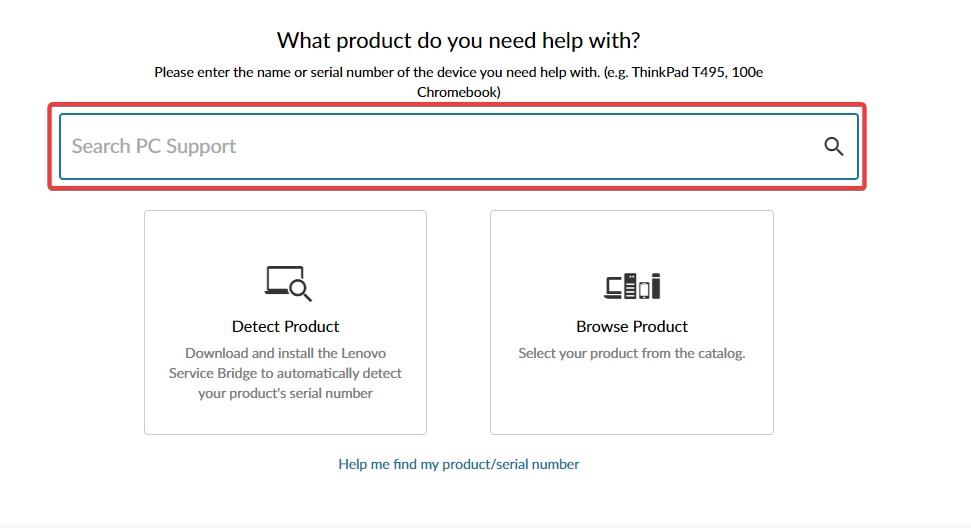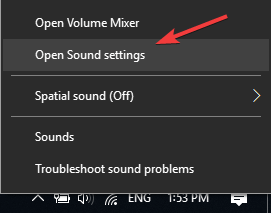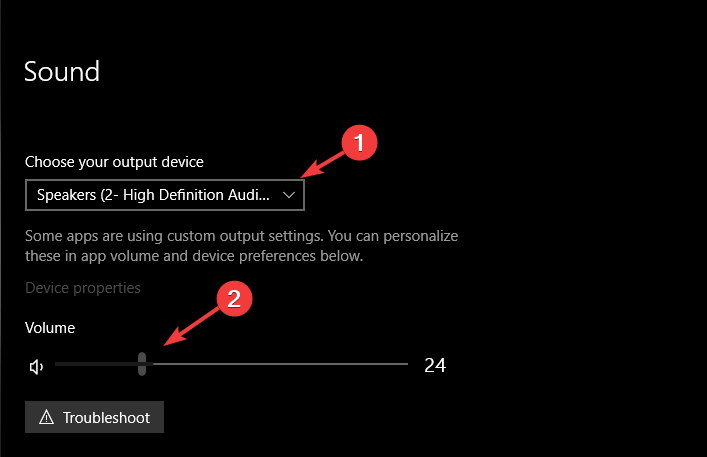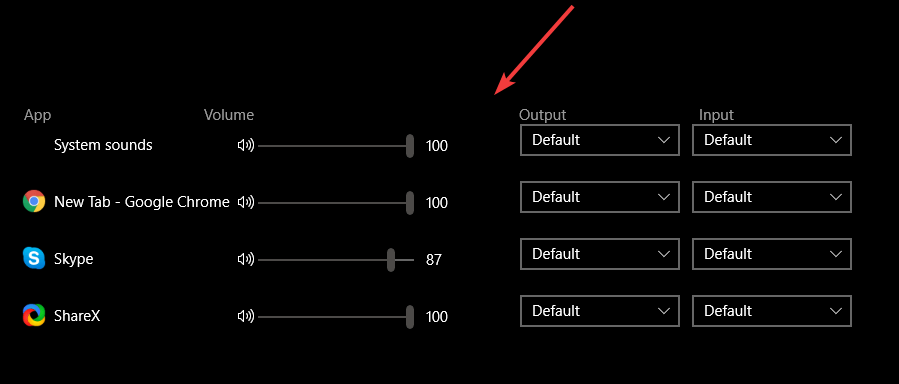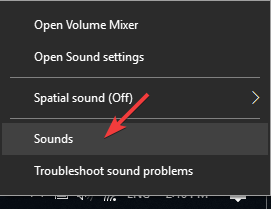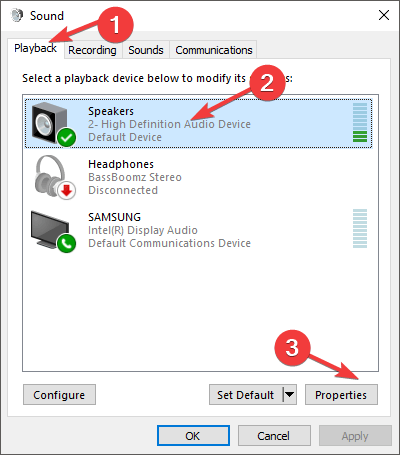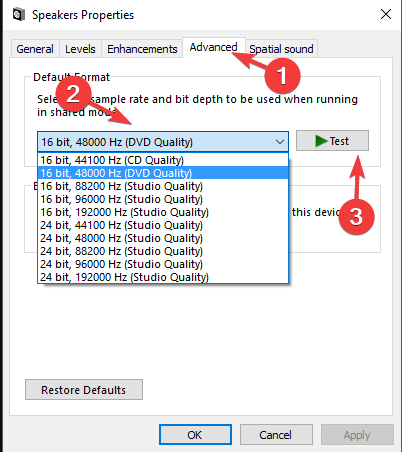О LENOVO
+
О LENOVO
-
Наша компания
-
Новости
-
Контакт
-
Соответствие продукта
-
Работа в Lenovo
-
Общедоступное программное обеспечение Lenovo
КУПИТЬ
+
КУПИТЬ
-
Где купить
-
Рекомендованные магазины
-
Стать партнером
Поддержка
+
Поддержка
-
Драйверы и Программное обеспечение
-
Инструкция
-
Инструкция
-
Поиск гарантии
-
Свяжитесь с нами
-
Поддержка хранилища
РЕСУРСЫ
+
РЕСУРСЫ
-
Тренинги
-
Спецификации продуктов ((PSREF)
-
Доступность продукта
-
Информация об окружающей среде
©
Lenovo.
|
|
|
|
Lenovo B590 Laptop Audio Driver for windows 7 8 8.1 10
This package provides the driver for the Lenovo B590 audio Driver in supported models that are running a supported operating system.
Installation instructions
Lenovo B590 Laptop Audio Driver Installation
1.Click on the Download link, to download the file.
2.When the Download window opens, click Save the setup to disk and click OK. The Save In:
window appears.
3.From the Save In: field, click the down arrow then click to
select where you want to save and click Save. The Lenovo B590 audio Driver will download to your saved location.
4.After the Download Complete , click Close. The Lenovo B590 Laptop Audio Driver
icon appears on your desktop.
Lenovo B590 Laptop Realtek Audio Features driver Software for windows 7 Download (160.33 MB)
Lenovo B590 Laptop Realtek Audio Features driver Software for windows 8 Download (160.33 MB)
Lenovo B590 Laptop Realtek Audio Features driver Software for windows 8.1 10 Download (338.19 MB)
Install
[sociallocker]1.Double-click the Lenovo B590 Laptop Audio Driver.EXE.
2.Follow the on-screen installation instructions.[/sociallocker]
See all drivers for this Laptop
Rule out hardware issues if Lenovo sound is not working
by Milan Stanojevic
Milan has been enthusiastic about technology ever since his childhood days, and this led him to take interest in all PC-related technologies. He’s a PC enthusiast and he… read more
Updated on
- Many Lenovo laptop owners reported that sound is not working in Windows 10, and drivers can cause that.
- If your device has no sound, update the drivers using specialized software.
- You should also check the audio settings because they may influence the sound on your portable.
- Changing the properties of your audio device can also fix this problem, so try that.
XINSTALL BY CLICKING THE DOWNLOAD
FILE
If your Lenovo sound is not working, discover the best solutions by reading our thorough guide in its entirety.
Users have reported having sound issues with Windows 10 Lenovo laptops. This can be highly frustrating, as you can’t play any audio files on your Lenovo PC.
The reasons that can cause this sort of issue can vary, ranging from problems with your physical sound card to missing drivers installed on your PC.
However, there’s a way to fix these problems for your laptop, and today we’ll show you how to fix sound on Lenovo laptops.
This article will also help you if the Lenovo speakers are not working or the Lenovo audio is not working on your laptop.
Why is my Lenovo laptop sound not working?
If your Lenovo laptop is muted, there are a few things that you may consider. The most common triggers are:
- The volume level – There are chances you have the volume set to zero; in this case, there will be no sound naturally.
- Ruined internal speakers – While settings are often the culprit, you should double-check that your speakers are not broken.
- Sound on the wrong device – This is funny, but your OS may send the sound to the wrong device. If that is the case, you will have no audio on the Lenovo computer.
- Audio enhancement – If you have any audio enhancement, there are chances that they are disrupting the sound, and you may need to do away with them or reconfigure them.
- Problems with drivers – If you are using corrupted or outdated drivers, at a point, they will stop receiving sound, and you will have to update or reinstall them.
Moreover, here are some error variations that you may meet and fix with the solutions below:
- Lenovo speakers not working – Lenovo laptop speakers not working Windows 11
- Lenovo laptop speakers not working but headphones are
- No sound Windows 11 Realtek – Lenovo Realtek audio driver not working
- Lenovo no audio output device is installed
- Lenovo no sound after Windows update
- Lenovo ThinkPad speaker / Synaptics audio not working
- Lenovo Legion or IdeaPad 3 sound not working Windows 11
- Lenovo laptop sound not working Windows 10
- The audio service is not running Lenovo Windows 10
While these are not the only causes, they are an excellent place to start troubleshooting. And we will be introducing you to the best solutions.
How we test, review and rate?
We have worked for the past 6 months on building a new review system on how we produce content. Using it, we have subsequently redone most of our articles to provide actual hands-on expertise on the guides we made.
For more details you can read how we test, review, and rate at WindowsReport.
How to fix Lenovo laptop with no sound on Windows 11?
- Why is my Lenovo laptop sound not working?
- How to fix Lenovo laptop with no sound on Windows 11?
- 1. Uninstall the sound driver from Device Manager
- 2. Update the audio driver
- 2.1 Update the drivers manually
- 2.2 Update drivers automatically
- 2.3 Lenovo audio drivers not working
- 3. Check if your sound settings are correct
- 4. Change the properties of your audio device
- 5. Restart Audio Services
- How do I enable internal speakers on my Lenovo?
- Lenovo laptop speakers not working, but headphones are
1. Uninstall the sound driver from Device Manager
- Press the Win + X keys on your keyboard and select Device Manager.
- Click on the Sound, video and game controllers option, right-click on the audio device and select Uninstall.
- Restart your PC, and after the restart process is completed, Windows will attempt to reinstall the driver.
You need to know that the system will install a default driver, not the exact one for your device. If this doesn’t solve the problem, follow the next solution.
2. Update the audio driver
2.1 Update the drivers manually
- Press the Win + X keys on your keyboard and select Device Manager.
- Click on the Sound, video and game controllers option, right-click on the audio device, and select Update driver.
- Select the option Search automatically for updated driver software.
- Restart your PC.
If there’s no sound on Lenovo desktop, updating the drivers might do the trick, if the problem lies with corrupt or outdated audio drivers.
2.2 Update drivers automatically
Windows 10’s driver updater isn’t all that reliable, and sometimes a scan might not yield any results.
However, third-party driver updaters don’t have this issue, which is the case with the recommended solution below.
Most common Windows errors and bugs can result from faulty or incompatible drivers. An outdated system can lead to lags, system issues, or even BSoDs.
You can prevent these problems by using an automatic tool that will search and install the correct drivers on your computer with just a few clicks. That’s why we recommend you use Outbyte Driver Updater.
Here’s how to do it:
- Download and install the Outbyte Driver Updater app.
- Launch the software.
- Wait for the app to detect all incompatible drivers.
- Afterward, it will show you a list of the drivers found to select the ones to Update or Ignore.
- Click on Update & Apply Selected to download and install the newest versions.
- Restart your PC to ensure the applied changes.

Outbyte Driver Updater
Use this software and solve all driver-related issues from your PC.
Disclaimer: You may need to upgrade the app from the free version to perform specific actions.
2.3 Lenovo audio drivers not working
- Open your browser and go to the Lenovo support website.
- Choose the PC section and then select View product support.
- Now search for the correct product or download the Lenovo Service Bridge to detect your product automatically.
- Select the audio drivers and download them.
- Now repeat solution number 2 but at the third step, instead of searching automatically for drivers, go for the second choice: Browse my computer for drivers software and select your drivers from your hard drive.
Suppose you own a Lenovo laptop in the unlikely event that the driver updating was unsuccessful. In that case, you will need to visit the manufacturer’s website and download the correct drivers, as shown in the steps above.
- No sound output devices found in Windows 11
- Audio jack not working on Windows 10/11 laptop
- Windows 10/11 update sound problems
- No speaker or headphones are plugged in
- Laptop clicking noises [7 solutions]
3. Check if your sound settings are correct
- Right-click the sound icon found in the Windows 10 taskbar and select Open sound settings.
- Inside the Sound Settings window, ensure that the appropriate device is selected in the section Choose your output device, and make sure the volume is not set to Mute.
- Scroll down and select App volume and device preferences.
- Inside that screen, ensure that the apps you’re using to listen to music are not muted and that the output and input options are appropriately chosen.
- Try to play sound again.
Fixing the sound settings might restore the sound to normal. If Windows 11 Sound settings are not opening, restart the computer and then try again.
If this doesn’t fix your issue, please follow the next method.
4. Change the properties of your audio device
Another simple and time-saving method to resolve Lenovo sound issues on Windows 11 is to modify the properties of the audio device like in the example below.
1. Right-click the sound icon found in the Windows 10 taskbar and select Sounds.
2. Select the Playback tab, select your speakers (Default) and click on Properties.
3. In the Advanced tab, select the drop-down list and choose all the options. Then, click the Test button after each change to see if it works.
Changing the sample rate worked for some users, so if they managed to fix the sound problem, make sure you try it also.
5. Restart Audio Services
- Press the Windows key + R, type services.msc, and hit Enter.
- Find Windows Audio in the list and double-click it.
- Set Startup type to Automatic, press Stop, and press Start; finally, click Apply and check to see if the issue is solved.
How do I enable internal speakers on my Lenovo?
- Right-click the sound icon found in the Windows 10 taskbar and select Sounds.
- Select the Playback tab, right-click your speakers (Default) and click on enable.
- Now click on OK to save the changes.
Lenovo laptop speakers not working, but headphones are
If the speakers are not working in Windows 10, ensuring the sound goes to the correct device is essential. And it can also help in this situation.
If your laptop speakers are correctly set as the default audio device, you can also try to connect external speakers to the audio connectors (go for the Stereo headphone jack).
Finally, even though it may sound trivial, check your keyboard to verify that the sound is not muted.
Many users reported that the Volume key does not correctly communicate with the system tray and can be turned off without any visual indications.
This article explored the best troubleshooting methods available to fix sound issues on Lenovo laptops.
In most cases, the trigger is a bad driver, and following the solutions we covered should be well on your way.
All the solutions we have discussed have been for Windows 11, but the good news is that if you followed the guide, the exact solutions would work on Windows 10.
So, if you have sound issues on a Lenovo laptop running the latest Windows OS, pick any of the solutions that seem most appropriate to your case from the ones mentioned above.
If you still have audio issues on your PC, you can fix them now with the help of this simple guide. Let us know if this guide helped you by using the comment below.