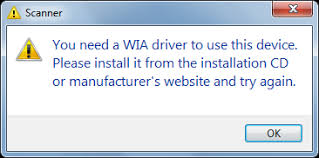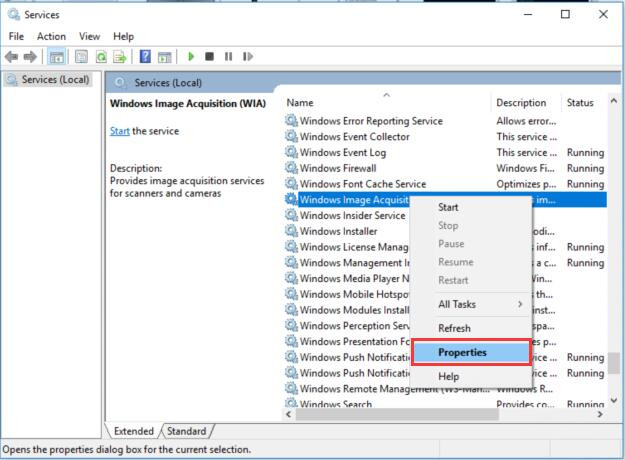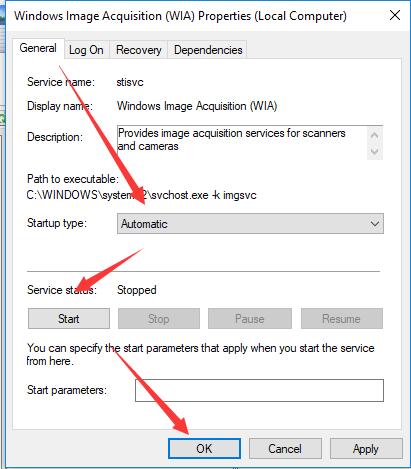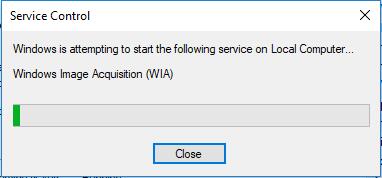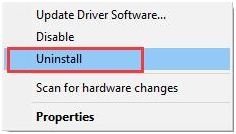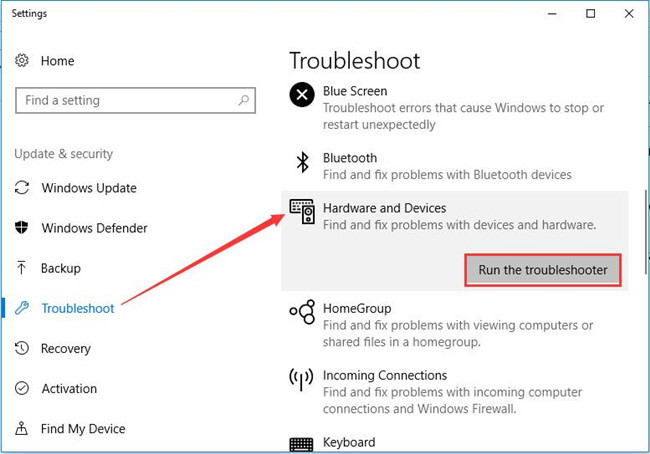Драйвер WIA — это драйвер Windows Image Acquisition, который требуется для того, чтобы графические программы могли взаимодействовать с соответствующими устройствами. В этой инструкции подробно разберем возможные способы решить проблему и скачать драйвер WIA при необходимости.
Для использования этого устройства требуется драйвер WIA — первые действия
Прежде чем пробовать найти в Интернете, где скачать драйвер WIA для вашего принтера/сканера/МФУ, рекомендую выполнить следующие простые действия, которые часто могут решить проблему:
- Откройте службы Windows. В Windows 10 и Windows 11 нажмите клавиши Win+R на клавиатуре (Win — клавиша с эмблемой Windows), введите services.msc и нажмите Enter.
- В списке служб найдите «Служба загрузки изображений Windows (WIA)». Эта служба должна выполняться, а в поле «Тип запуска» установлено «Автоматически».
- Если это не так, дважды нажмите по имени службы, установите тип запуска «Автоматически», примените настройки, а затем нажмите «Запустить» — не исключено, что уже эти действия решат проблему.
Следующее простое действие, которое, если судить по многим отзывам, часто оказывается работоспособным — подключить устройство, которое требует драйвер WIA по USB 2.0 вместо USB 3.0 (как правило, разъемы USB 3.0 синего цвета, а 2.0 — чёрные), иногда может потребоваться последующая переустановка сканера (МФУ). Попробуйте использовать этот вариант — действительно многим помогает.
В случае, если предложенные методы не сработали, служба WIA уже была запущена, а подключение к USB 2.0 не возымело действия, переходим к следующим действиям.
Где скачать драйвер WIA для сканера
Если устройство при установке сообщает, что для его использования требуется драйвер WIA, почти гарантированно он есть на официальном сайте производителя устройства на странице поддержки вашей модели.
Учитывайте: на официальном сайте может отсутствовать драйвер для текущей версии системы. Например, рассматриваемый вопрос часто возникает по поводу МФУ HP LaserJet M1120. Если у вас установлена Windows 10 или Windows 11. Не обращайте внимания, что на официальном сайте есть драйвер только для Windows 8 — он вполне успешно может использоваться и на более новых операционных системах.
Если скачанный драйвер не устанавливается, сообщая о неподдерживаемой операционной системе, вы можете:
- Распаковать файл с установщиком драйвера. Например, для LaserJet M1120 с этим успешно справляется 7-Zip, иногда могут пригодиться утилиты наподобие Universal Extractor. На изображении ниже — скриншот открытого файла установщика драйвера, где мы наблюдаем, в том числе и файлы драйвера WIA (что следует из имени файлов драйверов).
- Установить драйвер вручную из INF-файла.
При возникновении проблем с установкой драйверов, предварительно удалите все имеющиеся драйверы вашего сканера или МФУ и само устройство с помощью диспетчера устройств (может потребоваться включить показ скрытых устройств в меню «Вид» и найти устройство в разделе «Устройства обработки изображений»), а также программы от производителя — HP, Canon, Epson или другого.
Description
Network Scanner Windows Image Acquisition (WIA)
I agree to the
Terms and Conditions
Download
End User License Agreement
- Что такое драйвер WIA?
- Включение «Службы загрузки изображений Windows»
- Переустановка драйвера принтера
Владельцы сканеров или МФУ со встроенным сканером рано или поздно сталкиваются с ошибкой «Для использования этого устройства требуется драйвер WIA…». Рассмотрим, что это за драйвер, и как исправить ситуацию с его отсутствием.
Что такое драйвер WIA?
Как и любой другой, драйвер WIA (Windows Image Acquisition) предназначен для того, чтобы операционная система могла взаимодействовать с внешним устройством. В данном случае речь идет о сканирующем оборудовании, цифровых видеокамерах и фотоаппаратах. В этот список также входят, как отдельные сканеры, так и МФУ с функцией сканирования документов. В случае с последними может наблюдаться и такая картина, что документы и фотографии спокойно отправляются в печать, но при попытках что-то отсканировать возникает ошибка с WIA-драйвером.
Вообще, операционные системы Windows уже имеют в своем составе драйвер WIA. Если точнее — это такая универсальная модель драйверов и API (интерфейс программирования приложений) по совместительству. Взаимодействие внешних устройств с системой и/или функциями драйвера самого устройства осуществляется «при посредничестве» системной «Службы загрузки изображений Windows», которая по умолчанию запускается при включении компьютера.
Таким образом, перед попыткой исправить ошибку с WIA-драйвером нужно убедиться, что данная служба запущена.
Включение «Службы загрузки изображений Windows»
Действия следующие:
- Одновременно нажмите на клавиатуре кнопки «Win + R», затем впишите в появившееся окно команду «services.msc» (без кавычек) и нажмите «ОК».

- Запустите системное приложение «Службы». В приведенном списке установленных служб найдите «Служба загрузки изображений Windows (WIA)». Напротив ее названия должно быть указано, что та «Выполняется».
- Если это не так, кликните по службе два раза мышкой. В открывшемся окне свойств напротив блока «Тип запуска» установите «Автоматически», ниже — нажмите кнопку «Запустить», затем «Применить». Закройте окно свойств службы.
Возможно, что после выполненных действий ошибка при попытке обращения к сканеру/МФУ останется. В этом случае дополнительно попробуйте следующие варианты решения проблемы:
- Отсоедините устройство от компьютера (т.е. выньте USB-кабель) и перезагрузите его (желательно вынуть из розетки и потом включить). Подключите USB-кабель в другой USB-порт компьютера (если сканер/МФУ поддерживает USB0, подключите его именно к этому порту, который обычно имеет синий цвет).
- Откройте «Диспетчер устройств», выполнив команду «devmgmt.msc» в программе «Выполнить» (все по аналогии с запуском приложения «Службы»), найдите в списке устройств названия принтера/МФУ, кликните по нему правой кнопкой мыши и выберите из меню пункт «Отключить устройство». После отключения сразу включите устройство, выбрав пункт «Включить устройство».
- Также возможно, что проблему с драйверов вызывают собственные настройки сканера/МФУ (те, что сохранены в памяти устройства). Здесь может помочь сброс настроек оборудования до заводских значений, но как именно это сделать, следует искать на сайте производителя.
Если ничего из этого не помогло, остается повозиться с драйвером устройства. Его нужно будет переустановить с предварительным полным удалением всего установленного на компьютере программного обеспечения сканера/МФУ (включая любые фирменные программы).
Переустановка драйвера принтера
Чтобы снизить вероятность возникновения ошибок при установке нового, рекомендуется удалить уже установленный драйвер устройства. Желательно также удалить все фирменные приложения, которые либо идут в комплекте с драйвером (но удаляются отдельно), либо были установлены самим пользователем.
Для удаления драйвера:
- Первым делом скачайте драйвер с официального сайта производителя проблемного устройства (если это невозможно, дополнительно ознакомьтесь с инструкцией по использованию менеджера драйверов ниже).
- Откройте «Диспетчер устройств» по инструкции выше.
- В списке устройств найдите название сканера/МФУ, кликните по нему правой кнопкой мыши и выберите пункт «Удалить устройство».
Для удаления фирменных программ сканера/МФУ:
- Откройте «Панель управления» (можно использовать команду «control» в программе «Выполнить») и кликните в ней по элементу «Удаление программы»:
- Найдите в списке установленных программ те, в именах которых присутствует либо название устройства, либо название компании-производителя (или и то и другое).
- Кликните правой кнопкой по программе и выберите в меню пункт «Удалить»:
- Проделайте то же самое со всеми остальными программами в списке.
Теперь можно устанавливать драйвер. Если такового в наличии нет, можно воспользоваться любым менеджером драйверов. Мы рекомендуем программу DriverHub:
- Запускаем программу и нажимаем кнопку «Найти сейчас».
- Дожидаемся, пока программа просканирует компьютер. После чего на экране отобразятся устройства, драйверы которых можно обновить (или установить, если они отсутствуют).
- Можно включить «Экспертный режим» и установить только драйвер для сканера/МФУ. На скриншоте выше выбрана установка драйвера для первого попавшегося устройства, но это не важно.
После выбора устройства останется нажать кнопку «Установить». Программа сама скачает и установит выбранный драйвер.
Драйвер WIA является важным компонентом операционной системы Windows, который позволяет взаимодействовать с устройствами, поддерживающими протокол WIA (Windows Image Acquisition). Этот протокол основан на стандартах TWAIN и позволяет получать доступ к сканерам, цифровым фотоаппаратам, веб-камерам и другим подобным устройствам для захвата изображений.
Драйвер WIA позволяет пользователям получать доступ к различным функциям и возможностям поддерживаемых устройств. С его помощью можно выполнять такие действия, как сканирование документов и фотографий, импорт изображений с цифровых устройств, сохранение изображений в различных форматах и многое другое.
Для использования драйвера WIA необходимо установить соответствующее устройство и драйверы. После этого можно использовать специальное программное обеспечение или приложения операционной системы, поддерживающие протокол WIA, для работы с устройством.
В статье будут рассмотрены основные функции и возможности драйвера WIA, а также приведены примеры использования для различных устройств. Также будет описан процесс установки и настройки драйвера WIA. Это позволит вам более эффективно использовать свое устройство и получить максимальную выгоду от его использования.
Содержание
- Определение драйвера WIA
- Роль драйвера WIA
- Преимущества использования драйвера WIA
- Удобство в использовании
- Широкая совместимость
- Шаги по установке и использованию драйвера WIA
- Скачивание и установка драйвера
- Подключение устройства к компьютеру
- Стандартные функции драйвера WIA
- Сканирование изображений
Определение драйвера WIA
Драйвер WIA (Windows Image Acquisition) — это программное обеспечение, которое позволяет операционной системе Windows взаимодействовать с внешними устройствами для захвата изображений, такими как сканеры и цифровые камеры. Он предоставляет унифицированный интерфейс для работы с различными устройствами, облегчая создание приложений для захвата изображений.
Драйвер WIA обеспечивает удобный способ для пользователей получать доступ к изображениям, сохраненным на устройствах и передавать данные между устройствами и компьютерами.
WIA драйверы позволяют пользователям сканировать документы и фотографии, а также импортировать изображения с цифровых камер и других устройств. Они поддерживают различные форматы файлов, включая JPEG, PNG и TIFF, и позволяют применять различные настройки к изображениям, такие как яркость, контрастность и разрешение.
Драйвер WIA обеспечивает простой способ интеграции устройств для захвата изображений в приложения Windows. Он предоставляет интерфейс программирования приложений (API) для взаимодействия с устройствами WIA и позволяет разработчикам создавать приложения, которые могут использовать функциональные возможности совместимых устройств.
Драйверы WIA обычно включены в операционную систему Windows. Однако, при некоторых условиях, может потребоваться установка или обновление драйвера WIA для поддержки новых устройств или разрешения проблем совместимости.
Роль драйвера WIA
Драйвер WIA (Windows Image Acquisition) играет важную роль в процессе получения изображений с устройств сканирования или фотокамеры. Он обеспечивает взаимодействие между устройством и операционной системой Windows, позволяя пользователям получать высококачественные изображения и применять различные функции обработки и управления.
Основная задача драйвера WIA — управлять процессом захвата изображений и передачей их в приложения. Он обеспечивает доступ к функциям и настройкам устройства, таким как разрешение, яркость, контрастность, глубина цвета и другие параметры. Пользователь может устанавливать необходимые настройки, чтобы получить требуемый результат.
Драйвер WIA позволяет также осуществлять различные операции с изображениями, такие как обрезка, вращение, изменение размера и т.д. Он предоставляет приложениям удобный интерфейс для работы с изображениями, позволяя быстро и эффективно проводить операции по обработке и управлению ими.
Одной из главных особенностей драйвера WIA является его универсальность. Он поддерживает широкий спектр устройств сканирования и фотокамер, что позволяет использовать его на различных устройствах и в разных средах. Благодаря этому пользователи операционной системы Windows могут получить доступ к функциям захвата изображений без необходимости установки дополнительного программного обеспечения.
Драйвер WIA обеспечивает простоту использования и интеграцию с другими приложениями. Он предоставляет удобный интерфейс для управления устройствами и получения изображений, а также позволяет разработчикам создавать свои собственные приложения, используя возможности WIA API. Это дает больше гибкости и возможностей для работы с изображениями в операционной системе Windows.
В целом, драйвер WIA играет ключевую роль в процессе получения изображений с устройств сканирования и фотокамеры. Он позволяет пользователям получать высококачественные изображения, осуществлять их обработку и управление, а также интегрировать функции WIA в свои приложения для более удобной работы.
Преимущества использования драйвера WIA
1. Простота использования:
- Драйвер WIA предоставляет простой и интуитивно понятный интерфейс для работы с устройствами захвата изображений.
- Пользователю не требуется специальных знаний или навыков для использования драйвера WIA.
- Драйвер WIA автоматически распознает подключенные устройства и предлагает выбрать нужное для работы с ним.
2. Универсальность:
- Драйвер WIA поддерживает широкий спектр устройств захвата изображений, включая сканеры, камеры, принтеры и др.
- Он совместим с различными операционными системами Windows, включая Windows XP, Windows 7, Windows 8 и Windows 10.
3. Функциональность:
- Драйвер WIA предоставляет различные функции для работы с изображениями, такие как сканирование, фотографирование, печать и т. д.
- Он поддерживает различные форматы файлов, включая JPEG, TIFF, PNG и др.
- Драйвер WIA позволяет настраивать параметры сканирования или фотографирования, такие как разрешение, яркость, контрастность и др.
4. Интеграция с программным обеспечением:
- Драйвер WIA может быть использован вместе с различными программами, такими как графические редакторы, текстовые редакторы и др.
- Он позволяет легко передавать полученные изображения в другие программы для дальнейшей обработки.
5. Контроль доступа и безопасность:
- Драйвер WIA обеспечивает контроль доступа к устройствам захвата изображений, что повышает безопасность и предотвращает несанкционированное использование.
- Он может быть настроен для работы только с определенными пользователями или группами пользователей.
6. Многоязычность:
- Драйвер WIA поддерживает различные языки, включая русский, английский, немецкий, французский и др.
- Это позволяет использовать драйвер на различных языках в зависимости от потребностей пользователя.
Использование драйвера WIA предоставляет множество преимуществ, делая работу с устройствами захвата изображений более простой, удобной и эффективной.
Удобство в использовании
Драйвер Windows Image Acquisition (WIA) обладает рядом преимуществ, обеспечивающих удобство в его использовании:
- Простота установки и настройки.
- Интеграция с операционной системой Windows, что позволяет использовать драйвер без необходимости установки дополнительного программного обеспечения.
- Наличие стандартизованного интерфейса для работы с устройствами захвата изображений, что облегчает разработку приложений, поддерживающих работу с различными фотоаппаратами, сканерами и другими устройствами.
- Возможность получения полной информации о подключенных устройствах, их параметрах и функциях через простой и удобный API.
- Поддержка различных форматов файлов изображений, включая JPEG, TIFF, PNG и другие.
- Возможность получения превью изображений для предварительного просмотра до сохранения на диск.
- Использование функции автоматического распознавания текста (OCR), что позволяет преобразовывать отсканированные документы в редактируемый текст.
- Поддержка возможности сканирования не только через физически подключенные устройства, но и через сетевые аппараты.
Благодаря этим преимуществам драйвер WIA является удобным инструментом для работы с изображениями и обеспечивает широкий функционал при создании приложений, использующих устройства захвата изображений.
Широкая совместимость
Драйвер Windows Image Acquisition (WIA) обладает высокой степенью совместимости с различными устройствами и операционными системами. Он поддерживает работу с широким спектром сканеров, фотоаппаратов и других устройств, которые поддерживают протокол WIA.
Для подключения устройства к компьютеру с помощью драйвера WIA необходимо убедиться, что устройство совместимо с данной технологией. Если устройство поддерживает протокол WIA, то его можно подключить к компьютеру и использовать с помощью соответствующего драйвера.
Драйвер Windows Image Acquisition обеспечивает поддержку множества операционных систем, включая Windows XP, Windows Vista, Windows 7, Windows 8 и Windows 10. Это означает, что вы можете использовать драйвер WIA на различных компьютерах с разными версиями Windows.
Кроме того, драйвер WIA совместим с разными программами и приложениями, такими как графические редакторы или программы для сканирования документов. Это позволяет использовать устройства, подключенные с помощью драйвера WIA, с различными программными продуктами без необходимости установки дополнительных драйверов или программ.
Широкая совместимость драйвера WIA делает его удобным инструментом для работы с устройствами, поддерживающими протокол WIA, на различных платформах и в разных средах.
Шаги по установке и использованию драйвера WIA
Драйвер WIA (Windows Image Acquisition) является программным обеспечением, которое позволяет вам взаимодействовать с различными устройствами для сканирования изображений и получения доступа к снимкам с камеры. Этот драйвер поставляется вместе с операционной системой Windows.
Чтобы установить и использовать драйвер WIA, нужно выполнить следующие шаги:
- Подключите устройство для сканирования или камеру к компьютеру.
- Включите устройство и дождитесь, пока операционная система Windows автоматически обнаружит его.
- Откройте Панель управления и найдите раздел «Устройства и принтеры».
- В разделе «Устройства и принтеры» найдите свое устройство или камеру и щелкните правой кнопкой мыши. В контекстном меню выберите опцию «Свойства».
- В открывшемся окне «Свойства» устройства или камеры найдите вкладку «Драйвер» и щелкните на ней.
- В разделе «Драйвер» найдите кнопку «Обновить драйвер» и щелкните на ней.
- Выберите опцию «Автоматическое обновление драйвера» и дождитесь, пока операционная система Windows найдет и установит новый драйвер WIA.
- После завершения установки драйвера WIA перезагрузите компьютер, чтобы изменения вступили в силу.
После установки драйвера WIA вы сможете использовать свое устройство для сканирования изображений или получения доступа к снимкам с камеры. Для этого откройте программу или приложение, которое поддерживает функциональность WIA, и следуйте инструкциям по использованию.
Обратите внимание, что некоторые устройства могут иметь свое собственное программное обеспечение, которое также требуется установить для полной функциональности. Проверьте документацию, поставляемую вместе с вашим устройством, чтобы узнать о дополнительных шагах, необходимых для его установки и использования.
Скачивание и установка драйвера
Драйвер Windows Image Acquisition (WIA) необходим для взаимодействия с устройствами, поддерживающими технологию WIA, такими как сканеры или фотокамеры. Для скачивания и установки драйвера следуйте инструкциям ниже.
- Определите производителя и модель устройства: Чтобы найти правильный драйвер WIA, вам нужно знать производителя и модель вашего устройства. Эта информация обычно указана на корпусе устройства или в руководстве пользователя.
- Посетите веб-сайт производителя: Откройте веб-браузер и перейдите на официальный веб-сайт производителя вашего устройства. Обычно ссылка на сайт указана на коробке устройства или в руководстве пользователя.
- Найдите страницу поддержки: На сайте производителя найдите раздел «Поддержка» или «Скачивания». Ищите страницу, посвященную драйверам для вашей модели устройства.
- Выберите операционную систему: На странице скачиваний найдите раздел, где можно выбрать операционную систему. Обычно доступны несколько версий драйвера WIA для разных операционных систем, таких как Windows 10, Windows 8 или Windows 7. Выберите версию, которая соответствует вашей операционной системе.
- Скачайте драйвер: После выбора операционной системы найдите ссылку для скачивания драйвера WIA. Часто драйверы предоставляются в виде исполняемых файлов или ZIP-архивов. Скачайте файл, чтобы начать установку.
- Установите драйвер: После завершения загрузки откройте скачанный файл и следуйте инструкциям мастера установки. Обычно требуется соглашение с лицензионным соглашением и выбор места установки.
После завершения установки драйвера WIA ваше устройство должно быть готово к использованию. Перезагрузка компьютера может потребоваться для полной активации драйвера. Если возникают проблемы или ошибки, обратитесь к руководству пользователя или выясните дополнительную информацию на веб-сайте производителя.
Подключение устройства к компьютеру
Подключение устройства к компьютеру — это первый шаг для использования драйвера WIA и получения доступа к его функционалу. Для этого необходимо выполнить следующие действия:
- Убедитесь, что ваше устройство имеет поддержку WIA и подходящий драйвер установлен на вашем компьютере.
- Подключите устройство к компьютеру с помощью кабеля USB или другого соответствующего способа подключения.
- Дождитесь, пока операционная система обнаружит устройство и установит необходимые драйверы (если требуется).
- Если устройство успешно подключено, вы можете начать использовать его с помощью драйвера WIA.
После подключения устройства можно использовать драйвер WIA для следующих операций:
- Сканирование документов или изображений с устройства на компьютер.
- Управление параметрами сканирования, такими как разрешение, цветовая глубина и формат файла.
- Определение наличия дополнительных функций устройства, таких как автоматическая подача документов для сканирования или двустороннее сканирование.
- Управление другими функциями устройства, такими как печать, копирование или отправка факсов (если поддерживается)
Используя драйвер WIA, вы получаете удобный и универсальный интерфейс для работы с различными типами устройств. Это может быть сканер, цифровая камера, принтер или многофункциональное устройство, объединяющее несколько функций в одном устройстве.
При использовании драйвера WIA важно помнить о совместимости устройства и драйвера с вашей операционной системой. Убедитесь, что у вас установлена последняя версия драйвера, которая поддерживает вашу операционную систему.
Кроме того, некоторые устройства могут иметь дополнительные требования для подключения, настройки или использования. Проверьте документацию к устройству или посетите сайт производителя для получения подробной информации.
Однажды подключив устройство и настроив драйвер WIA, вы сможете полностью использовать все возможности вашего устройства, включая выполнение различных операций сканирования и других функций, доступных через интерфейс WIA.
Стандартные функции драйвера WIA
Драйвер WIA (Windows Image Acquisition) предоставляет набор стандартных функций для работы с устройствами захвата изображений в операционной системе Windows. С его помощью можно получать изображения с подключенных сканеров, камер и других устройств, поддерживающих протокол WIA.
Ниже приведены основные стандартные функции, которые можно использовать при работе с драйвером WIA:
- Создание экземпляра драйвера: для начала работы необходимо создать экземпляр драйвера WIA с помощью функции CreateWiaDevice. Эта функция возвращает указатель на объект, который можно использовать для получения изображений и управления устройством захвата.
- Получение списка доступных устройств: используя метод EnumDevices экземпляра драйвера, можно получить список всех доступных устройств захвата изображений, подключенных к компьютеру.
- Выбор активного устройства: с помощью метода SelectDevice можно выбрать активное устройство для последующего использования.
- Снятие изображения: используя метод Acquire, можно снять изображение с активного устройства. При этом можно задать параметры съемки, такие как разрешение, формат и качество изображения.
- Управление настройками устройства: с помощью методов GetDeviceProperties и SetDeviceProperties можно получить и изменить настройки устройства, такие как контрастность, яркость, цветовой режим и другие параметры, влияющие на качество изображения.
- Управление файлами: драйвер WIA также предоставляет функции для работы с файлами изображений, полученных с устройств захвата. С их помощью можно сохранять, загружать, копировать и удалять изображения на компьютере.
- Управление просмотром изображений: для удобного просмотра изображений можно использовать методы драйвера WIA для масштабирования, поворота, обрезки и других операций с изображением. Также можно получить информацию о разрешении и размере файла.
Это лишь некоторые стандартные функции, доступные при работе с драйвером WIA. С их помощью можно реализовать широкий спектр задач по захвату, обработке и управлению изображениями в операционной системе Windows.
Сканирование изображений
Драйвер WIA (Windows Image Acquisition) позволяет пользователю сканировать изображения с помощью сканера, подключенного к компьютеру с операционной системой Windows. В этом разделе мы рассмотрим основные шаги по использованию драйвера WIA для сканирования изображений.
1. Подключение сканера
Перед использованием драйвера WIA необходимо установить и подключить сканер к компьютеру. Подключите сканер согласно инструкциям производителя и убедитесь, что он правильно распознается операционной системой.
2. Запуск приложения для сканирования
Для использования драйвера WIA необходимо запустить приложение, поддерживающее работу со сканером. На компьютерах с операционной системой Windows обычно предустановлено стандартное приложение «Сканирование», которое можно найти в меню «Пуск».
3. Выбор типа сканирования
После запуска приложения для сканирования необходимо выбрать тип сканирования. Драйвер WIA поддерживает разные режимы сканирования, такие как черно-белый, серый и цветной. Выберите необходимый тип сканирования в зависимости от требуемого результата.
4. Настройка параметров сканирования
Драйвер WIA позволяет настроить различные параметры сканирования, такие как разрешение, яркость, контрастность и т. д. В зависимости от приложения для сканирования, настройка параметров может осуществляться вручную или автоматически. Выполните необходимые настройки перед началом сканирования.
5. Запуск сканирования
После выбора типа сканирования и настройки параметров можно приступить к сканированию. Нажмите кнопку «Сканировать» или аналогичную команду в приложении для сканирования, чтобы начать процесс получения изображения с помощью сканера.
6. Сохранение изображения
Полученное изображение после сканирования можно сохранить на компьютере. Приложение для сканирования предоставит возможность указать путь и имя файла, а также выбрать формат сохраняемого изображения.
Использование драйвера WIA для сканирования изображений позволяет получить качественные и подробные сканированные копии документов и фотографий. Следуйте указанным выше шагам, чтобы успешно использовать функции сканирования с помощью драйвера WIA.
When you run an HP, Canon scanner or printer of other brands to scan a document, the scan fails, and it tells you that you need WIA driver. Therefore, you cannot scan on Windows 11 or Windows 10.
In some cases, even if you can print normally, you can’t scan with the printer that supports both printing and scanning functions. To make things worse, you even fail to find the working printer or scanner in “devices and printer” settings.
What is a WIA Driver for a Scanner?
WIA is short for Windows Image Acquisition, which is a proprietary Microsoft driver model. And as for Scanner, it is mainly provide the image acquisition services.
4 Ways to Fix Scanner Need a WIA Driver to Use this Device Error
So how to solve the problem of you need a WIA driver to use the device and install it from the installation CD or manufacturer’s website problem? Here are four solutions you can follow.
Solutions:
- 1. Restart Windows Image Acquisition (WIA) Service
- 2. Uninstall Scanner WIA Driver
- 3. Update Scanner WIA Driver
- 4. Troubleshoot your Scanner
Solution 1: Restart Windows Image Acquisition (WIA) Service
If your ScanSnap Scanner want to scan the documents, you need to make sure the WIA functions. The WIA service provides image acquisition services for scanners and cameras. So check this service at first.
1. Type services in the search box, and then you will see services application is on the best match position. Open the services desktop application.
2. Find the Windows Image Acquisition (WIA) in the services.
3. Right-click Windows Image Acquisition and select Properties from the context menu.
4. In WIA services properties, select the startup type as Automatic. And then click Start button in service status.
Tips: if the services status is running, try to stop it and then restart it again.
After you click the start button, windows 10 is attempting to start the WIA service on local computer. The process takes several seconds.
5. After the services control finish, click OK button.
6. Follow above steps to start other two services: Shell Hardware Detection and Remote Procedure Call (RPC).
After that, you can use the printer and scanner to test if it needs WIA driver when scanning.
Solution 2: Uninstall Scanner Driver
Uninstalling scanner driver in device manager and reinstall the driver will be a choice when the ScanSnap scanner scanning process needs a WIA driver.
1. Open device manager and expand the Imaging devices.
2. Find the scanner and right-click it to select Uninstall.
Then the scanner driver will be uninstalled in your Windows 10.
3. Restart your computer, system will scan all the devices and install Windows 10 WIA driver for your scanner. And now, when you scan the documents, it can copy files properly.
Solution 3: Update Scanner WIA Driver
If the computer cannot help to install the WIA drivers correctly, you should do this thing by yourself. And sometimes, after you upgrade system to Windows 10, the incompatible or corrupted scanner driver may cause this problem. And there are two ways you can do to update WIA drivers for your scanner.
As the error remind, there is a CD containing WIA drivers for your Scanner, so reboot the CD with the CD/DVD drive to install the WIA driver step by step. But if you cannot find the CD media, you should go to the manufacturer’s website such as HP, Dell, Epson, Fujitsu.
1. Enter the scanner manufacturer’s website to find the scanner drivers and firmware, download them manually.
2. Install the scanner driver and update firmware step by step.
If you have a problem of finding the scanner driver manually, you can use Driver Booster to help you. Using Driver Booster to fix WIA driver missing will easy and fast. It will scan your computer, and provide the missing scanner driver for you. And then download it automatically.
1. Download, install and run Driver Booster on your computer.
2. Follow the Scan and Update step to download the latest WIA driver and install it automatically.
After the scanner driver updated, try to test the scanning function again.
Solution 4: Troubleshoot for your Scanner
If the Scanner appears the error of “You need a WIA driver to use this device”, you can troubleshoot to fix the WIA driver missing problem. It is an automatic tool which can help to fix all the scanners whatever it is, Canon scanner, HP scanner or Dell scanner.
1. Go here: Windows > Settings > Update & Security > Troubleshoot.
2. Find Hardware and Device, and then click Run the Troubleshooter.
It will start scanning all your Windows system devices including Scanner and find the Scanner error and then repair it automatically.
Tips: If you are using a printer which contains the scanning function, you can also choose to troubleshoot the printer.
I think these four solutions will help to solve WIA driver disappearing problem. And if the scanner cannot scan, you can do a system restore to solve it if you want.
More Articles:
Fix Canon Scanner Not Working on Windows 10
Download ScanSnap S1500 Drivers on Windows 11, 10, 8, 7 and Mac
Fixed: Epson Scanner Not Working on Windows 10