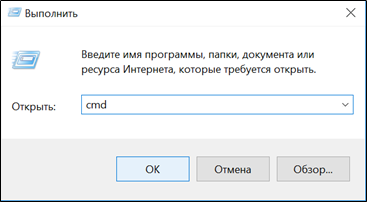- Подробности
- Просмотров: 11576
Настройка работы Вики Принт 57Ф под Windows 10
Установка драйверов для Вики Принт 57 Ф
- Скачайте нужную версию драйверов для Вики Принт. Если у вас 32-разрядная система, то скачайте драйвера по ссылке, если у вас 64-разрядная система, то скачайте драйвера по ссылке.
- Запустите скачанный на предыдущем этапе файл. В диалоговом окне “Разрешить этому приложению от неизвестного издателя вносить изменения на вашем устройстве?” нажмите “Да”. В открывшемся мастере установки жмите на кнопки “Next” и “Далее” до тех пор, пока не появится экран с кнопкой “Готово”.
Подключите Вики Принт 57Ф к вашему планшету/компьютеру через USB-порт. Убедитесь, что принтер подключен к сети питания и включен (должен гореть синий индикатор на передней панели). Кликните правой кнопкой мыши на значке “Пуск” (в случае отсутствия мышки, нажмите кнопку Windows в левом нижнем углу, на панели планшета и удерживайте пару секунд до появления контекстного меню). В появившемся выпадающем списке выберите пункт “Диспетчер устройств”. В открывшемся окне найдите пункт “Порты (COM и LPT)” и раскройте его. Если всё прошло удачно, то в раскрывшемся списке вы обнаружите устройство с наименование типа “STMicroelectronics Virtual COM Port (COM4)”. Запомните значение, указанное в скобках, например, “COM4”, оно нам понадобится при настройке службы обмена с ОФД (рис. 1.) Примечание: Если иконка этого устройства в вашем случае имеет желтый значок или такого устройства нет в списке, значит что-то пошло не так и вам стоит обратиться в нашу службу поддержки.

Рис. 1.
- Установка драйверов завершена, для настройки службы обмена данными с вашим оператором фискальных данных (ОФД) перейти в следующий раздел инструкции.
Установка и настройка службы обмена с ОФД для Вики Принт 57Ф
- Скачайте файл ComProxyWindows.zip по ссылке.
- Правой кнопкой мыши вызовите контекстное меню у скачанного файла и выберите пункт “Извлечь все”. В качестве папки в которую следует извлечь файлы укажите “C:\Distrib\ComProxyWindows” и нажмите “Извлечь”.
- Кликните правой кнопкой мыши на значке “Пуск”. В выпадающем меню выберите пункт “Выполнить”. В открывшемся окне введите “cmd” и нажмите “ОК” (рис. 2.).
Рис. 2.
- В открывшемся окне введите:
C:\Distrib\ComProxyWindows\install.cmd C:\ComProxyWindows COMX COM54 COM55,
где вместо COMX стоит вписать значение, которое мы запомнили на этапе 4 предыдущего раздела (например, COM4). Рекомендуем предварительно поменять значение COMX на необходимое в любом текстовом редакторе и затем вставить готовую строку. Пример введенной команды вы можете увидеть на снимке экрана ниже, рис.3. После того как вы ввели команду, нажмите Enter.

Рис. 3.
- В процессе установки Windows несколько раз покажет диалоговое окно “Разрешить этому приложению от неизвестного издателя вносить изменения на вашем устройстве?” Во всех этих окнах нажмите “Да”.
- Если в процессе установки всплыло диалоговое окно “Не удалось проверить издателя этих драйверов” выберите пункт “Все равно установить этот драйвер”.
- Установка будет близка к завершению, когда вы увидите надпись “Для продолжения нажмите любую клавишу”. Нажмите Enter. После этого может еще один раз появиться диалоговое окно “Разрешить этому приложению вносить изменения на вашем устройстве?” Нажмите “Да”. Установка сервиса обмена с ОФД завершена, рис.4.
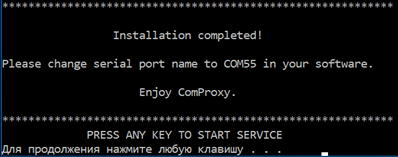
Рис. 4.
ККМ сервер jCjS. Программное обеспечение для работы с кассой
Для работы с кассой Вам потребуется установка, разработанного нами, специального программного обеспечения jCjS (в сервисе jCjS называется «сервер ККМ»). Сервер jCjS решает сразу несколько задач. Во-первых, он осуществляет взаимодействие с УТМ без использования плагинов для кросс-доменных запросов. Во-вторых, основная его задача — взаимодействие с ККМ для печати чеков.
Для начала скачайте установщик сервера jCjS по ссылке: скачать сервер ККМ. Теперь запускайте установщик и следуйте инструкции:
- выберите пункт «Я принимаю условия лицензионного соглашения» (рис.5);
- укажите папку куда установить сервер ККМ (рис.6). По умолчанию установка производится в каталог C:\jCjS2\;
- при желании выберите папку меню пуск где будут созданы ярлыки (рис.7);
- нажмите кнопку «Установить» (рис.8);
- выберите ярлыки, которые необходимо вывести на рабочий стол. Для каждого из двух режимов работы кассы (с поддержкой ККМ и без ККМ) создаётся свой ярлык. (рис.9, рис.10);
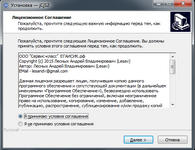
Рис.5.
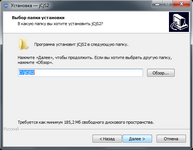
Рис.6.
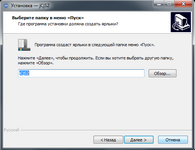
Рис.7.
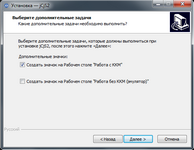
Рис.8.
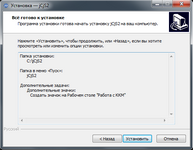
Рис.9
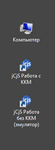
Рис.10.
Теперь для работы с кассой запустите необходимую версию сервера jCjS. Если Вы осуществляете розничную продажу с печатью чека, то запускайте ярлык с названием jCjS Работа с ККМ. Если Вы не используете ККМ, и печать чеков не требуется, то запускайте ярлык с названием jCjS Работа без ККМ (эмулятор).
Обратите внимание! Вне зависимости от запущенной версии сервера, работа с УТМ подразумевается по умолчанию. Отличие только в возможности печати чеков (поддержка драйверов ККМ).
На панели Вы увидите значок jCjS, это значит, что сервер запущен. Нажав на иконке правой кнопкой, откроется меню (рис.11.). Здесь Вы сможете узнать версию установленного сервера. Также, здесь Вы найдёте кнопки для перезагрузки сервера (Перегрузить) и его отключения (Выгрузить). В случае возникновения проблем при работе с кассой, первым делом попробуйте выгрузить и заново запустить сервер jCjS.
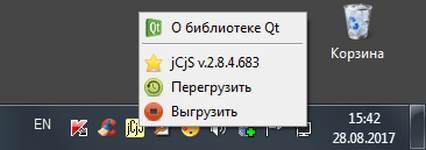
Рис.11.
Для настройки параметров ККТ Вики Принт 57Ф, регистрации или перерегистрации кассы в ФНС, воспользуйтесь сервисной утилитой Fito. ссылка
- Скачайте и установите необходимое программное обеспечение с установочного веб-диска по адресу https://install.kontur.ru/viki.
- Для начала установки нажмите на кнопку «Проверить для ККТ Вики Принт».
- Система будет проверена, появится кнопка «Настроить компьютер». Нажмите на нее для продолжения установки.
- Установка пройдет в автоматическом режиме. После ее завершения желательно перезагрузить компьютер.
- После перезагрузки ПК можно приступить к настройке драйвера. Для этого:
- Зайдите в папку C:\Program Files (x86)\STMicroelectronics\Software\Virtual comport driver\Win8 и запустите установочный файл в зависимости от разрядности ОС:
dpinst_amd64 для 64 битной ОС
dpinst_x86 для 32 битной ОС - Подключите ККТ к компьютеру и включите устройство. В папке C:\ComProxyWindows откройте файл ComProxy.ini., он будет иметь вид:
- В строке physical_port=COM11 измените значение «COM11» на порт, по которому ККТ физически подключена к ПК, это можно проверить через Диспетчер устройств. На примере устройство подключено через порт COM6 — в файле ComProxy.ini указываем physical_port=COM6.
- В строках virtual_port=COM12 и pos_port=COM13 указываются любые свободные порты (незанятые другими устройствами). После этого перезапустите службу ComProxy.
- Зайдите в папку C:\Program Files (x86)\STMicroelectronics\Software\Virtual comport driver\Win8 и запустите установочный файл в зависимости от разрядности ОС:
- Запустите программу Fito, ее ярлык можно найти на рабочем столе.
- Перейдите в меню «Функции» → «Параметры связи».
- Откроется дополнительное окно. В поле «Порт» укажите значение, указанное в файле ComProxy.iniв строке pos_port=COM13.
- Нажмите «Установить».
- Для проверки корректности соединения с фискальным регистратором нажмите на кнопку «Статус». Если все параметры установлены корректно, появится окно статуса без дополнительных сообщений об ошибках.
Если возникли ошибки, отключите принтер и остановите службу ComProxy. Затем включите принтер и запустите вручную службу ComProxy.
- По завершении настройки обязательно закройте программу Fito, иначе она будет мешать работе кассы.
Для установки кассового модуля Контур.Маркета воспользуйтесь ссылкой https://install.kontur.ru/market.
Дальнейшую инструкцию по настройке можно найти в разделе «Приложение для кассы Контур.Маркет».

Содержание
Содержание
- Вики принт 57ф: где скачать Fito
- Скачать и установить драйвера вики принт 57ф
- Где находится фискальный накопитель Вики принт 57ф
- Где скачать и как обновить прошивку Вики принт 57ф
- Вики принт 57ф драйвер 1С: как установить и подключить
- Как начать работать на Вики принт 57ф
- Как зарегистрировать Вики принт 57ф в ФНС
- Как заменить ФН на Вики принт 57ф с перерегистрацией
- Настройка ОФД Вики принт 57ф
- Тест связи с ОФД на вики принт 57ф
- Как подключить Вики принт 57ф к компьютеру?
- Как закрыть смену на Вики принт 57ф?
- Расхождение данных ФН с Вики принт 57ф
- Что нужно для работы с маркировкой Вики принт 57ф
- Бледная печать на Вики принт 57ф
- Как сделать технологическое обнуление на Вики принт 57ф
- Какой блок питания у Вики принт 57ф
- Какие бесплатные программы есть для Вики принт 57ф?
Вики принт 57ф: где скачать Fito
Fito на Вики принт 57 — это программа для регистрации и настройки кассы. Найти её можно по этой ссылке:

Скачать и установить драйвера вики принт 57ф
Скачать USB драйвер на вики принт 57ф можно для двух версий Windows — x32 и x64. В том случае, если вам нужен драйвер вики принт 57ф для Windows 7 — запустите файл VCP_V1.5.0_Setup_W7.exe. Если у вас Windows 8/10 откройте этот файл:VCP_V1.5.0_Setup_W8,10.exe. Далее идут следующие шаги:
- Должно открыться окно установки:
- Нажмите “Next” для продолжения. В следующем окне нужно ввести имя пользователя и наименование организации:
- Нажмите “Next” для продолжения и дальше укажите место для установки драйвера вики принт 57ф. Когда установка завершится, откроется окно установки. Нажмите “Cancel”, чтобы закрыть его:



Установим все необходимые драйвера
Бесплатная консультация специалиста 8 (800) 700 50 95
Где находится фискальный накопитель Вики принт 57ф
Для этой кассы подходят все фискальные накопители, которые внесены в реестр ФНС (список здесь).
Фискальный накопитель вики принт 57 находится внутри самой кассы. Для того, чтобы установить его или, наоборот, вытащить — нужно разобрать устройство:
- Открутите 4 винта:
- Найдите накопитель с подключенным шлейфом:
- Демонтируйте старый ФН и вставьте новый. Соберите устройство заново:



Где скачать и как обновить прошивку Вики принт 57ф
Для обновления вики принт 57ф нужно скачать Менеджер обновлений 1.7.17.0. менеджер обновлений — Standalone приложение для обновления прошивки вики принт 57ф. Оно работает на версии Windows 7 и выше.
Перед тем, как запустить его, отключите антивирусы и запустите программу от имени администратора.
Далее подключите кассу к компьютеру и кликните на “НАЙТИ УСТРОЙСТВО”:

Программа сама найдет кассу и последнюю прошивку вики принт 57ф, предложит обновить кассу и установить службу ComProxy.
Вики принт 57ф драйвер 1С: как установить и подключить
Драйвер 1С для вики принт 57ф на управляемых формах можно скачать по следующим ссылкам:
БПО 2.1.1: DKViki_1C8-v1.4.2.6 (x86 и x64) (альтернативная ссылка)
БПО 2.1.3: DKViki_1C8_1.5.0.9 (x86 и x64) (альтернативная ссылка)
Условия для работы драйвера 1С на вики принт 57ф:
- Касса должна функционировать с ФН;
- Windows 7 (32bit и 64bit), Windows 8 (32bit и 64bit), Windows 10 (32bit и 64bit);
- 1С Предприятие версии 8.3.9 или выше, обе обработки поддерживают х86 и х64 конфигурации 1С;
- Наличие службы ComProxy;
- Конфигурация 1С с поддержкой Библиотеки подключаемого оборудования версии 2.5+ или 3.2+ соответственно;
- Корректно драйвер 1С на Вики принт 57ф будет работать на режимах “Тонки й клиент” и “Толстый клиент”. Работа через Web-клиент не поддерживается.
Инструкция по установке драйвера 1С к вики принт 57ф:
- Зайдите в «Администрирование» → «Подключение и настройка оборудования» → «Драйверы оборудования» → «Добавить новый драйвер из файла»:
- Выберите скачанный архив с драйвером и нажмите “Сохранить” > “Установить драйвер”:
- Затем нажмите на «Администрирование» → «Подключение и настройка оборудования»:
- Выберите “Тип оборудования”: “ККТ с передачей данных” и нажмите “Создать”:
- В новом окне выберите “Драйвер оборудования”: “Дримкас:ККТ с передачей данных в ОФД Вики Принт (54-ФЗ)” и нажмите Сохранить. Появится кнопка “Настроить…”:
- Нажмите на кнопку “Настроить” и настройте порт подключения 1С к вики принт 57ф:
- После настройки нажмите “Записать и закрыть”.







Установим драйвер 1С на ваше устройство
Бесплатная консультация специалиста 8 (800) 700 50 95
Как начать работать на Вики принт 57ф
Для начала работы вики принт 57ф нужно подключить кассу к компьютеру. Если она подключена по USB, установите драйвер эмуляции СОМ-порта (инструкция здесь). При подключении по RS-232 драйвер не нужен. Если вы собираетесь использовать кассу в режиме передачи чеков в ОФД, установите службу ComProxy (скачать и установить можно с помощью “Менеджера обновлений”).
Рассмотрим порядок установки (замены) чековой ленты и термобумаги в кассе:
- Откройте верхнюю крышку, нажав на кнопку;
- Теперь поместите в отсек рулон бумаги, оставив чувствительных слой снаружи (определить этот слой можно, проведя ногтем по поверхности бумаги. Если остается темный след от ногтя- значит это чувствительный слой);
- Вытащите передний край бумаги за пределы отсека для бумаги;
- Теперь плотно закройте крышку, промотав бумагу с помощью кнопки “ПРОМОТКА” — при необходимости, отделите излишки бумаги.

Разъемы для подключения внешних устройств:
- Подсоедините кабель внешнего источника питания к разъему кассы;
- Подсоедините интерфейсный кабель (COM или USB) к разъему на задней поверхности ККТ;
- Подсоедините кабель от денежного ящика (RJ-11) в разъем на задней панели ККТ.
Для того, чтобы включить кассу, подключите ККТ к сети при помощи внешнего источника постоянного тока и кабеля питания (есть в комплекте). Подключите кабель к соответствующему разъему на задней планке корпуса кассы. Включите переключатель питания:

Теперь ждите, пока включится индикатор “Питание” на передней панели корпуса. Затем нужно подключиться к товароучетной программе, которая потом будет использоваться для пробития чеков.
Полная инструкция пользователя вики принт 57ф можно скачать по этой ссылке.
Как зарегистрировать Вики принт 57ф в ФНС
Перед регистрацией ФН и кассы вы должны:
- Получить доступ в личный кабинет юридического лица или индивидуального предпринимателя на сайте ФНС. Затем подайте заявление на регистрацию кассы и получение регистрационного номера (РНМ);
- Заключить договор с оператором фискальных данных, затем получить у него адрес и порт передачи чеков (если только вы не будете использовать кассу автономно).
Инструкция фискализации вики принт 57ф:
- Установите сервисную утилиту Fito.
- Порт — порт связи с кассой. Должен сообщить “Менеджер Обновлений” после того, как вы установите службу ComProxy (обычно ставится COM13);
- Скорость — 57600;
- Использовать линию CTS — не установлено;
- Пароль на связь — PIRI.
- Проверьте статус кассы
- Проводим регистрацию ФН
- «Наименование пользователя» = наименование организации;
- «Адрес расчетов» = адрес организации первой строкой и почтовый индекс второй строкой (если в первую строку адрес не помещается, перенесите его на вторую строку);
- «Место расчетов» = название магазина;
- «Регистрационный номер» = рег. номер, который вам выдала налоговая. Должен содержать 16 знаков без пробелов;
- «ИНН владельца» = ИНН организации-владельца кассы;
- «Кассир» = ФИО того, кто регистрирует кассу. В дальнейшем на чеках продажи будет выводится тот кассир, которого на Вики Принт будет отправлять кассовая программа. ФИО, которые вы введете в этом поле, нигде, кроме чека регистрации, не будет указываться;
- «Сайт ФНС» = www.nalog.ru;
- «Адрес отправителя» = адрес, с которого ваш ОФД будет отправлять электронные чеки вашим покупателям;
- «Выберите ОФД» — если касса будет работать в онлайн-режиме, выберите в списка ваш ОФД. Пункты «ИНН ОФД» и «Наименование ОФД» заполнятся автоматически. Проверьте эти значения (можно уточнить у ОФД);
- «Система налогообложения» — укажите системы налогообложения организации;
- «Режим работы »- если в ФНС вы указывали доп. признаки работы ФН, проставьте соотв. галочки тут:
- «шифрование» – подразумевает кодирование всех данных ФН. При возникновении ошибок, понять причину их возникновения будет не возможно. Не устанавливать без необходимости;
- «автономный режим» – при использовании ККТ в режиме без передачи чеков в ОФД (в заявлении в ФНС должен так же быть выбран этот режим);
- «автоматический режим» – на данный момент не может использоваться в Вики Принт. Применяется для аппаратов, не предусматривающих участие кассира в режиме продажи (паркоматы, вендинговые аппараты);
- «применение в сфере услуг» – для организаций, предоставляющих услуги;
- «режим БСО» (бланков строгой отчетности) – на данный момент не может использоваться в Вики Принт. Применяется для организаций, предоставляющих услуги населению;
- «применение в Интернет» – режим работы для ККТ, осуществляющих продажи удаленным способом через Интернет (могут работать без печати бумажного чека).
Для этого запустите программу (инструкция по скачиванию здесь). Перейдите в пункт «Функции» → «Параметры связи». Данные должны быть следующими:
Затем для введение изменений нажмите “Установить”.
Сделать это можно при помощи кнопки “Статус”. В том случае, если все параметры указаны верно, должно открыться окно без ошибок. Будут стоять флаги на “Нефискальный режим” и “ФН не активирован”:

Если же появились сообщения об ошибках — перезагрузите устройство и проверьте качество соединения COM/USB кабеля, протянутого от кассы к кабелю. Убедитесь, что служба ComProxy запущена и проверьте заново, верно ли указаны параметры.
Перейдите в пункт «Сервис» → «Регистрация / снятие с учета» → «Регистрация / перерегистрация с заменой ФН» и заполните окно регистрационных данных:
Также нужно проверить поле “Зав. номер ККТ” — он должен совпадать с заводским номером, указанным в заявлении к ФНС. Проверьте и остальные данные, так как дальше изменить данные не получится, только если заменить ФН. После того, как проверили все данные, нажмите “Выполнить”:

Если все прошло успешно, касса выдаст чек с QR-кодом:

Теперь вы должны передать ФНС отчет о регистрации. Если регистрация проходит через личный кабинет на сайте налоговой, то там же нужно заполнить форму завершения регистрации и указать данные с чека регистрации: это точная дата и время, номер фискального документа (ФД №) и фискальный признак документа (ФПД или ФД).
Зарегистрируем Вики принт 57ф за вас
Бесплатная консультация специалиста 8 (800) 700 50 95
Как заменить ФН на Вики принт 57ф с перерегистрацией
Перерегистрация в заменой ФН на Вики принт 57ф нужна тогда, когда действующий ФН заканчивается, но срок его действия еще не истек.
Вот инструкция по замене ФН вики принт 57ф:
- Если касса работает в режиме передачи данных в оФД, убедитесь, что все чеки переданы оператору фискальных данных: «Сервис → Запрос состояния ФН → Считать из ККТ». Должно быть “Количество неотправленных документов 0”.
- Закрыть архив старого накопителя можно через программу Fito Сервис → Регистрация / снятие с учета → Закрытие архива ФН». Далее введите имя кассира, нажмите “Выполнить” — “Продолжить”. Касса напечатает отчет о закрытии архива накопителя:
- Далее выньте накопитель и установите новый (инструкция здесь);
- Теперь нужно как раз провести перерегистрацию: Fito → «Сервис → Регистрация / перерегистрация с заменой ФН». В форме заполните все данные. В строке “Адрес расчетов” должно быть не больше 44 символов, если их больше — перенесите на вторую строку;
- После того, как вы ввели все данные, нажмите “Выполнить” и “Подтвердить”. Напечатается отчет о регистрации.
- Зайдите на сайт ФНС и введите данные чеков, закрытия архива ФН и отчет перерегистрации. Завершите регистрацию.

Помните о том, что данные с отчета вы должны внести в личный кабинет на сайте ФНС.
Настройка ОФД Вики принт 57ф
Настройки параметров оператора фискальных данных можно изменить в программе Fito (инструкция по установке — здесь). Во вкладке “Установка параметров” > “Программирование настроек сети” нажмите “Считать из ККМ” — появится настройки ОФД.
Теперь вы можете отредактировать их, а потом нажать “Установить”, чтобы они записались в ККТ:

Тест связи с ОФД на вики принт 57ф
На Viki Print 57ф проверка ОФД не предусмотрена, можно протестировать компьютер, к которому подключена касса через службу telnet.
Для этого откройте командную строку на ПК и наберите: telnet url port, который расшифровывается как:
url — это адрес сервера офд можно посмотреть тут
port — порт сервера ОФД находится здесь
Посмтрим пример у ОФД “ofd.dreamkas.ru “ и порта 21101:

Нажмите Enter, если появится пустое сообщение без указаний на ошибки — значит связь с ОФД устанавливается:

Если получили такую ошибку, значит связь с ОФД невозможна из-за сетевых настроек (например, закрыт порт). Обратитесь к системному администратору:

Как подключить Вики принт 57ф к компьютеру?
Подключение Вики принт 57ф к компьютеру происходит через порт RS232 и USB. Для того, чтобы подключить по RS232, подключите один конец провода к кассе через разъем RS-232(COM), а второй конец — к компьютеру:

Провод идет в комплекте с кассой (установка драйверов не нужна), выглядит он так:

Для подключения по USB нужен кабель USB:

Один конец подсоединяется к кассе, другой к компьютеру. Установите драйвер (инструкция здесь). После его установки в диспетчере устройств появится виртуальный СОМ-порт и присвоится номер.
Как закрыть смену на Вики принт 57ф?
Для того, чтобы закрыть смену при помощи программы Fito (инструкция здесь).
Зайдите в Тестирование — Печать отчетов — Печать Z-отчета(отчета о закрытие смены) — Выполнить:

Расхождение данных ФН с Вики принт 57ф
Сообщение “РАСХОЖДЕНИЕ НОМЕРОВ СМЕН В ФН И NVR” появляется, если смена была закрыта некорректно (к примеру, при отключенном ФН):

Для исправления нужно запросить информацию о номере смене из ФН с помощью программы Fito. Нажмите Тестирование — Ручной ввод команды:

Теперь нажмите “Выполнить” > “Детализация ответа”. Так вы получите номер смены в ФН:

Далее зайдите в раздел Сервис — Проверка NVR — Считать.
Этого пункта нет по умолчанию, поэтому для его разблокировки замените одноименный файл Fito.ini в папку, из которой вы запускаете утилиту. Или вы можете добавить параметры вручную: для это нужно открыть текстовым редактором файл Fito.ini, там, в раздел [common], добавьте эту строку:
ServAccess=767 (измените цифры на 767, если пункт ServAccess уже есть).
Сохраните файл и заполните смены+1 (в нашем случае в ФН смена 4, и она закрыта, значит записываем 5 в соответствующем поле:

Если же смена не закрыта в ФН, установите в NVR номер смены из ФН. Нажмите “Записать”, сделайте Рестарт ККТ с помощью утилиты Fito. Если вы сделали все верно, касса напечатает:

Этот документ значит то, что функционирование кассы восстановлено. Откройте и закройте смену при помощи Fito или кассового ПО. В том случае, если смена открылась и закрылась успешно — ККТ функционирует правильно.
Что нужно для работы с маркировкой Вики принт 57ф
Для прошивки под маркировку Вики принт 57ф вам нужно:
- Зарегистрироваться в системе “Честный знак”. Для регистрации вам нужна КЭП (электронная подпись). Если вы продаете алкоголь, она у вас уже есть.
- Теперь вам нужно приобрести 2D-сканер штрих- кодов. Убедитесь, что сканер способен считывать инвертированные коды Data Matrix
- Приобретите Дримкас Клюс (если его нет)
- Также для активации Дримкас Ключ необходима установка “Дримкас Агент (утилита для связи Вики принт 57ф с личным кабинетом). Установить его можно при помощи “Менеджера Обновления”;
- Теперь проверьте готовность ОФД к продаже маркированных товаров.
Для регистрации настройте рабочее место для использования электронной подписи на Рутокен ЭЦП 2.0 или обычной флешке. Затем установите программу “КриптоПро”. Перейдите на страницу системы маркировки по ссылке. Выберите там сертификат КЭП, нажмите на “Вход”. Если вы испытываете затруднения со входом, нажмите “Как войти?”;
Для продажи маркированного товара активируйте Дримкас Ключ. Активирован ключ или нет — можно посмотреть в личном кабинете в разделе «Кассы».Ключ должен появится на картинке в левом верхнем углу;
Кроме того, вам нужно уточнить у оператора фискальных данных, передает ли он данные о маркированной продукции в систему маркировки. Одни ОФД могут требовать отдельную плату или просить подписывать соглашение.
Расскажем, что нужно для работы с маркировкой
Бесплатная консультация специалиста 8 (800) 700 50 95
Бледная печать на Вики принт 57ф
Для устранения бледной печати на Вики принт 57ф:
- Замените ЧЛ (чековую ленту);
- Проверьте блок питания, замените в случае неисправности;
- Проверьте термопечатающую головку на загрязнения. Если загрязненность присутствует — протрите его спиртом (предварительно отключив питание кассы)
- Проверьте шлейф ТПГ;
- Если это не помогло, обратитесь в сервисный центр.
Как сделать технологическое обнуление на Вики принт 57ф
Сделать это можно при помощи программы Fito (инструкцию смотрите здесь). Перейдите во вкладку Сервис → Авторизация:

Выберите “Тип ККТ”, в поле “Заводской номер” введите последние 6 цифр заводского номера ККТ, который прописан шильде.
Нажмите “Выполнить”.
Проведем технологическое обнуление
Бесплатная консультация специалиста 8 (800) 700 50 95
Какой блок питания у Вики принт 57ф
Блок питания Вики принт 57ф имеет номинальное напряжение, равное 8.5В и силу тока 2.5А:

Какие бесплатные программы есть для Вики принт 57ф?
Таких программ весьма немало, например, бизнес.ру rel=”nofollow” , у бесплатной версии неполный функционал — она подходит для пробития простых чеков. Купив полную версию или подписку вы сможете пользоваться всеми привилегиями, а также вы будете соответствовать всем требованиям 54-ФЗ.
Ответим на любые вопросы по кассе
Бесплатная консультация специалиста 8 (800) 700 50 95
Преимущества сервиса Port
Авторизованный сервисный центр для 22 производителей
Услуги по монтажу, настройке, ремонту всего спектра оборудования
Аккредитованные специалисты
Доставка оборудования в сервисный центр
БОЛЬШЕ О СЕРВИСНОМ ЦЕНТРЕ
Обязательная гарантия на услуги
Наша компания является авторизованным сервисным центром, поэтому мы всегда следим за качеством своего обслуживания.Воспользовавшись нашими услугами вы получаете:
Штат специалистов, готовый ответить на вопросы
Бесплатный выезд специалиста
Актуальную документацию по обслуживанию оборудования
БОЛЬШЕ О СЕРВИСНОМ ЦЕНТРЕ
Вам могут быть интересны:
На чтение 4 мин Опубликовано Обновлено
Wiki print 57ф — это устройство для печати этикеток и ярлыков, работающее посредством подключения через интерфейс USB. Для работы с устройством необходимо правильно установить драйвер, а также выполнить настройку, чтобы обеспечить его корректное функционирование.
Процесс установки и настройки драйвера USB для устройства Wiki print 57ф не представляет сложностей. Сначала необходимо скачать драйвер с официального сайта производителя. Затем подключите устройство к компьютеру с помощью USB-кабеля. По окончании установки драйвера, вам может потребоваться перезагрузить компьютер.
После установки драйвера USB следует приступить к настройке самого устройства. Инструкция по настройке Wiki print 57ф обычно содержится в комплекте с устройством. Она может включать в себя такие этапы, как выбор языка, настройка типа подключения (USB), настройка скорости передачи данных и т. д. Все эти настройки нужно выполнить в соответствии с требованиями и рекомендациями производителя.
После успешной установки и настройки драйвера USB для устройства Wiki print 57ф, вы сможете использовать его для печати этикеток и ярлыков. Управление печатью осуществляется через специальное программное обеспечение, которое устанавливается на компьютер вместе с драйвером. Обычно это программа, которая позволяет создавать и редактировать этикетки, а также управлять процессом печати. Для более подробной информации о работе с программным обеспечением и дополнительных функциях устройства Wiki print 57ф, рекомендуется обратиться к документации или технической поддержке производителя.
Wiki print 57ф драйвер usb
Wiki print 57ф драйвер usb – это программное обеспечение, необходимое для подключения и работы принтера модели Wiki print 57ф по USB-интерфейсу. Установка и настройка драйвера USB считается обязательной процедурой перед использованием данного принтера на компьютере или ноутбуке.
Драйвер USB предоставляет возможность передачи данных между компьютером и принтером посредством USB-порта. Это позволяет отправлять печатные задания на принтер и получать готовые документы.
Чтобы установить драйвер USB для принтера Wiki print 57ф, следуйте инструкциям:
- Подключите принтер к компьютеру при помощи USB-кабеля. Убедитесь, что принтер включен.
- Перейдите на сайт производителя и найдите раздел «Поддержка» или «Драйверы».
- В поисковой строке введите модель принтера Wiki print 57ф.
- Выберите операционную систему, которая установлена на вашем компьютере.
- Найдите нужный драйвер USB в списке и нажмите на ссылку для скачивания.
- Сохраните файл драйвера на жесткий диск вашего компьютера или ноутбука.
- После завершения загрузки откройте файл драйвера и следуйте инструкциям мастера установки.
- По завершении установки перезагрузите компьютер.
После перезагрузки компьютера принтер Wiki print 57ф должен быть готов к работе по USB-интерфейсу. Убедитесь, что принтер включен, находится в режиме ожидания и правильно подключен к компьютеру.
Примечание: Для некоторых операционных систем может потребоваться дополнительная настройка, например, установка драйвера вручную или изменение параметров печати. Для получения подробной информации обратитесь к руководству пользователя или посетите сайт производителя.
Теперь вы знаете, как установить и настроить драйвер USB для принтера Wiki print 57ф. Удачной печати!
Установка и настройка
Для установки и настройки драйвера USB принтера Wiki print 57ф необходимо выполнить следующие шаги:
- Подключите принтер к компьютеру при помощи USB-кабеля.
- Включите принтер и дождитесь, пока операционная система определит его и установит драйверы по умолчанию. В некоторых случаях может потребоваться установка драйвера вручную.
- Скачайте драйвер для принтера Wiki print 57ф с официального сайта производителя. Обычно драйверы представлены в виде исполняемых файлов (.exe).
- Запустите загруженный файл драйвера и следуйте инструкциям установщика. Обычно процесс установки сводится к нажатию кнопки «Next» и подтверждению лицензионного соглашения.
- После установки драйвера перезагрузите компьютер. Это позволит операционной системе правильно загрузить драйвер и настроить коммуникацию с принтером.
- Проверьте работу принтера, напечатав тестовую страницу. Для этого откройте любой текстовый документ, выберите пункт «Печать» и укажите принтер Wiki print 57ф в качестве устройства печати.
После выполнения этих шагов драйвер USB принтера Wiki print 57ф будет успешно установлен и настроен на вашем компьютере. Теперь вы можете использовать принтер для печати документов и изображений.