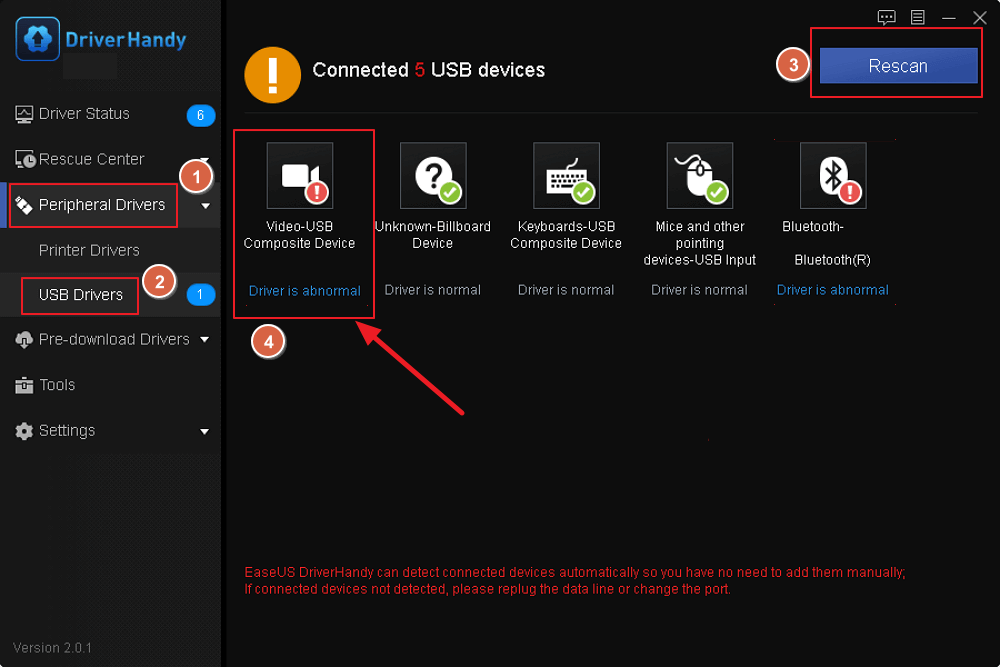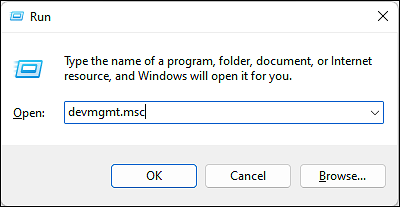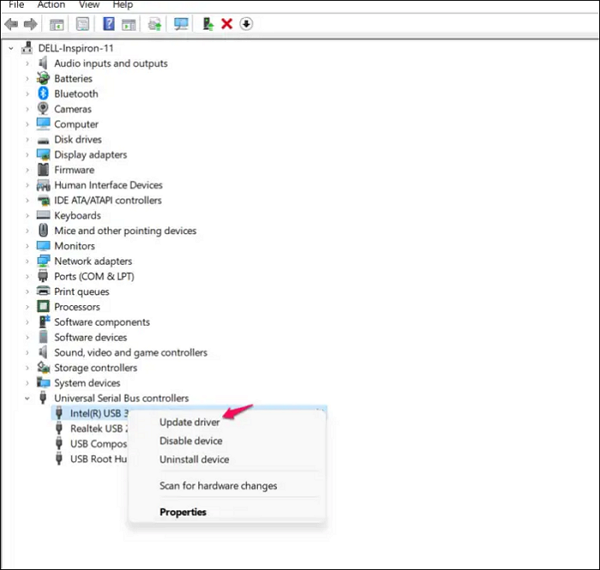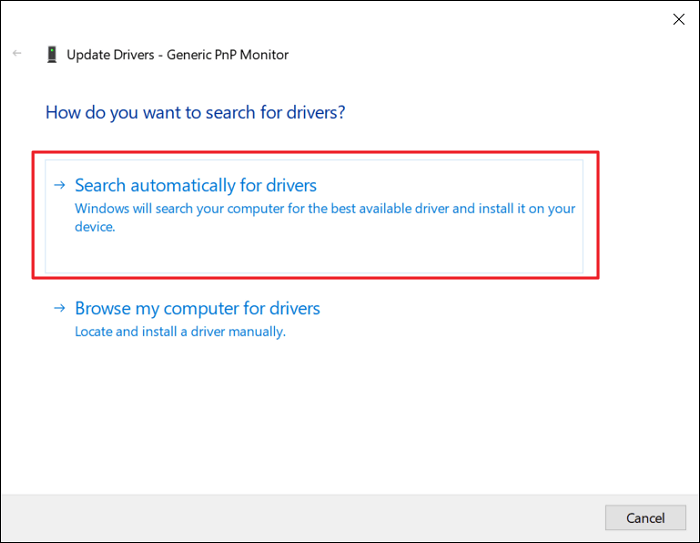Do you want to download or update USB Type C Drivers on Windows 11/10? If yes, this guide features step-by-step instructions to get the work done. A USB C or USB Type C is a 24 pin USB connector system using which you can connect a wide range of devices. Earlier, the USB Type C ports were only limited to smartphones, but now, almost all the latest Windows PCs come with USB Type-C support.
To use USB Type-C, you need to ensure that your system features the updated USB Type-C drivers. Continue with this guide to find out how to download or update USB Type C Drivers on your Windows 11 PC.
What is USB C?
In layman’s terms, USB C can be considered a special USB plug with a unique cable and wiring. Similar to any other USB cable, USB Type C is also used to transmit both data and power. The significant difference between USB Type C and its predecessor, USB A, is the shape. The Type C is oval in shape – completely symmetrical, ensuring that there’s no chance to insert into wrong ports. The main criteria that differentiate USB C from other standard cables are,
- Power capability
- Speed
- Supported data protocol
The transfer speed depends on the device your connecting it to. For instance, if you have connected a USB Type C cable to a USB 3.1 port, you will get 10 GB per second transfer speed. The USB 3.2 port will offer 20 GB per second data transfer speed, whereas the Thunderbolt 3 port will offer 40 GB per second. Talking about power, the USB Type C can charge portable devices like smartphones, laptops, power banks and more. Although similar to Type A, Type C also offers just 2.5 watts of power. But if the device features PD aka Power Delivery protocol, then the USB-C can deliver up to 100 watts of power.
To know more about USB-C, you can check out our detailed guide on What is USB-C? How to add USB-C Port to Windows laptop?
Now that you have a piece of prior knowledge about USB Type C let’s check out how you can install, download or update Type C drivers on Windows 11.
Normally when you connect a USB to your PC the driver will get automatically installed. Now there are two ways by which you can get the work done. The first method features downloading and updating drivers via Device Manager. Whereas, in the second method, you will have to use the OEM website to get the desired result. So, let’s begin.
Note: Before getting into the steps, make sure your Windows PC supports USB Type C. As it turns out, Type C is still a new thing for Windows PC. If you have an older system, the chances are low that it will feature a USB Type C port.
1] Use the Device Manager
You can use the Device Manager of your Windows 11 PC to download or update the USB Type C drivers. To do so, follow the below steps.
- To begin with, press the Windows + X shortcut key to open the control centre.
- Select Device Manager from the list of options.
- The device manager window will pop up featuring all the hardware and drivers installed on your system.
- Double-tap on Universal Serial Bus controllers to expand the option.
- Right-click on eXtensible Host Controller, and from the context menu, choose update driver.
- In the following window, select Search automatically for drivers option.
- Now, Windows will look for any new driver, specifically, USB driver update.
- If found, it will automatically begin the downloading process.
Once the installation process is complete, close the window and restart your system. Upon restart, you will see that system features the latest USB Type C, driver.
Read: Windows takes long time to Shutdown when connected USB Type-C Charger
2] Use OEM website
The next thing you can try is downloading the Type C driver from the OEM website. But to use this method, you need to make sure you have the Service Tag, Product ID or Model number of your system. Once you have all these things with you, visit the official website and search for a USB Type C driver.
The process will be different for different manufacturers; therefore, you can visit the manufacturer’s website to find out how to download drivers for your system. Once you have downloaded the drivers, restart your system for changes to take effect.
Read: How to set up and use USB-C charging base for Surface Slim Pen
Why is my USB-C not recognised?
They can be multiple reasons why Windows is struggling to recognize USB-C. If the cable doesn’t support the USB C feature, similar to the connected device, you will face the problem. The issue will also occur if the device is connected to the incorrect USB C port.
How do I fix my USB-C port not working?
There are various steps you can take if the USB C port is not working. To solve the problem, you can download the latest USB driver update, turn off USB selective suspend, check DisplayPort Alternate Mode, and run the Hardware and Device troubleshooter. But before all, make sure the connected device or dongle supports USB C.
Read Next: How to fix USB-C problems on your Windows computer.
Want to download the USB-C driver for your Windows 10 computer? We’ll walk you through how to download and update USB C drivers step by step.
What is USB-C?
USB-C, or USB Type-C, is a 24-pin USB connector system that is published by USB-IF.
USB 2.0 or USB 3.0 is a Universal Serial Bus standard, while USB C is a connector system. There are three USB connector system: USB Type-A, USB Type-B, and USB Type-C. And type-C is commonly used.
One of the biggest differences in USB Type-C is its upper end and lower end are completely identical, and users can insert in the front and back directions without having to know which side is the front side.
USB-C driver is critical for your USB device to work seamlessly with your computer.
How to download and update USB Type C drivers?
- Download USB C drivers manually
- Update USB C drivers automatically
Note: the screenshots below come from Windows 10, and steps apply to Windows 8.1 and Windows 7.
Method 1: Download USB Type C drivers manually
You can download your USB-C driver manually via Device Manager which allows you to manage hardware devices and driver software for your Windows computer.
To do so, follow these steps:
1) On your keyboard, press the Windows logo key and R at the same time to invoke the Run box.
2) Type devmgmt.msc and click OK.
3) Double click Universal Serial Bus controllers (or any other categories that your USB C device belongs to), then right click on your USB-C device, and click Update driver.
4) You’ll be presented with two options:
- Search automatically for updated driver software: choose this option is you want to download the USB C driver from Windows Update server.
- Browse my computer for driver software: choose this option if you have downloaded the driver software and installed in your computer.
If you download the driver manually from the official website, make sure to match your Windows OS and process type (Windows 10 64 bit, for instance).
5) Then follow the on-screen instructions to finish installing.
6) Restart Windows.
Now you should have downloaded and installed the USB C driver for your computer.
If this method didn’t work for you, don’t worry, Move on to the next method.
Method 2: Update USB C drivers automatically
If you don’t have the time or patience to download USB Type C drivers manually, you can do it automatically with Driver Easy.
Driver Easy will automatically recognize your system and find the correct drivers for it. You don’t need to know exactly what system your computer is running, you don’t need to risk downloading and installing the wrong driver, and you don’t need to worry about making a mistake when installing.
You can update the USB 3.0 driver automatically with the Free or the Pro version of Driver Easy. But with the Pro version it just takes 2 clicks (and you get full support and 30-day money back guarantee).
1) Download and install Driver Easy.
2) Run Driver Easy and click Scan Now. Driver Easy will then scan your computer and detect problem drivers.
3) Click the Update button next to a flagged USB C device to automatically download and install the latest driver (You can do this with the Free version).
Or click Update All to automatically download and install all the latest correct drivers that are missing or outdated in your system (This requires the Pro version. You’ll be prompted to upgrade when you click Update All).
The Pro version of Driver Easy comes with full technical support.
If you need assistance, please contact Driver Easy’s support team at support@drivereasy.com.
4) Restart your computer to take effect.
Tada! Now the latest USB-C driver has been updated.
If you have any questions, feel free to leave us a comment below.
20
20 people found this helpful
Updated by Cici on Mar 14, 2023
Do you know what a USB C driver is? Do you want to fix USB-C problems in Windows? Don’t worry. Updating the driver can solve most of the issues. This article will guide you through two ways to download and update the USB-C driver in Windows 10/11.
Before we start the step-by-step guide, let’s learn more about USB-C driver.
What Is USB-C
USB C also refers to USB Type C, a 24-pin USB connector system. The best part about USB Type-C is that it has the same top and bottom end. Users can plug it in from both the front and back.
USB-C is so versatile that almost all the latest Windows PCs support USB Type-C. To use it, you need to make sure your system has an updated USB Type-C driver. USB-C drivers are essential for USB devices to work seamlessly with your computer. Continue reading this guide to learn how to download or update USB Type C drivers on your Windows 11/10 PC.
Now that you know a little about USB Type C, I’ll review two ways to install, download, or update Type C drivers on Windows 11/10.
Download USB-C Driver Automatically
To save time, the best way is to choose a professional driver updater. EaseUS DriverHandy will help you automatically identify your system and find the correct driver. You can avoid errors during installation. All drivers of this professional tool come directly from hardware manufacturers and are professionally certified.
You can trust this safe and reliable all-in-one driver update program. Don’t worry about the operation difficulty. You can easily download and update the USB-C driver, even if you are a novice.
Step 1. Launch EaseUS DriverHandy on your PC and click «Scan» button.
Step 2. Choose «USB Drivers» under the «Peripheral Drivers,» and click «Rescan.»
Step 3. If there is anything abnormal, navigate to the Driver Statuas and update it by updating the corresponding driver.
In addition, if you have problems with your USB-C driver, you can use EaseUS DriverHandy to scan and fix it. It can automatically scan for outdated and crashed drivers. As a powerful driver updater, it is compatible with various brands, such as the HP USB driver and the Asus USB BT400 driver. EaseUS DriverHandy also has the following features:
- Check driver status
- Pre-download driver
- Update graphics driver
- Backup and restore the driver
EaseUS DriverHandy can fix all kinds of errors, such as Windows 10 external speakers not working. No matter what driver-related problems you have, you can find a solution with this tool.
Download USB-C Driver Manually
If you are not used to using third-party tools, Windows provides you with a built-in tool called Device Manager. It allows you to manage Windows hardware devices and driver software. Follow these steps to download and update the USB Type-C driver manually.
Step 1. Hold down Windows+R to open the Run window and type devmgmt.msc, click OK.
Step 2. Double-click Universal Serial Bus controllers and expand it.
Step 3. Locate the USB-C device, right-click, and select the Update Driver.
Step 4. If you want to download the USB C driver from the Windows Update Server, select Search automatically for updated driver software.
If you have already downloaded it in advance, select Browse my computer for driver software.
- Notice:
- If you want to download the driver manually from the official website, you need to know your Windows OS and process type. And download the matching driver.
Step 5. Follow the instructions to complete the installation.
After the Type-C driver installation, you need to close the window and restart your computer. Then you will be able to see the latest USB-C driver.
You May Also Like:
Conclusion
Have you learned more about USB-Cdriver from this article? When your Windows system has the latest USB Type-C driver, you can use USB Type-C on your PC. This article provides two methods for you to choose from.
EaseUS DriverHandy allows you to download drivers faster and more accurately. It can also help you fix USB-C port problems. Download it and enjoy the convenience it brings to you.
FAQs About USB-C Driver
This part will share some frequently asked questions and provide a short answer. Hope it can be helpful to you.
1. Does USB-C need a driver on Windows?
USB C is the connector system. To use it, you need the latest drivers to manage the USB ports on your system. If the driver is outdated or corrupted, it will affect the use of USB-C.
2. How to fix the USB-C driver problems?
USB-C problems include not recognizing usb devices, USB Type-C display problems, etc. You can check or fix USB-C issues by the following methods:
- Update the driver
- Reinstall the driver
- Check the USB Type-C port and cable
- Connect to an external display via USB Type-C
3. How to update USB 3.1 drivers?
The third-party tool or Device Manager can update USB 3.1 drivers. Here is a step-by-step guide to updating drivers via Device Manager:
Step 1. Open Device Manager and locate the USB 3.1 within Universal Serial Bus controllers.
Step 2. Right-click the target driver and select Update drivers.
Step 3. Select the Search automatically for updated driver software in the pop-up window.
Step 4. Follow the instructions to update USB 3.1 drivers.
О LENOVO
+
О LENOVO
-
Наша компания
-
Новости
-
Контакт
-
Соответствие продукта
-
Работа в Lenovo
-
Общедоступное программное обеспечение Lenovo
КУПИТЬ
+
КУПИТЬ
-
Где купить
-
Рекомендованные магазины
-
Стать партнером
Поддержка
+
Поддержка
-
Драйверы и Программное обеспечение
-
Инструкция
-
Инструкция
-
Поиск гарантии
-
Свяжитесь с нами
-
Поддержка хранилища
РЕСУРСЫ
+
РЕСУРСЫ
-
Тренинги
-
Спецификации продуктов ((PSREF)
-
Доступность продукта
-
Информация об окружающей среде
©
Lenovo.
|
|
|
|
Jun. 24, 2022 / Updated by
Helia to
Windows Driver Solutions
USB Type-C driver, aka USB Type-C connector drivers, start to be in more and more demand as USB Type-C (or USB-C), the new USB standard introduced by the USB Implementers Forum (USB-IF), becomes widely adopted to various devices or peripherals, such as smartphone, printer, camera, mouse, keyboard, etc.
What are USB Type-C and USB Type-C Driver
1. USB Type-C
USB Type-C is a new reversible connector for USB devices, defined in the USB 3.1 specification, and also known as USB C or Type-C connector. USB Type-C has been available since 2015 and will be widely used in common devices for its 10Gbps top speed and 100W high power output.
USB Type-C supports USB 3.1, and both of them are backwardly compatible with USB 2.0 and USB 3.0. What’s more, USB Type-C is also adapted to the new Thunderbolt standard.
Read More: Thunderbolt Drivers Download and Update for Windows
2. USB Type-C driver
USB Type-C drivers is a kind of program providing software interface to USB C device, which enables Windows Operating System and other programs to access the USB C hardware functions. Correct USB Type-C driver, or USB C driver, enables good communication between Windows OS and the Type-C USB device.
When Do You Need to Download USB Type-C Driver
1. Download and Install USB Type-C Driver When Windows Remind You the Missing Driver
When a new Type-C USB device is connected to a computer via USB Type-C connector, Windows OS will try to recognize the device.
If you receive notification from the right corner of the desktop, such as “USB Device not recognized The last USB device you connected to this computer malfunctioned, and Windows does not recognize it”, it means there may be something wrong with the USB Type-C driver and you need to download and install proper USB Type-C driver on your PC.
Read More:
-
Computer Won’t Recognize Hardware and Devices – How to Fix
-
Top 3 Ways to Find Drivers for Unknown Devices in Windows 10/8.1/8/7/PX/Vista
2. Download and Install USB Type-C Driver When the Driver Is Outdated or Broken
Outdated or Broken USB Type-C driver can really stop you from the connection, and if you operate wrongly, serious PC issues like driver crashes will occur. But it is not that easy for those who are not so technical to find if the USB Type-C driver is outdated or broken.
How to Download and Install USB Type-C Driver
You could go to the Device Manager or Windows Update to update USB Type-C driver manually or choose a more convenient method, namely download the USB Type-C driver with some professional tools. Here we take Driver Talent, one of the widely used and one-click driver download utilities, as an example to introduce to you how to download and install USB Type-C driver.
Note: If you don’t have the smart tool, installed on your PC, you could click the button below and download it directly.
Download Now
Step 1: Detect Problematic USB Type-C Driver
Click “Scan” and Driver Talent will detect if there is missing, outdated or corrupted USB Type-C driver on your PC.
Step 2: Download Proper USB Type-C Driver
Click “Update” to download and install USB Type-C driver, or click “Repair” to fix USB C driver issues.
Step 3: Restart the PC
You need to restart your computer to make the newly installed USB Type-C driver take effect.
In addition, you could also use Driver Talent to back up the USB Type-C driver you’ve downloaded, or create a system restore point for USB Type-C driver in case any system issues occur after the USB Type-C driver installation.
Read More:
-
How to Backup Drivers on Windows 10, 8.1, 8, 7, XP, Vista
-
Top 2 Ways to Restore Driver on Windows 10/8.1/8/7/XP/Vista
-
How to Use System Restore to Fix Windows 10 Issues
-
Fix USB Not Working after Windows 10 Creators Update
If this article is helpful to you, you could add it to favorites or share the URL to your friends. If you have any questions on the subject USB Type-C driver or USB C driver, you can leave comments below to let us know or click the LEFT MENU on this page for more help. Any other driver issues, please see Windows Driver Solutions on this site.
Recommended Download

|
ExplorerMax |

|
Driver Talent for Network Card | |
| Smart and advanced file explorer tool for Windows platforms | Download & Install Network Drivers without Internet Connection | |||
|
30-day Free Trial |
Free Download |