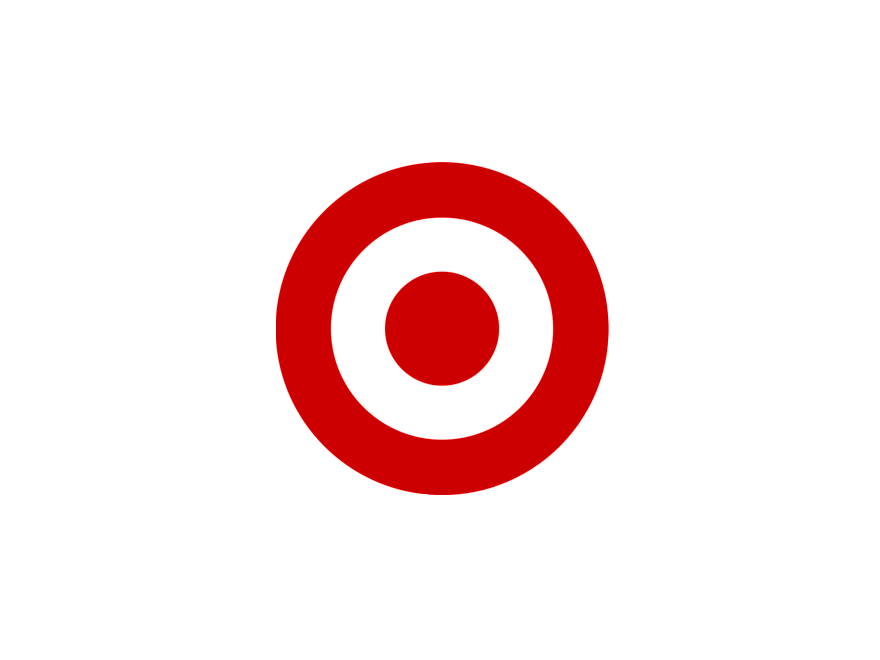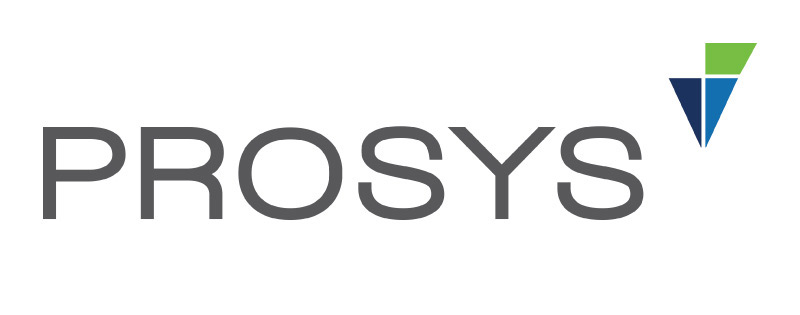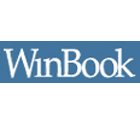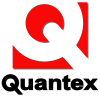USB-хаб Transcend 6-в-1 HUB5C с симметричным разъемом типа Type-C имеет интерфейс USB 3.1 Gen 2, обеспечивающий невероятно высокую скорость передачи данных, что делает это устройство идеальным дополнением для смартфонов, планшетов, ноутбуков, iPad Pro или MacBook, которые оснащены интерфейсом Type-C. Тонкий и легкий USB-хаб с интерфейсом Type-C и поддержкой функции Plug-and-Play отличается простотой подключения и без лишних хлопот позволяет повысить продуктивность пользователя. Он допускает подключение различных периферийных устройств, таких как мыши, клавиатуры, флэш-накопители USB, внешние жесткие диски и портативные твердотельные накопители, а также предоставляет возможность напрямую считывать с помощью настольного компьютера или других портативных устройств карты памяти microSD или SD, извлеченные из цифрового фотоаппарата. Два порта Type-C обеспечивают возможность одновременно подзаряжать подключенное устройство и копировать с него данные.
-
-
Драйверы
-
USB
-
Transcend

Transcend USB драйверы для Windows помогут настроить работу устройств и исправить ошибки. Бесплатные драйверы на USB Transcend собраны с официальных сайтов производителя.
Шаги обновления драйвера устройства Transcend USB Flash Drive вручную:
Базовые драйверы Transcend USB Flash Drive должны быть объединены в %%os%% или загружены через обновление Windows®. Использование этих предустановленных драйверов может поддерживать основные функции вашего USB Flash Drive.
Следуйте нашему полному пошаговому руководству, чтобы обновить драйверы устройств Transcend.
Используйте автоматическое средство для обновления драйверов Transcend USB Flash Drive:
Рекомендация: Если у вас нет опыта обновления драйверов устройства Transcend Флэш-накопитель USB, мы настоятельно рекомендуем скачать средство для обновления драйверов DriverDoc [DriverDoc — Продукт от Solvusoft]. DriverDoc позволяет сэкономить ваше время и силы, автоматически выполняя загрузку и установку надлежащих драйверов Transcend.
Такое средство для обновления драйверов, как DriverDoc, позволяет обновлять не только драйверы Флэш-накопитель USB, но и остальные драйверы вашего ПК. Благодаря обширной базе, насчитывающей более 2 150 000 драйверов (обновляется на ежедневной основе), вы можете быть уверены, что в ней всегда имеются необходимые драйверы для вашего устройства.
Установить необязательные продукты — DriverDoc (Solvusoft) | Лицензия | Политика защиты личных сведений | Условия | Удаление
Transcend Часто задаваемые вопросы относительно обновления
Каков процесс обновления драйверов Transcend?
Обновления драйверов Transcend устройств можно выполнить вручную с помощью Device Manager (диспетчер устройств) или автоматически с помощью утилиты для обновления драйверов.
Почему избегаются обновления драйверов Transcend?
Большинство пользователей не обновляют драйверы устройств Transcend, потому что они не хотят создавать проблемы со своим ПК.
Драйверы Флэш-накопитель USB Transcend служат какой утилитой?
Transcend разрабатывает эти небольшие программы, чтобы обеспечить взаимодействие Transcend с конкретной версией вашей операционной системы.
Какая ОС совместима с драйверами Transcend?
Transcend поддерживается Windows.
Проблемы, касающиеся обновлений драйверов
Сообщения об ошибках, связанные с Transcend USB Flash Drive, могут быть вызваны неэффективными или устаревшими драйверами устройств. Драйверы устройств выходят из строя периодически и необъяснимо без какой-либо видимой причины. Положительным аспектом является то, что как только вы обновите драйвер Флэш-накопитель USB, он перестанет сбой.
Загрузка правильных драйверов для аппаратного устройства, связанного с Transcend USB Flash Drive, может быть затруднена из-за отсутствия источников и трудностей с их поиском на официальном сайте Transcend. Даже если у вас есть опыт, поиск, загрузка и обновление драйверов Transcend USB Flash Drive все равно может быть утомительным и грязным процессом. Это проблематично, поскольку установка неправильного или несовместимого драйвера потенциально приведет к худшим результатам.
Для времени и усилий, связанных с процессом обновления драйверов, мы настоятельно рекомендуем использовать утилиту драйверов. Эти обновления гарантируют, что у вас всегда есть правильные драйверы для вашего оборудования и что они всегда будут резервироваться до новых версий. Поддержание файла резервной копии драйвера является отличной функцией, которая позволяет вернуть любой драйвер обратно к предыдущей версии, в случае, если происходит что-то катастрофическое.
Поиск по моделям Transcend Флэш-накопитель USB
- JetFlash 200
- JetFlash 220
- JetFlash T3
- JetFlash T5
- JetFlash V20
- JetFlash V35
- JetFlash V60
- JetFlash130
- JetFlash300/330
- JetFlash350/370
- JetFlash360
- JetFlash500/530
- JetFlash520S/520G
- JetFlash560
- JetFlash600
- JetFlash620
- JetFlash700/730
- JetFlash760/770
- JetFlash780
- JetFlashT3S/T3G
- JetFlashV10
- JetFlashV15
- JetFlashV30/33
- JetFlashV70
- JetFlashV85
- JetFlashV90C
- JetFlashV90P
- JetFlashV95 C/D
Всего страниц: 1
Всего элементов: 28
Топ-драйверов, похожих на Transcend Флэш-накопитель USB
Установить необязательные продукты — DriverDoc (Solvusoft) | Лицензия | Политика защиты личных сведений | Условия | Удаление
Загрузить новые драйверы Transcend Флэш-накопитель USB (Обновление программного обеспечения)
Установить необязательные продукты — DriverDoc (Solvusoft) | Лицензия | Политика защиты личных сведений | Условия | Удаление
Microsoft JetFlash Transcend 16GB USB Device Windows для устройств собирались с сайтов официальных производителей и доверенных источников. Это программное обеспечение позволит вам исправить ошибки Microsoft JetFlash Transcend 16GB USB Device или Microsoft JetFlash Transcend 16GB USB Device и заставить ваши устройства работать. Здесь вы можете скачать все последние версии Microsoft JetFlash Transcend 16GB USB Device драйверов для Windows-устройств с Windows 11, 10, 8.1, 8 и 7 (32-бит/64-бит). Все драйверы можно скачать бесплатно. Мы проверяем все файлы и тестируем их с помощью антивирусного программного обеспечения, так что скачать их можно на 100% безопасно. Получите последние WHQL сертифицированные драйверы, которые хорошо работают.
Microsoft JetFlash Transcend 16GB USB Device Драйверы: Полное руководство
Microsoft JetFlash Transcend 16GB USB Device драйверы — это программные программы, которые обеспечивают коммуникацию между операционной системой на вашем компьютере и устройствами. Эти драйверы играют решающую роль в обеспечении оптимальной производительности и стабильности вашего ПК.
Установка драйверов Microsoft JetFlash Transcend 16GB USB Device
Для установки драйверов Microsoft JetFlash Transcend 16GB USB Device следуйте этим шагам:
- Посетите официальный веб-сайт разработчика и перейдите в раздел Драйверы.
- Используйте строку поиска или выберите модель вашего устройства из списка.
- Выберите свою операционную систему и нажмите «Поиск.»
- Нажмите кнопку «Скачать» рядом с последней версией драйверов, совместимых с вашей системой.
- После загрузки дважды щелкните по файлу установщика и следуйте инструкциям на экране, чтобы завершить процесс установки.
Обновление драйверов Microsoft JetFlash Transcend 16GB USB Device
Чтобы обновить драйверы Microsoft JetFlash Transcend 16GB USB Device, вы можете выполнить следующие шаги:
- Откройте Диспетчер устройств на вашем компьютере.
- Разверните категорию и найдите ваш драйвер Microsoft JetFlash Transcend 16GB USB Device.
- Щелкните правой кнопкой мыши по драйверу и выберите «Обновить драйвер.»
- Выберите опцию для автоматического поиска обновленного программного обеспечения драйвера.
- Если обновление доступно, следуйте инструкциям для загрузки и установки.
Повторная установка драйверов Microsoft JetFlash Transcend 16GB USB Device
Если вам нужно повторно установить драйверы Microsoft JetFlash Transcend 16GB USB Device по какой-либо причине, вот что вы можете сделать:
- Откройте Диспетчер устройств на вашем компьютере.
- Разверните соответствующую категорию и найдите драйвер Microsoft JetFlash Transcend 16GB USB Device.
- Щелкните правой кнопкой мыши по драйверу и выберите «Удалить устройство.»
- Следуйте инструкциям, чтобы завершить процесс удаления.
- Посетите официальный веб-сайт разработчика и скачайте последнюю версию драйвера по вашим потребностям.
- Запустите установщик и следуйте инструкциям, чтобы завершить процесс установки.
Возврат или понижение версии драйверов Microsoft JetFlash Transcend 16GB USB Device
Если у вас возникли проблемы с последней версией драйверов Microsoft JetFlash Transcend 16GB USB Device, вы можете вернуться или понизиться до предыдущей версии, выполнив следующие шаги:
- Откройте Диспетчер устройств на вашем компьютере.
- Разверните соответствующую категорию и найдите драйвер Microsoft JetFlash Transcend 16GB USB Device.
- Щелкните правой кнопкой мыши по драйверу и выберите «Свойства.»
- Перейдите на вкладку «Драйвер» и нажмите «Откатить драйвер.»
- Следуйте инструкциям для завершения процесса.
Возврат или понижение версии драйверов Microsoft JetFlash Transcend 16GB USB Device
Если у вас возникли проблемы с последней версией драйверов Microsoft JetFlash Transcend 16GB USB Device, вы можете вернуться или понизиться до предыдущей версии, выполнив следующие шаги:
- Откройте Диспетчер устройств на вашем компьютере.
- Разверните соответствующую категорию и найдите драйвер Microsoft JetFlash Transcend 16GB USB Device.
- Щелкните правой кнопкой мыши по драйверу и выберите «Свойства.»
- Перейдите на вкладку «Драйвер» и нажмите «Откатить драйвер.»
- Следуйте инструкциям для завершения процесса.
Удаление драйверов Microsoft JetFlash Transcend 16GB USB Device
Если вам нужно полностью удалить драйверы Microsoft JetFlash Transcend 16GB USB Device, вот что вы можете сделать:
- Откройте Диспетчер устройств на вашем компьютере.
- Разверните соответствующую категорию и найдите драйвер Microsoft JetFlash Transcend 16GB USB Device.
- Щелкните правой кнопкой мыши по драйверу и выберите «Удалить устройство.»
- Следуйте инструкциям для завершения процесса удаления.
- Перезагрузите ваш компьютер.
Всегда важно иметь установленную последнюю версию драйверов Microsoft JetFlash Transcend 16GB USB Device для оптимальной производительности и стабильности.
Одним из самых распространенных способов передачи данных является использование флеш-накопителей. Они позволяют хранить и перемещать информацию, не занимая много места и не требуя постоянного подключения к компьютеру. Однако, встречается ситуация, когда флешка transcend не определяется на компьютере под управлением Windows 10. Это может быть связано с отсутствием соответствующих драйверов.
Для того чтобы флешка transcend корректно работала на Windows 10, необходимо установить соответствующие драйвера. Скачать и установить их можно с официального сайта производителя. Предлагаем вам подробную инструкцию, как это сделать.
Шаг 1: Откройте браузер и перейдите на официальный сайт Transcend (www.transcend-info.com). На главной странице найдите раздел «Поддержка» или «Поддержка и драйверы».
Шаг 2: В разделе «Поддержка» найдите свою модель флешки transcend. Обычно это указано на самом устройстве или в его упаковке.
Шаг 3: После того, как вы выбрали свою модель, найдите страницу с драйверами. Обычно она называется «Драйверы» или «Скачать драйверы».
Шаг 4: На странице с драйверами выберите операционную систему Windows 10 и нажмите на ссылку для скачивания драйвера.
Шаг 5: Когда загрузка завершится, откройте скачанный файл и следуйте инструкциям установщика.
После установки драйвера флешка transcend должна корректно работать на Windows 10. Если проблема не решается, рекомендуется обратиться в службу поддержки производителя для получения дополнительной помощи.
Содержание
- Почему нужны драйвера для флешки transcend на Windows 10?
- Где скачать драйвера для флешки transcend на Windows 10?
- Выбор подходящей версии драйверов
- Способы установки драйверов для флешки transcend на Windows 10
- Установка драйверов с помощью инструмента управления устройствами
- Установка драйверов вручную через меню устройств и принтеров
- Проверка установки и работоспособности драйверов
Почему нужны драйвера для флешки transcend на Windows 10?
Windows 10, как и любая другая операционная система, требует драйверов для распознавания и взаимодействия с подключенными внешними устройствами. Без правильно установленных драйверов, флешка transcend может не работать или работать с ошибками.
Драйвера обеспечивают правильное распознавание флешки и подключение ее к системе, а также обеспечивают доступность всех функций и возможностей устройства, включая передачу данных, создание резервных копий и прочие действия.
Кроме того, обновление драйверов может исправить возможные ошибки и конфликты, возникающие во время работы с флешкой transcend на Windows 10. Новые версии драйверов могут улучшить совместимость устройства и операционной системы, а также предоставить дополнительные функции и оптимизации.
В итоге, наличие и корректная установка драйверов для флешки transcend на Windows 10 помогут обеспечить стабильную и безопасную работу устройства, а также использование всех его возможностей на полную мощность.
Где скачать драйвера для флешки transcend на Windows 10?
Драйверы для флешки transcend можно найти на официальном веб-сайте производителя или на других специализированных ресурсах. Чтобы найти соответствующие драйверы для Windows 10, следуйте приведенным ниже инструкциям:
- Перейдите на официальный веб-сайт производителя флешки transcend.
- На сайте найдите раздел «Поддержка» или «Скачать драйверы».
- Выберите свою модель флешки transcend и операционную систему Windows 10.
- Скачайте соответствующий драйвер для флешки transcend на ваш компьютер.
После скачивания драйвера для флешки transcend на Windows 10, следуйте инструкциям по его установке, которые обычно предоставляются на официальном веб-сайте производителя. Установка драйвера обеспечит правильное распознавание и работу флешки transcend на вашем компьютере с операционной системой Windows 10.
Важно помнить, что использование официальных и надежных источников для скачивания драйверов является рекомендуемой практикой. Это поможет избежать установки вредоносного программного обеспечения и несовместимых версий драйверов.
Выбор подходящей версии драйверов
Перед тем как скачивать драйвера для флешки transcend на Windows 10, необходимо определить подходящую версию драйверов. Вариант драйверов зависит от версии операционной системы, архитектуры процессора (32-битной или 64-битной) и модели флешки.
Чтобы определить версию операционной системы, щелкните правой кнопкой мыши на значок «Пуск» в левом нижнем углу экрана и выберите «Система». Здесь вы найдете информацию о версии и выпуске вашей операционной системы Windows.
Для определения архитектуры процессора откройте раздел «Система» как описано выше. В строке «Системный тип» указана архитектура вашего процессора.
Теперь, чтобы узнать модель флешки transcend, подключите ее к компьютеру. Откройте «Мой компьютер» или «Проводник» и найдите устройство, соответствующее вашей флешке. Щелкните правой кнопкой мыши на устройстве и выберите «Свойства». Во вкладке «Оборудование» найдите информацию о модели вашей флешки.
После того, как вы определили версию операционной системы, архитектуру процессора и модель флешки transcend, перейдите на официальный веб-сайт производителя и приступайте к поиску подходящих драйверов. Используйте таблицу с информацией о моделях флешек и их поддержке в разделе загрузок на сайте производителя для выбора правильной версии драйвера для вашей флешки transcend на Windows 10.
После выбора подходящей версии драйвера, загрузите его на ваш компьютер, следуя инструкции на веб-сайте. После завершения загрузки драйвера, убедитесь, что вы установили его правильно, следуя инструкции по установке на сайте производителя.
Способы установки драйверов для флешки transcend на Windows 10
Установка драйверов для флешки transcend на операционную систему Windows 10 может быть необходима для обеспечения правильной работы устройства и распознавания его компьютером. Существует несколько способов установки драйверов для флешки transcend на Windows 10, включая автоматическую установку, загрузку и установку с официального сайта производителя, а также использование специальных программ.
1. Автоматическая установка:
Для автоматической установки драйверов для флешки transcend на Windows 10 можно воспользоваться встроенной функцией Windows Update. Для этого необходимо открыть «Панель управления», выбрать раздел «Обновление и безопасность», затем «Центр обновления Windows». В окне центра обновления нужно нажать на кнопку «Проверить наличие обновлений» и подождать, пока Windows сама найдет и установит необходимые драйверы для флешки transcend.
2. Загрузка с официального сайта производителя:
Другим способом установки драйверов для флешки transcend на Windows 10 является загрузка и установка их с официального сайта производителя. Для этого необходимо перейти на сайт transcend и найти раздел «Поддержка» или «Загрузки». В этом разделе нужно найти драйверы для флешки transcend, совместимые с операционной системой Windows 10, скачать их и запустить файлы установки.
3. Использование специальных программ:
Для установки драйверов для флешки transcend на Windows 10 можно также использовать специальные программы. Они позволяют автоматически найти и установить необходимые драйверы для устройства. Некоторые из таких программ являются бесплатными, например, «Driver Booster» или «DriverPack Solution». После установки программы, необходимо запустить ее, выбрать раздел «Обновить драйверы» или «Проверить наличие обновлений» и следовать инструкциям программы.
Эти способы позволяют установить драйверы для флешки transcend на Windows 10 и обеспечить правильную работу устройства на этой операционной системе.
Установка драйверов с помощью инструмента управления устройствами
Если ваш компьютер не обнаруживает флешку Transcend после ее подключения, то возможно, вам потребуется установить драйверы для устройства вручную с помощью инструмента управления устройствами.
Вот пошаговая инструкция о том, как установить драйверы с помощью инструмента управления устройствами на Windows 10:
Шаг 1:
Подключите флешку Transcend к компьютеру с помощью USB-порта.
Шаг 2:
Нажмите комбинацию клавиш Windows + X на клавиатуре и выберите «Устройства и принтеры» из меню.
Шаг 3:
В открывшемся окне «Устройства и принтеры» найдите раздел «Переносные устройства».
Шаг 4:
Правой кнопкой мыши щелкните на иконке флешки Transcend и выберите «Свойства» в контекстном меню.
Шаг 5:
Перейдите на вкладку «Оборудование» в окне свойств устройства.
Шаг 6:
Нажмите кнопку «Свойства» на вкладке «Оборудование».
Шаг 7:
В открывшемся окне «Свойства устройства» перейдите на вкладку «Драйвер».
Шаг 8:
В окне «Драйвер» нажмите кнопку «Обновить драйвер».
Шаг 9:
В новом окне выберите «Поиск драйверов на компьютере» и укажите путь к папке с скачанными драйверами для флешки Transcend.
Шаг 10:
Нажмите кнопку «Далее» и дождитесь завершения установки драйверов.
После завершения установки драйверов, ваш компьютер должен обнаружить флешку Transcend и вы сможете использовать ее для передачи данных.
Установка драйверов вручную через меню устройств и принтеров
1. Вставьте флешку Transcend в USB-порт вашего компьютера.
2. Нажмите правой кнопкой мыши на кнопке «Пуск» в левом нижнем углу экрана Windows, для вызова контекстного меню.
3. В контекстном меню выберите пункт «Устройства и принтеры».
4. В новом окне «Устройства и принтеры» найдите иконку, соответствующую флешке Transcend.
5. Нажмите правой кнопкой мыши на иконке флешки Transcend и выберите пункт «Свойства» из контекстного меню.
6. В открывшемся окне «Свойства флешки Transcend» перейдите на вкладку «Оборудование».
7. Нажмите кнопку «Свойства» на вкладке «Оборудование».
8. В открывшемся окне «Свойства» выберите вкладку «Драйвер» и нажмите кнопку «Обновить драйвер».
9. В новом окне выберите пункт «Обозреватель компьютера в поисках драйверов».
10. Перейдите к пункту «Позвольте мне выбрать из списка драйверов на моем компьютере» и нажмите кнопку «Далее».
11. Выберите пункт «Показать все устройства» и нажмите кнопку «Далее».
12. В списке устройств найдите и выберите флешку Transcend, затем нажмите кнопку «Далее».
13. Если у вас есть специфические драйверы для флешки Transcend, выберите их из списка, иначе выберите пункт «Универсальный драйвер USB Mass Storage» и нажмите кнопку «Далее».
14. Дождитесь завершения процесса установки драйвера и нажмите кнопку «Закрыть».
15. Повторите шаги 4-14 для каждой флешки Transcend, которую вы хотите настроить на вашем компьютере.
16. После завершения установки драйверов, вы сможете использовать флешку Transcend на вашем компьютере с операционной системой Windows 10.
17. Перезагрузите компьютер для применения всех изменений.
Проверка установки и работоспособности драйверов
После установки драйверов для флешки Transcend на операционную систему Windows 10 необходимо убедиться, что драйверы были правильно установлены и работают без проблем. В этом разделе мы рассмотрим несколько способов проверки установки и работоспособности драйверов.
1. Диспетчер устройств
Откройте Диспетчер устройств, чтобы проверить, были ли драйверы успешно установлены. Для этого выполните следующие шаги:
- Нажмите правой кнопкой мыши по кнопке «Пуск» и выберите «Диспетчер устройств».
- В появившемся окне Диспетчера устройств найдите категорию «Диски» или «Универсальные серийные шины» и щелкните на ней.
- Если флешка Transcend правильно установлена и работает, она должна отображаться в списке устройств без знаков восклицания или красных крестов.
2. Подключение и работа с флешкой
Подключите флешку Transcend к компьютеру и проверьте, работает ли она нормально. Выполните следующие действия:
- Вставьте флешку в свободный USB-порт на компьютере.
- Откройте проводник и проверьте, появилась ли флешка в списке устройств.
- Попробуйте открыть и скопировать файлы с флешки, чтобы убедиться, что драйверы работают правильно.
3. Обновление и переустановка драйверов
Если флешка Transcend не работает или не распознается компьютером, возможно, вам потребуется обновить или переустановить драйверы. Для этого выполните следующие действия:
- Откройте Диспетчер устройств.
- Найдите флешку Transcend в списке устройств.
- Щелкните правой кнопкой мыши на флешке и выберите «Обновить драйвер» или «Удалить устройство».
- Следуйте инструкциям мастера обновления или переустановки драйверов и выберите нужные параметры.
- Перезагрузите компьютер после завершения процесса обновления или переустановки драйверов.
Если после всех этих действий флешка Transcend по-прежнему не работает, рекомендуется обратиться в службу поддержки Transcend для получения дополнительной помощи.