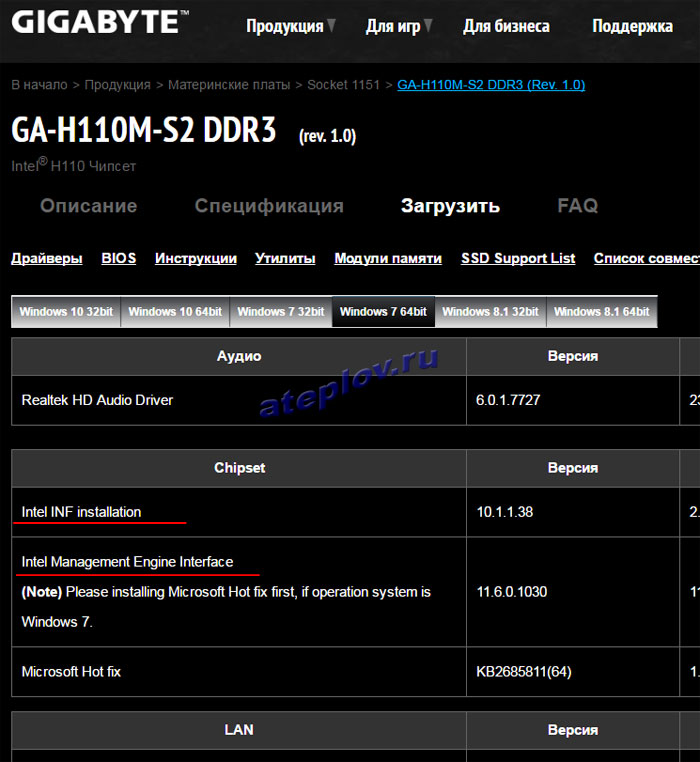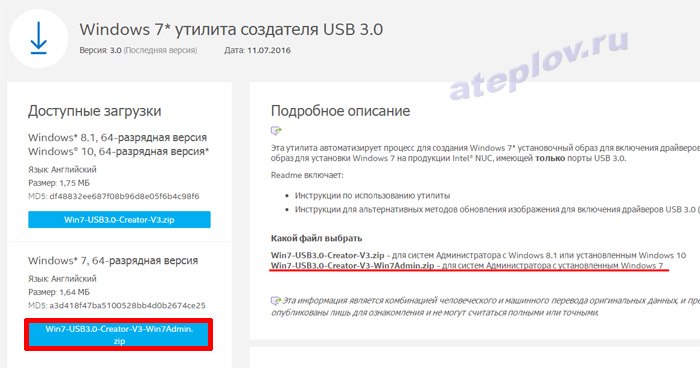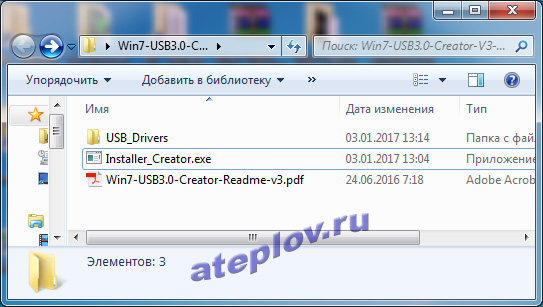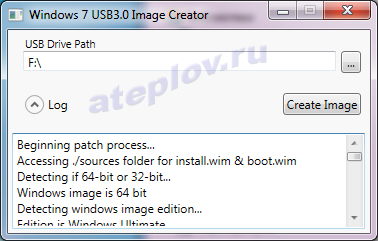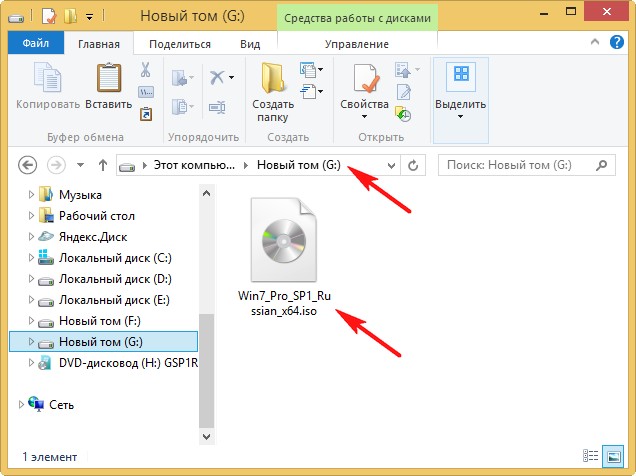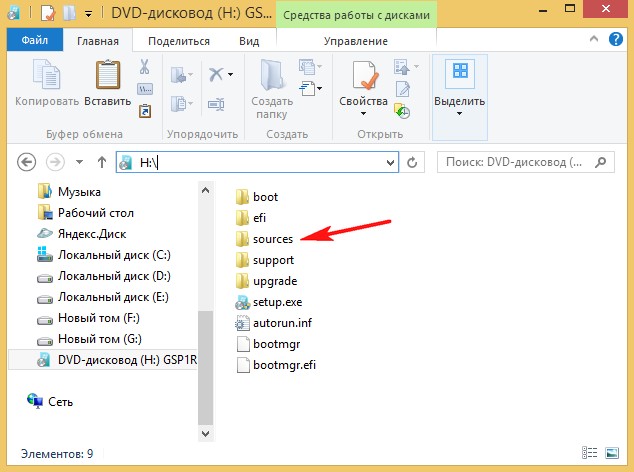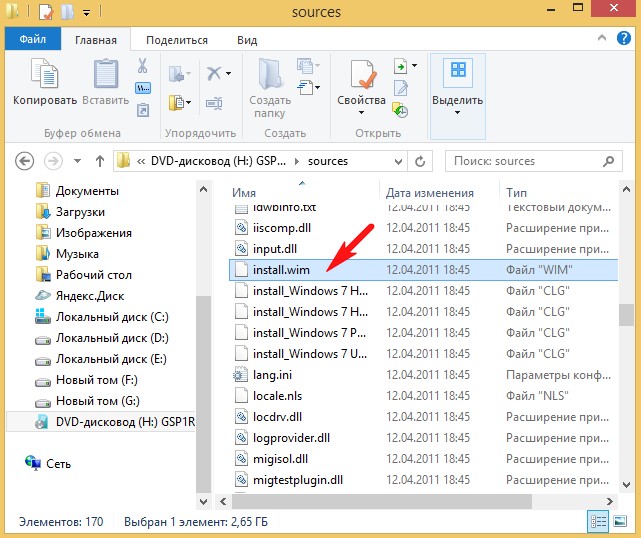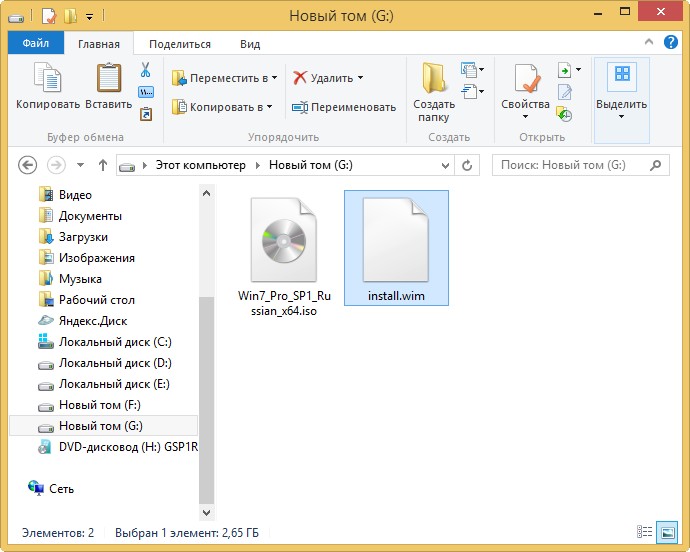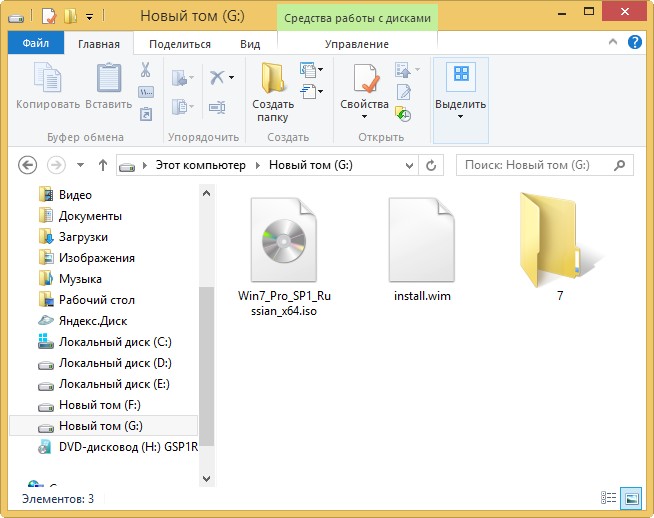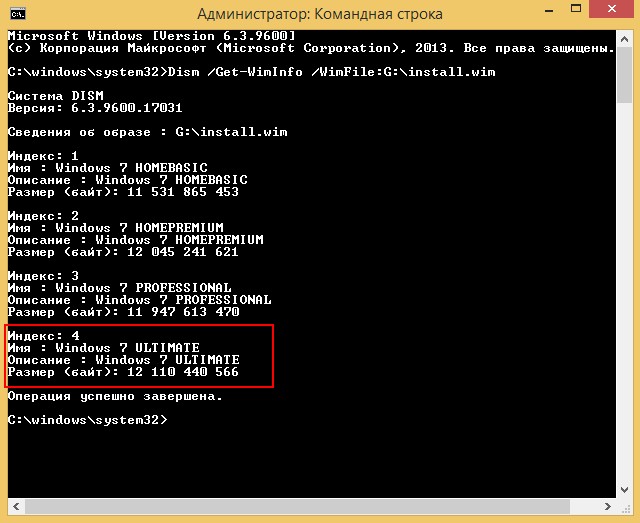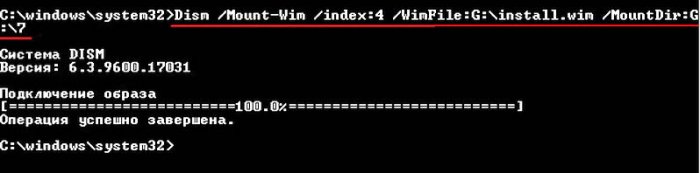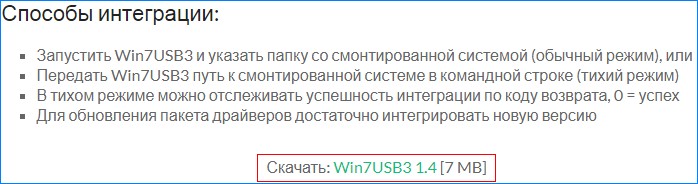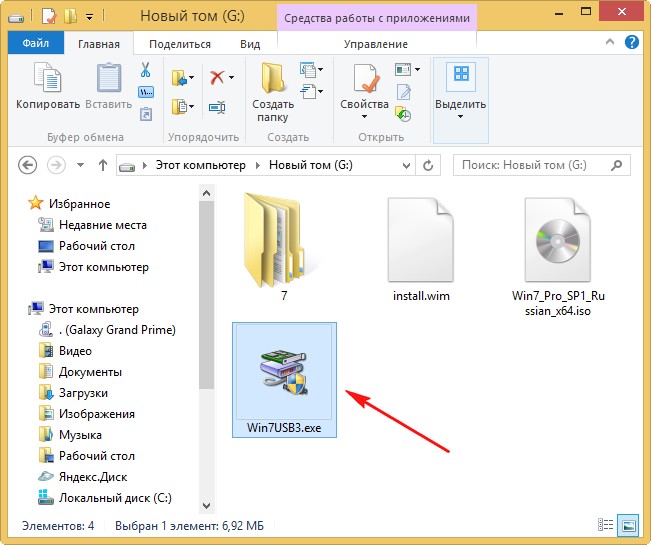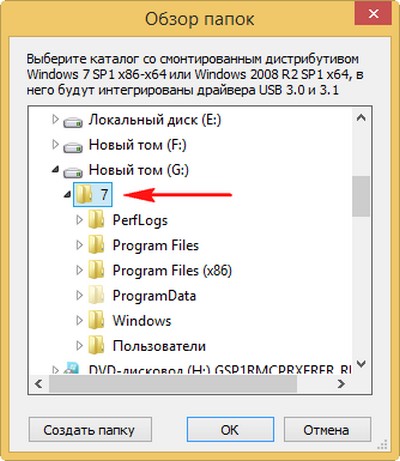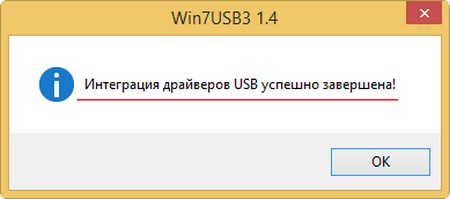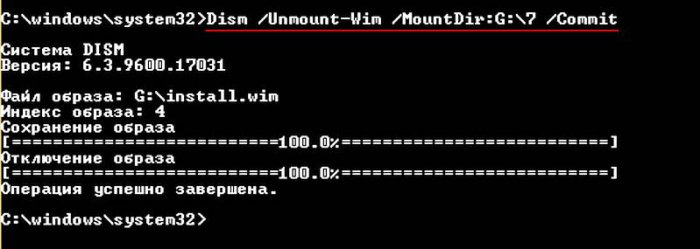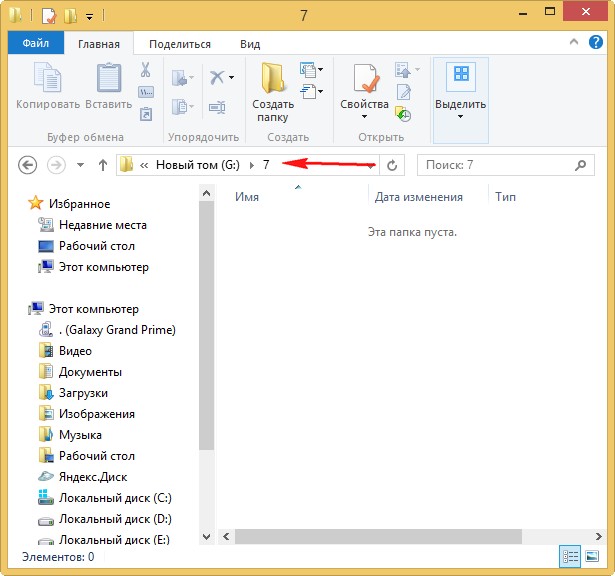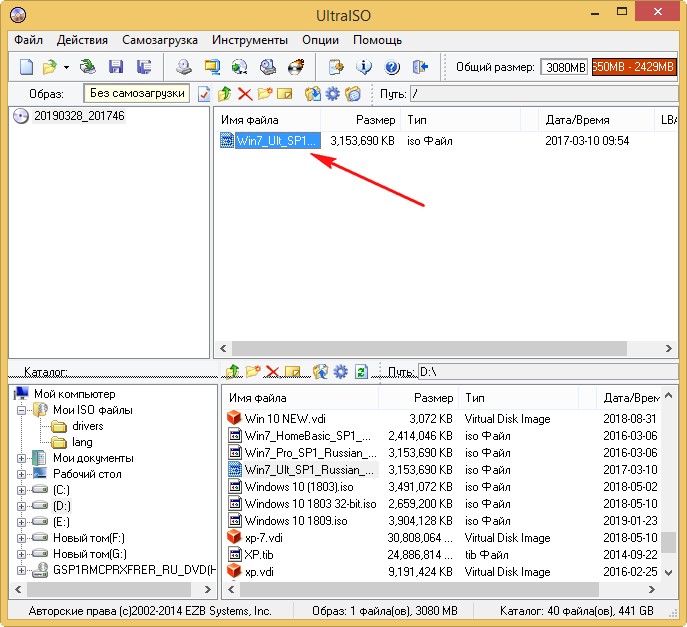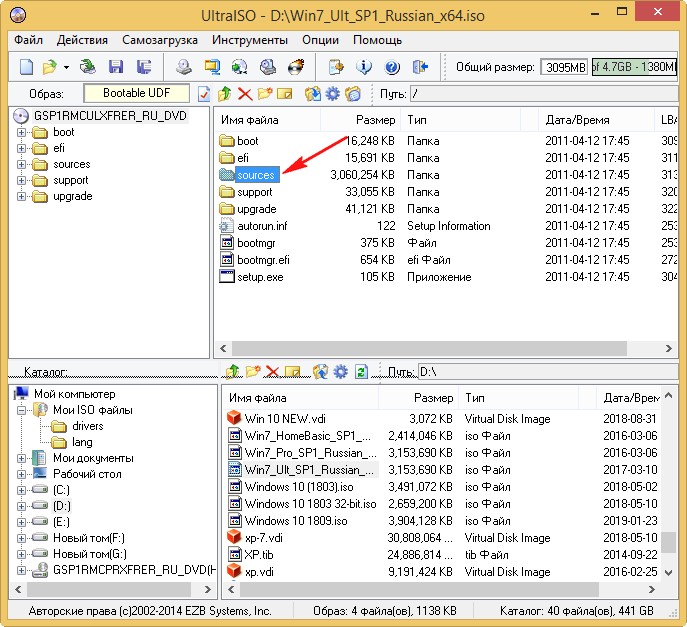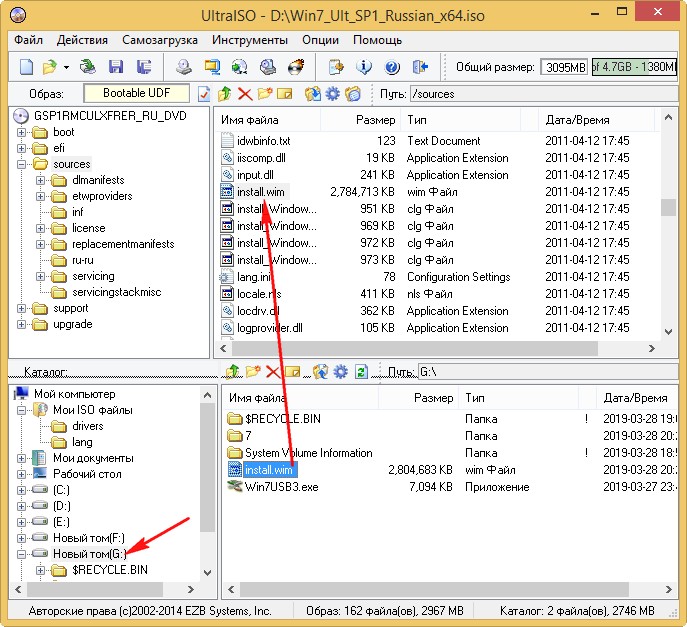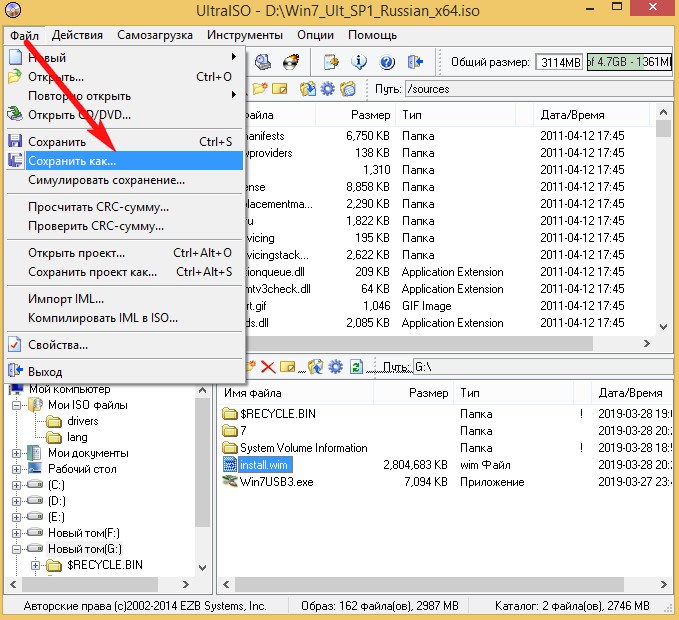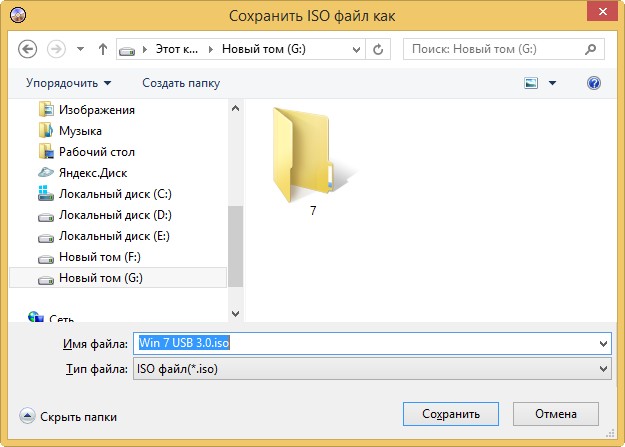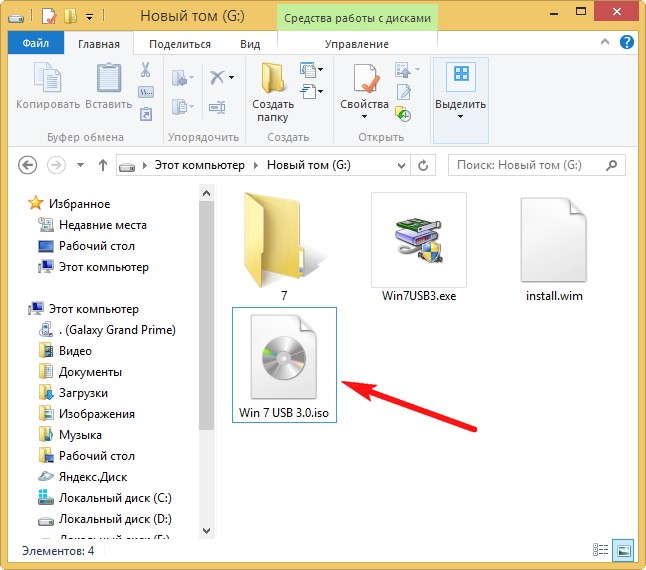- Содержание статьи
- Общая информация
- Утилита от ASRock — Win 7 USB Patcher
- Утилита от Gigabyte — Windows Image Tool
- Утилита от MSI — MSI Smart Tool
- Комментарии к статье ( 80 шт )
- Добавить комментарий
Те люди, которые решили поставить Windows 7 на компьютеры, выпущенные на чипсетах, которые были выпущены после 2015 года, могут столкнуться с весьма неприятным явлением в виде отсутствия возможности установить данную операционную систему с USB носителя — будь то флешка, или же подключенный через USB оптический привод.
Общая информация
Связано это с тем, что в новых чипсетах Intel, начиная с 100 серии (B150, H110, H170, Q150, Q170, Z170) убрана поддержка Enhanced Host Controller Interface, и поэтому USB разъемы любой версии попросту не работают в установщике Windows. Выражается это в следующем сообщении:
Не найден необходимый драйвер для дисковода оптических дисков. Если у вас есть дискета, CD, DVD или флеш-накопитель USB с этим драйвером, вставьте этот носитель.
Примечение: если носитель установки Windows вставлен в устройство CD/DVD его можно извлечь на время выполнение этого шага.
Тем не менее, многие производители материнских плат решили позаботиться о своих пользователях, и выпустили соответствующие утилиты, которые интегрируют драйвера в установщик Windows 7.
Утилита от ASRock — Win 7 USB Patcher
Поддерживаются материнские платы на следующих чипсетах AMD*:
A320, B350, B450, X370, X470, X570
Поддерживаются материнские платы на следующих чипсетах Intel*:
B150, H110, H170, Q150, Q170, Z170
B250, H270, Q250, Q270, Z270
X299
B360, H310, H370, Q360, Q370
Система на кристалле (SoC) Intel:
J3000, N3000
* По информации производителя программного обеспечения.
Компания ASRock специально выпустила утилиту «Win 7 USB Patcher», которая добавляет в образ установщика Windows все необходимые драйвера. Скачать её можно либо с сайта ASRock, выбрав один из вариантов под нужную вам платформу — Intel 100, 200/AMD AM4 или Intel N3000, J3000.
Пользоваться данной утилитой достаточно легко:
- Запускаем исполняемый файл, и выбираем нужное действие:
- Create a Windows 7 installation disk with a USB device — Создать установочный диск Windows 7 для USB устройства;
- Create a Windows 7 installation disk with a CD — Создать установочный диск Windows 7 для CD;
- Create a Windows 7 installation ISO file for CD — Создать установочный ISO образ для CD;
Выбрав нужный пункт, отправляемся дальше, нажав кнопку «Next».
- Теперь предстоит задача выбрать источник с установочными файлами Windows, с которым будет работать программа. На выбор доступно:
- USB or Optical disk — USB или оптический диск;
- Source Directory — Папка Source из установочных файлы Windows;
- ISO File — файл образа ISO
После указания установочных файлов нужно нажать кнопку «Next». - В следующем шаге нужно указать место, куда произойдет сохранение модифицированных файлов установщика Windows 7. Выбрав нужный диск, USB накопитель или ISO файл (предложенные варианты зависят от сделанного выбора в шаге 1, который можно изменить, перейдя к нему путем нажатия кнопки «Back»), нажимаем кнопку «Next».
- Теперь осталось только нажать кнопку «Start» и ждать завершения процедуры модификации файлов Windows.
- После завершения достаточно лишь только начать установку Windows 7 на проблемном компьютере — теперь установщик видит как и USB 2.0 порты, так и USB 3.0.
Поддерживаются материнские платы на следующих чипсетах Intel*:
B150, H110, H170, Q150, Q170, Z170
B250, H270, Q250, Q270, Z270
X299
* По информации производителя программного обеспечения.
Кампания Gigabyte так же выпустила утилиту под названием «Windows Image Tool», скачать которую можно по этой ссылке.
Для её использования, достаточно просто распаковать содержимое архива в любую папку, и запустить исполняемый файл под названием WindowsImageTool.
Запуск программы потребует права администратора, так что если она их затребует, разрешите их.
К сожалению, программа не умеет работать с ISO образами напрямую, и требует либо оптический привод и/или наличие USB накопителя.
Интерфейс программы довольно просто — в первом выпадающем списке нужно выбрать исходный установочный образ Windows 7 (который может быть, как на DVD диске, так и на USB), во втором выпадающем списке нужно выбрать «пунк назначения», куда будет сформирован новый установочный образ Windows 7, при этом это может быть только USB носитель (флешка).
Как только будут выбраны все нужные диски, нужно обязательно убедится, что стоит галочка у пункта «Add USB drivers to an offline Windows 7 image», и нажать на кнопку «Start».
По завершению процесса вместо кноки «Start» станет активна кнопка «Close». После этого, нужно извлечь флешку и приступать к установке Windows на нужном компьютере.
Поддерживаются материнские платы на следующих чипсетах AMD:
X399
Поддерживаются материнские платы на следующих чипсетах Intel*:
B150, H110, H170, Q150, Q170, Z170
* По информации производителя программного обеспечения.
MSI в свою очередь подготовила утилиту «MSI Smart Tool», которая может выполнять множество полезных для обладателя плат MSI действий, и среди них — подготовка образа Windows 7 для установки на материнские платы Intel с последним версиями чипсетов серий 1ХХ/2XX.
Скачать её можно в разделе загрузок нужной материнской платы MSI (Раздел «Утилиты»), или же с нашего сайта (см. ниже).
Скачать MSI Smart Tool (v1.0.0.25)
Скачать MSI Smart Tool (v1.0.0.37)
После скачивания запускаем исполняемый файл, и устанавливаем программу.
После установки запускаем её, и видим перед собой предупреждающее сообщение, в котором говориться для какой цели была создана данная программа, а так же указание не вытаскивать флешку во время работы программы.
В программе выбираем пункт «Win7 Smart Tool».
Затем задаем в пункте Source Folder путь к файлу образа, или же к папке с распакованным образом. В разделе «Choose storage device» выбираем либо флеш-носитель («USB Storage»), либо создание образа ISO («ISO Destination»). По завершению указания всех нужных путей нажимем кнопку Start, и ждем завершения процедуры.
По окончанию процедуры появится соответствующее уведомление:
- Информация о материале
-
-
Просмотров: 44976

На новые компьютеры стало всё сложнее устанавливать старые операционные системы в основном из-за отсутствия драйверов usb 3.0 в установочном образе загрузочной флешки. При попытке установить появляется такое сообщение:
Не найден необходимый драйвер носителя. Это может быть драйвер DVD-дисковода, USB-накопителя или жесткого диска. Если у вас есть компакт-диск, DVD-диск или USB-устройство флэш-памяти с этим драйвером,вставьте его.
Примечание. Если вставлен DVD-диск или USB-накопитель с файлами установки Windows, его можно пока извлечь.
Проблема появилась при установке Windows 7 64-разрядной версии с загрузочной флешки на ПК с материнской платой GIGABYTE GA-H110M-S2 DDR3.
Решилось проблема таким образом. На сайте GIGABYTE я увидел, что чипсет у платы Intel:
На официальном сайте Intel по этой ссылке есть утилита для встраивания usb 3.0 драйверов в загрузочную флешку Windows 7, Windows 8.1 и Windows 10 под названием Windows 7* USB 3.0 Creator Utility:
Скачиваем Win7-USB3.0-Creator-V3-Win7Admin.zip и распаковываем:
Вставляем загрузочную флешку с Windows 7 и запускаем Installer_Creator.exe. Выбираем вашу флешку и нажимаем Create Image:
В логе пишется процесс установки. Образ у меня перезаписывался минут 15, дождитесь окончания, не выключайте программу.Вот содержимое моего лога:
Beginning patch process…
Accessing ./sources folder for install.wim & boot.wim
Detecting if 64-bit or 32-bit…
Windows image is 64 bit
Detecting windows image edition…
Edition is Windows Ultimate.
Creating mount directory
Determining number of images
Number of images detected: 4
Mounting install.wim image:1
Adding USB 3.0 Drivers to install.wim image: 1
Unmounting and committing install.wim image: 1
Mounting install.wim image:2
Adding USB 3.0 Drivers to install.wim image: 2
Unmounting and committing install.wim image: 2
Mounting install.wim image:3
Adding USB 3.0 Drivers to install.wim image: 3
Unmounting and committing install.wim image: 3
Mounting install.wim image:4
Adding USB 3.0 Drivers to install.wim image: 4
Unmounting and committing install.wim image: 4
Mounting boot.wim image:1 WinPe
Unmounting and committing boot.wim image:1 WinPe
Mounting boot.wim image:2 Windows Startup
Adding USB 3.0 Drivers to boot.wim image:2 Windows Startup
Unnmounting and committing boot.wim image:2 Windows Startup
Cleaning up mount directory
Update finished!
После этого снова пробуем ставить Windows 7 с встроенными USB 3.0 драйверами!
Если драйверы вам не подошли попробуйте подсунуть утилите свои драйверы в соответствующие папки утилиты: USB_Drivers\x64 и USB_Drivers\x86 в зависимости от разрядности устанавливаемой ОС.
Здравствуйте админ! Часто приходится устанавливать семёрку на новые компьютеры, поэтому решил интегрировать в дистрибутив Windows 7 Максимальная (Ultimate) драйвера USB 3.0-3.1 с помощью пакета Win7USB3, но у меня выходит ошибка «Интеграция драйверов USB не выполнена».
Задал вопрос разработчику (simplix) и он сказал, что я в процессе интеграции где-то допускаю ошибку. К сожалению, подробной инструкции по работе с утилитой на оф. сайте разработчика нет, есть только ссылка на страницу документации инструмента обслуживания образов Dism (docs.microsoft.com). Ладно, думаю, задам этот вопрос на сайте сообщества Майкрософт, может там что толковое подскажут, но к моему удивлению меня обвинили в нарушении лицензионного соглашения, мол я хочу модифицировать оригинальный дистрибутив Win 7 какой-то пиратской «какашкой» и всё в таком духе, блин, еле ноги оттуда унёс! Вам админ, может приходилось работать с этим пакетом?
Интеграция драйверов USB 3.0-3.1 в дистрибутив Windows 7 при помощи Win7USB3
Привет друзья! На нашем сайте есть подробные статьи на тему интеграции драйверов USB 3.0-3.1 в дистрибутив Windows 7. В первой статье мы используем тот самый Dism, а во второй статье описан очень интересный способ модификации дистрибутива Windows 7. Если вас эти способы не устраивают, то давайте рассмотрим вопрос интеграции драйверов USB 3.0-3.1 в дистрибутив Windows 7 пакетом Win7USB3.
Первым делом скачиваем ISO-образ Windows 7, в моём случае на диск (G:),
открываем образ, происходит присоединение образа к виртуальному дисководу (H:). Заходим в папку «sources»
и копируем файл install.wim на диск (G:).
Файлы с расширением (WIM или ESD) — представляет из себя архивы, в которых в сжатом состоянии находятся файлы операционной системы Windows 7, 8.1, 10, данный формат был разработан компанией Microsoft и используется для развертывания OS.
Ещё в корне диска (G:) создаём пустую папку с названием «7».
При помощи системы обслуживания образов (Dism), мы подключим содержимое образа install.wim к папке 7, затем с помощью пакета Win7USB3 интегрируем в образ драйвера USB 3.0-3.1 и отключим образ, после этого соберём дистрибутив Windows 7 с новым файлом install.wim, содержащим драйвера USB 3.0-3.1. Вот и всё!
Открываем командную строку от имени администратора и вводим команду:
Dism /Get-WimInfo /WimFile:G:\install.wim (видим, что в файле-образе install.wim, находящемся на диске G:\, индекс образа релиза Windows 7 Максимальная (Ultimate) имеет номер 4 и именно она нужна нашему читателю.
Примечание: Если вам нужно интегрировать драйвера USB 3.0-3.1 в другой релиз Windows 7, то выберите в последующей команде номер соответствующего индекса (1, 2 или 3).
При помощи системы обслуживания образов (Dism) подключаем содержимое образа install.wim к папке «7» на диске (G:).
Вводим в командной строке администратора команду:
Dism /Mount-Wim /index:4 /WimFile:G:\install.wim /MountDir:G:\7
Если открыть папку «7», то вы увидите в ней файлы Win 7.
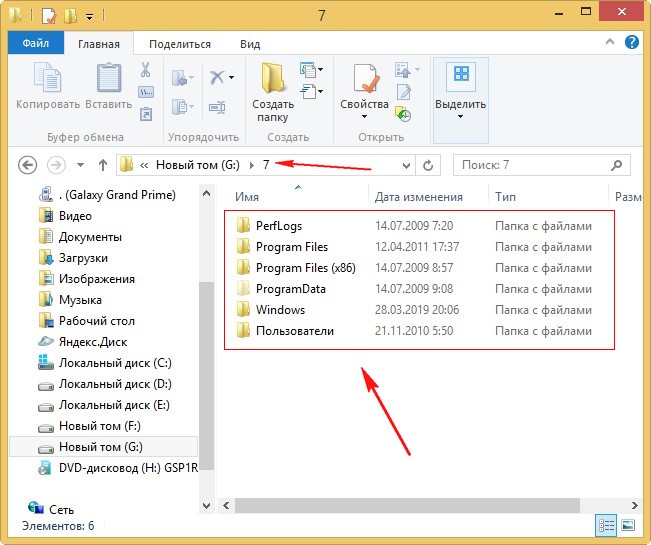
Теперь настала очередь пакета Win7USB3, скачиваем его по ссылке https://blog.simplix.info/win7usb3/
Запускаем Win7USB3.exe и в открывшемся проводнике находим папку «7» с подключенным образом install.wim, выделяем её и жмём ОК.
Интеграция драйверов USB успешно завершена!
Закрываем папку «7». если она у вас была открыта.
Затем в командной строке вводим команду:
Dism /Unmount-Wim /MountDir:G:\7 /Commit (данная команда отключает образ install.wim от папки «7»).
Осталось собрать дистрибутив Windows 7 с новым файлом install.wim, содержащим драйвера USB 3.0-3.1. Сделаем это в программе UltraISO
В главном окне программы UltraISO открываем ISO-образ Win 7.
Открываем папку «sources».
Заменяем в папке «sources» файл install.wim на новый с интегрированными драйверами USB 3.0-3.1, находящийся на диске (G:).
Да.
Сохраняем ISO-образ Win 7 с любым именем.
Сохранить.
Создаём из ISO-образа загрузочную флешку и устанавливаем Windows 7 на новый ноутбук или ПК.

Текст сообщения об ошибке не особо понятен, особенно для начинающего пользователя, потому как не ясно, о каком именно носителе идет речь и можно предположить (неверно), что дело в SSD или новом жестком диске, на который происходит установка (об этом здесь: Не виден жесткий диск при установке Windows 7, 8 и Windows 10), однако обычно это не так и дело в другом.
Основные шаги, чтобы исправить ошибку «Не найден необходимый драйвер носителя», которые будут подробно описаны в инструкции далее:
- Если вы устанавливаете Windows 7 и делаете это с флешки (см. Установка Windows 7 с флешки), подключите USB накопитель к разъему USB 2.0.
- Если диск с дистрибутивом записан на DVD-RW, либо долго не использовался, попробуйте заново записать загрузочный диск с Windows (а лучше, возможно, попробовать установку с флешки, особенно если есть сомнения в полной работоспособности привода для чтения дисков).
- Попробуйте записать установочную флешку с помощью другой программы, см. Лучшие программы для создания загрузочной флешки. Например, сравнительно часто (по неясным причинам) ошибку «Не найден необходимый драйвер для дисковода оптических дисков» видят пользователи, записавшие USB накопитель в UltraISO.
- Используйте другой USB накопитель, удалите разделы на текущей флешке, если она содержит несколько разделов.
- Заново скачайте ISO Windows и создайте установочный накопитель (дело может быть в поврежденном образе). Как скачать оригинальные ISO образы Windows 10, 8 и Windows 7 с сайта Майкрософт.
Основная причина ошибки Не найден необходимый драйвер носителя при установке Windows 7
Ошибка «Не найден необходимый драйвер носителя» во время установки Windows 7 наиболее часто бывает вызвана (особенно в последнее время, по мере обновления компьютеров и ноутбуков у пользователей) тем, что загрузочная флешка для установки подключается к разъему USB 3.0, а официальная программа установки ОС не имеет встроенной поддержки драйверов USB 3.0.
Простое и быстрое решение проблемы — подключить флешку к порту USB 2.0. Их отличие от разъемов 3.0 — в том, что они не синего цвета. Как правило, после этого установка происходит без ошибок.
Более сложные способы решения проблемы:
- Записать на ту же флешку драйверы для USB 3.0 с официального сайта производителя ноутбука или материнской платы. При условии, что там есть эти драйверы (могут находиться в составе Chipset Drivers), а записывать их обязательно нужно в распакованном виде (т.е. не как exe, а как папку с файлами inf, sys и, возможно, другими). При установке нажать «Обзор» и указать путь к этим драйверам (если драйверов нет на официальных сайтах, можно использовать сайты Intel и AMD для поиска драйверов USB 3.0 для вашего чипсета).
- Интегрировать драйверы USB 3.0 в образ Windows 7 (здесь требуется отдельное руководство, которого у меня на данный момент нет).
Ошибка «Не найден необходимый драйвер для дисковода оптических дисков» при установке с DVD
Основная причина ошибки «Не найден необходимый драйвер для оптических дисков» при установке Windows с диска — поврежденный диск или плохо читающий диски привод DVD.
При этом, повреждений вы можете и не видеть, а на другом компьютере установка с этого же диска происходить без проблем.
В любом случае, первое, что следует попробовать в данной ситуации — либо записать новый загрузочный диск Windows, либо использовать загрузочную флешку для установки ОС. Оригинальные образы для установки доступны на официальном сайте Майкрософт (выше приводил инструкцию о том, как их скачать).
Использование другого ПО для записи загрузочного USB накопителя
Иногда случается, что сообщение об отсутствующем драйвере носителя появляется при установке Windows 10, 8 и Windows 7 с флешки, записанной какой-то определенной программой и не появляется при использовании другой.
Попробуйте:
- Если у вас мультизагрузочная флешка, записать накопитель с одним образом, например, с помощью Rufus или WinSetupFromUSB.
- Просто использовать другую программу для создания загрузочной флешки.
Проблемы с загрузочной флешкой
Если указанные в предыдущем разделе пункты не помогли, дело может быть и в самой флешке: если есть возможность, попробуйте использовать другую.
А заодно проверьте, не содержит ли ваша загрузочная флешка несколько разделов — это тоже может приводить к появлению таких ошибок при установке. Если содержит, удалите эти разделы, см. Как удалить разделы на флешке.
Дополнительная информация
В некоторых случаях, ошибка может быть вызвана и поврежденным образом ISO (попробовать загрузить заново или из другого источника) и более серьезными проблемами (например, неправильно работающая оперативная память может приводить к повреждению данных при копировании), хотя это и случается редко. Тем не менее, если есть возможность, стоит попробовать произвести загрузку ISO и создание накопителя для установки Windows на другом компьютере.
На официальном сайте Майкрософт также присутствует собственная инструкция по исправлению проблемы: https://support.microsoft.com/ru-ru/kb/2755139.
Разберем лучшие образы для создания загрузочной флешки с операционными системы Windows 7-10 и утилитами. Только большие сборники программ с инструментами для работы с жестким диском, оперативной памятью, резервирования, копирования и полной диагностики компьютера. Итак, перейдем к делу и сделаем свой первый Live USB / CD накопитель.
Многие ссылки ведут на официальные сайты или торрент-трекеры. Они проверены, безопасны. Вирусов нет. Загружайте и используйте спокойно. Если возникнут сомнения, сложности или вопросы, пишите в комментарии. Постараюсь помочь!
Содержание статьи
- Обзор готовых ISO образов
- WinPE от Sergei Strelec
- MultiBoot 2k10
- 2k10 Live
- Jinn’s LiveUSB
- Инструкция по созданию загрузочной флешки или диска
- Rufus
- UltraISO
- Заключительный этап
- Подробное видео
- Комментарии пользователей
Обзор готовых ISO образов
Существует много разных сборок, но рассмотрим только топовые и надежные из них. Без вирусов, вредоносных программ и прочих проблем.
WinPE от Sergei Strelec
В состав входит более 150 различных программ для работы с HDD, восстановления данных, проверки на вирусы и диагностики ПК. Также присутствуют DOS утилиты (MHDD, Victoria, Memtest и другие). Сборка постоянно обновляется и поддерживается автором. На русском и английском языке. Вирусов нет, есть SFX архивы, на которые иногда ругаются антивирусы. Часто использую сам и рекомендую вам.
В последнее время выходят версии только с Windows 10 и 8 (x64 и x32). Семерки нет. Но она по-прежнему доступна для скачивания на сайте, если хорошо поискать.
MultiBoot 2k10
В первую очередь разрабатывался для системных администраторов. Оснащен актуальным софтом для восстановления и ремонта HDD, оперативной памяти, данных, чистки компьютера и его оптимизации. Также присутствуют инструменты для работы с резервными копиями (бэкапами), восстановления системы, разбиения дисков на разделы и слияние. Включает в свой набор Linux и DOS утилиты: Acronis, MiniTool Partition Wizard, Parted Magic, MHDD, Victoria и многие другие. Состоит из WinPE 7-8-10 (x64 и x32).
2k10 Live
Этот Live CD/USB содержит антивирусы для поиска вредоносных объектов, пакеты драйверов, редакторы, системные инструменты и утилиты для теста жесткого диска, процессора и RAM памяти. Также включены DOS и Linux утилиты: HDDaRTs, PartitionGuru, MHDD, Victoria, HDAT2, Hiren’s BootCD с Acronis и другие.
В состав сборки входят редакции WinPE с Windows 7, 8 и 10 (x32 и x64 разрядные версии).
Jinn’s LiveUSB
Единственный стабильный конструктор для создания загрузочной флешки. С его помощью можно самостоятельно выбрать Windows, которые будут входить в образ (поддерживается даже XP), набор программ и дополнительные опции. Благодаря этому умещается даже на 8 ГБ накопителе. Упрощает процесс создания носителя своя функция записи (нет необходимости использовать Rufus или UltraISO). Обновляется и полностью безопасна.
Инструкция по созданию загрузочной флешки или диска
После того как выбрали и скачали образ, необходимо сделать из него загрузочный накопитель. На помощь приходят специальные приложения. Рассмотрим топовые из них.
Rufus
Бесплатный, легкий и удобный софт для создания загрузочных USB-накопителей. Представляет собой мини утилиту с одной лишь главной функцией – быстрой записи образов. Отсутствие лишних функций, настроек и наличие русского языка делает Rufus незаменимым помощником системных администраторов.
Как с ней работать:
- Скачайте обычный или переносной вариант и запустите от имени администратора. Для этого нажмите по ярлыку правой мышкой и выберите пункт запуска от администратора.
- Теперь выставляем следующие настройки:
- Метод загрузки – Диск или ISO-образ.
- Параметры – Стандартная установка Windows.
- Схема раздела. Выбор зависит о того, что поддерживает материнская плата ПК. Узнать эту информацию можно на официальном сайте производителя материнки. Выбираем GPT (если поддерживается только UEFI), MBR (если BIOS или UEFI-CSM). В большинстве случаев используется MBR.
- Новая метка тома – название, которое будет отображаться в «Мой компьютер». Указывайте любое.
- Файловая система и размер кластера – оставляем по умолчанию (NTFS для MBR, FAT32 для GPT).
- Жмем «Старт».
- Соглашаемся на форматирование. Дожидаемся окончания записи.
Длительность записи зависит флешки и порта, к которому она подключена. Рекомендую подключать к порту USB 3.0 (обычно окрашен в синий цвет).
UltraISO
Более продвинутый софт, который используется для работы с дисками и флешками. Если «Rufus» не справляется со своей задачей, некорректно записывает или выдает ошибки, то в UltraISO прожиг пройдет гладко. Спасала меня не раз, поэтому рекомендую брать ее в расчет и всегда иметь наготове.
О том, как с ней правильно работать читайте здесь.
Заключительный этап
Теперь, чтобы загрузиться с флешки нужно правильно настроить BIOS. Самый простой способ – воспользоваться «Boot Menu». Перезагрузите компьютер и сразу во время включения начните непрерывно нажимать клавишу «F8» или «F9» до тех пор, пока не увидите окно с выбором устройств для загрузки.
С помощью стрелок на клавиатуре выберите носитель и нажмите «Enter».
Если появится сообщение с просьбой нажать любую клавишу «Press any key to boot from CD or DVD», сделайте это. После этого произойдет загрузка с флешки.
Далее останется выбрать образ Windows PE или DOS утилиту, которую нужно запустить. Делаем это с помощью стрелок на клавиатуре и жмем «Enter».
Чтобы открыть определенный раздел нужно нажать клавишу «TAB». Помимо нее могут работать и другие клавиши. Смотрим на подсказки внизу окна.
Готово! Осталось дождаться полной загрузки.