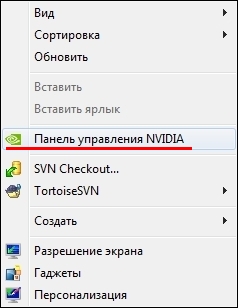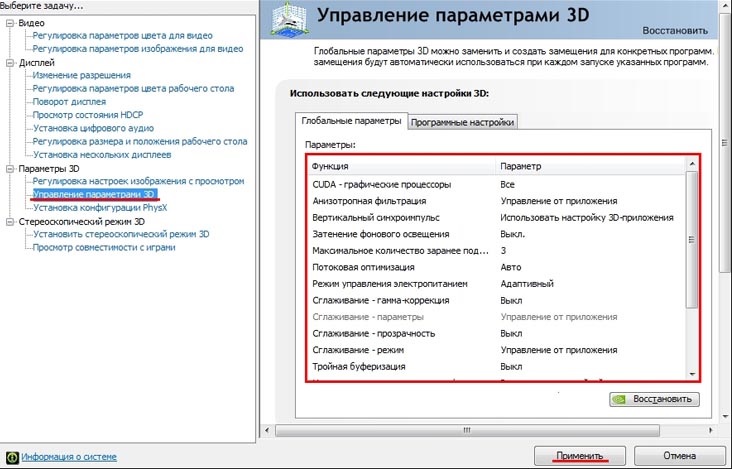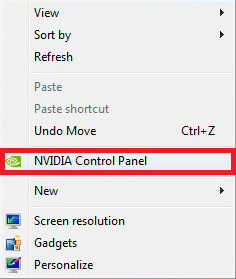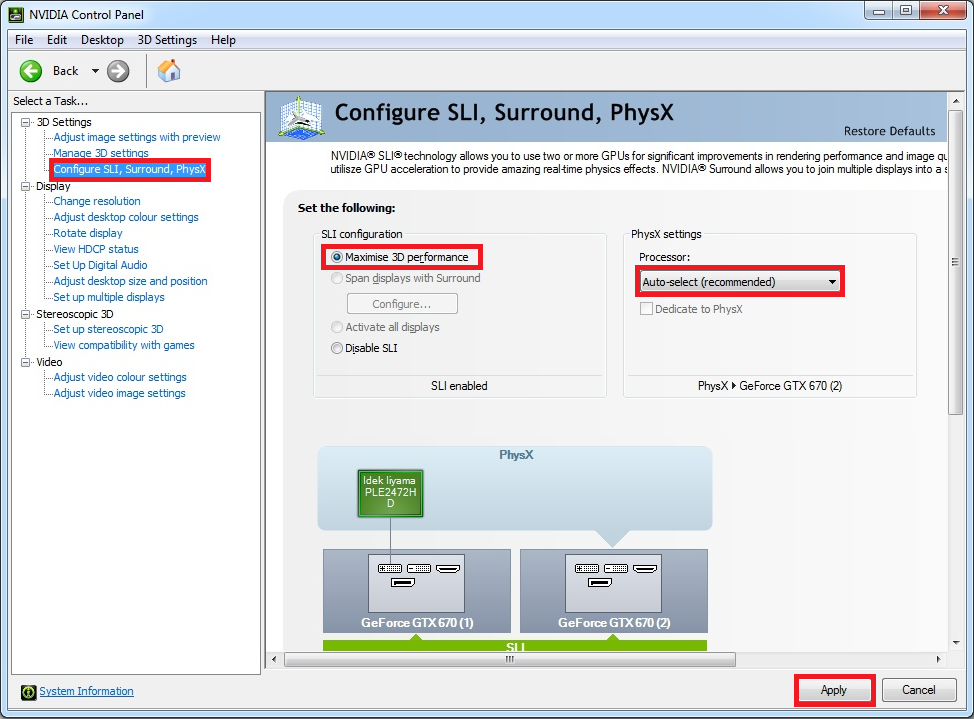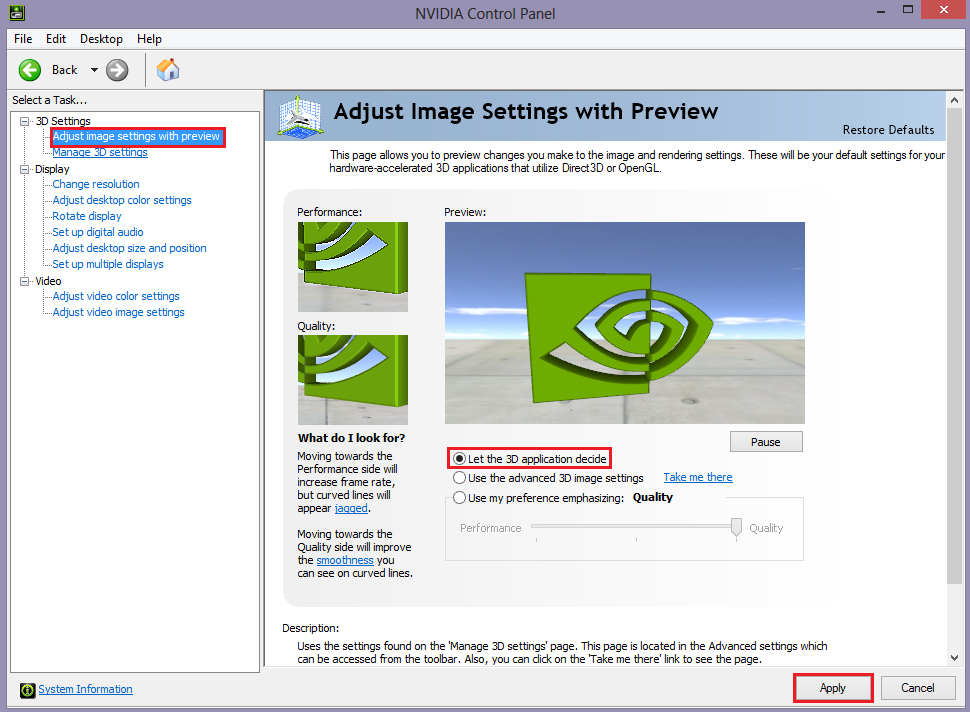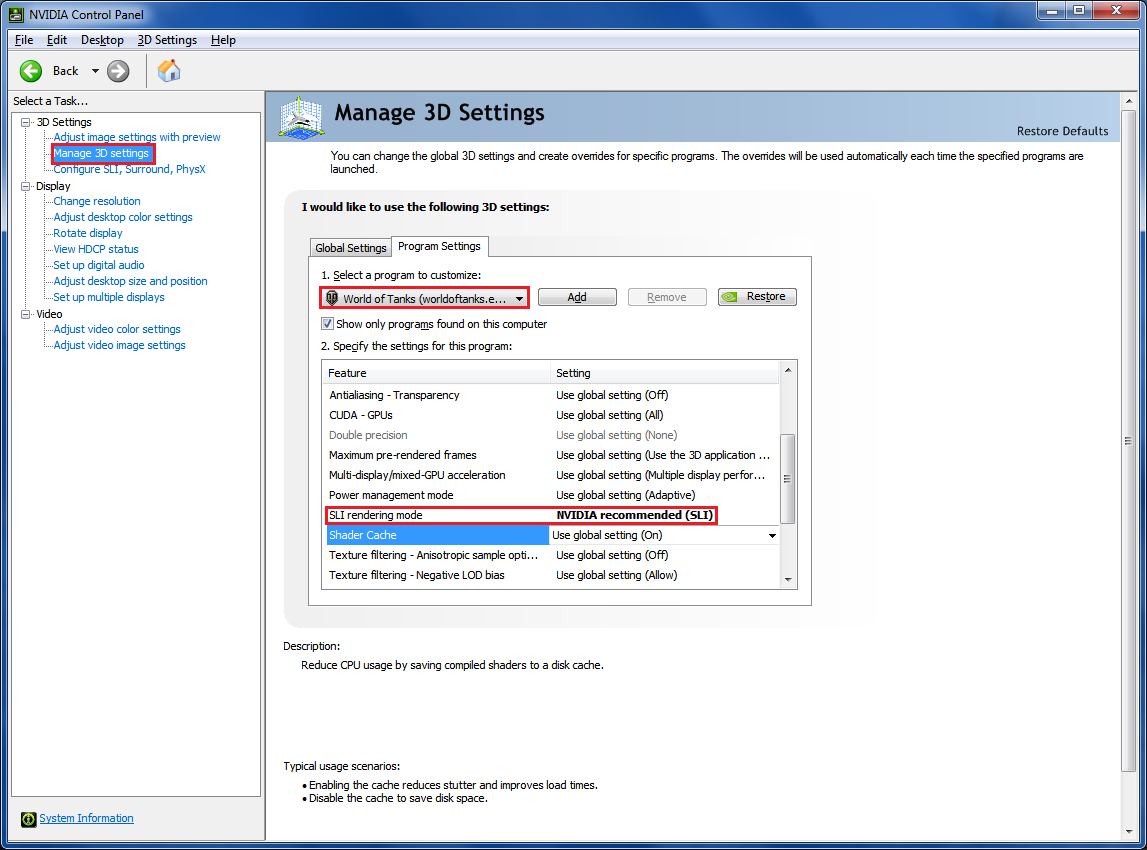Режим SLI и решения проблем, которые связаны с данным режимом
Здравствуйте, сегодня мы поговорим о видеокартах Nvidia работающих в режиме SLI, а именно об их проблемах и способах их решения, но сначала разберемся, что такое режим SLI. Nvidia SLI – это технология, которая позволяет использовать несколько видеокарт одновременно и при этом существенно повысить производительность системы. Одним из основных требований является использование одинакового графического процессора на используемых видеокартах. Ниже будут перечислены более детальные требования для построения компьютера, который будет работать с данной технологией.
- Материнская плата должны иметь два или более разъемов, которые поддерживают данную технологию;
- Хороший блок питания, который сможет обеспечить питанием нашу систему (блоки SLI-Ready являются рекомендуемыми);
- Видеокарты, которые поддерживают данную технологию;
- Мост, которым можно объединить видеокарты;
- Процессор с высокой тактовой частотой, который сможет раскрыть потенциал видеокарт, чтобы не возникало падение кадровой частоты и производительности в целом.
С вышеперечисленного выходит, что построение NVIDIA SLI не является чем-то недостижимым, а наоборот практически ни чем не отличается от сборки обычного домашнего компьютера.
Проблемы
Ну что ж, выше была изложена информация, зачем нужен SLI, его плюсы, а теперь переходим к проблемам и их решению.
- Первая проблема это зависимость от драйверов, драйвера нужно обновлять очень часто, поскольку вносятся серьезные изменения и выходят оптимизации под конкретные игры либо приложения;
- Вторая проблема заключается в том, что не все игры/приложения поддерживают данную технологию и в некоторых играх/приложениях нужно заставлять работать именно несколько Ваших видеокарт;
- Третья проблема данной технологии в тех же обновлениях, поскольку при каждом обновлении драйвера нужно проводить некоторые манипуляции, чтобы работали все видеокарты, а это не всякий раз удобно и не все обладатели данной технологии готовы «рыться» в настройках и разбираться со своими проблемами.
Решение проблем:
- Первая проблема решается достаточно просто. Скачиваем утилиту с официального сайта NVIDIA GeForce Experience, регистрируемся для использования данной программы, заходим на свой аккаунт, и кликаем кнопкой мышки «Проверить наличие обновлений». Если найдется более свежий драйвер, то он будет скачан, и Вам предложат его установить.
- Вторая проблема не всегда решаемая, поскольку не все производители приложений оптимизируют свои приложения под данную технологию, но все же можно попробовать исправить проблемы с производительностью некоторыми несложными манипуляциями в настройках самого драйвера под Вашу систему SLI.
Ниже представлю Вам пример настройки игры The Sims 2, которая по умолчанию не оптимизирована под режим SLI.
Открываем «Панель управления Nvidia» — управление параметрами 3D – программные настройки и нажимаем на кнопку «Добавить» — указываем путь к файлу, который запускает нашу игру — смотрим на второй раздел «Укажите настройки для этой программы» — режим рендеринга SLI, если есть «Nvidia рекомендует (SLI)», то выбираем данный пункт, если нет, то выбираем «Выполнять альтернативное построение кадров 2».

Нам нужно еще настроить управление электропитанием, а для этого идем в «Режим управления электропитанием» и выбираем пункт «Предпочтителен режим максимальной производительности ».
Последним пунктом у нас будет настройка «CUDA – графические процессоры» в данной настройке должны быть выделены галочкой абсолютно все Ваши видеокарты, которые вы хотите использовать в данном приложении.
- Третья проблема решается довольно просто, но появляется каждый раз, как мы обновили драйвер и для её исправления нужно несколько кликов. Поскольку мы еще не выходили с панели управления Nvidia нужно кликнуть на вкладку «Настройка SLI, Surround, PhysX» и нажать на «Обновить параметры» затем на кнопку «Применить» и данная проблема будет решена.
Источник
Как настроить драйверы и режим SLI на NVIDIA?
Настройка драйверов
- Щёлкните правой клавишей мыши по пустому пространству на рабочем столе. В появившемся контекстном меню выберите пункт «Панель управления NVIDIA».
Для корректной работы приложений необходимо выставить следующие параметры:
- «CUDA — графические процессоры»: «Все».
- «Анизотропная фильтрация»: «Управление от приложения».
- «Вертикальный синхроимпульс»: «Использовать настройку 3D-приложения».
- «Затенение фонового освещения»: «Выкл.».
- «Максимальное количество заранее подготовленных кадров»: следует выбрать пункт, который отмечен значком NVIDIA.
- «Потоковая оптимизация»: «Авто».
- «Режим управления электропитанием»: «Адаптивный».
- «Сглаживание — гамма-коррекция»: «Выкл».
- «Сглаживание — параметры»: «Управление от приложения».
- «Сглаживание — прозрачность»: «Выкл.».
- «Сглаживание — режим»: «Управление от приложения».
- «Тройная буферизация»: «Выкл.».
- «Ускорение нескольких дисплеев/смешанных ГП»: «Режим многодисплейной производительности».
- «Фильтрация текстур — анизотропная оптимизация по выборке»: «Выкл.».
- «Фильтрация текстур — качество»: «Качество».
- «Фильтрация текстур — отрицательное отклонение УД»: «Разрешить».
- «Фильтрация текстур — трилинейная оптимизация»: «Выкл.».
Некоторые из перечисленных опций могут отсутствовать. Для сохранения настроек нажмите кнопку Применить. Затем перейдите в графу «Программные настройки» и в списке программ для настройки выберите World of Warplanes, World of Tanks или World of Warships если такой пункт присутствует. После этого для всех настроек программы в списке ниже укажите «Использовать глобальный параметр» и нажмите кнопку Применить.
После настройки драйверов видеокарты рекомендуется перезагрузить компьютер.
Настройка режима SLI
- Нажмите правой кнопкой мыши на свободном пространстве Рабочего стола. В появившемся меню выберите пункт «NVIDIA Control Panel» («Панель управления NVIDIA»).
После настройки драйверов видеокарты рекомендуется перезагрузить компьютер.
Источник
Советы, как настроить видеокарту NVIDIA на максимальную производительность в Windows 10
Если Вы еще не поставили лайк, не подписались на мой канал, рубрику # lifewithwindows10 , то обязательно сделайте это и следите за обновлениями. Реально мотивирует ❤️ А также делитесь ссылками с теми, кто Вам дорог.
Я немножко отошел от основной темы , но надеюсь было интересно, а главное полезно и познавательно.
Приятное отступление и напутствие
Поздравляю уважаемых и бесценных Преподавателей, а также Студентов/к, Учеников/ц с 1 сентября — Д нем знаний !
Надеюсь на то, что даже в такие тяжелые времена, которые происходят в мире и сколько еще предстоит нам. Вы сможете найти себя и свое призвание.
Помните, мир здесь и сейчас — задает такие тенденции, что образование, в дальнейшем, будет не для всех, к сожалению .
Что Вы будете уважать родных, близких и преподавателей. Любить их, лелеять, чтить и впитывать как губки. Они точно Вас не подведут и укажут путь истинный.
Ну, а я постараюсь дать Вам самую полезную, актуальную информацию и знание — о Windows 10 и не только .
Спасибо за внимание и доверие!
Разгоняем видеокарту
Без нее — никуда. Серфинг по интернету, игрушки, youtube и прочая нечесть, засорящая голову.
В моем ноутбуке видеокарта от NVIDIA , а именно GTX 1650 . Я их адепт и им доверяю больше, да-да на вкус и цвет, но адепт и в Африке — адепт.
Первое, что скажу, так это то, что обновлять и следить за этим делом нужно всегда, т.к. порой полезные функции добавляют, улучшают старые и не только.
Поэтому важно настроить это дело — Правильно. И я с удовольствием покажу и научу.
Очень важная штука, которая сразу бросается в глаза — это » Windows OS now manages selection of the graphics processor. Open Windows graphics settings «. Вкратце, теперь Windows 10 и NVIDIA дружат очень тесно.
Я уже упоминул здесь , в разделе » Аппаратное ускорение GPU «, которая появилась совсем недавно. Я опять же напоминаю Всем об ее актуальности! Очень мощная штука, которая раскроет потенциал старых видеокарт, так и новых.
Самое первое, что нужно выбрать в этой программе, это доверить приоритет внутренней и внешней видеокарты ей самой, т.е. выбрать «Авто — выбор» .
Далее, в настройках, которые чуть ниже оставить все как есть, кроме:
1. Найти ядро видеокарты, аля CUDA — GPUs . Выбрать «Все» .
2. Находим режим с низкой задержкой, аля Low Latency Mode выбираем «Ультра» . Актуально для игр и тем более для MMORPG, да для работы тоже актуально, ну, лишним точно не будет.
3. Натыкаемся на максимальную частоту кадров, аля Max Frame Rate — в простонародье FPS , выбрать нужно «Включить и выставить 1000 FPS» . Ясен красен такого не бывает, если только в косынке, но мы же хотим выжать максимум не только из Windows 10 , но и из видеокарты.
4. Находим движок OpenGL rendering GPU и выбираем «Авто-выбор» .
5. Далее, находим режим упраления питанием, аля Power management mode и выбираем «Предпочтение максимальной производительности» . Это очень важная и нужная функция для ускорения работы видеокарты и Windows 10 !
6. Находим фильтрацию текстур — качество, аля Texture filtering — Quality и выбираем » Наивысшую производительность «.
Ну и наконец-то, отключаем нафиг вертикальную синхронизацию, выбрав «Отключить» , т.к. ограничение в 60 FPS , нам не катит, мы же до этого выбрали 1000 FPS . Любители MMO, MOBA, CS оценят, данный совет.
Далее
в разделе конфигурация PhysX , как Вы уже догадались, тоже выбираем «Авто-выбор» .
Объясню почему так важно «Авто-выбор» доверить железу.
Если не поняли как сделать, то посмотрите видео 🙂
Пример из жизни
Я, к сожалению, до сих пор играю в одну MMORPG — «Aion» , на базе движка CryEngine .
Да-да, тот самый легендарный движок, да и еще первой версии, и та самая легендарная игра — Crysis , так вот, ей абсолютно плевать на мою видеокарту. Она жрет CPU и порой лагает так на моем звере Intel i7-8750H , что ппц, из-за отсуствия граммотного использования средств видеокарты, нормального оптимизатора рендеринга и кэша картинок.
Так вот, чтобы лишний раз не греть особо ноутбук разгоном NVIDIA , » Авто-выбор » я выбираю тебя.
Да и глупо активировать разгон NVIDIA и запускать Microsoft365 , к примеру. Пусть встроенная видеокарта потеет, не справится — выпустим зверя в лице — NVIDIA .
NVIDIA GeForce Experience
Мощный интсрумент для игроманов. Авто-настройка игр. Ей можно доверять, я с удовльствием ее использую для новых игр. Для старых же, все таки лучше самому, особенно MMO .
Источник
Несомненно, многие геймеры стремятся получить наиболее высокую производительность из своих игровых систем. Один из способов достичь этого – использование режима Scalable Link Interface (SLI) от Nvidia, который позволяет объединить две или более видеокарты для увеличения графической мощности. В этой статье мы расскажем, как включить режим SLI на компьютере с ОС Windows 10, что позволит вам наслаждаться более плавным и реалистичным геймплеем.
Прежде чем начать, необходимо убедиться, что ваш компьютер обладает необходимым «железом». Чтобы использовать режим SLI, вам понадобится две или более видеокарты совместимые с технологией SLI от Nvidia. Убедитесь, что у вас есть все необходимое оборудование.
Как только вы убедились в наличии подходящих видеокарт, следующим шагом будет установка необходимого программного обеспечения. Перейдите на официальный веб-сайт Nvidia и загрузите последнюю версию драйверов для вашей модели видеокарты. Установите драйверы и перезагрузите компьютер, чтобы изменения вступили в силу.
Содержание
- Режим SLI Nvidia на Windows 10: подробная инструкция по включению
- Проверьте совместимость вашей видеокарты с технологией SLI
- Обновите драйверы видеокарт Nvidia на Windows 10
- Подготовьте систему к включению режима SLI
- Соедините видеокарты мостиком SLI
- Включите режим SLI в настройках драйвера Nvidia
- Проверьте работу режима SLI и наслаждайтесь повышенной производительностью
- Вопрос-ответ
- Как включить режим SLI Nvidia на Windows 10?
- Какие графические карты поддерживают режим SLI?
- Как узнать, включен ли режим SLI на моем компьютере?
- Могу ли я использовать режим SLI с разными моделями графических карт?
Режим SLI Nvidia на Windows 10: подробная инструкция по включению
SLI (Scalable Link Interface) — это технология, разработанная компанией Nvidia, которая позволяет объединять несколько графических карт в одном компьютере для повышения графической производительности. Включение режима SLI на компьютере с операционной системой Windows 10 может значительно улучшить воспроизведение видео, игры и другие графические приложения.
Чтобы включить режим SLI Nvidia на компьютере с Windows 10, следуйте этой подробной инструкции:
- Убедитесь, что ваш компьютер имеет две или более совместимых графических карты Nvidia. Поддерживаются только графические карты одной серии и модели.
- Установите последнюю версию драйверов для графических карт Nvidia с официального сайта Nvidia.
- Запустите Панель управления Nvidia на вашем компьютере. Вы можете найти ее в списке программ в меню «Пуск».
- В Панели управления Nvidia слева найдите и щелкните на вкладке «3D-настройки».
- На странице «3D-настройки» найдите раздел «Настройка SLI, многократная производительность». Здесь вы можете включить или отключить режим SLI.
- Включите режим SLI, выбрав опцию «Включить SLI».
- Нажмите кнопку «Применить», чтобы сохранить изменения и закрыть окно Панели управления Nvidia.
- После этого перезагрузите компьютер, чтобы изменения вступили в силу.
Примечание: Если вы столкнулись с проблемами при включении режима SLI, убедитесь, что ваш компьютер соответствует требованиям для использования данной технологии. Также проверьте, что установлены последние версии драйверов и что все графические карты правильно подключены и настроены.
После включения режима SLI Nvidia на компьютере с Windows 10 вы сможете насладиться улучшенной графикой и повышенной производительностью в играх и других графических приложениях.
Проверьте совместимость вашей видеокарты с технологией SLI
Перед тем, как включать режим SLI на вашей видеокарте Nvidia в Windows 10, необходимо убедиться в ее совместимости с данной технологией.
Для включения режима SLI требуется наличие двух или более видеокарт, которые поддерживают данную технологию. Обратите внимание на следующие моменты:
- Совместимость видеокарт: Убедитесь, что обе ваши видеокарты совместимы с технологией SLI. На сайте производителя Nvidia вы можете проверить список совместимых моделей.
- Одинаковая серия: Рекомендуется использовать две видеокарты одной и той же серии, чтобы обеспечить наилучшую совместимость и производительность.
- Тождественная модель: Если у вас есть возможность, выбирайте одну и ту же модель видеокарты, чтобы избежать возможных проблем с драйверами и совместимостью.
Если ваша видеокарта совместима с технологией SLI и соответствует указанным требованиям, вы можете переходить к следующему шагу по включению режима SLI на Windows 10. В противном случае, если ваша видеокарта не поддерживает SLI или не соответствует указанным требованиям, включение данной функции может быть недоступно.
Обновите драйверы видеокарт Nvidia на Windows 10
Для включения режима SLI Nvidia на Windows 10 необходимо установить последние драйверы для вашей видеокарты Nvidia. Следуйте этим шагам для обновления драйверов:
- Откройте официальный веб-сайт Nvidia по адресу https://www.nvidia.com/Download/index.aspx
- Выберите параметры вашей видеокарты, включая серию и модель, систему эксплуатации (Windows 10), и язык.
- Нажмите кнопку «Поиск» для поиска подходящих драйверов для вашей видеокарты.
- Из предложенных вариантов выберите последнюю версию драйверов и нажмите кнопку «Скачать».
- Подождите завершения загрузки драйверов.
- Запустите загруженный файл драйверов и следуйте инструкциям мастера установки.
- После завершения установки перезагрузите компьютер, чтобы изменения вступили в силу.
После обновления драйверов ваша видеокарта Nvidia будет обновлена до последней версии, что позволит включить режим SLI на Windows 10. Убедитесь, что вы выбрали правильные параметры вашей видеокарты при загрузке драйверов, чтобы обеспечить совместимость и оптимальную производительность системы.
Подготовьте систему к включению режима SLI
Перед тем, как включить режим SLI на вашей системе с графическими картами Nvidia, вам необходимо выполнить ряд подготовительных шагов:
- Убедитесь, что у вас установлены две совместимые графические карты Nvidia. Для работы в режиме SLI требуются две одинаковые графические карты из серии Nvidia.
- Установите последнюю версию драйверов для вашей графической карты. Вы можете загрузить последний драйвер с официального веб-сайта Nvidia и установить его на вашу систему.
- Убедитесь, что SLI поддерживается вашей материнской платой. Для этого вам необходимо проверить спецификации вашей материнской платы на официальном веб-сайте производителя или в руководстве пользователя.
- Проверьте, подходит ли ваш блок питания для работы с двумя графическими картами. Режим SLI требует больше энергии, поэтому убедитесь, что ваш блок питания имеет достаточную мощность и подходящие разъемы питания для обеих карт.
- Ознакомьтесь с руководством пользователя вашей материнской платы и графических карт. В некоторых случаях может потребоваться настройка BIOS или переключение джампера на материнской плате для активации режима SLI.
После выполнения всех этих шагов ваша система будет готова для включения режима SLI. Теперь вы можете переходить к настройке SLI в операционной системе Windows 10.
Соедините видеокарты мостиком SLI
Для использования режима SLI Nvidia на Windows 10 необходимо соединить видеокарты специальным мостиком SLI. Это необходимо для обеспечения связи и синхронизации работы двух видеокарт в режиме параллельной обработки графики.
Вот пошаговая инструкция по соединению видеокарт мостиком SLI:
- Убедитесь, что ваша материнская плата поддерживает режим SLI и имеет два слота PCI Express для установки видеокарт.
- Включите компьютер и выключите его перед подключением видеокарт.
- Установите первую видеокарту в первый слот PCI Express на материнской плате и закрепите ее винтами.
- Установите вторую видеокарту во второй слот PCI Express и также закрепите ее винтами.
- Найдите мостик SLI, поставляемый вместе с вашими видеокартами или материнской платой. Это кабель с разъемами на обоих концах.
- Подсоедините один конец мостика к разъему SLI на первой видеокарте.
- Подсоедините второй конец мостика к разъему SLI на второй видеокарте.
- Тщательно убедитесь, что мостик SLI надежно закреплен в обоих разъемах. Они должны плотно войти в разъемы.
После соединения видеокарт мостиком SLI, вы можете продолжить настройку режима SLI на Windows 10, следуя другим шагам инструкции.
Включите режим SLI в настройках драйвера Nvidia
Для включения режима SLI на видеокартах Nvidia в Windows 10, следуйте этим простым шагам:
- Скачайте и установите последнюю версию драйвера Nvidia с официального сайта.
- После установки драйвера нажмите правой кнопкой мыши на свободной области экрана и выберите «Панель управления Nvidia».
- В открывшемся окне панели управления выберите раздел «3D-настройки» или «3D-настройки программы».
- Найдите опцию «Конфигурация SLI» или «Режим работы SLI» и выберите «Включено» или «Разрешить».
- Сохраните изменения и перезагрузите компьютер.
После перезагрузки ваш компьютер будет работать в режиме SLI, который позволяет использовать две или более видеокарты Nvidia для более мощного графического процесса. Обратите внимание, что не все игры и приложения поддерживают режим SLI, поэтому его включение может не принести ощутимого улучшения во всех случаях.
Теперь вы знаете, как включить режим SLI в настройках драйвера Nvidia на Windows 10. Это может быть полезно для геймеров и других пользователей, которым требуется высокая графическая производительность.
Проверьте работу режима SLI и наслаждайтесь повышенной производительностью
После того, как вы активировали режим SLI на своей системе Windows 10 и установили две совместимые графические карты Nvidia, настало время проверить, работает ли SLI и насладиться повышенной производительностью в ваших любимых играх и приложениях.
Вот несколько шагов для проверки работоспособности режима SLI:
- Запустите игру или приложение, которое поддерживает технологию SLI.
- Откройте настройки графики внутри игры или приложения.
- Найдите раздел, отвечающий за настройку режима работы графических ускорителей или наличие технологии SLI.
- Убедитесь, что выбран режим SLI (обычно это опция «Enable SLI» или «SLI Mode»).
- Сохраните изменения в настройках графики и закройте их.
- Запустите игру или приложение и наслаждайтесь улучшенной производительностью.
Если ваши графические карты работают в режиме SLI, вы должны заметить, что игра или приложение выполняются гораздо более плавно и без проблем с отображением.
Однако, если вы замечаете какие-либо проблемы с отображением или производительностью, вы можете попробовать следующие действия:
- Убедитесь, что оба видеоадаптера установлены правильно и корректно подключены к материнской плате и питанию.
- Проверьте наличие последних драйверов для ваших графических ускорителей на официальном сайте Nvidia.
- Измените настройки игры или приложения, чтобы достичь оптимальной производительности при работе в режиме SLI.
- Обновите операционную систему Windows 10 до последней версии.
- Если все вышеперечисленные шаги не решают проблему, вы можете обратиться к технической поддержке Nvidia для получения дополнительной помощи.
Включение режима SLI на системе с Windows 10 может значительно повысить производительность ваших графически интенсивных приложений и игр. Следуя этим простым шагам, вы сможете проверить работоспособность режима SLI, исправить возможные проблемы и наслаждаться плавной и высококачественной графикой на своем компьютере.
Вопрос-ответ
Как включить режим SLI Nvidia на Windows 10?
Для включения режима SLI на Windows 10, вам потребуется несколько шагов. Во-первых, убедитесь, что у вас установлены две совместимые графические карты Nvidia и они подключены к компьютеру. Затем загрузите и установите последнюю версию драйвера Nvidia с официального сайта. После установки драйвера перейдите в настройки Nvidia Control Panel, найдите раздел «3D Settings» и выберите «Set SLI configuration». Там вы сможете выбрать нужный режим SLI — «Maximize 3D Performance» или «Alternate Frame Rendering». Сохраните изменения и перезапустите компьютер.
Какие графические карты поддерживают режим SLI?
Режим SLI поддерживается некоторыми графическими картами Nvidia. В основном, это карты серий GeForce GTX и GeForce RTX. Полный список совместимых карт можно найти на официальном сайте Nvidia. Однако, стоит отметить, что не все игры и приложения поддерживают режим SLI, поэтому перед включением его рекомендуется ознакомиться с требованиями каждой конкретной игры или приложения.
Как узнать, включен ли режим SLI на моем компьютере?
Для того, чтобы узнать, включен ли режим SLI на вашем компьютере, откройте программу Nvidia Control Panel и перейдите в раздел «3D Settings». Там вы найдете опцию «Configure SLI, Surround, PhysX» — если эта опция доступна для изменения, значит режим SLI включен. Если эта опция недоступна, проверьте подключение графических карт и установку драйвера Nvidia. Также стоит отметить, что некоторые игры и приложения могут иметь отдельные настройки SLI, которые можно проверить в настройках самой игры или приложения.
Могу ли я использовать режим SLI с разными моделями графических карт?
Да, в некоторых случаях вы можете использовать режим SLI с разными моделями графических карт. Однако, стоит отметить, что для оптимальной работы рекомендуется использовать две одинаковые модели карт. Если вы используете разные модели, то одна из карт может работать на более низкой частоте или с ниже установленными настройками. Также следует учесть, что не все игры и приложения поддерживают SLI с разными моделями графических карт, поэтому перед использованием такой конфигурации стоит проверить требования каждой конкретной игры или приложения.
Режим SLI (Scalable Link Interface) — это технология, разработанная компанией NVIDIA, которая позволяет совместно использовать несколько видеокарт для повышения графической производительности компьютера. Включение режима SLI может значительно усилить графическую отдачу и позволить наслаждаться наиболее требовательными играми и приложениями.
В этой статье мы расскажем вам подробно о том, как активировать режим SLI NVIDIA на компьютере под управлением операционной системы Windows 10. Мы покажем вам шаг за шагом, как правильно установить и настроить видеокарты, а также оптимизировать настройки системы для оптимальной работы режима SLI.
Прежде чем начать, убедитесь, что у вас установлены две или более совместимые видеокарты NVIDIA. Если у вас только одна видеокарта, активация режима SLI будет невозможна.
Важно помнить, что активация режима SLI может потребовать значительных ресурсов системы, поэтому перед включением SLI рекомендуется иметь достаточно мощный компьютер с хорошей системой охлаждения.
Содержание
- Активация режима SLI NVIDIA на Windows 10: подробная инструкция
- Шаг 1: Подготовка системы
- Шаг 2: Установка драйверов NVIDIA
- Шаг 3: Включение режима SLI в настройках
- Шаг 4: Проверка и настройка работы SLI
- Вопрос-ответ
- Как можно активировать режим SLI NVIDIA на Windows 10?
- Как узнать, поддерживает ли моя видеокарта SLI NVIDIA?
- Можно ли использовать режим SLI NVIDIA с разными видеокартами?
- Какие игры поддерживают режим SLI NVIDIA?
Активация режима SLI NVIDIA на Windows 10: подробная инструкция
Режим SLI (Scalable Link Interface) является технологией, разработанной компанией NVIDIA, которая позволяет объединить несколько видеокарт в одной системе для увеличения производительности в играх и других приложениях. Если у вас есть две или более совместимые видеокарты NVIDIA и вы хотите настроить режим SLI на Windows 10, следуйте этой подробной инструкции.
Шаг 1: Установка драйверов NVIDIA
- Перейдите на официальный сайт NVIDIA и загрузите последнюю версию драйвера для вашей видеокарты.
- Установите драйвер, следуя инструкциям на экране, и перезагрузите компьютер.
Шаг 2: Подключение видеокарт
- Откройте корпус компьютера и установите дополнительные видеокарты в свободные PCI-E слоты.
- Подключите дополнительные питательные шлейфы к видеокартам, если это необходимо.
- Убедитесь, что все видеокарты должны быть подключены к монитору.
Шаг 3: Включение SLI в драйверах NVIDIA
- Щелкните правой кнопкой мыши по рабочему столу и выберите «Панель управления NVIDIA».
- В разделе «3D-настройки» выберите «Установка SLI и физического режима».
- В выпадающем меню «Режим SLI» выберите «Включить SLI» и нажмите «Применить».
- Перезагрузите компьютер, чтобы изменения вступили в силу.
Шаг 4: Проверка работы SLI
После перезагрузки компьютера проверьте, что режим SLI активен и работает корректно.
- Откройте «Панель управления NVIDIA».
- В разделе «3D-настройки» выберите «Установка SLI и физического режима».
- Убедитесь, что «Режим SLI» установлен в значение «Включено».
Теперь вы успешно активировали режим SLI NVIDIA на Windows 10 и можете наслаждаться увеличенной производительностью в играх и других приложениях.
Шаг 1: Подготовка системы
Перед тем, как активировать режим SLI NVIDIA на Windows 10, вам необходимо выполнить несколько подготовительных шагов:
- Убедитесь в наличии совместимого оборудования: Для активации режима SLI ваша система должна иметь две или более совместимые видеокарты NVIDIA.
- Установите последнюю версию драйверов NVIDIA: Перейдите на официальный сайт NVIDIA и загрузите и установите последние драйверы для вашей видеокарты и операционной системы.
- Убедитесь, что SLI поддерживается вашей материнской платой: Проверьте документацию к вашей материнской плате или обратитесь к производителю, чтобы убедиться, что ваша материнская плата поддерживает режим SLI.
- Установите оба видеоадаптера: Подключите обе видеокарты к системе и убедитесь, что они правильно установлены в слотах PCI-Express.
- Проверьте наличие мостика SLI: Если ваша материнская плата требует установку мостика SLI, убедитесь, что он подключен корректно.
После выполнения этих шагов ваша система будет готова к активации режима SLI NVIDIA на Windows 10.
Шаг 2: Установка драйверов NVIDIA
После того, как вы установили физические карты графики в ваш компьютер и подключили их к мосту SLI, необходимо установить соответствующие драйверы от NVIDIA. В этом разделе мы расскажем вам, как правильно установить драйверы на компьютере с операционной системой Windows 10.
- Перейдите на официальный сайт NVIDIA (https://www.nvidia.com) и найдите раздел «Драйверы».
- На странице выберите свою операционную систему (Windows 10), тип продукта (GeForce), серию продукта (выберите соответствующую серию вашей графической карты) и язык. Нажмите на кнопку «Поиск».
- Список доступных драйверов для вашей системы будет отображен. Найдите последнюю версию драйвера и нажмите на ссылку «Скачать».
- Сохраните загруженный файл на ваш компьютер.
- Откройте загруженный файл и следуйте инструкциям установщика NVIDIA. Обычно это простой процесс, где вам нужно будет нажать на кнопку «Далее» несколько раз и подтвердить соглашение о лицензии.
- После завершения установки драйверов перезагрузите компьютер.
После перезагрузки компьютера драйверы NVIDIA будут успешно установлены и готовы к использованию. Вы можете проверить установку, открыв панель управления NVIDIA. Если все настроено правильно, вы увидите опцию «Конфигурация SLI», где можно будет включить режим SLI и настроить его параметры.
Шаг 3: Включение режима SLI в настройках
После установки SLI-моста и активации SLI-режима в BIOS компьютера, приступаем к настройке графического драйвера NVIDIA:
- Нажмите правой кнопкой мыши по свободной области рабочего стола и выберите «Панель управления NVIDIA».
- В открывшемся окне панели управления выберите «Настройка SLI и физических GPU».
- Во вкладке «Конфигурация SLI» выберите режим работы SLI. В данном случае выберите «Слияние (SLI)» или «Предпочтительный графический процессор (SLI)».
- Подтвердите изменения, нажав кнопку «Применить».
После выполнения этих действий режим SLI будет активирован на вашем компьютере. Возможно, потребуется перезапуск системы для применения изменений.
Шаг 4: Проверка и настройка работы SLI
После активации режима SLI необходимо проверить, что он работает корректно. Для этого выполните следующие действия:
- Откройте менеджер устройств, нажав комбинацию клавиш Win + X и выбрав соответствующий пункт меню.
- В менеджере устройств найдите раздел «Видеоадаптеры» и разверните его.
- Проверьте, что оба видеоадаптера, участвующих в режиме SLI, отображаются без ошибок и работают нормально. Если какой-либо видеоадаптер не отображается или имеет проблемы, попробуйте перезагрузить компьютер и повторите этот шаг.
После проверки работоспособности видеоадаптеров можно перейти к настройке работы SLI:
- Откройте Панель управления NVIDIA, щелкнув правой кнопкой мыши на рабочем столе и выбрав соответствующий пункт меню.
- В Панели управления NVIDIA найдите раздел «3D-настройки» и разверните его.
- Нажмите на ссылку «Настроить SLI» и выберите режим работы SLI: «SLI-GPU» или «AFR» (альтернативное кадровое рендеринг).
- В зависимости от выбранного режима работы SLI доступны дополнительные опции настройки, которые можно настроить по своему усмотрению.
- После настройки режима SLI нажмите кнопку «Применить» или «OK» для сохранения изменений.
Внимание! Некоторые игры и приложения могут не поддерживать режим SLI или иметь проблемы с его работой. В таком случае рекомендуется отключить режим SLI перед запуском таких приложений или обновить драйверы видеоадаптеров до последней версии.
Вопрос-ответ
Как можно активировать режим SLI NVIDIA на Windows 10?
Для активации режима SLI NVIDIA на Windows 10, вам понадобится выполнить несколько шагов. Сначала убедитесь, что у вас установлена последняя версия драйвера NVIDIA. Затем откройте панель управления NVIDIA, выберите пункт «Управление 3D-настройками» и найдите раздел «SLI-режим». Включите эту опцию и выберите нужный режим работы, например, «SLI NVIDIA GPU». После этого перезапустите компьютер, чтобы изменения вступили в силу.
Как узнать, поддерживает ли моя видеокарта SLI NVIDIA?
Чтобы узнать, поддерживает ли ваша видеокарта SLI NVIDIA, вы можете посмотреть на официальном сайте NVIDIA или в документации к вашей видеокарте. Обычно информация о поддержке SLI указывается в спецификации или в описании продукта. Также вы можете воспользоваться утилитой NVIDIA Control Panel, открыв ее и проверив наличие раздела «SLI-режим» в меню настроек видеокарты.
Можно ли использовать режим SLI NVIDIA с разными видеокартами?
Да, можно использовать режим SLI NVIDIA с разными видеокартами, но при этом возможны некоторые ограничения. Во-первых, видеокарты должны быть совместимыми с технологией SLI. Во-вторых, они должны иметь одинаковый GPU, т.е. быть одной моделью или из одной серии. Также важно, чтобы видеокарты работали на одной частоте ядра и имели одинаковый объем памяти. Если все эти условия выполняются, то вы сможете настроить SLI с разными видеокартами.
Какие игры поддерживают режим SLI NVIDIA?
Множество игр поддерживают режим SLI NVIDIA, но не все. На официальном сайте NVIDIA можно найти список игр, которые поддерживают SLI, с указанием оптимальных настроек и производительности. Также вы можете найти информацию о поддержке SLI в описании игры или на форумах сообщества. Обычно популярные игры поддерживают технологию SLI и позволяют повысить графическую производительность при использовании нескольких видеокарт.

Nvidia выпустила драйвер для Windows 10, который исправляет проблему с большим (очень) потреблением виртуальной памяти при использовании профиля SLI.
Поддерживаются x32 и x64 Windows 10.
Драйвера ещё нет в системе Experance и на странице «Загрузка драйверов», его можно скачать только со спец. страницы официального сайта.
Данный блог создал только по одной причине, выложить ссылку на новую версию драйвера, которого ещё нет ни в Experance, ни на сайте в меню «Загрузка драйверов». Как только появится в привычном для всех доступе, блог удалю.
NVIDIA patched drivers
Adds 3D acceleration support for P106-090 / P106-100 / P104-100 / P104-101 / P102-100 / CMP 30HX / CMP 40HX / CMP 50HX / CMP 70HX / CMP 90HX mining cards.
Usage
Click here if you need Russian translation.
- Download patched files from releases.
Attention: Do not use NVENC- prefixed package if your mining card does not have hardware NVENC support. In this case driver will cause problems (crashes) in applications using NVENC.
- Download the official driver package from the NVIDIA website.
- Download Display Driver Uninstaller (DDU).
- Unpack the official driver package with 7-Zip / WinRAR / etc.
- Replace original files with patched ones.
- Unplug the network cable / disable Wi-Fi on your PC and clean the installed NVIDIA driver with DDU. Reboot PC.
- Run Install.bat as admin.
Result:
Now you can plug the network cable / enable Wi-Fi back.
8.1. In Windows 10 open the NVIDIA control panel → 3D settings → Manage 3D settings and set «High-performance NVIDIA processor» as preferred graphics processor:

8.2. In Windows 11 open Settings → System → Display → Graphics → Change default graphic settings and set mining card as the default high-performance graphic adapter:
SLI hack
It is possible to pair together different GPUs of similar generation/architecture to work together in SLI (Note: Mixing different VRAM sizes may cause some instability or stop SLI from functioning properly). It can also enable SLI on some non SLI/Crossfire compatible motherboards, making it a replacement for the now discontinued HyperSLI program (Note: The SLI support on non multi-GPU motherboards is not guaranteed).
Mandatory requirements:
- Driver version 446.14 (exactly this version)
- The first three symbols of Device ID for both cards must match. Go to Windows Device Manager → Right-click on device → Properties → Switch to the «Details» tab → Select «Hardware IDs» from the combo box.
As an example:
NVIDIA_DEV.1185.098A.10DE = «NVIDIA GeForce GTX 660»
NVIDIA_DEV.1185.106F.10DE = «NVIDIA GeForce GTX 760»
Thus, for example, GTX 1070 and GTX 1080 can work together, but GTX 960 and GTX 1060 cannot.
Unlocking full x16 PCI-E lines on the CMP-cards
TL;DR: You need to solder the missing elements near the PCI-E slot.
English:
https://www.youtube.com/watch?v=AlLid4uGxpw
Russian:
https://www.youtube.com/watch?v=twRIYq2p-38