Download the latest Intel Wi-Fi driver version 22.230.0 released for Intel’s wireless hardware. This release includes functional updates, but more importantly, it addresses a few operation issues which have been discussed in detail below.
If you have the supported hardware, download and install the latest Intel Wi-Fi driver using the direct download link provided below.
Note: The 32-bit Windows is still on Wi-Fi driver version 22.160.0.
On this page
Download Intel Wi-Fi driver v22.230.0
For Windows 11, 10 (x64)
Download Intel Wi-Fi Driver v22.230.0 for Windows 11, 10 (x64) [40.2 MB]
For Windows 10 (x86)
Download Intel Wi-Fi Driver v22.160.0 for Windows 10 (x86) [8.5 MB]
What’s new in Intel wireless driver 22.230.0
The following fixes and improvements have been made in the Intel Wi-Fi driver version 22.230.0:
-
Channel allocation alignment is done to IEEE 6E standard. Japan 6E TX power alignment.
-
Rarely, after connecting to a wireless network, turning off the Wi-Fi switch, putting the computer into sleep mode, then waking it up again, the wireless 6E-capable adapter might show a yellow bang in the Device Manager. This issue is now resolved.
-
The issue of some computers failing to connect to certain Access Points (APs) is fixed.
-
The issue of Wi-Fi not being able to search 5 GHz AP Service Set Identifier (SSID) when using 2.4 GHz frequency during Wireless Display (WiDi) screen casting is fixed.
-
This release includes functional updates.
Intel Wi-Fi driver 22.230.0 supported hardware
Here is a list of the supported Wi-Fi hardware compatible with this driver:
- Intel Wi-Fi 6E AX411 (Gig+)
- Intel Wi-Fi 6E AX211 (Gig+)
- Intel Wi-Fi 6E AX210 (Gig+)
- Intel Wi-Fi 6 AX203
- Intel Wi-Fi 6 AX201
- Intel Wi-Fi 6 AX200
- Intel Wi-Fi 6 AX101
- Intel Wireless-AC 9560
- Intel Wireless-AC 9461/ 9462
- Intel Wireless-AC 9260
To learn more about the Wi-Fi driver version 22.230.0, read the Release Notes.
How to install Intel Wi-Fi drivers
Once you have downloaded the respective driver(s), the process to install it is simple. Here are the steps to install an Intel wireless driver:
-
Run the downloaded setup file by double-clicking it.
The installation wizard will launch.
-
Click Next.
Begin Intel wireless driver update installation -
Agree to the End User License Agreement by checking the box below and then click Install.
Agree to the End User License Agreement The driver will then begin installation and the process should not take more than more than a minute.
-
When done, click Finish.
Close the Intel Wi-Fi driver installation wizard
The driver will now be successfully installed, automatically replacing the older version.
Roll Back Driver
If a driver has been updated, Windows still keeps the previous version of the driver just in case. This will be made available in case you decide to roll back to it at a later time.
You may need to go back to the previous version of the driver if you find that the newer one is having issues, or is just not compatible with your setup.
That said, Windows only keeps the last installed version of the driver and discards the rest. You can roll back to the latest version using these steps:
-
Press Windows Key + R keys simultaneously to open the Run Command box.
-
Type in “devmgmt.msc” and press Enter to open the Device Management console.
Open the Device Manager -
Expand the branch of the hardware whose driver you want to roll back.
Click to expand the hardware branch -
Right-click on the device and then click Properties from the context menu.
Open device properties -
Switch to the Driver tab and click Roll Back Driver.
Roll back the driver version -
From the pop-up window, select the reason for rolling back and then click Yes.
Justify the rollback
The window will now close. Give your system a few seconds for the driver to successfully rollback.
Note that you will not be prompted whether the driver has rolled back or not. You can confirm this by checking that the “Roll Back Driver” button has been greyed out in the device’s Properties window. If it has, it means that the rollback was successful.
Proceed to close the Properties window and the Device Management console.
Conclusion
The purpose of the driver is to make the communication between the hardware and software seamless. Therefore, it is always recommended that you install the latest driver available, which includes security patches, bug fixes, and other improvements.
Download the latest Intel wireless Wi-Fi driver today using the direct download link from Intel.
Очень много пользователей, которые обновились, или просто установили Windows 10, столкнулись с проблемами в работе Wi-Fi. У кого-то ноутбук вообще не видит беспроводного адаптера, не отображаются доступные для подключения сети, возникают проблемы при подключении к Wi-Fi. А если все подключается, то может возникнуть проблема «Подключение ограничено», когда интерн просто не работает.
И практически во всех этих случаях, причина только одна: драйвер беспроводного Wi-Fi адаптера. Либо он не установлен вообще, либо установлен, но работает неправильно. Windows 10 как правило уже сама устанавливает драйвер на Wi-Fi адаптер, но этот драйвер не всегда работает так как нужно. А производители ноутбуков и Wireless адаптеров еще не все выпустили новые драйвера для своих моделей. Да и Windows 10 все время обновляется, а проблемы появляются обычно после этих обновлений (судя по комментариям к статьям на этом сайте).
Так вот, практически все проблемы и ошибки и-за драйвера. Драйвер дает команды системе как правильно «общаться» с железом. В нашем случае с беспроводным адаптером. И если сам адаптер и Windows 10 не очень понимают друг друга, то у нас на компьютере появляются проблемы в работе интернета при подключении по Wi-Fi. Поэтому, первым делом нужно проверять и экспериментировать с драйвером беспроводного адаптера.
Мы рассмотрим случаи, когда драйвер все же установлен (возможно, самой Windows 10), но появляются проблемы с Wi-Fi. Либо, не получается подключится к беспроводной сети по стандартной схеме, которая описана в этой статье.
Замена драйвера Wi-Fi адаптера в Windows 10
Как правило, при каких-то проблемах, переустановка (обновление) драйвера не помогает. В любом случае, вы можете попробовать скачать новый драйвер для вашей модели с официального сайта производителя ноутбука (адаптера), и установить его. При возникновении каких-либо проблем, это нужно делать первым делом. Еще, есть возможно выбрать один из нескольких установленных в системе драйверов. Что мы сейчас и попробуем сделать.
Что бы открыть Диспетчер устройств, нажмите на кнопку поиска, и введите «диспетчер устройств». В результатах поиска нажимаем на сам диспетчер. Вот так:
Дальше, в самом диспетчере устройств находим вкладку «Сетевые адаптеры». Там должен быть ваш беспроводной адаптер. В его названии будут слова «Wi-Fi», или «Wireless». Если такого адаптера там нет, то значит он не установлен вообще. Нужно установить. У меня адаптер Qualcomm Atheros, поэтому и драйвер так называется. У вас же может быть другое название (Intel, Broadcom).
Возле адаптера беспроводной сети, может быть желтый восклицательный знак. Нажмите на сам адаптер правой кнопкой мыши, и выберите Обновить драйверы.
Выберите пункт Выполнить поиск драйверов на этом компьютере.
Нажимаем на Выбрать драйвер из списка уже установленных драйверов.
Теперь внимание, в окне у вас должно быть несколько вариантов драйверов (у меня 2). Выделяем тот, который на данный момент не установлен. Который отличается от того, который в диспетчере устройств. Получается, что мы пробуем другой вариант драйвера. Выделяем его, и нажимаем Далее.
Нужный драйвер будет установлен. Теперь, перезагружаем компьютер, и тестируем работу Wi-Fi. Если не помогло, и есть еще другие варианты драйверов, то делаем все еще раз, только в списке выбираем уже другой драйвер. Думаю, смысл этих действий понятен. Помню в Windows 8, этот способ помогла решить проблему с подключением без доступа к интернету (ограничено).
Удаляем драйвер беспроводного адаптера
В этом нет ничего страшного. Если способ описанный выше не помог решить вашу проблему, например с статусом «Подключение ограничено», то можно попробовать удалить драйвер Wireless в диспетчере устройств.
Зайдите в диспетчер устройств, как я показывал выше. Нажмите правой кнопкой мыши на наш беспроводной адаптер и выберите Удалить.
Появится предупреждение. Нажимаем Ok.
После его перезагружаем компьютер. Драйвер снова будет установлен автоматически.
Пробуем откатить драйвер беспроводного адаптера в Windows 10
Откатить драйвер – еще один способ заставить Wi-Fi работать стабильно, или хотя бы просто работать :). Никаких гарантий что поможет, но если уже ничего не помогает, то попробовать стоит. Все в том же диспетчере устройств нажимаем правой кнопкой мыши на все тот же Wi-Fi адаптер. И выбираем в меню Свойства.
Переходим на вкладку Драйвер, и нажимаем кнопку Откатить. Может быть такое, что кнопка откатить не активна. Здесь уже ничего не сделать, значит нет в системе более старого драйвера.
Появится сообщение о том, что откат к более старой версии драйвера может понизить функциональность, и все такое. Нажимаем Да.
Перезагружаем ноутбук, и проверяем как работает Wi-Fi.
Вот такие советы. Если узнаю что-то новое по этой теме, обязательно обновлю статью. Если у вас есть полезная информация по решению проблем с работой Wi-Fi в Windows 10, то можете поделится в комментариях.
Internet Explorer was retired on June 15, 2022
IE 11 is no longer accessible. You can reload Internet Explorer sites with IE mode in Microsoft Edge.

This device has reached the End of Servicing. The following packages are no longer being updated with latest drivers and firmware.
Important! Selecting a language below will dynamically change the complete page content to that language.
-
File Name:
SurfaceGo_Win10_19042_22.104.24060_WiFi_0.msi
Surface update history
Cumulative and current drivers and firware for the Surface Go [Wi-Fi]. This package contains drivers for all of the components in the Surface Go [Wi-Fi], as well as updates to the system firmware that have been released via Windows Update. The driver MSI files include all of the drivers and firmware needed to deploy custom images of Windows on your Surface devices.
-
The «Date Published» represents the last time this page was updated, so the file you are downloading may be older than the actual «Date Published».
________________________________________________________________________________________________________________________________________
Archive Section
Consistent with our build lifecycle support, the following MSI packages are no longer being updated with latest drivers and firmware.
- SurfaceGo_Win10_17134_1803010_WiFi_6.msi
- SurfaceGo_Win10_17763_2000101_WiFi_0.msi
Please refer to end of lifecycle support:
End of Servicing Date
Windows 10 version history
-
Supported Operating Systems
Windows 10, Windows 10 Tech Preview
Surface Go [Wi-Fi] required for compatibility with these drivers. These drivers and firmware are compatible with Windows 10, including Enterprise versions.
-
Use these drivers and firmware to prepare your custom images for enterprise deployment, or to repair problems with custom installations of Windows on your Surface Go [Wi-Fi]. The MSI will install all relevant drivers automatically.
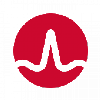
Driver name
BROADCOM 802.11N NETWORK ADAPTER
Actual version
7.35.317.3
Subsection
Wi-Fi BROADCOM BROADCOM 802.11N NETWORK ADAPTER
BROADCOM 802.11N NETWORK ADAPTER drivers for Windows x64
BROADCOM 802.11N NETWORK ADAPTER drivers for Windows x86
BROADCOM 802.11N NETWORK ADAPTER drivers list for Windows 10 x64
|
Devices |
Systems |
ID |
Inf |
Link |
|---|---|---|---|---|
|
BROADCOM 802.11N NETWORK ADAPTER 7.35.317.3
|
Windows 10 x64 Windows 8.1 x64 |
PCI\VEN_14E4&DEV_4364 |
bcmwl63.inf | Download |
|
BROADCOM 802.11N NETWORK ADAPTER 7.35.317.3
|
Windows 10 x64 Windows 8.1 x64 |
PCI\VEN_14E4&DEV_4364 |
bcmwl63.inf | Download |
|
BROADCOM 802.11N NETWORK ADAPTER 7.35.317.3
|
Windows 10 x64 Windows 8.1 x64 |
PCI\VEN_14E4&DEV_4341 |
bcmwl63.inf | Download |
|
BROADCOM 802.11N NETWORK ADAPTER 7.35.317.3
|
Windows 10 x64 Windows 8.1 x64 |
PCI\VEN_14E4&DEV_4329 |
bcmwl63.inf | Download |
|
BROADCOM 802.11N NETWORK ADAPTER 7.35.317.3
|
Windows 10 x64 Windows 8.1 x64 |
PCI\VEN_14E4&DEV_4329 |
bcmwl63.inf | Download |
|
BROADCOM 802.11N NETWORK ADAPTER 7.35.317.3
|
Windows 10 x64 Windows 8.1 x64 |
PCI\VEN_14E4&DEV_A886 |
bcmwl63.inf | Download |
|
BROADCOM 802.11N NETWORK ADAPTER 7.35.317.3
|
Windows 10 x64 Windows 8.1 x64 |
PCI\VEN_14E4&DEV_A886 |
bcmwl63.inf | Download |
|
BROADCOM 802.11N NETWORK ADAPTER 7.35.317.3
|
Windows 10 x64 Windows 8.1 x64 |
PCI\VEN_14E4&DEV_4351 |
bcmwl63.inf | Download |
|
BROADCOM 802.11N NETWORK ADAPTER 7.35.317.3
|
Windows 10 x64 Windows 8.1 x64 |
PCI\VEN_14E4&DEV_4351 |
bcmwl63.inf | Download |
|
BROADCOM 802.11N NETWORK ADAPTER 7.35.352.0
|
Windows 10 x64 Windows 8.1 x64 |
PCI\VEN_14E4&DEV_4365 |
bcmwdi.inf | Download |
|
BROADCOM 802.11N NETWORK ADAPTER 7.35.317.3
|
Windows 10 x64 Windows 8.1 x64 |
PCI\VEN_14E4&DEV_4365 |
bcmwl63.inf | Download |
|
BROADCOM 802.11N NETWORK ADAPTER 7.35.352.0
|
Windows 10 x64 Windows 8.1 x64 |
PCI\VEN_14E4&DEV_4365 |
bcmwdi.inf | Download |
|
BROADCOM 802.11N NETWORK ADAPTER 7.35.317.3
|
Windows 10 x64 Windows 8.1 x64 |
PCI\VEN_14E4&DEV_4365 |
bcmwl63.inf | Download |
|
BROADCOM 802.11N NETWORK ADAPTER 7.35.352.0
|
Windows 10 x64 Windows 8.1 x64 |
PCI\VEN_14E4&DEV_4365 |
bcmwdi.inf | Download |
|
BROADCOM 802.11N NETWORK ADAPTER 7.35.317.3
|
Windows 10 x64 Windows 8.1 x64 |
PCI\VEN_14E4&DEV_4365 |
bcmwl63.inf | Download |
|
BROADCOM 802.11N NETWORK ADAPTER 7.35.317.3
|
Windows 10 x64 Windows 8.1 x64 |
PCI\VEN_14E4&DEV_4328 |
bcmwl63.inf | Download |
|
BROADCOM 802.11N NETWORK ADAPTER 7.35.317.3
|
Windows 10 x64 Windows 8.1 x64 |
PCI\VEN_14E4&DEV_4328 |
bcmwl63.inf | Download |
|
BROADCOM 802.11N NETWORK ADAPTER 7.35.317.3
|
Windows 10 x64 Windows 8.1 x64 |
PCI\VEN_14E4&DEV_4354 |
bcmwl63.inf | Download |
|
BROADCOM 802.11N NETWORK ADAPTER 7.35.317.3
|
Windows 10 x64 Windows 8.1 x64 |
PCI\VEN_14E4&DEV_4354 |
bcmwl63.inf | Download |
|
BROADCOM 802.11N NETWORK ADAPTER 7.35.317.3
|
Windows 10 x64 Windows 8.1 x64 |
PCI\VEN_14E4&DEV_4354 |
bcmwl63.inf | Download |
DEVID list for BROADCOM 802.11N NETWORK ADAPTER
From the Wi-Fi release 22.170.X package onwards, the Windows 10 32-bit driver for products 7265(Rev. D),3165 and 3168 will only receive updates to address potential security vulnerabilities.
From the Wi-Fi release 22.100.X package onwards, there will be one INF file as part of the installation package that will support all Intel Wi-Fi 6E adapters. The INF file (Netwtw06e.INF) will provide installation support for current and newer Wi-Fi 6E adapters. Additional Information available here.
Purpose
The 22.200.0 package installs the Windows 10 and Windows 11* Wi-Fi drivers for the following Intel Wireless Adapters:
- Windows 10 64-bit and Windows 11*
- 22.200.0.6 for AX411, AX211, AX210, AX203, AX201, AX200, AX101, 9560, 9462, 9461, 9260
- 20.70.32.1 for 8265, 8260
- 19.51.42.2 for 7265(Rev. D), 3168, 3165
- Windows 10 32-bit
- 19.51.40.1 for 7265(Rev. D), 3168, 3165
Notes
Drivers for certain Intel Wireless Adapters may not have been updated and are the same as the previous package. You do not need to install this package if the version of the driver is the same.
- WiFi-22.200.0-Driver64-Win10-Win11.exe for 64-bit of Windows 10 and Windows 11*
- WiFi-22.160.0-Driver32-Win10.exe for 32-bit of Windows 10
Note: Windows* 11 is only supported in 64-bit.
Note: This software release version does not include new drivers for the Intel Wireless 7265 Family (Rev.C), Intel Dual Band Wireless-AC 3160 and Intel Wireless 7260 Family adapters. Please refer to the following link for latest available drivers here.
What’s New:
- Regulatory adjustments for: Chile, China
- In Advanced settings, adding option 5&6GHz in preferred band.
- Bluetooth/Wi-Fi coexistence improvements for 11n on some systems.
- Some 5GHz channels in China may not be available in P2P GO or SoftAP scenario.
- This software release version 22.200.0 has been updated to include functional and security updates.
- There may be other minor issues addressed which will impact performance, stability, or vendor specific functionality not listed above. Users should update to the latest version.
Supported Products:
- Intel Wi-Fi 6 (Gig+) Desktop Kit AX210, AX201, AX200
- Intel Dual Band Wireless-AC 9260 Embedded IoT Kit
- Intel Tri-Band Wireless-AC 18260
- Intel Wireless-AC 9260
- Intel Wireless-N 7265
- Intel Dual Band Wireless-N 7265
- Intel Dual Band Wireless-AC 3165
- Intel Dual Band Wireless-AC 3168
- Intel Dual Band Wireless-AC 7265
- Intel Dual Band Wireless-AC 8260
- Intel Dual Band Wireless-AC 8265
- Intel Dual Band Wireless-AC 8265 Desktop Kit
- Intel Dual Band Wireless-N 7265
- Intel Wi-Fi 6 (Gig+) Desktop Kit
- Intel Wi-Fi 6 AX200 (Gig+)
- Intel Wi-Fi 6 AX201 (Gig+)
- Intel Wireless-AC 9260
- Intel Wireless-AC 9461
- Intel Wireless-AC 9462
- Intel Wireless-AC 9560
- Intel Wireless-N 7265
![Download Intel Wireless Wi-Fi Driver 22.230.0 For Windows 11, 10 [June 2023] 1 Begin Intel wireless driver update installation](https://www.itechtics.com/wp-content/uploads/2023/06/Begin-Intel-wireless-driver-update-installation.jpg)
![Download Intel Wireless Wi-Fi Driver 22.230.0 For Windows 11, 10 [June 2023] 2 Agree to the End User License Agreement](https://www.itechtics.com/wp-content/uploads/2023/06/Agree-to-the-End-User-License-Agreement.jpg)
![Download Intel Wireless Wi-Fi Driver 22.230.0 For Windows 11, 10 [June 2023] 3 Close the Intel Wi Fi driver installation wizard](https://www.itechtics.com/wp-content/uploads/2023/06/Close-the-Intel-Wi-Fi-driver-installation-wizard.jpg)
![Download Intel Wireless Wi-Fi Driver 22.230.0 For Windows 11, 10 [June 2023] 4 Open the Device Manager](https://www.itechtics.com/wp-content/uploads/2022/02/devmgmt.jpg)
![Download Intel Wireless Wi-Fi Driver 22.230.0 For Windows 11, 10 [June 2023] 5 Click to expand hardware branch](https://www.itechtics.com/wp-content/uploads/2022/11/Click-to-expand-hardware-branch-700x569.jpg)
![Download Intel Wireless Wi-Fi Driver 22.230.0 For Windows 11, 10 [June 2023] 6 properties 4](https://www.itechtics.com/wp-content/uploads/2021/11/properties-4-700x513.jpg)
![Download Intel Wireless Wi-Fi Driver 22.230.0 For Windows 11, 10 [June 2023] 7 roll back driver](https://www.itechtics.com/wp-content/uploads/2021/11/roll-back-driver-700x513.jpg)
![Download Intel Wireless Wi-Fi Driver 22.230.0 For Windows 11, 10 [June 2023] 8 why roll back](https://www.itechtics.com/wp-content/uploads/2021/11/why-roll-back-700x513.jpg)
![Download Intel Wireless Wi-Fi Driver 22.230.0 For Windows 11, 10 [June 2023] 9 Option to roll back driver grayed out](https://www.itechtics.com/wp-content/uploads/2021/11/greyed-out-700x513.jpg)









