Настройка микрофона
Перед тем как настроить распознавание речи, убедитесь, что у вас настроен микрофон.
-
Выберите (Начните)> Параметры > Time & language > Speech.
-
В разделе Микрофоннажмите кнопку Начать.
-
Откроется окно мастера речи, и настройка начнется автоматически. Если мастер обнаружит проблемы с микрофоном, они будут указаны в диалоговом окне мастера. Вы можете выбрать параметры в диалоговом окне, чтобы указать проблему и помочь мастеру ее устранить.
Помогите компьютеру распознавать ваш голос
Вы можете Windows 11 распознавать свой голос. Настройка приложения
-
Нажмите Windows клавиши с логотипом+CTRL+S. Откроется окно мастера «Настройка распознавания речи» со страницей «Добро пожаловать в распознавание речи».
Совет: Если вы уже настроили распознавание речи, при нажатии клавиши Windows клавиша с логотипом+CTRL+S откроется распознавание речи, и вы будете готовы к использованию. Если вы хотите переучить компьютер распознаванию голоса, нажмите клавишу с Windows, введите Панельуправления и выберите Панель управления в списке результатов. На панели управлениявыберите Ease of Access > распознавание > обучение компьютеру, чтобы лучше понимать вас.
-
Выберите Далее. Следуйте инструкциям на экране, чтобы настроить распознавание речи. Мастер поможет вам в настройке.
-
После завершения настройки вы можете воспользоваться учебником, чтобы узнать больше о распознавании речи. Чтобы взять учебник, в окне мастера выберите начать учебник. Чтобы пропустить учебник, выберите пропустить учебник. Теперь вы можете начать использовать распознавание речи.
См. также
Команды распознавания речи Windows
Настройка микрофона
Прежде чем приступить к настройке функции распознавания речи, убедитесь, что настроен микрофон.
-
Нажмите кнопку Пуск , затем выберите Параметры > Время и язык > Речь.
-
В разделе Микрофоннажмите кнопку Начать.
Помогите компьютеру распознавать ваш голос
Можно обучить Windows 10 распознавать ваш голос. Настройка приложения
-
Введите в поле поиска на панели задач Распознавание речи Windows и выберите элемент Распознавание речи Windows в списке результатов.
-
Если вы не видите диалоговое окно с сообщением «Приветствуем вас в средстве обучения распознаванию речи», то в поле поиска на панели задач введите Панель управления и выберите Панель управления в списке результатов. Затем выберите Специальные возможности > Распознавание речи > Обучить компьютер для улучшения распознавания вашего голоса.
-
Следуйте инструкциям для настройки распознавания речи.
См. также
Команды распознавания речи Windows
Speech recognition is a relatively new but important feature in Windows computers. This option allows you to voice type and give commands to use applications in Windows. However, in some cases, the Speech Recognition Setup may not work. If speech recognition doesn’t work on your Windows 11/10 computer, then please read this article for the resolutions.
Voice recognition not working
Speech Recognition helps you do various things on your computer. From opening a program to dictate text in any text editor – you can do everything using this functionality. However, if it doesn’t work on your computer, the following suggestions may be handy for you.
The main causes of Speech Recognition not working are hardware related issues, software/system permissions, missing or corrupt system files, issues with drivers, etc. If you encounter this problem on your computer, then please try the following solutions sequentially to fix the same:
- Re-enable Speech Recognition
- Check for hardware related issues
- Check if the correct microphone is connected
- Check for microphone permissions
- Increase the input volume of your microphone
- Check speech language
- Turn on Online Speech Recognition using Registry
- Change Group Policy settings
- Disable hotkey changer software
- Reinstall microphone (if external)
- Run the Recording audio troubleshooter
- Perform SFC scan
- Troubleshoot in Clean Boot State
- Miscellaneous solutions
1] Re-enable Speech Recognition
Even if you have turned on the Speech Recognition in Windows Settings, a bug or glitch could disable it automatically. It happens when you use a Beta or Dev Channel build. That is why it is recommended to verify the setting or re-enable it in Windows Settings.
To re-enable Speech Recognition in Windows 11, follow these steps:
- Press Win+I to open Windows Settings.
- Switch to the Accessibility tab.
- Click on the Speech menu.
- Toggle the Windows Speech Recognition button to turn it on.
Then, check if you can use Speech Recognition on your computer or not.
2] Check for hardware related issues
If there are issues with the microphone hardware or the USB connections then no matter what you try on your computer, the speech recognition will not work properly. In this case, we advise you to check your microphone with another computer to isolate the cause with the hardware. If the microphone works fine with another computer, then you can try further solutions.
3] Check if the correct microphone is connected
Ideally, the preferred microphone for any function on the computer is the default microphone of the laptop and if it is not attached then you would have to attach an external one. In the latter case, a Windows computer may or may not detect an external microphone. To confirm this, try the following.
- Right-click on the Start button and select Settings from the menu.
- In the Settings window, go to the System tab on the list on the left-hand side. In the right pane scroll down to Sound and click on it.
- Now scroll down to the Input section and check which microphone is connected and currently in use. It can be judged by checking the radio button.
If your mic is not connected, then click on add device and connect your Input microphone. Make sure that it is the one on which the radio button is checked after connecting.
4] Check for microphone permissions
- Right-click on the Start button and select Settings from the menu.
- In the Settings window, go to the Privacy and Security tab on the list on the left-hand side.
- In the right pane, scroll down to App permissions, and click on Microphone.
- Turn the switches on for Microphone access and Let your apps access the microphone.
Also make sure that the switch is turned ON for the application for which you need the speech recognition.
5] Increase the input volume of your microphone
Usually, the volume of the output devices like speaker and headset is visible in the system tray itself. However, you will have to change the microphone volume through the Settings panel. In case the microphone volume is low, the issue in discussion can appear since the computer might not be able to recognize your speech. In this case, you can increase the microphone volume as follows.
- Right-click on the Start button and select Settings from the menu.
- Go to the System tab on the list on the left-hand side and then go to the Sound option on the list on the right-hand side.
- Scroll down to the Input section and you can use the slider to increase the volume.
6] Check speech language
Another reason for your software not recognizing the speech to the microphone could be that you might have selected the wrong language for speech recognition. This can be checked and fixed as follows.
- Right-click on the Start button and select Settings from the menu.
- Go to the Time and Language tab on the list on the left-hand side.
- In the right pane, scroll down and click on Speech.
- Check the speech language and change it if is incorrect.
Although Speech Recognition works with many languages, if you understand English, it is recommended to set English as the primary language. At times, a bug or glitch may block you from using speech recognition when you use any language other than English. That is why it is recommended to follow this guide to change Windows language back to English.
7] Turn on Online Speech Recognition using Registry
If you get this problem with Online Speech Recognition, you must verify the Registry settings. It is possible to enable or disable online Speech Recognition using Windows Registry. If you deactivated this feature in the past, you might encounter the aforementioned problem. That is why follow these steps to turn on Online Speech Recognition using Registry:
- Press Win+R to open the Run prompt.
- Type regedit > click the OK button.
- Click on the Yes button.
- Navigate to this path: HKEY_CURRENT_USER\Software\Microsoft\Speech_OneCore\Settings\OnlineSpeechPrivacy
- Right-click on OnlineSpeechPrivacy > New > DWORD (32-bit) Value.
- Set the name as HasAccepted.
- Double-click on it to set the Value data as 1.
- Click the OK button.
- Close all windows and restart your PC.
After that, you can use online Speech Recognition without any error.
8] Change Group Policy settings
There is a Group Policy setting that helps you prevent or block users from enabling Speech Recognition on Windows 11/10 PC. If you enabled this setting earlier, you could not turn on the same option from Windows Settings. That is why follow the following steps to allow the user to enable online speech recognition:
- Search for gpedit.msc in the Taskbar search box.
- Click on the individual search result.
- Go to Computer Configuration > Administrative Templates > Control Panel > Regional and Language Options.
- Double-click on the Allow users to enable online speech recognition services setting.
- Choose the Enabled or Not Configured option.
- Click the OK button.
After that, you can turn on or off online speech recognition without any problem.
9] Disable hotkey changer software
Windows 11/10 allows users to activate Speech Recognition using a hotkey, Win+Ctrl+S. However, if you have used the same keyboard shortcut to open something else or execute a different command, you won’t be able to use Speech Recognition. That is why it is suggested to check the hotkey changer software or keyboard shortcut changer software minutely.
10] Reinstall microphone (if external)
If you use an external microphone, it is recommended to reinstall it. You can do the following:
- Unplug the microphone from your computer first. Restart your computer and re-plug it in.
- If you haven’t installed the driver, it is suggested to do that. However, if you have already installed the corresponding driver, you can remove it first and reinstall the same.
- Verify if your microphone is in working condition. You can use the same microphone with another computer.
11] Run the Recording audio troubleshooter
The Recording Audio troubleshooter is an excellent tool to check for problems related to microphone and speech recognition. You can run it as follows.
- Right-click on the Start button and select Settings from the menu.
- In the Settings window, go to the System tab on the list on the left-hand side.
- In the right pane, scroll down and click on Troubleshoot. On the next page, select Other troubleshooters.
- From the list of troubleshooters, select Run corresponding to the Recording Audio troubleshooter.
12] Run SFC scan
If everything else fails, it could be quite possible that the system files are missing or corrupt. In this case, you can consider performing an SFC scan on your computer. The SFC scan will replace the missing and corrupt files and fix the problem of speech recognition not working.
13] Troubleshoot in Clean Boot State
It is quite possible that an external software might be interfering with speech recognition on the intended software. This case can be isolated by troubleshooting the computer in the clean boot state. While in the clean boot state, no other third-party software will launch at the startup itself. In this case, you can identify the problematic software and halt it while using the speech recognition function.
14] Miscellaneous solutions
You can also try solutions like moving to a quieter place, using an external microphone instead of your laptop’s microphone, updating drivers, etc.
Read: How to disable Speech Recognition feature in Windows
How do I turn on my microphone?
First of all, the hardware of the microphone should be plugged and turned on. Some external microphones may have a switch to turn them on but most of them are simply plug and play. If your external microphone requires a separate power supply, make sure that the same is connected. Usually, windows will recognize the hardware and it will be turned on automatically. If that does not happen, you can use the Realtek audio player or Windows Settings to turn it ON manually.
Read: Best Speech Recognition software for Windows 11/10
What is a microphone used for?
A microphone is simply an audio input device for sending an audio input to the computer. The audio input can be used for recording, voice typing, instructing the system, etc. Usually, these days laptops come with inbuilt microphones.
Windows Speech Recognition is not available for the current display language
If you get Windows Speech Recognition is not available for the current display error in Windows 11/10, you need to set English as the default language. If you have used any regional language or anything else as the primary display language, you may encounter the aforementioned error on your computer.
That is why follow these steps to set English as the default Windows display language in Windows 11:
- Press Win+I to open Windows Settings.
- Click on the Time & language tab.
- Select the Language & region menu.
- Expand the Windows display language drop-down menu.
- Select English from the list.
However, you must install the English language first. For that, you can click the Add a language button, select English (United States) and click the Next button to get started with the installation process.
Following that, you can choose it from the drop-down menu.
How do I set up voice recognition on Windows 11?
To set up Voice Recognition or Speech Recognition on Windows 11, you need to open the Windows Settings panel first. Then, go to the Accessibility tab and click on the Speech menu. Following that, toggle the Windows Speech Recognition button to turn it on. Then, you can press Win+Ctrl+S to open the respective panel.
Why is my Windows Speech Recognition not working?
There are many reasons why Speech Recognition might not be working on your computer. For example, if it is turned off in the Windows Settings panel, you cannot use it by pressing the Win+Ctrl+S shortcut. On the other hand, it could be a microphone issue as well. If you use a third-party app, an internal conflict can also cause the same issue.
Does Windows 11 have a talk-to-text feature?
Yes, like Windows 10, Windows 11 also has a talk to text features included. For that, you do not need to install third-party programs or services. You can press Win+H to open the corresponding panel and start talking. Everything will be typed automatically in any text editing or word processing application.
Вместе с выходом Windows 10 пользователи получили доступ к новой и улучшенной технологии распознавания речи. Однако, чтобы использовать эту технологию на полную мощность, необходимо установить соответствующие драйвера. В этой статье мы расскажем вам все, что нужно знать о драйверах для распознавания речи в Windows 10.
Что такое драйверы для распознавания речи?
Драйверы для распознавания речи представляют собой программные компоненты, которые позволяют операционной системе Windows 10 работать с голосовыми командами и распознавать речь пользователя. Благодаря этим драйверам, пользователи могут управлять компьютером, не прибегая к использованию клавиатуры и мыши, а просто используя свой голос.
«Развитие технологии распознавания речи имеет огромное значение для различных областей жизни, включая медицину, образование, маркетинг и многое другое», — отмечает эксперт по технологиям.
Установка драйверов для распознавания речи является необходимым шагом для тех, кто желает использовать возможности голосового управления в Windows 10.
Роль драйверов в распознавании речи
Драйверы играют важную роль в процессе распознавания речи в операционной системе Windows 10. Они представляют собой программное обеспечение, которое связывает аппаратное обеспечение, такое как микрофон или аудиоустройство, с операционной системой.
Для того чтобы распознавание речи работало корректно, необходимо чтобы драйверы были установлены и настроены правильно. Они управляют процессом взаимодействия между пользователем и компьютером, позволяя передавать звуковые данные с микрофона и обработать их для дальнейшего распознавания.
Драйверы также обеспечивают оптимальную работу распознавания речи, предоставляя доступ к различным функциям и настройкам. Они обрабатывают аналоговый звук и преобразуют его в цифровой формат, который может быть обработан операционной системой и использован для распознавания.
Кроме того, драйверы могут обеспечивать поддержку различных форматов звука и уровней чувствительности, что позволяет пользователю настраивать параметры распознавания речи под свои потребности. Они также могут предоставлять возможность управления голосовыми командами и интеграции с другими приложениями и сервисами.
В целом, драйверы являются важным компонентом для успешного распознавания речи в Windows 10. Они обеспечивают соединение между аппаратным и программным обеспечением, а также предлагают настройки и функции для оптимальной работы и пользовательского удобства.
Значение драйверов в системе
Драйверы играют важную роль в операционной системе Windows 10, особенно в контексте распознавания речи. Это программное обеспечение, которое позволяет устройствам взаимодействовать с операционной системой и выполнять свои функции.
Драйверы для распознавания речи отвечают за работу микрофонов, аудиокарт и других устройств, которые связаны с записью и воспроизведением звука. Они обеспечивают передачу аудиосигналов между устройствами и операционной системой, а также предоставляют доступ к функциям распознавания речи.
Без правильно установленных драйверов распознавание речи может быть невозможным или работать некорректно. При отсутствии или несовместимости драйверов могут возникать проблемы с записью звука, низкое качество аудио, задержки и сбои при распознавании речи.
В операционной системе Windows 10 драйверы для распознавания речи обновляются автоматически с помощью службы Windows Update. Но иногда может потребоваться установка или обновление драйверов вручную, особенно если устройство не распознается или работает некорректно.
| Преимущества драйверов | Недостатки отсутствия драйверов |
|---|---|
| Обеспечивают работу устройств | Невозможность использования устройств |
| Улучшают качество звука | Низкое качество звука |
| Повышают точность распознавания речи | Ошибка и задержки в распознавании речи |
| Могут быть обновлены для улучшения функциональности | Отсутствие новых функций и улучшений |
Итак, драйверы для распознавания речи играют ключевую роль в обеспечении правильной работы устройств и качественного распознавания речи в операционной системе Windows 10. Регулярное обновление и поддержка драйверов являются важными факторами для достижения наилучшего опыта использования распознавания речи на данной платформе.
Роль драйверов для распознавания речи
Драйверы для распознавания речи играют важную роль в операционной системе Windows 10. Они позволяют программам и приложениям работать с аппаратным обеспечением компьютера для обработки речевых команд и перевода их в текст.
Для корректной работы распознавания речи, необходимо наличие соответствующих драйверов, которые обеспечивают взаимодействие между аппаратным обеспечением, операционной системой и приложениями. Драйверы предоставляют необходимые интерфейсы и функциональность для обработки входящего аудиосигнала и его трансформации в текстовый вид.
Драйверы для распознавания речи работают с микрофонами и другими звуковыми устройствами, обеспечивая их корректную и надежную работу. Они также поддерживают обработку звуковых данных, фильтрацию фоновых шумов и определение речи с высокой точностью.
Операционная система Windows 10 поставляется с набором стандартных драйверов для распознавания речи, которые позволяют пользователям использовать функции голосового ввода и управления. Однако, для расширения функциональности и оптимизации работы с аппаратным обеспечением, могут потребоваться дополнительные драйверы, предоставляемые производителями устройств или разработчиками приложений.
В целом, драйверы для распознавания речи являются неотъемлемой частью инфраструктуры операционной системы Windows 10, которые обеспечивают работу голосовых приложений и функций. Правильная установка и обновление драйверов значительно повышает качество распознавания речи, улучшает функциональность и позволяет более эффективно работать с голосовым интерфейсом.
Виды драйверов для распознавания речи
В операционной системе Windows 10 существуют различные виды драйверов, которые обеспечивают функциональность распознавания речи. Вот некоторые из них:
| Драйвер | Описание |
|---|---|
| Драйвер для микрофона | Этот драйвер отвечает за работу микрофона компьютера и передачу аудиосигнала в программы распознавания речи. Он обеспечивает возможность ввода звука с помощью микрофона и его дальнейшую обработку. |
| Драйвер для аудиоустройств | Данный драйвер отвечает за функционирование аудиоустройств компьютера, таких как динамики или наушники. Он позволяет выводить звуковые инструкции и подсказки для пользователя, а также регулировать громкость звука, необходимую для выполнения задач распознавания речи. |
| Драйвер для видеокамеры | Видеокамера может использоваться для режима распознавания речи, где данные озвучиваются, записываются и затем обрабатываются. Драйвер для видеокамеры обеспечивает работу этого устройства и передачу видеопотока в программы для распознавания речи. |
| Драйвер для устройства распознавания речи | Этот драйвер обеспечивает взаимодействие между операционной системой и устройством или программным обеспечением, предназначенным для распознавания речи. Он обеспечивает передачу аудиоинформации в устройство и получение распознанного текста или команд. |
Все эти драйверы работают вместе, чтобы обеспечить стабильное и эффективное распознавание речи в операционной системе Windows 10.
Универсальные драйверы
Универсальные драйверы для распознавания речи в Windows 10 предоставляют удобный способ подключения и использования голосовых функций на разных устройствах. Эти драйверы обладают широкой совместимостью и позволяют использовать распознавание речи на компьютерах, ноутбуках, планшетах и смартфонах под управлением Windows 10.
Один из преимуществ универсальных драйверов – это их автоматическое обновление. Вместо того чтобы искать и устанавливать отдельные драйверы для каждого устройства, пользователь может установить универсальный драйвер и быть уверенным, что он всегда будет иметь последнюю версию программного обеспечения для распознавания речи.
Универсальные драйверы также обеспечивают надежную и стабильную работу голосовых функций. Они оптимизированы для работы с Windows 10 и устройствами под управлением операционной системы, что позволяет использовать распознавание речи в различных сценариях – от диктовки текста до управления приложениями с помощью голосовых команд.
Для установки универсальных драйверов для распознавания речи в Windows 10 пользователям необходимо перейти в меню «Параметры» и выбрать раздел «Обновление и безопасность». Затем следует выбрать вкладку «Windows Update» и нажать на кнопку «Проверить наличие обновлений». Если доступно новое обновление для драйверов распознавания речи, оно будет автоматически загружено и установлено на устройство.
Важно отметить, что универсальные драйверы для распознавания речи в Windows 10 являются частью операционной системы и поставляются вместе с обновлениями Windows. Это означает, что пользователи всегда могут быть уверены в том, что они имеют последнюю версию драйверов и получают все новые функции и улучшения, которые добавляются в Windows 10.
В целом, универсальные драйверы для распознавания речи в Windows 10 делают процесс использования голосовых функций более удобным и доступным для широкого круга пользователей. Они обеспечивают стабильную работу и автоматические обновления, что делает их привлекательным выбором для всех, кто хочет использовать распознавание речи в Windows 10.
Специализированные драйверы
Специализированные драйверы для распознавания речи в Windows 10 предоставляют дополнительные функции и возможности для оптимизации процесса распознавания речи на устройстве. Они разработаны для конкретных моделей устройств или аппаратной части и могут обеспечивать более точное и быстрое распознавание.
Такие драйверы обеспечивают взаимодействие между операционной системой Windows 10 и аппаратным обеспечением устройства, таким как микрофон или динамик. Они оптимизируют работу с устройствами, улучшают качество записи и воспроизведения звука, а также обеспечивают более точное и эффективное распознавание речи.
Для использования специализированных драйверов для распознавания речи в Windows 10 необходимо установить их на устройство. Обычно они предоставляются производителем устройства в виде отдельного пакета программного обеспечения. При установке следует следовать инструкциям производителя и убедиться, что драйверы установлены и настроены правильно.
Специализированные драйверы для распознавания речи в Windows 10 могут обеспечивать дополнительные функции, такие как расширенные настройки распознавания речи, подавление фонового шума, автоматическое управление уровнем громкости и другие. Они позволяют улучшить качество распознавания и эффективность работы с устройством.
Если вы используете специализированные драйверы для распознавания речи в Windows 10, рекомендуется периодически обновлять их до последней версии, чтобы получить максимальную производительность и функциональность. Обновления драйверов обычно предоставляются производителем устройства через официальный сайт или другие источники.
Выбор и установка драйверов для распознавания речи
Для использования распознавания речи в Windows 10 необходимо установить специальные драйверы. Вот несколько шагов, которые помогут вам выбрать и установить правильные драйверы.
Шаг 1: Проверьте доступные драйверы
Перед установкой драйверов рекомендуется проверить список доступных драйверов для распознавания речи в Windows 10. Обратитесь к официальной документации или сайту производителя вашего устройства для получения актуальной информации о доступных драйверах.
Шаг 2: Загрузите драйверы
После того, как вы определились с необходимыми драйверами, перейдите на официальный сайт производителя устройства и найдите страницу загрузок. Там вы сможете найти и скачать соответствующие драйверы для вашей операционной системы.
Шаг 3: Установите драйверы
После загрузки драйверов запустите установочный файл и следуйте инструкциям на экране. В процессе установки могут потребоваться разрешения администратора. Убедитесь, что вы предоставили все необходимые разрешения.
После завершения установки перезагрузите компьютер, чтобы изменения вступили в силу.
Шаг 4: Проверьте работу распознавания речи
После установки драйверов запустите программу или приложение для распознавания речи и проверьте его работоспособность. Попробуйте произнести несколько простых команд или фраз, чтобы убедиться, что распознавание происходит без проблем.
Если распознавание речи не работает должным образом, попробуйте перезапустить компьютер и проверить настройки программы или приложения для распознавания.
Важно: Периодически проверяйте наличие обновлений драйверов на сайте производителя. Обновленные драйверы могут исправить ошибки и добавить новые функции, улучшая производительность и стабильность распознавания речи.
Примечание: Установка и обновление драйверов является ответственностью пользователя. Перед установкой новых драйверов рекомендуется создать точку восстановления системы, чтобы в случае необходимости вернуться к предыдущей работоспособной конфигурации.
Подбор драйверов в зависимости от оборудования
Для успешного распознавания речи в Windows 10 необходимо иметь соответствующие драйверы, которые обеспечивают работу аудиоустройств и микрофона. Выбор правильных драйверов очень важен, поскольку неправильные драйверы могут вызывать проблемы с распознаванием речи или даже полное отсутствие звука.
Прежде чем подбирать драйверы, необходимо определить тип оборудования, с которым вы работаете. Например, если у вас имеется встроенный микрофон, вам понадобятся драйверы для аудиоустройств и микрофона.
Однако, если у вас подключен внешний микрофон или аудиоустройство, то вам потребуются драйверы именно для этого оборудования. Обычно драйверы для внешних устройств поставляются вместе с устройством или их можно загрузить с официального сайта производителя.
Если вы не знаете точную модель своего оборудования, можно воспользоваться специальными утилитами, которые автоматически определяют и устанавливают необходимые драйверы. Такие утилиты существуют как в составе операционной системы Windows 10, так и предлагаются сторонними разработчиками.
При использовании утилиты для подбора драйверов вам может быть предложено просканировать ваш компьютер для определения установленного оборудования. После сканирования утилита предложит скачать и установить все необходимые драйверы.
Важно помнить, что драйверы всегда следует скачивать и устанавливать только с официальных сайтов производителей или из надежных источников. Не рекомендуется использовать сторонние веб-сайты или неофициальные источники, так как это может привести к установке неподдерживаемых или некорректно работающих драйверов.
| Тип оборудования | Драйверы |
|---|---|
| Встроенные аудиоустройства и микрофоны | Драйверы для аудиоустройств и микрофона, поставляемые вместе с операционной системой или доступные для загрузки из Центра обновлений Windows. |
| Внешние аудиоустройства и микрофоны | Драйверы, предлагаемые производителями внешних устройств либо доступные для загрузки с официальных сайтов производителей. |
Установка правильных драйверов позволит работать с распознаванием речи в Windows 10 более эффективно и без проблем. Регулярно проверяйте и обновляйте драйверы своего оборудования, чтобы быть уверенными в его стабильной работе.
Установка и обновление драйверов
Шаг 1: Проверка совместимости
Перед установкой драйверов для распознавания речи в Windows 10, необходимо убедиться в их совместимости с вашим компьютером или устройством. Проверьте список совместимых драйверов на официальном сайте производителя или в документации к вашему устройству.
Шаг 2: Загрузка драйверов
После установки драйверов, откройте официальный веб-сайт производителя вашего компьютера или устройства и перейдите на страницу загрузки драйверов. Найдите соответствующий драйвер для распознавания речи в Windows 10 и нажмите на ссылку для его загрузки.
Шаг 3: Установка драйверов
После загрузки драйвера, откройте его и следуйте инструкциям по установке. Обычно, это означает запуск установочного файла и следование указаниям на экране. Во время установки может потребоваться подтверждение или привилегии администратора.
Шаг 4: Обновление драйверов
Когда вы уже установили драйверы для распознавания речи в Windows 10, рекомендуется периодически проверять наличие новых версий драйверов. Для этого вы можете посетить веб-сайт производителя вашего компьютера или устройства и проверить наличие обновлений драйверов. Если новая версия доступна, загрузите ее и установите, следуя инструкциям на экране.
Будьте внимательны при установке и обновлении драйверов. Если у вас возникают проблемы, обратитесь к документации, официальному сайту производителя или к сообществу поддержки пользователей для получения помощи.
Проверка правильности работы драйверов
После установки драйверов для распознавания речи в Windows 10 важно убедиться в их правильной работоспособности. Для этого можно выполнить несколько шагов:
1. Проверьте наличие и актуальность драйверов. Откройте Диспетчер устройств, найдите раздел «Звук, видео и игры» и убедитесь, что драйверы для распознавания речи установлены и работают без ошибок. Если драйверы отсутствуют или устарели, обновите их до последней версии.
2. Проверьте настройки системы. Откройте Панель управления, найдите раздел «Речь» и убедитесь, что распознавание речи включено и работает корректно. Проверьте настройки микрофона и уровень громкости. При необходимости внесите соответствующие изменения.
3. Проведите тестирование распознавания речи. Воспользуйтесь встроенными приложениями для распознавания речи, такими как «Диктовка», чтобы проверить работоспособность драйверов. Произнесите несколько фраз и убедитесь, что система корректно распознает их.
4. Проверьте совместимость с другими программами. Если вы используете специализированные программы для распознавания речи, убедитесь, что они корректно взаимодействуют с установленными драйверами. Проверьте, что программа правильно распознает ваши команды и произносимые фразы.
| Проблема | Возможное решение |
|---|---|
| Отсутствие драйверов | Скачайте и установите драйверы для распознавания речи с официального сайта производителя. |
| Устаревшие драйверы | Обновите драйверы до последней версии. |
| Некорректные настройки | Проверьте настройки системы и сделайте необходимые изменения. |
| Неправильное распознавание речи | Проведите тестирование распознавания речи и при необходимости настройте микрофон и уровень громкости. |
Если после выполнения всех указанных шагов проблемы с драйверами для распознавания речи в Windows 10 сохраняются, обратитесь в службу поддержки производителя или на официальный форум Windows для получения дополнительной помощи.
Проблемы с драйверами для распознавания речи
При использовании драйверов для распознавания речи в Windows 10 могут возникать различные проблемы, которые могут существенно влиять на работу данной функции. Вот несколько распространенных проблем и возможные способы их решения:
1. Отсутствие или устаревшие драйверы: Если у вас возникают проблемы с распознаванием речи, первым шагом следует проверить наличие актуальных драйверов для вашего устройства. Посетите официальный сайт производителя и загрузите последние версии драйверов для вашей операционной системы. Также можно воспользоваться программами для автоматического обновления драйверов.
2. Конфликты драйверов: Иногда возникают конфликты между драйверами, которые могут привести к неправильной работе функции распознавания речи. В этом случае рекомендуется обновить все драйверы на вашем компьютере или провести поиск и удаление конфликтующего драйвера. Также можно попробовать отключить другие устройства, которые могут конфликтовать с драйверами для распознавания речи.
3. Неправильные настройки драйверов: В настройках драйверов для распознавания речи могут скрываться опции, которые могут повлиять на его работу. Проверьте настройки драйверов и убедитесь, что они настроены правильно. Иногда включение или отключение определенных функций может решить проблему с распознаванием речи.
4. Вирусы и вредоносные программы: Вредоносное ПО может негативно влиять на работу драйверов для распознавания речи. Проверьте ваш компьютер на наличие вирусов с помощью антивирусной программы и удалите все обнаруженные угрозы. Также рекомендуется установить брандмауэр для защиты от потенциальных атак.
5. Низкое качество микрофона: Если у вас установлен низкокачественный микрофон, это также может привести к проблемам с распознаванием речи. Рекомендуется использовать качественный микрофон, который обеспечит четкое и ясное звучание.
Обратите внимание, что проблемы с драйверами для распознавания речи могут возникать не только из-за вышеперечисленных причин. Если вы не можете решить проблему самостоятельно, рекомендуется обратиться за помощью к специалисту или воспользоваться форумами поддержки пользователей Windows 10.
Частые ошибки при установке драйверов
При установке драйверов для распознавания речи в Windows 10 могут возникать различные проблемы. Ниже перечислены наиболее распространенные ошибки и способы их решения:
1. Ошибка «Драйвер не найден»: Эта ошибка может возникать, если у вас установлен неправильный драйвер или его версия несовместима с вашей операционной системой. Решение: убедитесь, что вы скачали и установили правильный драйвер для вашей операционной системы.
2. Ошибка «Код ошибки 10»: Это сообщение об ошибке означает, что драйвер не может быть запущен из-за проблем с системой. Решение: обновите операционную систему и установите все доступные обновления. Если проблема не устранена, обратитесь в службу поддержки.
3. Ошибка «Ошибка загрузки драйвера»: При установке драйвера может возникнуть ошибка загрузки. Это может быть вызвано поврежденным файлом драйвера или неправильной конфигурацией системы. Решение: переустановите драйвер с официального сайта производителя или попробуйте использовать другую версию драйвера.
4. Ошибка «Драйвер не поддерживает вашу версию операционной системы»: Это означает, что установленный драйвер не совместим с вашей версией Windows 10. Решение: проверьте требования к системе на сайте производителя и установите соответствующую версию драйвера.
5. Ошибка «Отсутствует поддержка вашего устройства»: Если вы получаете это сообщение об ошибке, значит ваше устройство не поддерживается драйвером. Решение: убедитесь, что вы выбрали правильное устройство при установке драйвера. Если ваше устройство действительно не поддерживается, попробуйте найти альтернативное решение или обратитесь в службу поддержки.
При возникновении проблем с установкой драйверов для распознавания речи в Windows 10, рекомендуется обратиться за помощью к специалисту или в службу поддержки производителя устройства.
Решение проблем совместимости драйверов
При использовании драйверов для распознавания речи в Windows 10 иногда могут возникать проблемы совместимости, которые могут привести к неправильному функционированию или даже отказу работы программы. В данном разделе мы рассмотрим основные причины возникновения таких проблем и предложим решения для их устранения.
Одной из основных причин проблем совместимости драйверов является их устаревшая версия. В таком случае рекомендуется обновить драйверы до последней доступной версии, которая должна быть совместима с операционной системой Windows 10.
Для обновления драйверов можно воспользоваться различными методами. Один из них — использование функции «Обновление драйвера» в меню «Устройства и принтеры». Эта функция автоматически сканирует ваш компьютер и ищет новые версии драйверов, которые можно установить.
Если автоматическое обновление драйверов не дало результатов, можно попробовать найти и скачать последнюю версию драйверов с официального сайта производителя устройства. После скачивания драйверов их необходимо установить, следуя инструкциям на экране.
Если после обновления драйверов все еще возникают проблемы совместимости, можно попробовать установить предыдущую версию драйверов, которая была стабильной и не вызывала проблем. Для этого необходимо удалить текущую версию драйверов и установить предыдущую версию с помощью программы «Установка программ».
| Проблема | Решение |
|---|---|
| Драйверы не могут быть обнаружены | Установите последнюю версию драйвера с официального сайта производителя |
| Драйверы вызывают сбои в работе программы | Удалите текущую версию драйверов и установите предыдущую стабильную версию |
| Драйверы не совместимы с операционной системой | Обновите драйверы до последней доступной версии, совместимой с Windows 10 |
Если ничто из вышеперечисленного не помогло, возможно, проблема совместимости связана не с драйверами, а с самой программой. В этом случае рекомендуется обратиться к разработчикам программы и сообщить о проблеме, чтобы они смогли предложить соответствующее решение.
Видео:
Как исправить 🛠️ ошибку Realtek Audio 🎤, если после обновления Windows 10 💻 пропал звук в 2021
Голосовое управление компьютером
Автор:
Обновлено: 19.02.2019
Распознавание речи — это простой и многофункциональный инструмент Windows, с помощью которого можно управлять компьютером, используя голосовые команды.
Вы можете настроить эту функцию для навигации, запуска приложений, диктовки текста и выполнения множества других задач. Однако, распознавание речи предназначено в первую очередь для людей с ограниченными возможностями, которые не могут использовать мышь или клавиатуру.
В этом руководстве мы предоставляем шаги по настройке и эксплуатации функции распознавания речи, чтобы вы могли управлять компьютером только голосом.
Голосовое управление компьютером
Содержание
- Как настроить распознавание речи в Windows 10
- Как обучить распознавание речи и повысить точность
- Как изменить настройки распознавания речи
- Как использовать распознавание речи в Windows 10
- Запуск инструмента распознавания речи
- Включение и выключение
- Использование команд
- Использование диктовки
- Помощник Microsoft a.k.a Кортана (Cortana)
- Видео — Как включить Microsoft Cortana в Windows 10
- Коллекция сторонних программ
- Голосовое управление компьютера с помощью программы Typle
- Попробуйте TalkTyper
- Обратите внимание на Tazti
- Видео — Обзор программы Typle
Как настроить распознавание речи в Windows 10
К большому сожалению, этот инструмент, как и Кортана, в нашем регионе сильно ограничен.
Встроенный инструмент по распознаванию речи в Windows недоступен для России и не распознает русский язык
Однако, вы можете изменить некоторые параметры компьютера. Для этого выполните следующие действия:
- Нажмите «Win+I». Откройте «Время и язык».
Нажимаем «Win+I», открываем «Время и язык»
- Перейдите в «Регион и язык».
Переходим в «Регион и язык», меняем страну на США
- Выберите США. В разделе «Языки» найдите английский и нажмите кнопку «Использовать как основной язык».
В разделе «Языки», находим английский нажимаем кнопку «Использовать как основной язык»
- На вкладке «Распознавание голоса» укажите английский и поставьте галочку возле опции «Распознавания неродных акцентов». Затем перезагрузите компьютер.
На вкладке «Распознавание голоса» указываем английский и ставим галочку возле опции «Распознавания неродных акцентов»
Важно! Чтобы все работало должным образом вы должны использовать не локальную учетную запись, а Microsoft! Если у вас установлена версия системы для одного языка (правый щелчок по «Этот компьютер», а затем «Свойства»), то вы не сможете использовать Кортану или полноценный инструмент распознавания речи!
Для удобства все действия переведены на русский язык и сопровождаются соответствующими скриншотами на английском. Более радикальный способ, если ничего не помогло, — установка Windows для США.
Выполните следующие действия:
- Откройте «Панель управления».
В меню «Пуск», открываем «Служебные Windows», находим «Панель управления» и открываем ее
- Найдите «Специальные возможности».
В категории «Просмотр» выбираем «Категория», находим и открываем раздел «Специальные возможности»
- Щелкните по ссылке «Запуск распознавания речи».
Щелкаем по ссылке «Запуск распознавания речи»
Нажимаем на ссылку «Преобразование текста в речь»
Важно! Здесь наши пользователи сталкиваются с проблемой, поэтому нажмите на ссылку слева «Преобразование текста в речь» и сразу перейдите в раздел этой статьи как изменить настройки распознавания речи. Если у вас английский интерфейс системы, тогда смело продолжайте выполнять действия в сопровождении скриншотов на английском.
- На странице настроек нажмите «Далее».
- Выберите тип микрофона, который будете использовать.
Выбираем тип микрофона, который будем использовать, нажимаем «Далее» или «Next»
Примечание! Настольные микрофоны не идеальны, поэтому Microsoft рекомендует задействовать внешний микрофон или специальную гарнитуру.
- Нажмите «Далее». Повторите действие.
Нажимаем «Далее» или «Next»
- Чтобы проверить работоспособность инструмента прочитайте текст вслух. Нажмите «Далее». Повторите действие.
Для проверки читаем текст вслух, затем нажимаем «Next»
- Распознавание речи имеет доступ к документам и электронным письмам. Это необходимо для того, чтобы повысить точность распознавания на основе слов, которые вы используете. Выберите параметр «Включить просмотр документов» или отключите его, если имеете проблемы с конфиденциальностью. Нажмите «Далее».
Выбираем параметр «Включить просмотр документов» или «Enable document review», нажимаем «Next»
- Выберите режим активации: используйте «Режим ручной активации» — распознавание речи отключает команду «Остановить прослушивание». Чтобы снова включить ее, вам нужно нажать кнопку микрофона или использовать комбинацию клавиш Ctrl + Win; или «Активация голосом». Инструмент распознавания переходит в спящий режим, когда не используется. Чтобы снова включить его вам нужно вызвать голосовую команду «Начать прослушивание». Нажмите «Далее».
Используем «Режим ручной активации» или «Use manual activation mode», нажимаем «Next»
- Чтобы узнать больше о голосовых командах, которые вы можете использовать, щелкните по кнопке просмотра справочной информации. Нажмите «Далее».
Щелкаем на «View Reference Sheet» для просмотра справочной информации, нажимаем «Next»
- По желанию вы можете выбрать опцию «Автоматического запуска функции распознавания речи». Нажмите «Далее».
Выбираем опцию «Автоматического запуска функции распознавания речи» или «Run Speech Recognition at startup»
- Чтобы получить доступ к учебному руководству Microsoft щелкните по кнопке «Начать обучение» или выберите «Пропустить». В итоге вы завершите настройку.
Щелкаем по кнопке «Начать обучение» или выбираем «Пропустить»
После выполнения этих шагов можно приступить к использованию функции распознавания речи с помощью голосовых команд. В верхней части экрана появятся элементы управления.
Примечание! Вы можете перетащить и подключить интерфейс распознавания речи в любом месте экрана.
Интерфейс распознавания речи
Как обучить распознавание речи и повысить точность
После первоначальной настройки мы рекомендуем тренировать распознавание речи, чтобы улучшить точность, и по возможности предотвратить сообщение «Что это было?».
- Откройте «Панель управления».
В меню «Пуск», открываем «Служебные Windows», находим «Панель управления» и открываем ее
- Нажмите «Специальные возможности».
В категории «Просмотр» выбираем «Категория», находим и открываем раздел «Специальные возможности»
- Выберите «Распознавание речи» (скриншоты на английском, поскольку в нашем регионе эта функция недоступна).
Выбираем «Распознавание речи»
- Щелкните по ссылке «Научить компьютер лучше понимать вас».
Щелкаем по ссылке «Научить компьютер лучше понимать вас»
- Чтобы начать обучение нажмите «Далее».
Нажимаем «Далее»
После завершения тренировочного процесса инструмент распознавания речи должен лучше понимать ваш голос.
Как изменить настройки распознавания речи
Если вам необходимо изменить какие-нибудь параметры, выполните следующие действия:
Шаг 1. Откройте «Панель управления».
В меню «Пуск», открываем «Служебные Windows», находим «Панель управления» и открываем ее
Шаг 2. Нажмите «Специальные возможности».
В категории «Просмотр» выбираем «Категория», находим и открываем раздел «Специальные возможности»
Шаг 3. Выберите «Распознавание речи».
Выбираем опцию «Распознавание речи»
Шаг 4. Щелкните на левой панели по текстовой ссылке дополнительных параметров речи.
Нажимаем на ссылку «Преобразование текста в речь»
Шаг 5. В окне свойств на вкладке «Распознавание речи» вы можете настроить различные компоненты функции, в том числе:
- язык;
- профили распознавания;
- пользовательские настройки;
- микрофон.
На вкладке «Распознавание речи» настраиваем необходимые параметры
Шаг 6. На вкладке «Текст в речь» вы можете управлять настройками голоса, среди которых:
- выбор озвучивания;
- скорость озвучивания.
На вкладке «Текст в речь» выбираем параметры озвучивания
Шаг 7. Кроме того, вы всегда можете открыть с помощью правой кнопки мыши контекстное меню и получить доступ ко всем различным функциям и настройкам инструмента распознавания речи.
Для вызова контекстного меню, кликаем правой кнопкой мыши на панели распознавания речи
Как использовать распознавание речи в Windows 10
Несмотря на небольшой процесс обучения, распознавание речи использует четкие и легко запоминаемые команды. Например, «Пуск» открывает соответствующее меню, а «Показать рабочий стол» сворачивает все окна.
Если инструмент с трудом понимает ваш голос, используйте функцию «Показать числа», поскольку все на экране пронумеровано. Чтобы выполнить необходимую команду произнесите число и скажите «ОК».
В контекстном меню открываем функцию «Показать числа», произносим число, затем говорим «ОК»
С помощью функции распознавания речи вы можете выполнить необходимые задачи.
Запуск инструмента распознавания речи
- Откройте меню «Пуск».
- Найдите «Распознавание речи Windows» в папке «Спец. возможности» и щелкните по нему.
Находим «Распознавание речи Windows» в папке «Спец. возможности» и щелкаем по нему
Включение и выключение
Чтобы использовать эту функцию, в зависимости от конфигурации нажмите кнопку микрофона или скажите «Начать прослушивание».
Для начала работы распознавания речи нажимаем кнопку микрофона или говорим «Начать прослушивание»
Таким же образом вы можете отключить его, сказав «Стоп» или нажав кнопку микрофона.
Использование команд
Правильное использование команд в распознавании речи
Одними из наиболее часто используемых команд являются:
- «Открыть» (Open) — запускает приложение после озвучивания слова «Open», за которым следует имя приложения. Например, «Open Mail» или «Open Firefox»;
- «Переключиться на» (Switch to) — переход к другому запущенному приложению. Произнесите команду «Переключиться», за которой должно следовать имя приложения. Например, «Switch to Microsoft Edge»;
- управление открытым окном. Чтобы управлять активным окном используйте команды «Свернуть», «Максимизировать» и «Восстановить» (Minimize, Maximize и Restore);
- прокрутка (Scroll). Позволяет прокручивать страницу. Просто используйте команду «Scroll down» («Прокрутить вниз») или «Scroll up» («Прокрутить вверх»), «Scroll left» («Прокрутить влево») или «Scroll right» («Прокрутить вправо»). Также можно указать длинное прокручивание. Например, произнесите: «Scroll down two pages» («Прокрутить вниз две страницы»);
- закрытие приложений (Close). Произнесите команду «Close» («Закрыть»), а затем имя запущенного приложения. Например, «Close Word» («Закрыть Word»);
- клики (Click). Внутри приложения вы можете использовать команду «Click» («Щелчок»), за которой следует имя элемента. Например, в Word вы можете сказать «Click Layout» («Щелчок по макету»), и распознавание речи откроет вкладку «Макет». Аналогичным образом можно использовать команды «Double-click» («Двойной щелчок») или «Right-click» («Правый щелчок»);
- нажатие (Press). Эта команда запускает горячие клавиши. Например, чтобы открыть «Центр действий» произнесите «Press Windows A» («Нажать Windows A»).
Использование диктовки
Распознавание речи также включает в себя возможность преобразования голоса в текст с использованием функции диктовки, и работает автоматически.
- Откройте приложение (убедитесь, что функция находится в режиме прослушивания) и начните диктовать текст. Например, если вы хотите вставить вопрос (нужно говорить на английском) «Доброе утро, куда вы поедете сегодня?», то следует произнести: «Открыть скобы доброе утро запятая куда вы поедете сегодня вопросительный знак закрыть скобы».
Диктуя текст, с помощью функции распознавание речи, называем каждый знак препинания и специальный символ
Важно! Не забывайте о том, что нужно называть каждый знак препинания и специальный символ.
- Если вам нужно откорректировать текст, используйте команду «Correct» («Исправить»), а затем произнесите слово или предложение, которое подлежит изменению. Например, если вы хотели написать «верно», а инструмент распознал слово как «верю», произнесите «Исправить верно», выберите предложение с помощью панели коррекции или команды «Произнести», а затем скажите «ОК».
Помощник Microsoft a.k.a Кортана (Cortana)
Чтобы оправдать ожидания пользователей и продемонстрировать конкурентоспособность в сравнении с такими компаниями, как Apple, Google или Amazon, Microsoft представила собственного умного помощника Кортана.
Встроенный виртуальный помощник Кортана для Windows 10
На ранних этапах он считался одним из лучших искусственных помощников, но утратил свой статус после проигрыша мобильной версии Microsoft в битве с Android и iOS. Тем не менее здесь мы имеем в виду Windows 10, поэтому Кортана и сейчас вполне жизнеспособный инструмент.
Надеемся, что со временем он улучшится. Кортана пригодится в том случае, если вы хотите запускать свой компьютер без каких-либо голосовых команд.
Вот как включить и настроить ее для последующего использования в Windows 10:
- Нажмите «Пуск» и откройте «Все приложения».
Нажимаем «Пуск» и открываем «Все приложения»
- Найдите Кортану и откройте ее.
Находим Кортану и открываем ее
- Снимите переключатель на «Использовать Кортану». Нажмите «Да» или «Нет, спасибо», в зависимости от того, хотите ли вы, чтобы голосовой помощник отслеживал ваши данные (так он лучше вас узнает) или нет.
Снимаем переключатель на «Использовать Кортану», нажимаем «Да» или «Нет, спасибо»
- Теперь, когда вы включили Кортану, нажмите «Windows+S» или щелкните по шестеренке, находящейся слева.
- Включите «Эй, Кортана» и настройте свой микрофон. Вы можете разрешить помощнику реагировать, когда кто-нибудь скажет «Эй, Кортана» или заставить его отвечать только на ваши голосовые команды.
Кликаем по значку шестеренки, включаем «Эй, Кортана» и настраиваем свой микрофон
- Выйдите из настроек и попросите о чем-нибудь своего цифрового помощника.
Для проверки задаем любую команду
- Поищите в Интернете список доступных команд и задач, которые может выполнять Кортана.
Видео — Как включить Microsoft Cortana в Windows 10
Коллекция сторонних программ
Помимо встроенного инструмента распознавания речи и голосового помощника Кортана, некоторые пользователи могут обратиться к сторонней альтернативе. Поскольку это категория программ находится в постоянном развитии, на рынке существуют различные продукты, совместимые с Windows 10. Единственный вопрос — это ваши потребности и пожелания.
Некоторые из программ, такие как:
- Typle отличная программа для управления голосом на компьютере, простой русскоязычный интерфейс;
- Dragon от производителя Nuance, специализируются на быстрой диктовке и в целом на преобразовании речи в текст;
- Voice Attack, предназначены для голосового управления игровым процессом (да, вы можете перезагрузить оружие в Call of Duty с помощью голосовой команды);
- еще одна неплохая утилита — VoxCommando. Чаще всего используется в мультимедийных программах, таких как Kodi или iTunes, но также может быть полезной при автоматизации домашних устройств.
Голосовое управление компьютера с помощью программы Typle
- Скачайте программу и установите на компьютер, следуя инструкции установщика.
Скачиваем и устанавливаем программу Typle
Интерфейс программы Typle
- Интерфейс программы простой и понятный. При приветствии в окне программы есть подсказки для пользователя. Для начала нажмите кнопку «Добавить».
Нажимаем на кнопку «Добавить»
- В открывшемся окне введите в поле свое имя, далее введите команду, затем нажмите на кнопку записи и произнесите команду голосом. Нажмите кнопку «Добавить».
Вводим свое имя, вписываем в поле команду, затем произносим ее голосом, нажав на кнопку записи, далее жмем «Добавить»
- Нажмите кнопку «Добавить».
Нажимаем кнопку «Добавить»
- Отметьте галочкой необходимый пункт. Выберите программу, нажмите красную кнопку и произнесите эту команду вслух. Затем нажмите «Добавить».
Отмечаем галочкой необходимый пункт, выбираем программу, нажимаем красную кнопку и произносим эту команду вслух, нажимаем «Добавить»
- Вы увидите созданную команду, для проверки нажмите «Начать говорить» и произнесите эту команду. Если все работает таким же образом добавляете остальные команды.
Список команд, выбираем одну из них и жмем кнопку «Начать говорить»
Попробуйте TalkTyper
Это онлайн-приложение, которое позволяет диктовать текст, а затем предлагает несколько базовых вариантов того, что с ним делать. Любителям минимализма оно точно понравится.
Интерфейс онлайн-приложения TalkTyper
TalkTyper использует алгоритм голосовой почты Google. Конечно, для его использования также требуется браузер Chrome. Для использования приложения необходимо:
- В поиске любого браузера введите TalkTyper и перейдите по ссылке.
В поисковой строке браузера вводим TalkTyper
Переходим по первой ссылке
- Откроется онлайн-приложение. Что бы начать использования просто нажмите зеленый значок микрофона справа, и диктуйте текст.
Нажимаем зеленый микрофон и начинаем диктовать текст
- Если удовлетворены результатом, нажмите на кнопку со стрелкой вниз, чтобы переместить текст в нижнее поле с параметрами.
Нажимаем на кнопку со стрелкой вниз, чтобы переместить текст в нижнее поле с параметрами
Вы можете скопировать начитанное в буфер обмена, отправить по электронной почте, напечатать, твитнуть и перевести на другой язык. Чтобы перевести текст просто нажмите кнопку, и выберите язык перевода. TalkTyper автоматически откроет в браузере новую вкладку с текстом, вставленным в переводчик Google.
Обратите внимание на Tazti
Tazti выделяется среди других программ двумя отличительными особенностями:
- вы можете использовать приложение для управления компьютером и играми с помощью голосовых команд. И если у Tazti нет нужной вам команды, ее можно создать (и еще 299);
- программа способна запускать установленные приложения, вебсайты, каталоги или использовать командную строку.
Настраивайте Tazti по своему усмотрению. Если вам не нужна команда, тогда отредактируйте ее или полностью удалите. Вы даже можете добавить команды «щелчок» и «двойной щелчок», чтобы избавиться от необходимости использования мыши.
Интерфейс программы Tazti
Тем не менее у Tazti есть один большой недостаток — она не имеет функции диктовки текста, поэтому не способна распознавать голос. Разработчик Voice Tech Group признает, что другие продукты намного лучше справляются с диктовкой, поэтому компания решила сосредоточить все усилия на других особенностях своего детища.
Tazti больше ориентируется на геймеров, которые хотят использовать свой голос для отправки персонажей на битву или тех, кто предпочитает запускать программы, медиаплееры и просматривать веб-страницы без необходимости использования клавиатуры. Тот факт, что вы можете контролировать важные части Windows с помощью Tazti, делает его достойным противником вышеупомянутых приложений, даже если и не предлагает диктовку.
Важно! Программа имеет пробный 15-дневный период. После этого нужно заплатить 40 долларов.
Итак, если распознавание речи или Кортана не соответствуют вашим требованиям (или вы попросту не можете ими воспользоваться), тогда попробуйте вышеперечисленные утилиты.
Читайте интересную и полезную информацию в статье — «Как в Яндекс браузере включить голосовой поиск»
Видео — Обзор программы Typle
Рекомендуем похожие статьи
Одной из полезных возможностей операционной системы Windows 10 является функция распознавания речи. Это позволяет пользователям контролировать компьютер с помощью голосовых команд. Однако иногда возникают проблемы с распознаванием речи, которые могут стать довольно неприятными.
Ошибки распознавания речи могут возникать по разным причинам. Некоторые из них могут быть связаны с настройками микрофона или динамиков, другие могут быть вызваны программными сбоями. В любом случае, существует несколько способов исправить эти ошибки и вернуть функцию распознавания речи к работоспособному состоянию.
Первым шагом в решении проблем с распознаванием речи является проверка настроек микрофона и динамиков. Убедитесь, что микрофон подключен к компьютеру и находится в рабочем состоянии. Выберите правильное аудиоустройство в настройках звука и установите правильные уровни громкости. Если у вас есть наушники или динамики, проверьте их состояние и настройки.
Если проблема не связана с аппаратными настройками, то возможно виновато программное обеспечение. Ошибки в работе приложений или драйверов могут привести к некорректному распознаванию речи. Чтобы исправить это, в первую очередь, обновите драйверы для аудиоустройств. Может потребоваться поиск и установка последних версий драйверов с сайта производителя.
Также стоит проверить обновления для Windows 10. В некоторых случаях, проблемы с распознаванием речи могут быть исправлены путем установки последних обновлений операционной системы. Проверьте наличие и установите все доступные обновления для Windows 10.
Если все вышеперечисленные методы не помогли решить проблему, то возможно стоит обратиться за помощью к специалистам или воспользоваться онлайн-форумами. Там можно найти полезные советы от других пользователей Windows 10, прошедших через подобные проблемы.
Содержание
- Проблема с распознаванием речи в Windows 10
- Ошибка распознавания при работе с голосовым вводом
- 1. Проверьте настройки микрофона
- 2. Обновите драйверы аудио и голосовой карты
- 3. Проверьте наличие конфликтов программного обеспечения
- 4. Улучшите четкость произношения
- 5. Перезапустите службы распознавания речи
- Использование обновленного драйвера для микрофона
- Проверка и обновление операционной системы
- Проверка наличия и правильной настройки микрофона
- Использование сторонних программ для распознавания речи
Распознавание речи — это одно из удобных и инновационных решений, предоставляемых операционной системой Windows 10. Однако, в некоторых случаях, пользователи могут столкнуться с проблемами, связанными с распознаванием речи. В этом разделе мы рассмотрим некоторые из самых распространенных проблем и предложим способы их решения.
- Отключенная функция распознавания речи: Перед тем, как приступать к решению проблемы, необходимо убедиться, что функция распознавания речи включена в настройках компьютера. Для этого следует перейти в раздел «Настройки» (Settings) > «Параметры конфиденциальности» (Privacy) > «Распознавание речи, ввод с микрофона» (Speech, inking, & typing). Там необходимо убедиться, что переключатель «Распознавание речи» (Speech recognition) включен.
- Проблемы с микрофоном: Очень часто проблемы с распознаванием речи могут быть связаны с неправильной работой микрофона. Убедитесь, что микрофон подключен к компьютеру и правильно настроен. Попробуйте проверить его работу в другом приложении или программе, чтобы исключить возможность его повреждения. Также важно проверить настройки микрофона в системе. Для этого нужно перейти в раздел «Настройки» (Settings) > «Система» (System) > «Звук» (Sound) и убедиться, что выбран правильный микрофон и уровень громкости настроен правильно.
- Проблемы с языком распознавания: Если вы используете другой язык для распознавания речи, чем язык системы, возможно, возникнут проблемы с распознаванием. Убедитесь, что в настройках распознавания речи выбран правильный язык.
- Обновление драйверов: Проблемы с распознаванием речи могут возникать и из-за устаревших или неправильно установленных драйверов на звуковую карту или микрофон. Рекомендуется проверить и обновить драйвера звуковой карты и микрофона до последней версии на официальном сайте производителя.
Если все перечисленные выше способы не решают проблему с распознаванием речи, рекомендуется обратиться к специалисту или в службу поддержки клиентов Microsoft для получения дополнительной помощи.
Ошибка распознавания при работе с голосовым вводом
Одной из полезных возможностей операционной системы Windows 10 является функция голосового ввода, которая позволяет пользователям управлять компьютером с помощью голосовых команд. Однако иногда в процессе использования этой функции могут возникать ошибки распознавания речи.
Проблемы с распознаванием речи могут возникать по различным причинам, включая технические проблемы, настройки системы или неправильную произносительную речи. В этом разделе мы рассмотрим некоторые общие причины ошибок распознавания и способы их исправления.
1. Проверьте настройки микрофона
- Убедитесь, что микрофон подключен к компьютеру и правильно настроен.
- Проверьте уровень громкости микрофона в настройках звука.
- Установите микрофон как устройство по умолчанию.
2. Обновите драйверы аудио и голосовой карты
Убедитесь, что у вас установлены последние версии драйверов для аудио и голосовой карты. Вы можете проверить наличие обновлений для драйверов в Менеджере устройств.
3. Проверьте наличие конфликтов программного обеспечения
Некоторые программы могут конфликтовать с функцией распознавания речи. Попробуйте временно отключить программы, которые могут вызывать конфликты, и проверьте работу голосового ввода еще раз.
4. Улучшите четкость произношения
Если ошибка распознавания речи возникает из-за неправильного произношения, вы можете попробовать улучшить четкость и deutlichkeit речи. Помимо этого, доступны различные параметры настройки функции распознавания голоса, которые позволяют настроить систему под ваши индивидуальные потребности.
5. Перезапустите службы распознавания речи
Если все вышеперечисленные методы не дают результатов, вы можете попробовать перезапустить службы распознавания речи. Для этого выполните следующие действия:
- Откройте «Панель управления».
- Выберите категорию «Распознавание речи».
- Нажмите на ссылку «Настроить микрофон для распознавания речи».
- Следуйте инструкциям мастера настройки.
Если проблема с ошибкой распознавания речи остается нерешенной после применения всех указанных выше методов, рекомендуется обратиться в службу поддержки Microsoft для получения дополнительной помощи и решения проблемы.
Использование обновленного драйвера для микрофона
Если у вас возникли проблемы с распознаванием речи в Windows 10, одним из возможных решений может быть установка обновленного драйвера для микрофона. Драйверы — это программное обеспечение, которое позволяет операционной системе взаимодействовать с аппаратным обеспечением компьютера. Установка обновленного драйвера может помочь исправить ошибки и улучшить работу микрофона.
Для использования обновленного драйвера для микрофона в Windows 10 следуйте этим шагам:
- Откройте меню «Пуск» и выберите пункт «Параметры».
- В окне «Параметры» выберите раздел «Обновление и безопасность».
- В левой части окна выберите раздел «Windows Update».
- Нажмите кнопку «Проверить наличие обновлений» и дождитесь завершения процесса проверки.
- Если обновления доступны, нажмите кнопку «Установить обновления».
- После установки обновлений перезапустите компьютер.
- После перезапуска компьютера проверьте, работает ли микрофон правильно.
Кроме того, вы можете посетить веб-сайт производителя вашего микрофона и скачать последнюю версию драйвера для вашей модели. Установите этот драйвер и перезапустите компьютер. Обновленный драйвер может решить проблемы с распознаванием речи, если они связаны с несовместимостью или ошибками в старой версии драйвера.
Если установка обновленного драйвера не помогла исправить ошибку распознавания речи, вы можете попробовать другие способы, такие как проверка наличия вирусов на компьютере, очистка временных файлов или переустановка программы распознавания речи.
Обновление драйвера для микрофона — это одно из возможных решений проблемы с распознаванием речи в Windows 10. Попробуйте этот способ и возможно, он поможет вам исправить ошибку и вернуть работоспособность микрофона.
Проверка и обновление операционной системы
Проверка и обновление операционной системы — один из основных шагов, которые помогут вам исправить ошибку распознавания речи в Windows 10. Ваша операционная система должна быть обновлена на последнюю доступную версию, чтобы гарантировать правильную работу функции распознавания речи.
Чтобы проверить наличие обновлений и обновить операционную систему в Windows 10, следуйте указанным ниже инструкциям:
- Откройте меню «Пуск» и выберите «Настройки».
- В открывшемся окне «Настройки» выберите раздел «Обновление и безопасность».
- На левой панели выберите «Windows Update».
- Нажмите на кнопку «Проверить наличие обновлений».
- Если доступны какие-либо обновления, нажмите на кнопку «Установить обновления».
- Дождитесь завершения процесса обновления и перезагрузите компьютер, если требуется.
После обновления операционной системы проверьте, исправлена ли ошибка распознавания речи в Windows 10. Если проблема остается, переходите к следующему способу исправления ошибки.
Проверка наличия и правильной настройки микрофона
Проблемы с распознаванием речи в Windows 10 могут быть связаны с наличием и настройками микрофона. В данном разделе будет описан процесс проверки наличия микрофона и его правильной настройки.
Шаг 1: Проверка наличия микрофона
- Подключите ваш микрофон к компьютеру (если он еще не подключен). Убедитесь, что микрофон правильно вставлен в разъем.
- Нажмите комбинацию клавиш Win + I, чтобы открыть «Настройки».
- В открывшемся окне выберите «Система».
- Перейдите в раздел «Звук».
- Во вкладке «Запись» проверьте, отображается ли ваш микрофон в списке устройств записи. Если его нет, то возможно микрофон не подключен или имеются проблемы с его работой. Попробуйте использовать другой порт или микрофон, чтобы убедиться, что проблема не связана именно с этим микрофоном.
Шаг 2: Проверка настройки микрофона
- Нажмите правой кнопкой мыши на значок динамика в правом нижнем углу панели задач.
- Выберите «Звуковые настройки» или «Записывающие устройства» (в зависимости от вашего интерфейса настройки).
- Перейдите на вкладку «Запись».
- Выберите ваш микрофон и нажмите «Свойства».
- Убедитесь, что ползунок «Уровень» настроен на приемлемое значение и не находится на нулевой отметке.
- Во вкладке «Уровни» проверьте, что ползунок «Уровень микрофона» не находится на минимальной отметке.
После проверки наличия и настройки микрофона перезапустите компьютер и проведите тестирование распознавания речи. Если проблема не решена, возможно, необходимо будет обратиться к специалисту или обновить драйверы микрофона.
Использование сторонних программ для распознавания речи
Если встроенные инструменты распознавания речи в Windows 10 не удовлетворяют ваши потребности или не работают должным образом, вы можете воспользоваться сторонними программами для распознавания речи. Эти программы предлагают более широкий набор функций и возможностей, которые могут помочь вам повысить точность распознавания и удобство использования.
Ниже приведены некоторые популярные сторонние программы для распознавания речи:
-
Dragon NaturallySpeaking: Это одна из самых популярных программ для распознавания речи, разработанная компанией Nuance. Она имеет мощный набор функций, включая возможность диктовки текста, управление приложениями с помощью голоса и создание макросов для автоматизации задач.
-
Google Документы: Сервис Google Документы предлагает возможность распознавания речи прямо в браузере без необходимости установки дополнительного программного обеспечения. Вы можете использовать эту функцию, чтобы диктовать текст и создавать документы, презентации и таблицы.
-
Microsoft Dictate: Компания Microsoft предлагает свою собственную программу для распознавания речи под названием Microsoft Dictate. Она позволяет вам диктовать текст в приложениях Microsoft Office, таких как Word, PowerPoint и Outlook.
-
Сервисы распознавания речи в облаке: Существуют различные сервисы распознавания речи, доступные в облаке, такие как Amazon Transcribe, Microsoft Azure Speech to Text и Google Cloud Speech-to-Text. Они предоставляют API и инструменты для разработчиков, чтобы интегрировать функции распознавания речи в свои приложения или сервисы.
Каждая из этих программ имеет свои особенности и набор функций. Перед выбором сторонней программы для распознавания речи рекомендуется ознакомиться с их возможностями, отзывами пользователей и ценой.
Использование сторонних программ для распознавания речи может помочь вам повысить эффективность работы, особенно если встроенные инструменты не соответствуют ваших ожиданиям. Эти программы обеспечивают более точное и удобное распознавание речи, что может значительно упростить выполнение задач и ускорить процесс работы.
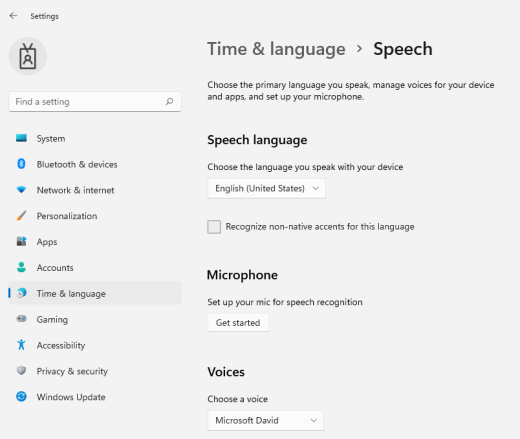
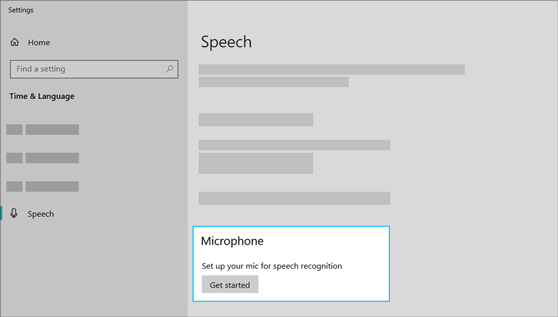
![Windows Speech Recognition doesn’t work [Fixed] Windows Speech Recognition doesn’t work [Fixed]](https://www.thewindowsclub.com/wp-content/uploads/2022/08/Speech-Recognition-Setup-Doesnt-Work.jpg)























































