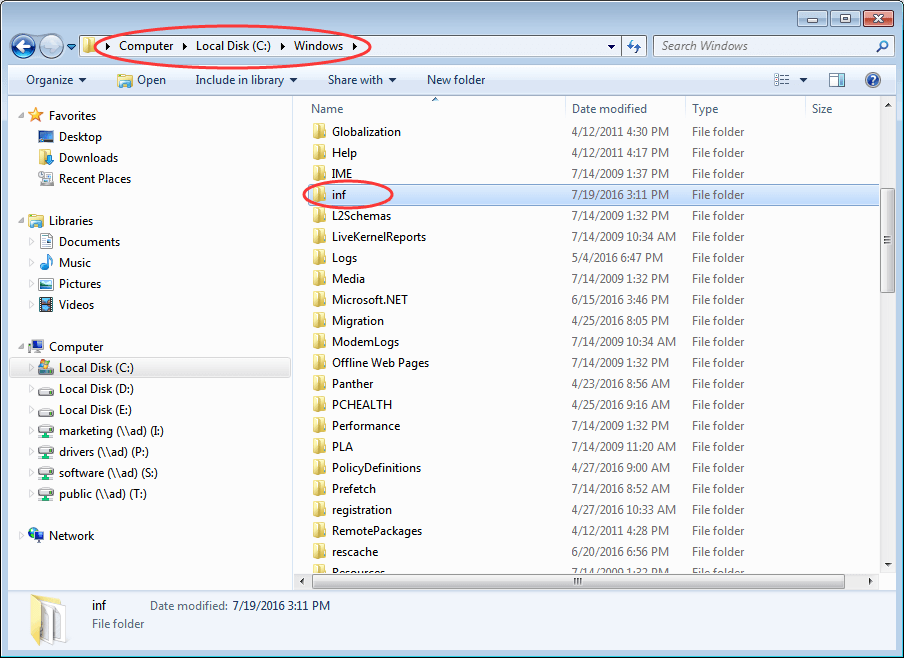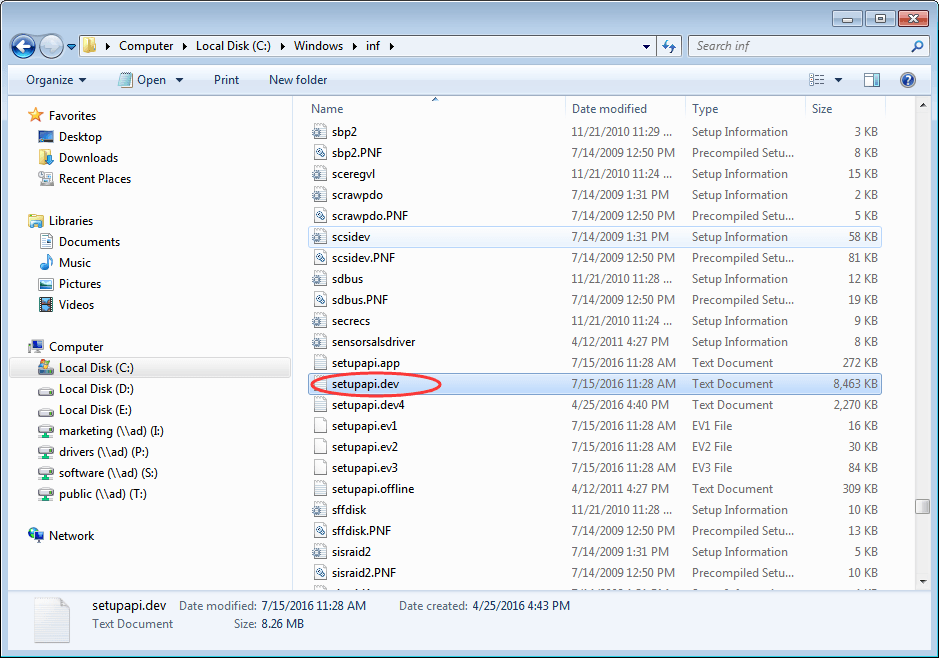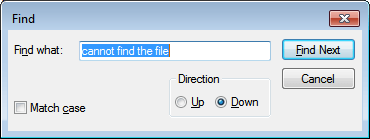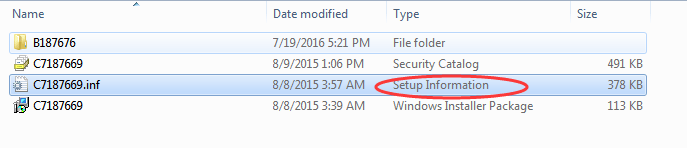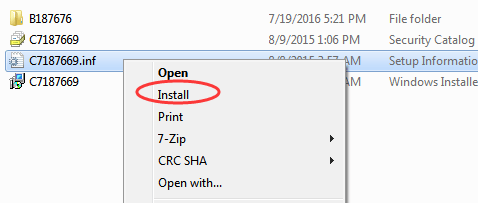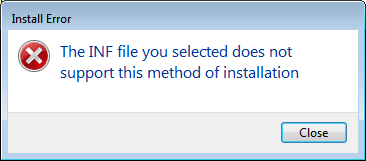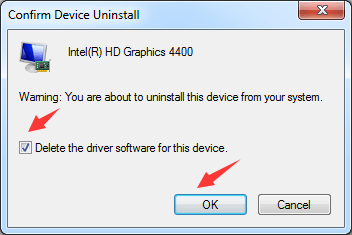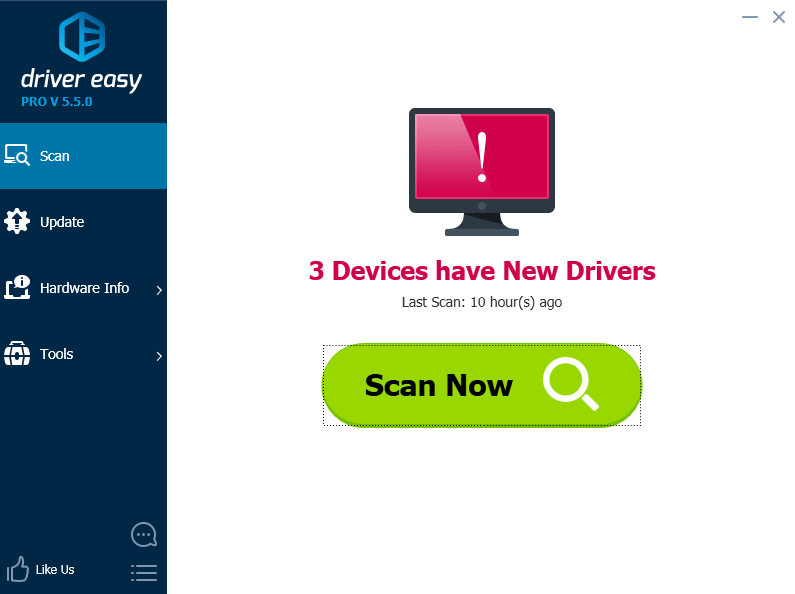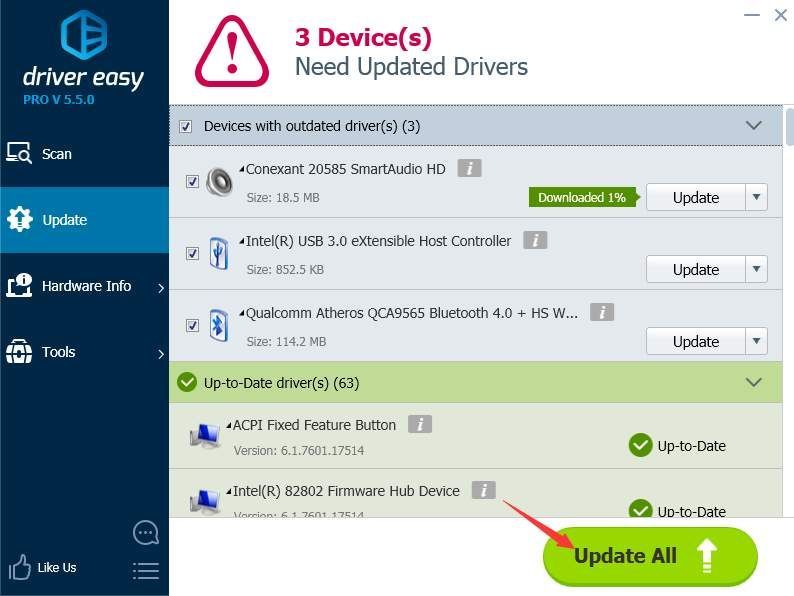Одной из распространенных проблем, с которой пользователи Windows 10 могут столкнуться при попытке установить принтер или печатать документы, является ошибка «Драйвер принтера не установлен, не удается найти указанный файл». Такая ошибка может возникнуть по разным причинам, включая повреждение драйверов принтера, неправильные настройки или конфликты с другими программами или аппаратным обеспечением.
Чтобы решить эту проблему, первым делом стоит проверить, установлен ли правильный драйвер для вашего принтера. Вы можете сделать это, открыв панель управления и выбрав «Устройства и принтеры». Если ваш принтер отображается как «Нераспознанное устройство» или «Принтер недоступен», это может указывать на проблемы с драйвером.
В таком случае, рекомендуется удалить все установленные драйверы принтера и установить их заново. Для этого вы можете перейти в раздел «Устройства и принтеры», щелкнуть правой кнопкой мыши на принтере и выбрать «Удалить устройство». После удаления драйвера, перезагрузите компьютер и скачайте и установите последнюю версию драйвера с официального сайта производителя принтера.
Если переустановка драйвера не решает проблему, то возможно причина кроется в конфликтах с другими программами или аппаратным обеспечением. В этом случае, рекомендуется отключить временно все ненужные программы и устройства и попробовать установить принтер снова. Если проблема все еще не решена, вы можете обратиться в службу поддержки производителя компьютера или принтера для получения дополнительной помощи.
Содержание
- Проверка соединения принтера и компьютера
- Проверка наличия и корректности драйвера принтера
- Обновление драйвера принтера через Центр обновления Windows
- Установка драйвера принтера вручную
- Проверка и исправление ошибок в системных файлов Windows
- Проверка системных файлов
- Использование DISM для восстановления системных файлов
- Вывод
- Очистка временных файлов и кэша принтера
- Проверка наличия вирусов и вредоносных программ
Проверка соединения принтера и компьютера
Самая распространенная причина сообщения об ошибке «Драйвер принтера не установлен, не удается найти указанный файл» в Windows 10 — неправильное соединение между принтером и компьютером. Чтобы решить эту проблему, вам следует выполнить следующие шаги:
- Убедитесь, что принтер включен и подключен к компьютеру. Проверьте кабель USB и убедитесь, что он надежно соединен как с принтером, так и с компьютером.
- Перезагрузите принтер и компьютер. Иногда проблема может быть временной и перезапуск устройств может ее решить.
- Проверьте, что принтер и компьютер находятся в одной сети. Если у вас есть Wi-Fi принтер, убедитесь, что оба устройства подключены к одной беспроводной сети.
- Убедитесь, что принтер распознается вашим компьютером. Откройте «Устройства и принтеры» в меню «Пуск» и проверьте, отображается ли принтер в списке.
- Если вы используете локальную сеть, убедитесь, что принтер правильно настроен для общего доступа. Проверьте настройки совместного использования принтера в панели управления принтером.
Если после выполнения этих шагов у вас все еще возникают проблемы с драйвером принтера, вам может потребоваться переустановить драйвер или обратиться к производителю принтера для получения дополнительной поддержки.
Проверка наличия и корректности драйвера принтера
Когда возникает сообщение «Драйвер принтера не установлен, не удается найти указанный файл», первым делом необходимо проверить наличие и корректность установленного драйвера принтера. Проверить это можно следующим образом:
- Откройте «Панель управления» и найдите раздел «Устройства и принтеры».
- В этом разделе будут отображены установленные принтеры. Проверьте, есть ли в списке принтер, с которым возникла проблема.
- Если принтер не отображается в списке, значит, драйвер принтера не установлен. В этом случае необходимо установить драйвер, используя диск с драйвером или загрузив его с сайта производителя принтера. Следуйте инструкциям по установке, предоставленным производителем.
Если принтер присутствует в списке устройств и принтеров, следующим шагом необходимо проверить корректность установленного драйвера:
- Нажмите правой кнопкой мыши на иконку принтера и выберите в появившемся контекстном меню пункт «Свойства принтера».
- В появившемся окне «Свойства принтера» перейдите на вкладку «Драйвер».
- В этом окне отображается информация о текущем установленном драйвере, включая его версию и дату. Проверьте, соответствует ли эта информация драйверу, который вы собирались установить. Если информация не соответствует ожиданиям, возможно, драйвер был неправильно установлен или установленная версия несовместима с операционной системой.
Если установленный драйвер не соответствует ожиданиям или возникает подозрение, что он поврежден, рекомендуется переустановить драйвер принтера. В этом случае можно использовать диск с драйвером или загрузить его с сайта производителя принтера и установить заново, следуя инструкциям производителя.
Обновление драйвера принтера через Центр обновления Windows
Один из способов решения проблемы «Драйвер принтера не установлен, не удается найти указанный файл» в Windows 10 — это обновление драйвера принтера через Центр обновления Windows. Центр обновления Windows является встроенным инструментом операционной системы Windows 10, который позволяет автоматически обновлять драйверы и другие системные компоненты.
Чтобы обновить драйвер принтера через Центр обновления Windows, следуйте следующим шагам:
- Откройте меню «Пуск» и перейдите в раздел «Настройки».
- В разделе «Настройки» выберите пункт «Обновление и безопасность».
- В левой части окна выберите вкладку «Windows Update».
- Под заголовком «Обновления Windows» нажмите кнопку «Проверить наличие обновлений».
- Windows 10 начнет проверку наличия доступных обновлений.
- Если обновление драйвера принтера доступно, оно будет отображено в списке доступных обновлений. Выберите его, а затем нажмите кнопку «Установить».
- После завершения установки обновления перезагрузите компьютер.
После перезагрузки компьютера проверьте работу принтера. Если проблема «Драйвер принтера не установлен, не удается найти указанный файл» осталась, попробуйте другие методы решения проблемы, такие как установка драйвера принтера вручную или обновление драйвера с официального веб-сайта производителя принтера.
Установка драйвера принтера вручную
Когда ваш компьютер выдает ошибку «Драйвер принтера не установлен, не удается найти указанный файл» в Windows 10, можно попробовать установить драйвер принтера вручную. Вот пошаговая инструкция по выполнению этой операции:
- Определите модель принтера: Прежде чем начать установку драйвера принтера, вам нужно знать модель принтера, для которого вы хотите установить драйвер. Эта информация обычно может быть найдена на самом принтере или его упаковке.
- Найдите и загрузите драйвер: Посетите официальный веб-сайт производителя принтера и найдите страницу поддержки или раздел загрузки драйверов. Введите модель вашего принтера и загрузите соответствующий драйвер для вашей операционной системы.
- Установите драйвер: После загрузки драйвера выполните его установку, запустив загруженный файл. Следуйте инструкциям на экране и дождитесь завершения установки.
- Перезагрузите компьютер: После установки драйвера принтера рекомендуется перезагрузить компьютер, чтобы изменения вступили в силу.
После выполнения этих шагов ваш компьютер должен успешно обнаружить и использовать драйвер принтера. Если проблема с ошибкой «Драйвер принтера не установлен, не удается найти указанный файл» в Windows 10 остается, рекомендуется обратиться в службу поддержки производителя принтера для получения дальнейшей помощи.
Проверка и исправление ошибок в системных файлов Windows
При возникновении проблем с работой операционной системы Windows 10, одной из возможных причин может быть повреждение системных файлов. Это может приводить к ошибкам, зависаниям, вылетам программ и другим неполадкам. Для устранения таких проблем необходимо провести проверку и восстановление системных файлов.
Проверка системных файлов
Для проверки системных файлов в Windows 10 можно воспользоваться командной строкой и инструментом System File Checker (SFC). Для этого нужно выполнить следующие шаги:
- Откройте командную строку от имени администратора. Для этого нажмите правой кнопкой мыши по значку «Пуск» и выберите пункт «Командная строка (администратор)».
- Введите команду sfc /scannow и нажмите клавишу Enter.
- Дождитесь завершения процесса сканирования и восстановления системных файлов. Это может занять некоторое время.
- После окончания сканирования командная строка выведет сообщение о результатах проверки. Если были обнаружены и исправлены ошибки, это будет указано в выводе команды.
Проверка и восстановление системных файлов может занять достаточно много времени, в зависимости от размера и состояния системы. Не рекомендуется прерывать процесс выполнения команды.
Использование DISM для восстановления системных файлов
В некоторых случаях команда SFC может не исправить все обнаруженные ошибки. В таких ситуациях можно воспользоваться инструментом Deployment Image Servicing and Management (DISM). Для этого нужно выполнить следующие действия:
- Откройте командную строку от имени администратора.
- Введите команду dism /online /cleanup-image /restorehealth и нажмите клавишу Enter.
- Дождитесь завершения процесса восстановления системных файлов. Время выполнения этой команды может занять некоторое время.
- После окончания работы командной строки перезагрузите компьютер.
Повторно выполните команду SFC для проверки системных файлов и убедитесь, что проблемы были исправлены.
Вывод
Проверка и исправление ошибок в системных файлах Windows 10 является одним из способов решения проблем с работой операционной системы. Команды SFC и DISM позволяют сканировать и восстанавливать поврежденные файлы, в результате чего можно устранить многие проблемы с Windows 10 и вернуть ее в работоспособное состояние.
Очистка временных файлов и кэша принтера
Возникновение проблемы «Драйвер принтера не установлен, не удается найти указанный файл» в Windows 10 может быть связано с наличием ошибок во временных файлах и кэше принтера. Чтобы решить эту проблему, рекомендуется очистить временные файлы и кэш принтера. Для этого выполните следующие шаги:
- Нажмите кнопку «Пуск» на панели задач.
- Выберите «Параметры» и затем «Система».
- В открывшемся окне выберите «Хранилище» в левом меню.
- Нажмите на «Очистить» в разделе «Требуется освободить место сейчас».
- Поставьте галочку напротив «Временные файлы» и «Пустая корзина».
- Нажмите кнопку «Очистить системные файлы».
- Подтвердите свое намерение очистить временные файлы и кэш принтера.
После выполнения этих шагов следует перезагрузить компьютер. После перезагрузки проверьте, устранена ли проблема с драйвером принтера. Если проблема не исчезла, попробуйте обновить драйвера принтера или обратиться за помощью к производителю принтера.
Проверка наличия вирусов и вредоносных программ
Если у вас возникла проблема «Драйвер принтера не установлен, не удается найти указанный файл» в Windows 10, одной из причин может быть заражение компьютера вирусами или вредоносными программами. Для решения этой проблемы необходимо выполнить проверку на наличие вирусов и вредоносных программ на вашем компьютере.
Для проверки наличия вирусов и вредоносных программ на компьютере вы можете использовать антивирусное программное обеспечение. В Windows 10 уже установлен антивирус Windows Defender, который может обнаруживать и удалять различные вредоносные программы. Вам необходимо обновить базы данных вирусных сигнатур антивируса и запустить полное сканирование компьютера.
Шаги для проверки наличия вирусов и вредоносных программ с использованием антивирусного программного обеспечения:
- Откройте антивирусное программное обеспечение на вашем компьютере. В Windows 10 это может быть Windows Defender.
- Обновите базы данных вирусных сигнатур антивируса. Это позволит антивирусу обнаруживать новые вредоносные программы.
- Запустите полное сканирование компьютера. Это может занять некоторое время, так как антивирус будет сканировать все файлы на вашем компьютере.
- После завершения сканирования антивирусное программное обеспечение покажет результаты сканирования. Если будут обнаружены вирусы или вредоносные программы, следуйте инструкциям антивируса по их удалению.
После завершения проверки наличия вирусов и вредоносных программ на компьютере, перезагрузите компьютер и проверьте, решена ли проблема «Драйвер принтера не установлен, не удается найти указанный файл». Если проблема остается, можно продолжить поиск и решение других возможных причин.
Важно знать, что антивирусное программное обеспечение не всегда может обнаруживать все вредоносные программы, поэтому рекомендуется использовать несколько антивирусных программ для максимальной защиты вашего компьютера.
As a Windows 11 or Windows 10 PC user, you may encounter printer issues or errors like Error 0x00000c1, Error 0x0000052e, Error 0x0000007c or 0x000006e4, HP Printer validation failed error. In this post, we provide the solutions to fix the Printer driver was not installed – Element not found error when trying to manually add or install a printer on your system.
If you’re faced with this issue, you can try our recommended solutions below in no particular order and see if that helps to resolve the Printer driver was not installed – Element not found error that occurred on your Windows 11/10 computer.
- Run Printer Troubleshooter
- Run SFC scan and DISM scan
- Update Printer driver
- Disable Driver Signature Enforcement
- Run Hardware Troubleshooter
Let’s take a look at the description of the process involved concerning each of the listed solutions.
Before you try the solutions below, check for updates and install any available bits on your Windows 11/10 device and see if the error reappears when you attempt installing the printer. On the other hand, if the error started after a recent Windows update, you can perform System Restore or uninstall the update – but if you prefer not to do neither, you can then go ahead with the solutions below.
1] Run Printer Troubleshooter
You can begin troubleshooting to fix the Printer driver was not installed – Element not found error that occurred on your Windows 11/10 computer by running the inbuilt Printer Troubleshooter. Running the Windows in-built Troubleshooter will restart your printer and drivers and check for any errors. Your printer must be connected during this procedure.
To run the Printer Troubleshooter on your Windows 11 device, do the following:
- Press Windows key + I to open Settings app.
- Navigate to System > Troubleshoot > Other troubleshooters.
- Under the Most frequent menu, find Printer.
- Click Run.
To run the Printer Troubleshooter on Windows 10 PC, do the following:
- Press Windows key + I to open Settings app.
- Go to Update and Security.
- Click the Troubleshooter tab.
- Scroll down and click on Printers.
- Click the Run the troubleshooter button.
- Follow on-screen instructions and apply any recommended fixes.
After running the troubleshooter, try installing the printer again and see If the error is fixed. If not, try the next solution.
2] Run SFC scan and DISM scan
The System File Checker (SFC) and DISM (Deployment Image Servicing and Management) are both native tools to the Windows OS which PC users can utilize to fix corrupt or missing system/image files on the Windows 11/10 computer. The SFC/DISM utility can be run in tandem – to do so, follow the instructions in the guide on how to fix Devices and Printers page is blank.
3] Update Printer driver
This solution requires you to update your printer driver and see if that helps to resolve the issue in hand. You can manually update printer driver via Device Manager if you have already downloaded the .inf or .sys file for the driver, or update driver via Command Prompt. You can as well get the driver updates on the Optional Updates section under Windows Update or you may also download the latest version of the driver from the printer manufacturer’s website or automatically update your drivers using any of the free Driver Update software for Windows 11/10 PC.
However, if the latest drivers are installed, you can rollback the driver or download and install an earlier version of the driver.
If both updating and/or rolling back the driver didn’t work, you can uninstall the printer driver, and then restart your PC – on boot, Windows will scan for hardware changes and automatically reinstall the generic driver for the printer device which in some cases is sufficient enough for the printer to function without issues.
You may also be able to resolve the issue in hand by downloading and installing Universal Printer Driver (UPD) for Windows from support.hp.com website.
4] Disable Driver Signature Enforcement
Driver signing enforcement for Windows 11/10 PCs ensures that only drivers that have been sent to Microsoft for signing will load into the Windows kernel during the boot process – this prevents malware/virus from creeping in and infecting the Windows kernel.
This solution requires you to disable Driver Signature Enforcement. After your computer has restarted, make sure that your printer is switched on and properly connected to your computer through the right port, then proceed to add/install the printer and see if the error in view reoccurs. If so, try the next solution.
5] Run Hardware and Devices Troubleshooter
This solution requires you to run the Hardware and Devices Troubleshooter to fix problematic devices. You can also manually check for faulty printer hardware and as well check for faulty components if the issue isn’t with the hardware itself.
Any of these solutions should work for you!
Related post: Unable to install printer – The handle is invalid
How do I install a printer driver using Group Policy?
To install a printer driver using Group Policy, do the following:
- Open Group Policy Editor.
- Navigate to the path below:
User Configuration > Policies > Windows Settings
- Right-click on the Deployed Printers.
- Select Deploy Printer.
- Click on the Browse button and browse the shared printer driver
- Click on Add.
- Finally, click OK button.
Why does my printer say No driver Found?
If you’re receiving the Printer driver is unavailable error message on your Windows 11/10 PC, it simply means that the driver installed for your printer is either not compatible or is outdated. Since the computer cannot recognize or function with the driver, you will not be able to access your printer and use the hardware to print jobs.
Попробуйте наш инструмент устранения неполадок
Выберите операционную систему
Выберите язык програмирования (опционально)
‘>

Если вы столкнулись с ошибкой « Система не может найти указанный файл »При установке драйвера не беспокойтесь. Решения здесь решат проблему.
Проблема может возникнуть в основном из-за отсутствия файла драйвера. Несмотря на то, что причина точно неизвестна, есть решения для решения проблемы.
Решение 1. Используйте антивирусное программное обеспечение для сканирования вашего компьютера
Проблема может быть вызвана какой-то угрозой и антивирусом. Запустите антивирусное программное обеспечение, если оно у вас есть. Используйте его для сканирования вашего компьютера и, при необходимости, очистки системы.
Решение 2. Проверьте файл системного журнала, чтобы найти проблемный файл драйвера.
Следуй этим шагам:
1. Перейдите к C: / Windows / inf .
2. Откройте папку inf и найдите файл « setupapi.dev »(В некоторых случаях это файл« setupapi.dev.log ».). Дважды щелкните по нему, чтобы открыть файл.
3. Нажмите Ctrl ключ и F одновременно нажмите клавишу, чтобы открыть окно поиска. Тип не могу найти файл в поле поиска, затем начните поиск.
4. Затем будет найден недостающий файл.
5. Перетащите файл в Окна / инф .
6. Переустановите драйвер.
Решение 3. Установите драйвер с помощью файла inf
Если вы загрузили драйвер с веб-сайта производителя и столкнулись с этой проблемой, попробуйте выполнить следующие действия:
1. Найдите загруженный файл драйвера.
2. В извлеченной папке найдите .inf файл. Может быть несколько INF-файлов. Тип правильного файла .inf — «Информация о настройке».
3. Щелкните файл правой кнопкой мыши и выберите Установить из контекстного меню.
Обратите внимание, что не все файлы .inf устанавливаются автоматически. Если файл .inf не поддерживает этот метод установки, вы получите подобное сообщение.
Решение 4. Удалите драйвер и заново установите его.
Следуйте инструкциям ниже, чтобы удалить драйвер.
1. Перейти к Диспетчер устройств .
2. Разверните категорию и найдите устройство, которое вы хотите удалить. (Рассмотрим, например, удаление видеодрайвера.)
Щелкните правой кнопкой мыши имя устройства и выберите Удалить в контекстном меню.
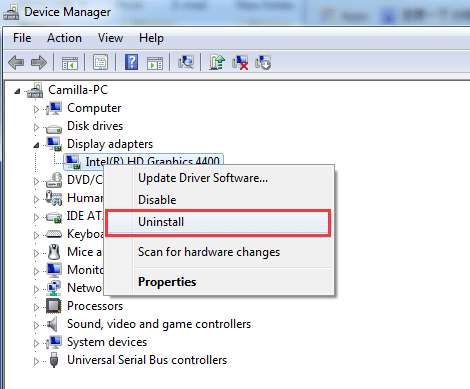
3. Windows предложит вам подтвердить удаление. Установите флажок «Удалить программное обеспечение драйвера для этого устройства». затем нажмите « Хорошо ».
4. После удаления драйвера установите его снова.
Решение 5. Обновите драйвер с помощью Driver Easy
Если загруженный драйвер неподписан или поврежден, может возникнуть проблема. При обновлении драйверов вручную убедитесь, что с загруженным драйвером нет проблем. Если проблема не исчезнет, вы можете использовать Водитель Easy обновить драйвер.
Driver Easy может обнаружить все проблемные драйверы на вашем компьютере за несколько секунд и предоставить вам список новых драйверов. Все драйверы, предоставляемые Driver Easy, являются официальными от производителей. С Driver Easy можно ожидать, что все драйверы будут успешно установлены. Он предоставляет бесплатную версию и профессиональную версию. Если вы используете бесплатную версию для обновления драйверов, вы можете обратиться к Обновите драйверы с помощью бесплатной версии . Если вы используете версию Professional, все, что вам нужно сделать, это щелкнуть мышью 2 раза.
1. Щелкните Сканировать сейчас кнопка. Через несколько секунд вам будет предоставлен список новых драйверов для обновления.
2. Щелкните Обновить все кнопка. После этого все драйверы будут загружены и установлены автоматически.
Драйвер принтера – это программное обеспечение, которое позволяет операционной системе взаимодействовать с вашим принтером и правильно выполнять печать документов. К сожалению, в операционной системе Windows 10 иногда возникают ошибки при установке драйвера принтера. Одной из таких ошибок является сообщение «Драйвер принтера не установлен не удается найти указанный файл». В этой статье мы рассмотрим несколько способов исправить эту ошибку и восстановить нормальную работу вашего принтера.
Первым способом решения проблемы является проверка подключения принтера к компьютеру. Убедитесь, что кабель принтера надежно подключен к компьютеру и принтеру самому, а также проверьте, что принтер включен.
Если подключение принтера было правильно выполнено, то, скорее всего, проблема может быть связана с отсутствием или повреждением драйвера принтера. В этом случае, следующим шагом будет удаление старого драйвера и установка нового. Для этого зайдите в «Устройства и принтеры» в Панели управления и найдите свой принтер. Правой кнопкой мыши нажмите на него и выберите «Удалить устройство». Затем скачайте последнюю версию драйвера с официального сайта производителя вашего принтера и установите его.
Если эти способы не помогли исправить ошибку «Драйвер принтера не установлен не удается найти указанный файл», то возможно проблема кроется в конфликте между драйверами. В этом случае, попробуйте удалить все установленные принтеры и драйверы из «Устройства и принтеры» и затем выполнить их повторную установку. Если и это не помогло, обратитесь к технической поддержке производителя вашего принтера или в Microsoft, чтобы получить дополнительную помощь в решении данной проблемы.
Содержание
- Проверьте наличие драйвера
- Обновите драйвер принтера
- Удалите и установите принтер снова
- Проверьте доступность файла драйвера
- Проверьте наличие вирусов и вредоносного ПО
Проверьте наличие драйвера
Ошибка «Драйвер принтера не установлен не удается найти указанный файл» может возникать по нескольким причинам, одной из которых является отсутствие установленного драйвера принтера. Драйвер — это программное обеспечение, которое обеспечивает взаимодействие между компьютером и принтером. Если драйвер отсутствует, поврежден или устарел, принтер не сможет корректно работать.
Чтобы проверить наличие драйвера принтера, выполните следующие шаги:
- Откройте панель управления Windows 10. Для этого нажмите на кнопку «Пуск» в левом нижнем углу экрана и выберите «Параметры». В открывшемся окне выберите раздел «Система», а затем «Панель управления».
- В панели управления найдите раздел «Устройства и принтеры» и откройте его.
- В разделе «Устройства и принтеры» найдите свой принтер. Если драйвер принтера установлен, он должен отображаться в списке устройств.
- Если принтер отсутствует в списке устройств или имеет значок с восклицательным знаком или красным крестом, это означает, что драйвер не установлен или поврежден. В этом случае вам необходимо установить или обновить драйвер принтера.
Для установки или обновления драйвера принтера вы можете воспользоваться следующими методами:
- Загрузите драйвер принтера с официального веб-сайта производителя. Откройте сайт производителя вашего принтера, найдите раздел поддержки или загрузки драйвера и найдите соответствующий драйвер для вашей модели принтера. Следуйте инструкциям на сайте для загрузки и установки драйвера.
- Используйте функцию обновления драйвера Windows. В Windows 10 доступна функция автоматического обновления драйверов. Чтобы воспользоваться этой функцией, откройте меню «Пуск», выберите «Параметры», затем «Обновление и безопасность» и перейдите на вкладку «Windows Update». Нажмите кнопку «Проверить наличие обновлений» и дождитесь завершения процесса. Если доступно обновление драйвера принтера, оно будет установлено автоматически.
После установки или обновления драйвера принтера перезагрузите компьютер и проверьте, исчезла ли ошибка «Драйвер принтера не установлен не удается найти указанный файл». Если ошибка по-прежнему возникает, попробуйте другие методы исправления ошибки, описанные в соответствующих статьях.
Обновите драйвер принтера
Ошибка «Драйвер принтера не установлен, не удается найти указанный файл» в Windows 10 может возникать при попытке установить принтер или использовать его после обновления операционной системы.
Прежде чем приступать к обновлению драйвера принтера, убедитесь, что у вас есть доступ к интернету. Обновления драйверов обычно загружаются из сети.
Для обновления драйвера принтера в Windows 10 выполните следующие шаги:
- Откройте Панель управления, нажав на значок «Пуск» и выбрав «Панель управления» в меню.
- В Панели управления выберите категорию «Оборудование и звук», а затем нажмите на ссылку «Устройства и принтеры».
- В открывшемся окне найдите свой принтер и щелкните правой кнопкой мыши по его значку. Во всплывающем меню выберите «Свойства принтера».
- Перейдите на вкладку «Драйвер» и нажмите на кнопку «Обновить драйвер».
- Windows автоматически начнет поиск обновленного драйвера для вашего принтера. Если обновление доступно, Windows загрузит и установит его.
- После завершения установки обновленного драйвера, перезагрузите компьютер и проверьте, исправилась ли ошибка.
Если Windows не смогла найти обновление для драйвера вашего принтера, вы можете попробовать скачать и установить драйвер с официального сайта производителя принтера. На сайте производителя обычно доступны последние версии драйверов для разных моделей принтеров.
Обновление драйвера принтера может помочь исправить ошибку и улучшить работу принтера в целом. Регулярное обновление драйверов рекомендуется для поддержания стабильной работы принтера.
Удалите и установите принтер снова
Если у вас возникла ошибка «Драйвер принтера не установлен: не удается найти указанный файл» в Windows 10, одним из возможных решений может быть полное удаление принтера и последующая переустановка.
Для начала выполните следующие шаги:
- Откройте меню «Пуск» и выберите «Параметры».
- В окне параметров выберите раздел «Устройства».
- На левой панели выберите «Принтеры и сканеры».
Далее следуйте этим инструкциям для удаления принтера:
- Найдите принтер, к которому относится ошибка, и нажмите на его название.
- Нажмите кнопку «Удалить устройство».
- Подтвердите удаление принтера, если вам будет предложено это сделать.
После того, как принтер будет удален, вы можете переустановить его, следуя этим инструкциям:
- Нажмите кнопку «Добавить принтер или сканер» в разделе «Принтеры и сканеры».
- Дождитесь, пока Windows выполнит поиск доступных принтеров и сканеров.
- Выберите ваш принтер из списка доступных устройств.
- Нажмите кнопку «Добавить устройство».
После завершения переустановки принтера, вы должны больше не получать ошибку «Драйвер принтера не установлен: не удается найти указанный файл» в Windows 10. Если ошибка все еще возникает, вам может потребоваться обратиться за помощью к производителю принтера или проконсультироваться со специалистами по поддержке Windows.
Проверьте доступность файла драйвера
Одной из причин ошибки «Драйвер принтера не установлен, не удается найти указанный файл» может быть недоступность самого файла драйвера. Чтобы убедиться в этом, выполните следующие шаги:
- Откройте проводник Windows и перейдите в папку, в которой хранится файл драйвера. Обычно это папка «Загрузки» или «Документы».
- Если вы не помните, где точно находится файл драйвера, воспользуйтесь функцией поиска по названию файла.
- Проверьте, существует ли файл драйвера в указанной папке. Убедитесь, что название файла и его формат (расширение) совпадают с теми, которые указаны в сообщении об ошибке.
- Если файл драйвера отсутствует, вероятно, он был удален или перемещен. В таком случае вам нужно будет скачать и установить драйвер заново с официального сайта производителя принтера.
Если файл драйвера присутствует в указанной папке, проверьте его доступность, открыв его двойным щелчком мыши. Если файл открывается без ошибок, это может означать, что проблема не связана с его целостностью.
Однако, если при открытии файла возникают ошибки, это может указывать на повреждение файла. В таком случае, рекомендуется загрузить драйвер заново или скопировать его с другого компьютера, где он работает без проблем.
После проверки доступности файла драйвера, повторите попытку установки принтера и проверьте, решает ли это проблему с ошибкой «Драйвер принтера не установлен, не удается найти указанный файл». Если ошибка продолжает возникать, переходите к следующему возможному решению.
Проверьте наличие вирусов и вредоносного ПО
Одной из причин возникновения ошибки «Драйвер принтера не установлен не удается найти указанный файл» в Windows 10 может быть заражение компьютера вирусами или наличие вредоносного программного обеспечения (ПО). Вредоносные программы могут повлиять на работу драйверов принтера и вызвать появление данной ошибки. Чтобы исправить эту проблему, рекомендуется выполнить следующие действия:
- Запустите антивирусное сканирование. Используйте надежное антивирусное программное обеспечение для проверки системы на наличие вирусов и вредоносного ПО. Обновите базу данных вирусных сигнатур и выполните полное сканирование компьютера.
- Удалите обнаруженные угрозы. Если антивирусное сканирование обнаружит вирусы или вредоносное ПО, следуйте указаниям программы для удаления этих угроз. Обычно это включает в себя выбор опции удаления или карантина для обнаруженных файлов.
- Проверьте запуск программ при загрузке системы. Вредоносное ПО может настроиться на автоматический запуск при загрузке системы. Проверьте список программ, которые запускаются при включении компьютера, и удалите или отключите подозрительные или ненужные программы.
- Обновите операционную систему и программы. Вредоносное ПО может эксплуатировать уязвимости в операционной системе и других программах для получения доступа к системе. Убедитесь, что у вас установлены все последние обновления безопасности для операционной системы Windows и других установленных программ.
После выполнения этих действий рекомендуется перезагрузить компьютер и проверить, исправилась ли ошибка «Драйвер принтера не установлен не удается найти указанный файл». Если проблема остается, рекомендуется обратиться за помощью к специалисту или разработчику программного обеспечения принтера.
- Remove From My Forums

Не ставятся дрова принтера: «драйвер принтера не установлен. отказано в доступе»
-
Вопрос
-
При попытке установить ЛЮБЫЕ дрова ЛЮБОГО принтера (локальный, сетевой, с цифровой подписью) получаю сообщение:
«драйвер принтера не установлен. отказано в доступе»
Включал\отключал User Access Control — не помогает.
Кто сталкивался и что делать?
Ответы
-
-
Помечено в качестве ответа
Dmitriy Kolesnikov
3 апреля 2009 г. 6:54
-
Помечено в качестве ответа
Все ответы
-
поподробнее опишите проблему, пожалуйста. И логи ошибок в студию.
Все вышесказанное является моим личным мнением, не имеющим отношения к корпорации Майкрософт
-
а Права у доступа у Вас какие?Вы администратор компьютер?
Если сообщение полезно, нажмите «Сообщение было информативным».
Если сообщение является ответом или частью ответа на Ваш вопрос, нажмите «Пометить как ответ».
-
Предложено в качестве ответа
Сергей Нефтяник
14 марта 2016 г. 7:43
-
Предложено в качестве ответа
-
Конечно администратор. Пробовал нескольких разных админов.
В логах чисто.
Мастер установки принтеров спрашивает где лежат дрова, потом запускает процесс установки, потом (спустя несколько секунд) выдает сообщение об ошибке — диалоговое окно с текстом «драйвер принтера не установлен. отказано в доступе» -
скриншот иалогового окна.
Логи какие?- журнал событий?
какая версия ОС и какой Сёрвис пак?
принтеры какие пробовали?
И что значит любые дрова?
Приведите примеры.
Последовательность Ваших действий при установке.
Проблема на одном компьютере?
Если сообщение полезно, нажмите «Сообщение было информативным».
Если сообщение является ответом или частью ответа на Ваш вопрос, нажмите «Пометить как ответ».
-
1. Обычное диалоговое окно с красным крестиком. Текст я привел дословно.
2. Да, журнал событий.
3. Vista Business СП1
4. HP CLJ 2600, LJ 3005
5. Значит, что попробовал дрова для перечисленных принтеров + несколько разных дров из комплекта Висты.
Вариант матерного сообщения: «Драйвер принтера не установлен. Невозможно завершить операцию (ошибка 0x000005b3)»
6. Последовательность простая — запуск мастера установки принтера или программы установки из комплекта драйверов.
7. Проблемы на одном буке FS Lifebook. ОС предустановлена. -
а попробовать скачать драйвера вручную — распоковать их в папку.
Далее подключить принтер и при запросе на драйвера явно указать ему их (ну или через диспетчер устройств)
Если сообщение полезно, нажмите «Сообщение было информативным».
Если сообщение является ответом или частью ответа на Ваш вопрос, нажмите «Пометить как ответ».
-
разумеется, и так пробовал.
Я ж говорю: ошибка в любом случае. -
-
Помечено в качестве ответа
Dmitriy Kolesnikov
3 апреля 2009 г. 6:54
-
Помечено в качестве ответа
-
Проблема решилась так.
1. Почистил папку spool\drivers
2. В папке принтеров: Файл — Свойства сервера — вкладка «Драйверы» — удалил всё.
После чего установка драйверов принтеров происходит корректно. -
Спасибо большое. Я пытался установить принтер под обычной записью. Прочитав ваш ответ, зашел под администратором и все установилось !