-
USB Printing Support
Производитель:
SysNucleus
Версия:
2.0.1.0
(15 янв 2015)
Файл *.inf:
ushare-stub.inf
Windows Vista
x64,
7
x64,
8
x64,
8.1
x64,
10/11
x64
-
USB Printing Support
Производитель:
SysNucleus
Версия:
1.4.0.1
(12 июн 2013)
Файл *.inf:
oem_no_drivermax.inf
Windows Vista
x86,
7
x86,
8
x86,
8.1
x86,
10/11
x86
В каталоге нет драйверов для USB Printing Support под Windows.
Скачайте DriverHub для автоматического подбора драйвера.
Драйверы для USB Printing Support собраны с официальных сайтов компаний-производителей и других проверенных источников.
Официальные пакеты драйверов помогут исправить ошибки и неполадки в работе USB Printing Support (другие устройства).
Скачать последние версии драйверов на USB Printing Support для компьютеров и ноутбуков на Windows.
На чтение 4 мин Опубликовано Обновлено
USB-принтеры являются одними из самых распространенных типов принтеров на рынке сегодня и широко используются как в домашних условиях, так и в офисах. Они предлагают удобство подключения через USB-порт, что делает их простыми в использовании.
Однако для правильной работы USB-принтера на компьютере с операционной системой Windows 10 x64 требуется установка соответствующего драйвера. Драйверы — это программное обеспечение, которое позволяет операционной системе взаимодействовать с аппаратным обеспечением компьютера.
Без правильно установленного драйвера USB принтер может не работать корректно или вообще не определяться компьютером. Поэтому очень важно иметь все необходимые драйверы, чтобы быть уверенным в безупречной работе вашего USB-принтера.
В этой статье мы предлагаем вам ознакомиться со списком всех необходимых драйверов поддержки USB принтера для операционной системы Windows 10 x64 и предоставляем ссылки для их скачивания.
Драйвер поддержка USB принтера Windows 10 x64
Драйвер поддержки USB принтера Windows 10 x64 — это программное обеспечение, которое позволяет операционной системе Windows 10 x64 взаимодействовать с подключенным USB принтером. Этот драйвер обеспечивает правильную работу принтера и позволяет операционной системе передавать печатные задания на принтер.
Когда вы подключаете USB принтер к компьютеру с Windows 10 x64, операционная система попытается автоматически найти и установить соответствующий драйвер. В большинстве случаев этот процесс проходит без проблем и принтер начинает работать сразу после подключения.
Однако, иногда операционная система не может найти подходящий драйвер или установить его из-за различных причин. В таких случаях вам нужно самостоятельно установить драйвер поддержки USB принтера Windows 10 x64. Это можно сделать следующими способами:
- Посетите веб-сайт производителя принтера и загрузите последнюю версию драйвера поддержки USB для Windows 10 x64.
- Используйте дисковод, который поставляется вместе с принтером. На диске обычно содержится драйвер поддержки USB для различных операционных систем, включая Windows 10 x64.
- Воспользуйтесь менеджером устройств Windows для поиска и установки драйвера. Для этого выполните следующие шаги:
- Нажмите правой кнопкой мыши на кнопке «Пуск» и выберите «Устройства и принтеры».
- Откройте «Менеджер устройств».
- Найдите принтер в списке устройств и нажмите правой кнопкой мыши на его значке.
- Выберите «Обновить драйвер».
- Выберите «Автоматический поиск драйверов обновления». Windows будет искать драйвер поддержки USB принтера в Интернете и установит его.
После установки драйвера поддержки USB принтера Windows 10 x64, вам следует перезагрузить компьютер, чтобы изменения вступили в силу. После перезагрузки вы сможете начать использовать принтер с операционной системой Windows 10 x64 и печатать документы без проблем.
В случае, если у вас все еще возникают проблемы с установкой драйвера поддержки USB принтера Windows 10 x64 или принтер не работает должным образом, рекомендуется обратиться в техническую поддержку производителя принтера для получения дополнительной помощи и поддержки.
Все необходимые драйверы для успешной работы
Для успешной работы с USB принтером на операционной системе Windows 10 x64 необходимо установить соответствующие драйверы. Драйверы предоставляют программное обеспечение, позволяющее операционной системе взаимодействовать с конкретным устройством, в данном случае с USB принтером.
Для установки драйверов для USB принтера можно воспользоваться несколькими способами:
- Установка драйверов с помощью установочного диска, поставляемого в комплекте с принтером. На этом диске должны быть содержаться все необходимые драйверы для работы принтера на операционной системе Windows 10 x64.
- Скачивание драйверов с официального веб-сайта производителя принтера. В большинстве случаев производитель принтера предоставляет на своем веб-сайте раздел «Поддержка», где можно найти все необходимые драйверы для различных версий операционной системы.
- Автоматическая установка драйверов через функцию обновления драйверов Windows. Операционная система Windows 10 x64 имеет встроенную функцию поиска и установки драйверов, которая может автоматически определить и установить подходящие драйверы для USB принтера. Для этого необходимо открыть «Диспетчер устройств», найти принтер в списке устройств, щелкнуть правой кнопкой мыши и выбрать пункт «Обновить драйвер».
При установке драйверов рекомендуется обратить внимание на следующие моменты:
- Убедитесь, что скачиваете или используете драйверы, которые предназначены конкретно для операционной системы Windows 10 x64.
- Если у вас есть возможность, выбирайте официальные драйверы, предоставленные производителем принтера. Это обеспечит наилучшую совместимость и стабильную работу принтера.
- Обязательно следуйте инструкциям по установке драйверов, предоставленным производителем принтера. В случае трудностей или неполадок можно обратиться в техническую поддержку производителя для получения помощи.
После установки драйверов для USB принтера на операционную систему Windows 10 x64, принтер должен быть полноценно распознан системой и готов к использованию. Если после установки драйверов возникли проблемы, рекомендуется перезагрузить компьютер и проверить настройки принтера.
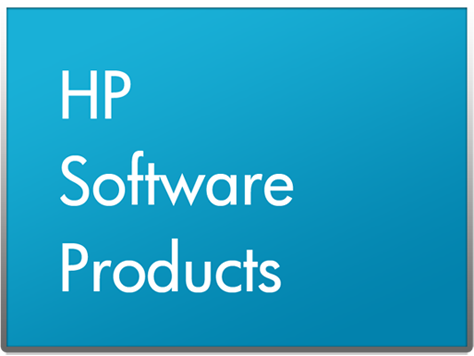
Коллекция решений и диагностических данных
Данное средство обнаружения продуктов устанавливает на устройство Microsoft Windows программное,которое позволяет HP обнаруживать продукты HP и Compaq и выполнять сбор данных о них для обеспечения быстрого доступа информации поддержке решениям Сбор тех. данных по поддерживаемым продуктам, которые используются для определения продуктов, предоставления соответствующих решений и автообновления этого средства, а также помогают повышать качество продуктов, решений, услуг и удобства пользования.
Примечание: Это средство поддерживается только на компьютерах под управлением ОС Microsoft Windows. С помощью этого средства можно обнаружить компьютеры и принтеры HP.
Полученные данные:
- Операционная система
- Версия браузера
- Поставщик компьютера
- Имя/номер продукта
- Серийный номер
- Порт подключения
- Описание драйвера/устройства
- Конфигурация компьютера и/или принтера
- Диагностика оборудования и ПО
- Чернила HP/отличные от HP и/или тонер HP/отличный от HP
- Число напечатанных страниц
Сведения об установленном ПО:
- HP Support Solutions Framework: служба Windows, веб-сервер localhost и ПО
Удаление установленного ПО:
- Удалите платформу решений службы поддержки HP с помощью программ установки/удаления на компьютере.
Требования:
- Операционная система: Windows 7, Windows 8, Windows 8.1, Windows 10
- Браузер: Google Chrome 10+, Internet Explorer (IE)10.0+ и Firefox 3.6.x, 12.0+
Компания HP компилирует ваши результаты. Это может занять до 3 минут, в зависимости от вашего компьютера и скорости подключения. Благодарим за терпение.

В Windows 10 появилась новая ошибка, которая может вызвать проблемы с USB-принтерами, подключенными к вашему компьютеру. Если USB-принтер был отключен до завершении работы Windows 10, ОС удалит его виртуальный порт и не создает его заново, что приведет к неисправности принтера — Отсутствует порт «Virtual printer port for USB».
Microsoft раскрыла некоторые детали этой ошибки. По словам компании,
Если драйвер для принтера USB содержит языковой монитор, функция обратного вызова OpenPortEx языкового монитора не будет работать. В результате пользователь не может выполнять операции, зависящие от работы монитора.
На панели управления «Устройства и принтеры» при выборе [Свойства сервера печати] → вкладка [Порт] порт USB-принтера (например, «USB001») не отображается в списке портов. В результате пользователь не может выполнять операции, зависящие от существования порта «принтер не установлен, причина: отсутствует нужный порт».
Версии операционной системы где замечена ошибка.
- Windows 10 версия 2004
- Windows 10 версия 1909
- Windows 10 версия 1903
Если вы считаете, что также столкнулись с этой проблемой, вы можете подтвердить отсутствие USB-порта в меню «Параметры» → « Устройства» → « Принтеры и сканеры» , выберите принтер, нажмите кнопку «Управление» , выберите пункт «Свойства сервера печати» и перейдите на вкладку «Порты».
Компания также предоставила простой выход из положения, который вы можете использовать, пока Microsoft не исправит проблему.
Как исправить: USB-порт принтера отсутствует в Windows 10 1903 и выше
- Нажмите на кнопку «Пуск».
- В меню «Пуск» кликните значок питания и выберите «Завершить работу».
- Включите принтер.
- Если он отключен от ПК, подключите его.
- Теперь включите компьютер и дождитесь загрузки ОС.
Все, это должно решить проблему. Windows 10 при запуске распознает принтер снова и заново создаст отсутствующий порт USB для вашего принтера.
В настоящее время Microsoft работает над устранением проблемы в будущих версиях операционной системы.
В дальнейшем, перед запуском Windows 10 необходимо сначала включить принтер, чтобы он был правильно распознан и мог выполнять задачи печати. В противном случае только принтер остается в режиме ожидания.
Microsoft исправила проблемы с принтером в Windows 10.
Сегодня Microsoft выпустила несколько исправлений, которые решают проблемы с принтером в нескольких версиях Windows 10. Вот патчи и изменения, которые они внесли.
KB4567512 (сборки ОС 18362.904 и 18363.904), Windows 10, версия 1903, Windows 10, версия 1909
Решает проблему, которая может помешать печати определенных принтеров.
Эта же проблема теперь исправлена в старых версиях Windows 10 со следующими обновлениями.
- KB4567513 (сборка ОС 17763.1294) для Windows 10, версия 1809
- KB4567514 (сборка ОС 17134.1553) для Windows 10, версия 1803
Посетите сайт журнала обновлений Windows, чтобы просмотреть предварительные требования для пакетов и прочитать об известных проблемах (если они есть).
Как установить обновления
Чтобы загрузить эти обновления, откройте «Параметры» → «Обновление и безопасность» и нажмите справа кнопку «Проверить наличие обновлений».
Полезные материалы:
Удаление принтера в Windows 10.
Windows 10 — Принтер по умолчанию не может быть установлен.
Почему Windows 10 автоматически меняет Мой принтер по умолчанию.
Windows 10, устранение неполадок принтера.
Очистить документы, отправленные на печать из очереди принтера Windows 10.
Установка и настройка драйвера USB-принтера на операционную систему Windows 10 x64 может показаться сложной задачей для многих пользователей. Однако, с некоторыми инструкциями и правильным подходом, процесс может быть сделан достаточно простым и понятным.
Первым шагом в установке драйвера USB-принтера является подключение самого принтера к компьютеру с помощью USB-кабеля. Важно убедиться, что принтер включен и контакты USB-кабеля надежно подключены к порту компьютера.
Затем, Windows 10 x64 должна автоматически обнаружить принтер и начать установку драйвера. Во время этого процесса, операционная система может спрашивать пользователя разрешение на загрузку драйвера из Интернета или использование уже загруженного драйвера. Рекомендуется выбрать загрузку драйвера из Интернета, чтобы убедиться, что вы устанавливаете последнюю версию драйвера для вашего принтера.
После успешной установки драйвера, Windows 10 x64 предлагает выполнить настройку принтера. В зависимости от модели принтера и его функций, вы можете установить различные параметры печати, такие как качество печати, ориентацию страницы, макет и др. Рекомендуется ознакомиться с руководством пользователя принтера для более детальной информации о доступных настройках.
Важно помнить, что правильная установка и настройка драйвера USB-принтера в Windows 10 x64 может значительно повлиять на качество печати и функциональность устройства. Поэтому рекомендуется тщательно следовать инструкциям и обращаться к руководству пользователя при необходимости. В случае возникновения проблем, всегда можно обратиться к технической поддержке производителя принтера для получения дополнительной помощи.
Содержание
- Установка драйвера USB-принтера для Windows 10 x64
- Подготовка к установке
- 1. Проверьте совместимость
- 2. Обновите операционную систему
- 3. Отключите антивирусное программное обеспечение
- 4. Подсоедините принтер к компьютеру
- 5. Загрузите драйверы
- Установка драйвера
- Настройка драйвера для Windows 10 x64
Установка драйвера USB-принтера для Windows 10 x64
Установка драйвера USB-принтера на Windows 10 x64 является простым и стандартным процессом. Вам понадобится драйвер, предоставленный производителем принтера, и некоторая информация о вашем устройстве.
Вот пошаговая инструкция по установке и настройке драйвера USB-принтера:
- Подключите USB-кабель от принтера к компьютеру. Убедитесь, что принтер включен.
- Скачайте драйвер USB-принтера с веб-сайта производителя или использовать диск, поставляемый с устройством.
- Откройте установочный файл драйвера и следуйте инструкциям мастера установки. В процессе установки вам может потребоваться указать путь к файлам драйвера или выбрать определенные параметры.
- После завершения установки перезагрузите компьютер.
- После перезагрузки компьютера драйвер будет автоматически загружен и установлен. Если это не произошло, откройте «Управление устройствами» (нажмите правой кнопкой мыши на значок «Пуск» и выберите «Управление устройствами»).
- В списке устройств найдите принтер и убедитесь, что нет никаких ошибок или проблем с драйвером.
- Если принтер отображается с ошибкой, попробуйте обновить драйвер, щелкнув правой кнопкой мыши на устройстве принтера и выбрав «Обновить драйвер». Выберите «Автоматический поиск обновленного драйвера» и следуйте указаниям мастера обновления драйвера.
После выполнения этих шагов драйвер для вашего USB-принтера будет успешно установлен на Windows 10 x64. Теперь вы готовы начать печать с помощью вашего принтера.
Подготовка к установке
Перед установкой драйвера USB-принтера для Windows 10 x64 необходимо выполнить несколько предварительных шагов.
1. Проверьте совместимость
Убедитесь, что ваш USB-принтер совместим с операционной системой Windows 10 и имеет поддержку 64-битных систем. Обычно эта информация указывается на официальном веб-сайте производителя принтера или в его руководстве.
2. Обновите операционную систему
Убедитесь, что ваша операционная система Windows 10 x64 имеет все последние обновления. Для этого откройте меню «Пуск», выберите «Настройки», затем «Обновление и безопасность» и нажмите «Проверить наличие обновлений». Если доступны обновления, установите их перед установкой драйвера.
3. Отключите антивирусное программное обеспечение
Во время установки драйвера USB-принтера для Windows 10 x64 рекомендуется временно отключить антивирусное программное обеспечение. Это может помочь предотвратить возможные конфликты и проблемы во время установки.
4. Подсоедините принтер к компьютеру
Подключите USB-кабель вашего принтера к свободному USB-порту на вашем компьютере. Убедитесь, что принтер включен и готов к работе.
5. Загрузите драйверы
Перейдите на официальный сайт производителя вашего принтера и найдите раздел поддержки или загрузок. Введите модель вашего принтера и выберите операционную систему Windows 10 x64. Загрузите последнюю версию драйвера для вашего устройства.
После выполнения всех этих шагов вы будете готовы к началу установки драйвера USB-принтера для Windows 10 x64.
Установка драйвера
Для установки драйвера USB-принтера на Windows 10 x64 следуйте приведенным ниже инструкциям:
- Скачайте последнюю версию драйвера с официального сайта производителя. Обычно на сайте производителя вы сможете найти раздел «Поддержка» или «Скачать драйверы». Убедитесь, что вы выбираете драйвер, соответствующий вашей операционной системе (Windows 10 x64).
- После скачивания драйвера откройте файл с расширением «.exe». В некоторых случаях драйвер может представлять собой файл с расширением «.zip». В этом случае вам потребуется распаковать архив в отдельную папку на вашем компьютере.
- Запустите установку драйвера. Для этого дважды щелкните по файлу с расширением «.exe». Если вы распаковали архив, найдите файл с расширением «.exe» в папке, куда вы распаковали архив, и дважды щелкните по нему.
- Следуйте инструкциям установщика. Обычно установщик покажет вам окно с приветствием и попросит вас принять лицензионное соглашение. Прочтите соглашение внимательно и, если вы согласны с условиями, отметьте соответствующую галочку и нажмите кнопку «Далее» или «Установить». Далее установщик может запросить вас выбрать место установки драйвера. Обычно рекомендуется выбрать папку по умолчанию.
- Дождитесь окончания установки. Установщик произведет необходимые операции для установки драйвера на ваш компьютер. Дождитесь окончания процесса.
- Перезагрузите компьютер. После установки драйвера рекомендуется перезагрузить компьютер, чтобы изменения вступили в силу.
После перезагрузки компьютера ваш USB-принтер будет готов к использованию на Windows 10 x64.
Настройка драйвера для Windows 10 x64
Для установки и настройки драйвера USB-принтера на операционной системе Windows 10 x64 необходимо выполнить следующие шаги:
- Скачайте последнюю версию драйвера для вашего принтера с официального сайта производителя или используйте диск с драйвером, поставляемый в комплекте с устройством. Обратите внимание, что драйвер должен быть совместим с операционной системой Windows 10 x64.
- Подключите USB-кабель от принтера к свободному USB-порту вашего компьютера. Если у вас есть возможность выбирать USB-порт, предпочтительно выберите порт USB 3.0 для более быстрой передачи данных.
- Запустите установочный файл драйвера, который вы скачали. Обычно это файл с расширением .exe или .msi. Если у вас есть диск с драйвером, вставьте диск в CD/DVD привод и выполните установку с него.
- Следуйте инструкциям установщика. Во время установки вам может быть предложено выбрать язык, компоненты и настройки драйвера. Рекомендуется оставить настройки по умолчанию, если вы не знаете, что именно изменять.
- После завершения установки перезагрузите компьютер, чтобы изменения вступили в силу.
- После перезагрузки компьютера, откройте «Панель управления» и выберите «Устройства и принтеры». В этом разделе вы должны увидеть ваш принтер в списке устройств.
- Если ваш принтер не отображается в списке, может понадобиться выполнить дополнительные действия. В этом случае проконсультируйтесь с документацией к устройству или обратитесь в службу поддержки производителя принтера.
- Если ваш принтер отображается в списке, это означает, что он успешно подключен к компьютеру и готов к использованию.
Теперь вы можете начать печать документов с вашего USB-принтера на операционной системе Windows 10 x64.
