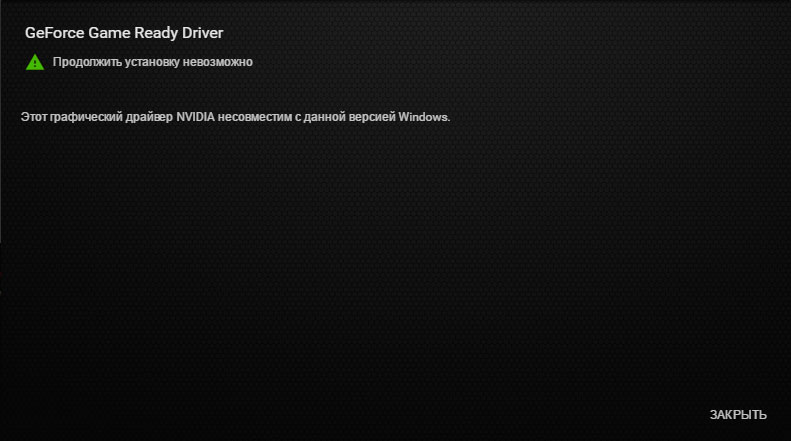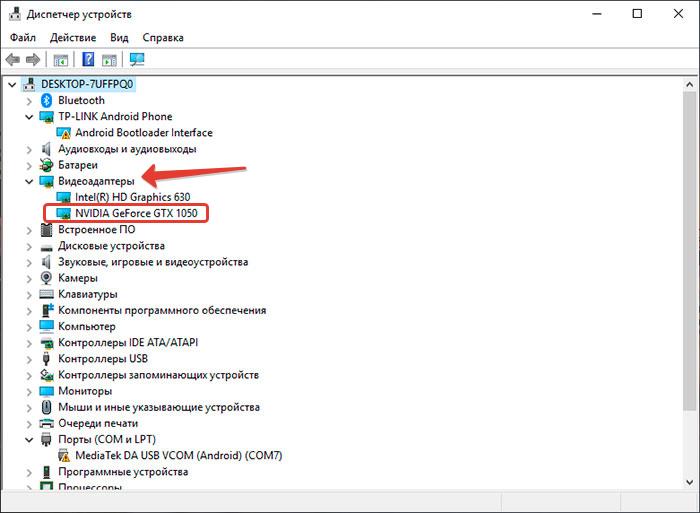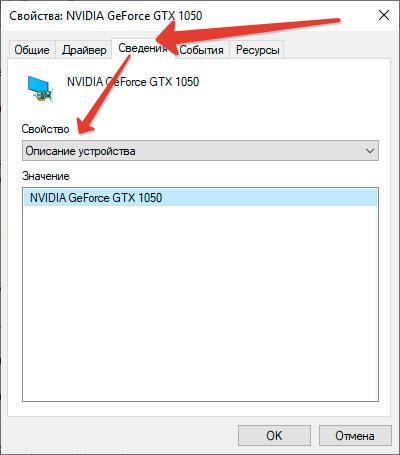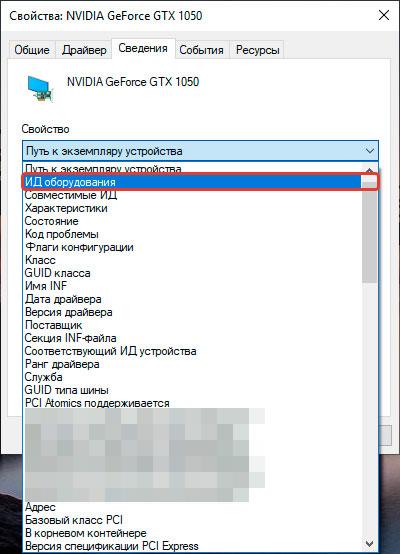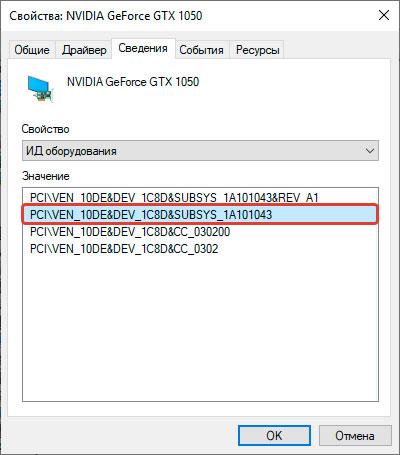Часто мы сталкиваемся с проблемами установки драйверов. Случается и так, что на этой же версии Windows ПО видеокарты работало, но после переустановки системы мы сталкиваемся с ошибкой. Сообщение может быть следующим: этот графический драйвер NVIDIA несовместим с данной версией Windows. Что же случилось с компьютером и как решить эту проблему — читайте далее.
Содержание
- Причины ошибок при установке видеодрайвера NVIDIA
- Где скачать драйвера для устройств от NVIDIA
- Драйвер NVIDIA установлен, но работает некорректно — что делать?
- Установка обновлений Windows
Причины ошибок при установке видеодрайвера NVIDIA
Видеодрайвер может не устанавливаться из-за того, что вы загрузили и пытаетесь установить ПО с несоответствующей архитектурой. К примеру, ваш ПК имеет систему Windows 10 x64. Но вы скачали и пытаетесь установить версию ПО для Windows 10 x32. Этот параметр системы можно легко определить:
- Нажмите на своей клавиатуре вместе клавиши WIN+PAUSE;
- В системном окне обратите внимание на строку «Тип системы». Напротив неё будет находиться нужный вам параметр;
- Снова откройте сайт и скачайте соответствующий файл.
Возможно в BIOS выставлены по умолчанию неподходящие параметры. Если вы устанавливаете драйвер, проверьте, чтобы графическое устройство поддерживало эту систему или её версию. Ваша видеокарта может быть устаревшей. А для таких устройств производители не делают драйвера к новым версиям системы. Наконец файл может загрузиться некорректно. Из-за чего появляется ошибка несовместимости НВидиа в весией Виндовс.
Это может быть полезным: видеокарта не видна в диспетчере устройств.
Где скачать драйвера для устройств от NVIDIA
Производители видеокарт настоятельно рекомендуют загружать программное обеспечение только с их официального сайта. При скачивании драйверов на сторонних сайтах, вы рискуете не только получить на свой компьютер вирусы, но и вывести ПК из строя. Программы для видеоадаптеров фирмы NVIDIA можно найти по ссылке https://www.nvidia.ru/Download/index.aspx?lang=ru. Воспользуйтесь этой формой поиска, но внимательно выбирайте драйвер.
Ниже формы поиска находятся ссылки на драйвера для других систем (MAC, Linux). А также бета-версии ПО. Чтобы найти драйвер для устаревших видеокарт, выберите в первой строке формы пункт «Legacy».
Если вы используете форму для определения драйвера автоматически, подсказки на сайте рекомендуют применять встроенный в систему браузер Internet Explorer или Edge. Он лучше всего подходит для загрузки драйвер NVIDIA и у вас не возникнет проблем с совместимостью.
Читайте также: тормози видео при просмотре онлайн.
Драйвер NVIDIA установлен, но работает некорректно — что делать?
Если вам удалось установить драйвер, но он работает неправильно, его нужно удалить. После чего загрузить новый на официальном сайте.
- Откройте диспетчер устройств на компьютере — WIN+R, в строке запишите: devmgmt.msc;
- Для запуска команды нажмите клавишу ввода. В следующем окне найдите строку «Видеоадаптеры»;
- Выберите её ПКМ, после выберите в блоке меню «Свойства»;
- Перейдите во вкладку «Драйвер», найдите и нажмите пункт со словом «Удалить»;
- Затем вновь выберите ПКМ пункт «Видеоадаптеры» и нажмите «Обновить драйверы». Выберите автоматический вариант.
Система может найти и инсталлировать их в автоматическом порядке. Вам останется перезагрузить ПК. Если у вас есть компакт-диск с драйверов для видеокарты — ещё лучше. Вставьте его в привод и установите всё необходимое ПО. Ни для кого не секрет, что производители часто стимулируют пользователей покупать новые версии ПО и устройства. Вполне возможно, что вы столкнулись с такой ситуацией. Например, новая модель вашей видеокарты может работать только на Windows 10. При установке драйвера на старые версии системы, вы снова увидите системное сообщение об ошибке «Этот графический драйвер NVIDIA несовместим с данной версией Windows».
Установка обновлений Windows
При загрузке драйвера с сайта NVIDIA вам также необходимо знать, какая редакция Windows необходима для этого программного обеспечения. Чтобы узнать информацию о текущей версии системы, выполните следующие действия:
- Нажмите вместе WIN+R и запишите: winver;
- После чего нажмите клавишу ввода для подтверждения команды;
- В следующем системном окошке вы сможете найти нужную информацию об установленной на компьютере системе Windows.
Возможно вам понадобиться обновить Windows, чтобы установить драйвер без проблем. Особенно если вы уже устанавливали на эту версию системы драйвер NVIDIA раньше.
Для того, чтобы обновить Windows 7, проследуйте инструкции:
- Нажмите на меню «Пуск»;
- Выберите пункт «Панель управления» и выберите «Система…»;
- Нажмите «Обновления Windows» и нажмите слева «Поиск обновлений»;
- Когда поиск будет окончен, нажмите на кнопку «Обновить».
В других версиях Windows этот пункт находится по аналогичному пути. Только в Windows 10 вам нужно вместо меню «Пуск» нажать вместе WIN+R и записать команду «control». После чего нажмите ENTER и откройте обновления системы. Когда вы установите нужное ПО, попробуйте установить нужный компонент видеокарты. Таким образом вы проверите, удалось ли устранить ошибку — этот графический драйвер NVIDIA несовместим с данной версией Windows.
Содержание
- Устранение проблем несовместимости драйвера NVIDIA
- Способ 1: Загрузка корректной версии служебного софта
- Способ 2: Проверка целостности системных файлов
- Способ 3: Устранение аппаратных проблем
- Решение дополнительных проблем
- Заключение
- Вопросы и ответы
Изредка пользователи видеокарт НВИДИА сталкиваются с проблемой, когда попытка установить программное обеспечение для устройства приводит к появлению в инсталляторе уведомления с текстом «Этот графический драйвер NVIDIA несовместим с данной версией Windows». Рассматриваемая ошибка может появляться по разным причинам.
Читайте также: Варианты решения проблем при установке драйвера NVIDIA
Устранение проблем несовместимости драйвера NVIDIA
Вариант исправления ошибки зависит от причины её появления, которых существует несколько: неподходящий релиз ПО, повреждение данных инсталлятора или системных файлов, аппаратные сбои в работе машины или графического процессора.
Способ 1: Загрузка корректной версии служебного софта
Чаще всего рассматриваемая ошибка возникает в случаях, когда пользователь по невнимательности загрузил пакет ПО для ОС неверной разрядности (например, 64-битный инсталлятор для 32-битной Виндовс) или несовместимый с конкретной видеокартой. Решением в таком случае будет скачивание корректного варианта программного обеспечения.
- Перед началом процедуры следует точно определить разрядность операционной системы и тип установленного GPU, для чего нужно воспользоваться инструкциями далее.
Урок:
Определение разрядности Windows
Узнаём, какая видеокарта установлена на компьютере - В качестве источника файлов наилучшим вариантом будет официальный сайт производителя.
Перейти на ресурс
Откройте меню страницы и выберите пункт «Драйверы».
- Внесите в поисковую форму данные о вашей видеокарте и требуемой операционной системе. Будьте предельно внимательны – выберите именно вашу видеокарту (пункты «Серия продуктов» и «Семейство продуктов») и редакцию ОС (меню «Операционная система»).
- После того как система подберёт подходящую версию ПО, не спешите нажимать на кнопку скачивания – вместо этого перейдите на вкладку «Поддерживаемые видеокарты» и сверьтесь со списком, в котором должна быть указана модель требуемого ГПУ.
Если она есть в списке, смело нажимайте «Загрузить сейчас». Если же найти видеокарту не получается, обратитесь к разделу решения проблем настоящей статьи.
На этот раз загруженное программное обеспечение должно установиться нормально.
Способ 2: Проверка целостности системных файлов
Вторая распространённая причина появления рассматриваемого сбоя – повреждение данных драйвера или компонентов операционной системы. В первом случае будет достаточно просто загрузить заведомо работоспособный пакет ПО (например, по инструкции выше), тогда как для второго понадобится проверить целостность компонентов ОС.
Подробнее: Проверка целостности системных файлов Windows 7 и Windows 10
Способ 3: Устранение аппаратных проблем
Источником неполадки может быть также и аппаратная несовместимость – например, конкретная модель видеокарты не работает на конкретной модели материнской платы. Обычно о подобных нюансах становится известно довольно быстро, поэтому в интернете можно найти информацию об этом — достаточно в любом поисковом сервисе ввести запрос вида:
*модель видеокарты* *модель материнской платы* проблемы
Само собой разумеется, что для этого сперва нужно определить точные параметры обеих единиц оборудования. Инструкцию для видеокарт можете найти в Способе 1 выше, а для системной платы – в материале по ссылке далее.
Урок: Как узнать, какая материнская плата установлена на компьютере
Как правило, неполадки с совместимостью можно устранить установкой обновленной микропрограммы BIOS на плате, GPU или обоих компонентах сразу,
Читайте также: Обновление БИОС на материнской плате и на видеокарте
В редких случаях даже обновление прошивки не может устранить сбой. Это означает, что одно из устройств неисправно. В такой ситуации поможет либо обращение в сервисный центр, либо замена проблемного компонента. На будущее можем дать следующий совет: старайтесь приобретать комплектующие проверенных производителей, поскольку при этом гарантируется как официальная, так и пользовательская поддержка.
Решение дополнительных проблем
Попытки устранения основного сбоя нередко вызывают появление дополнительных трудностей. Рассмотрим наиболее частые из них.
На сайте NVIDIA нет драйверов для моей видеокарты/версии Windows
Если на сайте производителя GPU отсутствует ПО для выбранного устройства вообще или только под определённую редакцию ОС, это может означать одно из двух. Первое – с работой софта наблюдаются трудности, поэтому сотрудники компании решили временно удалить его с ресурса до устранения причины. Второе – графический процессор был сочтён слишком устаревшим, отчего его дальнейшая поддержка признана нецелесообразной. В этом случае стоит воспользоваться одним из неофициальных методов получения ПО – например, сторонним приложением.
Подробнее:
Лучшие программы для установки драйверов
Как устанавливать драйвера с помощью сторонней программы
Драйвера установились, но работают некорректно
Если процедура инсталляции служебного софта прошла нормально, но устройство работает неправильно, скорее всего, вы столкнулись с ошибкой в работе инсталлятора. Устранить её можно путём полной переустановки софта для GPU.
Урок: Переустанавливаем драйвера видеокарты
Также возможно, что нестандартное поведение карточки связано с её выходом из строя – например, отвалом чипа.
Читайте также: Симптомы отвала чипа на видеокарте
Заключение
Таким образом, мы ознакомили вас с методами устранения ошибки совместимости драйвера NVIDIA и версии Windows. Наиболее часто встречается именно программный вариант неполадки, который довольно просто устраним силами самого пользователя.
Привет, друзья. Ниже рассмотрим ошибку, возникающую при установке видеодрайвера Nvidia в операционную систему Виндовс 10, и это ошибка программы установки Nvidia с формулировкой «Этот графический драйвер Nvidia несовместим с данной версией Windows 10». Ошибку обуславливает факт существования разных разрядностей системы – 32-битных и 64-битных, а также различных версий Windows 10 – тех, что появляются после внедрения полугодичных функциональных обновлений. Появляющиеся новые версии драйверов видеокарт Nvidia поддерживают не все версии Windows 10, а лишь актуальные или относительно таковые. Также причиной ошибки могут быть глюки программы установки Nvidia. Давайте детально разберёмся в сути проблемы и поговорим о способах её решения.
Итак, ошибка «Этот графический драйвер Nvidia несовместим с данной версией Windows 10». Возникает в программе установки Nvidia при установке и обновлении драйверов видеокарт Nvidia.

Видеодрайвер Nvidia должен соответствовать разрядности Windows 10 – 32- или 64-битной. Скачивая драйвер с сайта Nvidia, будьте внимательны при выборе характеристик продукта и правильно укажите разрядность своей операционной системы.


Друзья, Windows 10 разорвала шаблон выпуска версий операционных систем Windows, существовавший по версию 8.1 включительно. Windows 10 – это десятая версия Windows, но у неё есть свои версии. Это функционально обновляемая операционная система, эволюционирующая наряду с её использованием массами, и каждые полгода в неё внедряются функциональные обновления, меняющие версию «Десятки». Версии системы имеют свои номера, в которых закодирован месяц или полугодие и год поставки полугодичного обновления. Ещё версии Windows 10 могут значится по названиям самих полугодичных обновлений. С момента выхода «Десятки» в 2015 году по момент написания статьи её версий скопилось множество:
- 1507 и 1511 от 2015 года;
- 1607 от 2016 года;
- 1703 и 1709 от 2017 года;
- 1803 и 1809 от 2018 года;
- 1903 и 1909 от 2019 года;
- 20H1 и 20H2 от 2020 года;
- 21H1 от 2021 года.
У каждой из версий «Десятки» есть свой срок поддержки компанией Microsoft, который в большей части случаев исчисляется 18-ю месяцами с момента выпуска. Подробно о версиях Windows 10 и сроках их поддержки смотрим здесь. По завершении срока поддержки старых версий Windows 10 разработчики софта и драйверов могут, но не обязаны поддерживать работу своих продуктов в этих версиях. Nvidia не видит резона тратить силы на адаптацию новых драйверов своих видеокарт под старые неактуальные версии Windows 10. Так, если мы на сайте Nvidia запустим поиск драйвера своей видеокарты,



winver
Откроется окошке сведений о системе, где будет указана используемая версия Windows 10.

Выдавая ошибку «Этот графический драйвер Nvidia несовместим с данной версией Windows 10», программа установки Nvidia может попросту глючить, так, увы, бывает с ней в «Десятке». Вот что может помочь в таком случае:
- Попробуйте отключить на время Интернет, возможно, проблему создаёт Windows 10, пытаясь установить видеодрайвер. Если у вас в диспетчере задач активен процесс Driver Installation Module, очень вероятно, что это операционная система пытается сама установить видеодрайвер и, возможно, сталкивается с какими-то проблемами. Либо подождите, пока Windows 10 не разрешит свои вопросы.
- Попробуйте установить другую версию драйвера;
- Ищите драйверы на сайте Nvidia с помощью не обычного, а расширенного поиска. В таком случае у вас для 64-битной Windows 10 будет возможность выбрать тип драйвера – стандартный или DCH. Первый – это обычный видеодрайвер, второй — это видеодрайвер на базе UWP. Они совершенно идентичные по функционалу, но если у вас будет глючить установка одного, возможно, установка другого отработает без проблем;
- Если у вас видеодрайвер установлен, но не хочет обновляться, сделайте на всякий случай точку восстановления Windows 10. Выполните чистую установку нового драйвера, либо удалите имеющийся в системе драйвер в безопасном режиме с помощью программы Driver Uninstaller, как описано в статье «Как удалить драйвера видеокарты Nvidia». После удаления при загрузке системы в обычном режиме сразу же отключите Интернет, чтобы Windows 10 автоматически не установила устаревшую версию драйвера. И устанавливайте ту версию драйвера, что вам надо, сами.
- Если ничто не помогает, остаётся только вариант использования иных механизмов установки или обновления драйверов. Детальнее о них смотрите в статье «Как обновить драйвера на Windows 10».
На чтение 4 мин Опубликовано Обновлено
Многие пользователи сегодня, устанавливая драйвера для своей видеокарты, сталкиваются с проблемой вида «Этот графический драйвер Nvidia несовместим с данной версией Windows». Эта проблема очень распространена, поэтому сейчас существует множество способов ее быстрого решения. Как же решать проблему совместимости между драйвером для Nvidia-видеокарты и действующей версии OS Windows?
Содержание
- ID видеокарты
- Для чего нужен ID идентификатор видеоадаптера
- Что делать дальше
- Что делать, если этот способ не помог
- Заключение
ID видеокарты
Если пользователь увидел подобное окошко с таким уведомлением, предупреждающим о невозможности продолжить установку Ncidia драйверов, то первое, что необходимо сделать, это узнать ID своей видеокарты.
Для того, чтобы узнать ID своей видеокарты, пользователю достаточно сделать следующее:
- Первое, что нужно сделать для отображения ID видеокарты – это нажать ПКМ на «Мой компьютер».
- После этого следует выбрать пункт «Свойства».
- Следующий шаг – это вход во вкладку с Диспетчером устройств.
- Там нужно выбрать пункт «видеоадаптеры» и найти свой видеоадаптер (он может быть идентифицирован как модель видеокарты или как просто «стандартный видеоадаптер»).
- Дальше следует нажать на свой адаптер дважды ЛКМ и, после того, как появится окошко, зайти во вкладку «Сведения», а из этой вкладки – перейти во вкладку «Свойство».
- Внутри вкладки «описание устройства» необходимо выбрать пункт «ID оборудования» и нажать на этот пункт. В появившемся списке интересуемой строчкой будет вторая.
- Отображенная во второй строчке информация и будет являться ID идентификатором компьютерной видеокартой. На эту строчку необходимо нажать ПКМ и выбрать «копировать».
Последнее действие копирует ID видеоадаптера в буфер отмена для дальнейших действий. После этого необходимо найти и скачать драйвер.
Читайте также: ERROR: The request could not be satisfied в GeForce Experience — что делать
Для чего нужен ID идентификатор видеоадаптера
Следующее важное действие, которое пользователю необходимо произвести – это найти ту самую директорию, в которую уже был распакован действующий на данный момент Nvidia драйвер. По умолчанию этой директорией будет являться локальный диск C, дальше – директора Nvidia Display Driver. Необходимо во время поиска зайти как раз в директорию Display Driver. В этой папке необходимо отыскать файл nvamn с inf расширением.
После этого необходимо изменить этот файл. Для этого сделать выполнить несколько действий:
- Открыть файл nvamn любым имеющимся в наличии текстовым редактором. Стандартно, по умолчанию, этот файл можно открыть с помощью обыкновенного блокнота, и в данном случае этого будет достаточно.
- После этого нужно листать вниз вплоть до появления строчки с текстом [NVIDIA_SetA_Divices.NTx86. 6. 0].
- На окончание этой строчки нужно поставить курсор и нажать на кнопку ввода (Enter), чтобы под этой строчкой появилась пустая строка. Туда, в эту пустую строчку, необходимо вставить ID видеоадаптера (то, что было скопировано в буфер обмена).
Следует учесть, что точно такие же действия необходимо сделать еще в двух местах в том же самом документе. Это вставка текста с ID видеоадаптера в участки после строчек [NVIDIA_SetA_Divices.NTx86. 6. 1] и [NVIDIA_SetA_Divices.NTx86. 6. 2].
Что делать дальше
После того, как файл с конфигурациями был исправен, следует выполнить следующие действия:
- Сохранить изменяемый файл и закрыть его.
- Зайти еще раз в локальный диск «С».
- Выбрать на этом диске папку Nvidia и найти папку с распакованным драйвером.
- Запустить установку драйвера с помощью файла setup.exe.
- После запуска программа установки начнет производить проверку ID установленного видеоадаптера на совместимость между оборудованием и установленной на ПК версией видеодрайвера. Разница в данном случае будет заключаться лишь в том, что теперь, благодаря произведенным изменениям, в драйвере появилась информация об установленной в системе видеокарте. А это значит, что видеокарта сможет пройти все системные проверки, что позволит установочному файлу завершить установку всех необходимым драйверов и компонентов.
- Если все сделано правильно, появится зелена кнопка с надписью «Принимаю. Продолжить». Именно эта кнопка позволит пользователи перейти к установке Nvidia драйвера. На этом проблема с установкой и совместимостью должна разрешиться.
Описанный выше способ не является самым эффективным и самым распространенным, однако в некоторых случаях он поможет исправить проблемы несовместимости между видеокартой и операционной системой.
Что делать, если этот способ не помог
Если выше описанный способ не принес никаких плодов, можно пойти другими путями. К примеру, всегда можно откатить драйвер до предыдущей версии или же, наоборот, обновить его до версии актуальной. Также можно попробовать обновить Windows, однако делать это следует лишь в последнюю очередь из-за опасности «сломать» операционную систему.
Заключение
Уведомление «Этот графический драйвер Nvidia несовместим с данной версией Windows» указывает на системный сбой. Для решения проблемы нужно обновить драйвера, либо переустановить.
- Несовместимость драйвера с системой или видеокартой
- Ручная установка драйвера видеокарты NVIDIA
- Автоматическая установка драйвера NVIDIA
- Переустановка драйвера NVIDIA
Если при попытке установки драйверов от видеокарты производства NVIDIA возникает ошибка «Продолжить установку NVIDIA невозможно …» (далее следует пояснение, почему именно), это может означать, что:
- Версия устанавливаемого драйвера не подходит под версию операционной системы Windows (в пояснении в этом случае будет указано «Этот графический драйвер NVIDIA несовместим с данной версией Windows»).
- Устанавливаемый драйвер не предназначен для имеющейся модели графического адаптера NVIDIA («Этот графический драйвер не обнаружил совместимого графического оборудования»).
- На компьютере установлена DHC-версия драйвера, поверх которой невозможно установить Standard-версию, и наоборот («This DCH driver package is not compatible with this version of Windows или This Standard NVIDIA graphics driver is not compatible with this version of Windows»).
- В настоящее время запущен другой (еще один экземпляр) инсталлятор драйвера NVIDIA («Работают другие программы установки. Завершите другие процессы и повторите попытку»).
- В установочном пакете драйверов отсутствуют файлы либо они имеют повреждение («Отсутствуют необходимые файлы»).
Несовместимость драйвера с системой или видеокартой
Это наиболее распространенная причина возникновения рассматриваемой здесь ошибки. Решение очевидное — скачать драйвер, который подходил бы и к версии операционной системы, и к модели графического адаптера.
Однако отметим, данная ошибка порой возникает и при попытке инсталляции подходящего драйвера. Такое может происходить, например, в случае если на компьютере уже установлены драйверы видеокарты, но перестали по какой-то причине функционировать. В подобных ситуациях может помочь только переустановка драйвера графического адаптера, предполагающая предварительное полное удаление установленного экземпляра.
Поиск и скачивание совместимого драйвера
Для выполнения данной задачи понадобится определить разрядность и версию операционной системы, а также модель видеокарты. Начнем с системы:
1. Нажмите на клавиатуре Win + R или запустите из меню Пуск системную программу Выполнить, затем вставьте в отобразившееся окно команду msinfo32 и нажмите кнопку ОК:
2. Откроется окно Сведения о системе. В правой его части найдите элементы Имя ОС и Тип. Напротив них будет указана версия операционной системы и разрядность, соответственно.
Теперь определим модель видеокарты:
1. Снова откройте системную утилиту Выполнить и выполните с его помощью команду devmgmtmsc:
2. В открывшемся окне Диспетчер устройств раскройте в раздел Видеоадаптеры. В зависимости от того, был ли на компьютере установлен какой-нибудь драйвер от имеющейся видеокарты или нет, в данном разделе будет присутствовать либо элемент с названием модели адаптера, либо элемент Базовый видеоадаптер (Майкрософт). Если драйвер был установлен, дальнейших действий не потребуются, т.к. модель графического адаптера будет указана в Диспетчере устройств. Если же нет, тогда кликните мышкой по элементу Базовый видеоадаптер (Майкрософт), затем — в новом окне — перейдите во вкладку Сведения:
3. В блоке Свойства выберите из списка пункт ИД оборудования. Ниже отобразится одна или несколько строк, начинающихся с символов PCI\VEN. Перед нами код, по которому можно определить производителя и модель видеокарты. Выделите и скопируйте его нажатием клавиш Ctrl + C либо кликните по нему правой кнопкой мыши и выберите Копировать:
4. Скопированный код вставьте в поисковую строку любой поисковой системы и выполните поиск. В первой же строчке результатов поиска отобразятся нужные нам сведения.
Версию и разрядность ОС, а также модель графического адаптера мы определили. Дальнейшие действия:
1. Перейдите на страницу загрузки драйвера официального сайта NVIDIA.
2. Выберите из выпадающих списков элементы, соответствующие собранным сведениям о системе и графическом адаптере. В списке Тип загрузки укажите Драйвер Game Ready (GDR), если видеокарта служит в основном для воспроизведения компьютерных игр, либо Драйвер Studio (SD), если графический адаптер задействуется в задачах создания цифрового контента — 3D-моделей, изображений, анимации, видео и т.д. По завершению заполнения списка кликните Поиск.
3. На следующей странице кликните по кнопке Скачать для запуска процесса скачивания драйверов.
Теперь попробуйте установить скачанный драйвер. Если ошибка повторяется, переходите к следующей части статьи.
Скачивание DHC или прошлых версий драйверов
На сайте NVIDIA предусмотрено два механизма поиска ПО — обычный (был рассмотрен выше) и расширенный. Второй позволяет найти не только стандартные (те же, что находит обычный поиск), но и, т.н. DHC, а также драйверы старых версий. Разницы между ними в плане функциональности нет, но присутствуют различия в способе установки. Драйверы DHC обычно являются предустановленными в операционных системах Windows 10 и 11 при покупке, например, ноутбука. Также этот тип драйверов обычно устанавливается при автоматических обновлениях системы. Еще факт — DHC-версия имеет меньший размер, т.к. у нее отсутствует дополнительное ПО, в частности — утилита NVIDIA GeForce Experience, служащая для управления графическим адаптером.
Для скачивания DHC или устаревшей версии драйверов NVIDIA выполните следующие действия:
1. Откройте страницу сайта NVIDIA с расширенным поиском драйверов.
2. Как и в предыдущем случае, здесь нужно выбрать из выпадающих списков элементы, соответствующие модели видеокарты, версии и разрядности ОС. Для скачивания именно DHC-драйверов, нужно выбрать соответствующий элемент в списке Тип драйвера Windows. В списке Рекомендуемый/Бета оставляем все как есть, затем нажимаем кнопку Поиск:
3. Ниже отобразится список найденного программного обеспечения. Здесь могут присутствовать Game Ready и Studio драйверы, а также все ранние версии.
Скачайте, например, предпоследнюю версию драйвера и попробуйте ее установить.
Ручная установка драйвера видеокарты NVIDIA
В некоторых ситуациях рассматриваемую здесь проблему можно попробовать решить путем установки драйвера графического адаптера вручную. Для этого:
1. Запустите штатный инсталлятор драйвера. Первым делом он выполняет распаковку файлов на диск в папку C:\NVIDIA. Дождитесь завершения процесса.
2. После распаковки автоматически запускается инсталлятор драйвера NVIDIA. Если его закрыть, распакованные файлы сразу же удалятся. Можно просто свернуть это окно, скопировать папку C:\NVIDIA в любое другое место или просто переименовать ее (например, в NVIDIA2).
3. Теперь откройте Диспетчер устройств, используя команду msc в окне Выполнить (Win + R), перейдите в нем в раздел Видеоадаптеры и кликните два раза мышкой по элементу Базовый видеоадаптер (Майкрософт).
4. Во вновь открывшемся окне перейдите во вкладку Драйвер и кликните по кнопке Обновить драйвер.
5. Откроется еще одно новое окно. Выберите Найти драйверы на этом компьютере:
6. Нажмите кнопку Обзор и укажите папку, в которую был распакован или скопирован после распаковки драйвер NVIDIA, затем кликните Далее:
7. Запустится процесс поиска и установки драйверов:
8. Если все пройдет успешно, соответствующее сообщение появится в этом же окне, а в разделе Видеоадаптеры программы Диспетчер устройств отобразится название видеокарты:
Автоматическая установка драйвера NVIDIA
Установить программное обеспечение NVIDIA при возникновении ошибок в штатном инсталляторе можно попробовать при помощи специальных программ-менеджеров драйверов, например, DriverHub.
Программа DriverHub может использоваться для установки или обновления вообще любых драйверов. Пользоваться ею просто:
1. Запустите DriverHub и нажмите кнопку Сканировать сейчас в основном окне программы:
2. Дождитесь, пока DriverHub просканирует компьютер и сгенерирует список отсутствующих и/или устаревших драйверов:
3. В отобразившемся списке отметьте галочками драйверы, которые следует установить или обновить, затем нажмите Скачать. В нашем случае драйверы для видеокарты отсутствуют, т.к. на компьютере уже была установлена последняя их версия. Для примера установим драйвер от USB-устройства ввода:
4. Дождитесь, пока драйвер будет загружен на компьютер. После завершения загрузки нажмите кнопку Установить:
Переустановка драйвера NVIDIA
Если ошибка «Продолжить установку NVIDIA невозможно…» возникает при попытке обновления программного обеспечения видеокарты, тогда можно прибегнуть к переустановке драйвера, что предполагает удаление установленного на компьютер экземпляра. Удалить драйвер можно, как минимум, двумя способами — вручную и автоматически при помощи специальной утилиты DDU (Display Driver Uninstaller).
Ручной способ выглядит следующим образом:
1. Открываем Диспетчер устройств по инструкции выше, переходим в нем в раздел Видеоадаптеры, кликаем два раза по названию видеокарты, затем — в новом окне — открываем вкладку Драйвер:
2. Жмем здесь кнопку Удалить устройство, затем отмечаем флажком пункт Попытка удалить драйвер для этого устройства и нажимаем Удалить:
3. Перезагружаем компьютер и пробуем вновь установить драйвер.
Ручное удаление ПО видеокарты не является «чистым». Т.е. в разных системных папках останутся файлы драйвера, в реестре — записи о нем. Если рассматриваемая здесь ошибка связана с этими остаточными файлами и/или записями в реестре, можно попробовать выполнить «чистое» удаление ПО. И здесь на помощь придет бесплатная утилита DDU (Display Driver Uninstaller):
1. Рекомендуется запускать программу Display Driver Uninstaller из-под безопасного режима загрузки Windows. Так она сможет работать эффективней.
2. При первом запуске на экране отобразится окно с настройками деинсталляции. Можно оставить все как есть либо проставить галочки напротив тех опций, где их нет. Например, с настройками по умолчанию Display Driver Uninstaller не удаляет программное обеспечение PhysX от NVIDIA.
3. Далее в правой части окна нужно выбрать тип устройства из соответствующего списка:
4. Выберем вариант Видеокарта, а в списке производителей установим NVDIA. Сразу после этого можно приступать к удалению драйвера, нажав на одну из кнопок слева (отличаются только действием, которая программа выполнит после удаления — перезагрузит или выключит компьютер либо ничего не сделает, а просто удалит драйвер). Процесс деинсталляции будет отображаться в блоке Журнал. Как все будет завершено, программа выдаст соответствующее сообщение.
Останется перезагрузить компьютер и попробовать установить скачанный драйвер видеокарты.