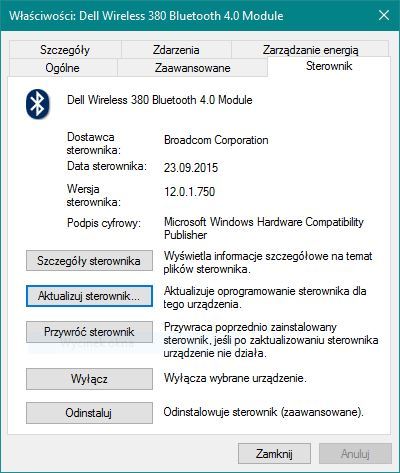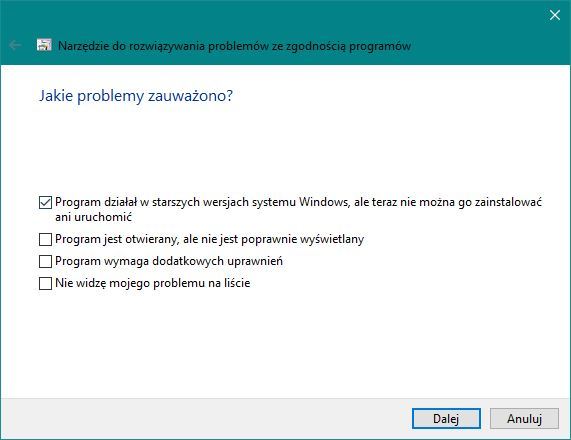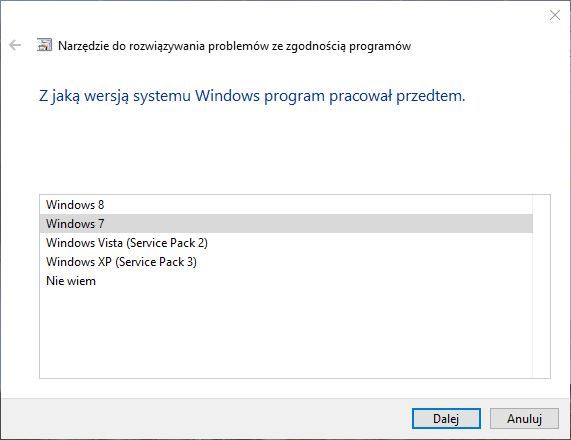- Переподключение устройства
- Удаление устройства из списка
- Загрузка нового драйвера
- Установка драйвера с помощью утилит
- Заключение
При установке нового оборудования или обновлении драйвера на устройство в Windows 10 может возникать ошибка с предупреждением «Драйвер не предназначен для работы». В таком случае процесс настройки ПО не завершается и компонент не работает. Разберем причину проблемы и несколько простых решений, которые позволят устранить ее.
Основная причина любых проблем с работой устройств в Windows — неполадки в работе драйвера. Драйвер — это программа, которая обеспечивает исправное взаимодействие операционной системы с компонентами ПК. Если он устарел, отсутствует или его файлы повреждены, в системе могут возникать ошибки. Среди них — сбой «Драйвер не предназначен для работы».
Переподключение устройства
В первую очередь следует попробовать отключить и снова подключить проблемное устройство. Это можно сделать в случае, если оно внешнее и соединяется с разъемом, доступным на корпусе компьютера. Если же оно подключается к материнской плате, то следует перезагрузить ПК. После этого нужно повторно проверить статус компонента в Диспетчере устройств.
Удаление устройства из списка
Другой способ решения — удаление устройства из списка в Диспетчере устройств. Для этого нужно запустить утилиту любым доступным способом. Например, через строку поиска на панели задач. В окне диспетчера нужно найти компонент в соответствующем ему разделе, кликнуть по нему ПКМ и нажать на пункт Удалить устройство.
Затем нужно щелкнуть правой кнопкой по имени компьютера и выбрать пункт Обновить конфигурацию оборудования. Устройство будет повторно определено. Иногда это помогает решить проблему.
Загрузка нового драйвера
В решении любых проблем с работой устройств ПК может помочь загрузка и установка последней версии драйвера. Для этого нужно перейти на сайт производителя, найти нужную модель и скачать доступное для нее ПО, подходящее используемой версии ОС. Найти драйвер также можно поиском в Интернете по полному названию модели. После загрузки ПО его нужно установить и перезапустить компьютер. В большинстве случаев это помогает устранить неполадки с работой устройства.
Установка драйвера с помощью утилит
Альтернативный способ установки последней версии драйвера — использование специальных программ. Они автоматически находят и устанавливают доступные компоненты. Одна из них — DriverHub. Рассмотрим, как ее использовать.
1. Откройте программу и нажмите на кнопку Начать сейчас, чтобы запустить сканирование и поиск устройств.
2. После сканирования откроется список доступных к загрузке драйверов. По умолчанию к установке отмечены все. Можно снять выделение с пунктов, которые не нужны.
3. Для запуска установки кликните на кнопку Скачать.
4. По окончанию процесса обязательно перезагрузите компьютер, чтобы применить новые настройки.
Заключение
Установка драйвера последнего издания драйвера позволяет избавиться от большинства проблем с его работой. Это можно выполнить разными способами. Рассмотренные методы помогают избавиться от ошибки драйвера в Windows 10.
- Remove From My Forums

Driver is not intended for this platform — how to get more details?
-
Question
-
Hi,
I have a general question for a concrete problem.
When Win10 states «Driver is not intended for this platform» during driver installation, how can I get more info on what exactly is causing this incompatibility?
Is there any log where I can get further information or can I run the driver installation in some sort of debug/logging mode to get some insight?
Just to clarify, it is not a simple 32bit vs 64bit problem, I get the error on either driver. Also the driver works fine on other machines with the same number of bits and Windows version.
Any suggestion on how to debug this further is much appreciated.
Best regards,
Andre D.
Answers
-
this file should contain more info: %windir%\inf\setupapi.dev.log
-
Proposed as answer by
Monday, March 5, 2018 1:27 AM
-
Marked as answer by
Andre,D
Friday, March 9, 2018 4:24 PM
-
Proposed as answer by
-
-
Proposed as answer by
Vera Hu
Monday, March 5, 2018 1:27 AM -
Marked as answer by
Andre,D
Friday, March 9, 2018 4:24 PM
-
Proposed as answer by
При использовании операционной системы Windows 10 пользователи иногда сталкиваются с сообщением об ошибке «драйвер не предназначен для работы на этой платформе». Эта ошибка возникает, когда установленный драйвер не совместим с операционной системой.
Существует несколько причин, по которым данная ошибка может появляться. Возможно, у вас установлена устаревшая версия драйвера, которая не поддерживает Windows 10. Или же у вас установлен неправильный драйвер, который не соответствует архитектуре вашей системы.
Чтобы исправить данную ошибку, вам необходимо обновить драйверы вашего устройства. Прежде всего, вам следует проверить, есть ли новая версия драйвера на официальном сайте производителя устройства. Если есть, скачайте и установите последнюю версию драйвера.
Если на официальном сайте производителя нет подходящего драйвера для Windows 10, попробуйте пройти поиск драйвера автоматически через меню управления устройствами. Откройте меню Пуск, найдите «Управление устройствами» и выберите нужное устройство. В контекстном меню выберите «Обновить драйвер» и укажите путь к файлу драйвера.
Содержание
- Ошибка Windows 10: драйвер не подходит для платформы
- Что вызывает ошибку «Windows 10 драйвер не предназначен для работы на этой платформе»
- Решение проблемы с ошибкой «Windows 10 драйвер не предназначен для работы на этой платформе»
Ошибка Windows 10: драйвер не подходит для платформы
При использовании операционной системы Windows 10 вы можете столкнуться с ошибкой, сообщающей, что драйвер не подходит для данной платформы. Такая ошибка может возникнуть, когда вы пытаетесь установить драйвер, предназначенный для другой версии операционной системы.
Возможные причины возникновения ошибки могут быть следующими:
- Вы загрузили неправильный драйвер
- Драйвер, который вы пытаетесь установить, не совместим с Windows 10
- У вас установлена неподходящая версия операционной системы
Для исправления ошибки вам нужно сделать следующее:
- Убедитесь, что вы загрузили правильный драйвер. Возможно, вам нужно найти альтернативный и совместимый драйвер для вашей операционной системы.
- Проверьте совместимость драйвера с Windows 10. Если в описании драйвера не указана поддержка Windows 10, попробуйте найти другой драйвер.
- Если ваша версия операционной системы не является Windows 10, обновите ее до подходящей версии.
Если после выполнения этих действий ошибка все еще остается, вы можете обратиться к разработчику драйвера или к форумам поддержки, где пользователи могут помочь вам найти решение проблемы.
Рекомендуется также регулярно обновлять все драйверы на вашем компьютере, чтобы избежать подобных конфликтов в будущем. Операционная система Windows 10 предлагает удобный способ обновления драйверов через меню «Диспетчер устройств».
Надеемся, что вы смогли исправить ошибку с драйвером в Windows 10 и теперь ваш компьютер работает без сбоев и проблем!
Что вызывает ошибку «Windows 10 драйвер не предназначен для работы на этой платформе»
Ошибка «Windows 10 драйвер не предназначен для работы на этой платформе» возникает, когда установленный драйвер не совместим с версией операционной системы Windows 10, на которой он пытается работать. Это может произойти по разным причинам:
- Устаревший драйвер: Если установленный драйвер был разработан для более старых версий Windows, то он может не поддерживать новые функции и требования, которые были введены в Windows 10. Поэтому, когда Windows 10 пытается использовать такой драйвер, возникает ошибка.
- Неправильный драйвер: Иногда пользователи ошибочно устанавливают драйверы, которые не соответствуют их конкретной конфигурации или аппаратному обеспечению. Если драйвер предназначен для другого устройства или модели компьютера, то он может не работать на Windows 10 и вызывать ошибку.
- Неподдерживаемое аппаратное обеспечение: Некоторое аппаратное обеспечение может быть совместимо только с определенными версиями Windows. Если у вас новое устройство, которое требует специального драйвера для работы, и этот драйвер не совместим с Windows 10, то возникает ошибка.
Возможны и другие причины, но чаще всего ошибка появляется из-за несовместимости драйвера с Windows 10. Чтобы исправить эту ошибку, вам нужно:
- Проверить наличие обновлений драйвера: Если вы уже установили драйвер, то попробуйте проверить сайт производителя вашего устройства на наличие обновленной версии драйвера. Если обновление доступно, то скачайте и установите его, чтобы исправить проблему.
- Установить совместимый драйвер: Если у вас неправильный драйвер или он не поддерживается Windows 10, то вам нужно найти правильный драйвер для вашей конфигурации и установить его. Обычно на сайте производителя устройства есть раздел поддержки, где можно найти нужные драйверы.
- Проверить совместимость аппаратного обеспечения: Если у вас новое устройство, которое не работает на Windows 10, то проверьте его совместимость перед покупкой. Убедитесь, что производитель предоставляет поддерживаемый драйвер для Windows 10.
Исправление ошибки «Windows 10 драйвер не предназначен для работы на этой платформе» обычно связано с обновлением или заменой драйвера. Если вы не имеете опыта в установке драйверов, рекомендуется обратиться к производителю устройства или найти специалиста, который поможет вам устранить проблему.
Решение проблемы с ошибкой «Windows 10 драйвер не предназначен для работы на этой платформе»
Если при установке драйвера на операционную систему Windows 10 вы столкнулись с ошибкой «Windows 10 драйвер не предназначен для работы на этой платформе», есть несколько способов решить эту проблему.
| Способ | Описание |
|---|---|
| 1 | Загрузите драйвер с официального сайта |
| 2 | Установите драйвер в режиме совместимости |
| 3 | Обновите операционную систему |
Первым способом является загрузка драйвера с официального сайта производителя устройства. Посетите сайт, найдите раздел с поддержкой и загрузите последнюю версию драйвера для вашей операционной системы. Убедитесь, что вы загружаете драйвер, предназначенный специально для Windows 10.
Второй способ заключается в установке драйвера в режиме совместимости. Щелкните правой кнопкой мыши на файле драйвера и выберите «Свойства». В открывшемся окне перейдите на вкладку «Совместимость» и установите флажок «Запустить программу в режиме совместимости» . В выпадающем меню выберите предыдущую версию Windows, с которой драйвер должен быть совместим. Нажмите «Применить» и «ОК». Запустите установку драйвера снова.
Третий способ связан с обновлением операционной системы Windows 10. Откройте «Параметры»->»Обновление и безопасность»->»Windows Update». Нажмите на кнопку «Проверить наличие обновлений» и дождитесь завершения процесса проверки. Если обновления доступны, установите их. После завершения обновлений попробуйте установить драйвер снова.
Если вы все еще столкнулись с ошибкой, попробуйте поискать на форумах и в сообществах, посвященных вашему устройству или драйверу, информацию о возможных решениях этой проблемы.
Как установить несовместимые драйверы в Windows 10
Windows 10, несмотря на непрерывную работу Microsoft, по-прежнему имеет много недостатков и проблем. Одной из больших проблем с этим большим обновлением системы от Redmond является отсутствие драйверов. В этом руководстве вы увидите, как установить несовместимые драйверы в Windows 10, которые не были адаптированы к последнему обновлению системы.
Некоторые производители ноутбуков и компьютеров выпустили специальные заявления, в которых они предупреждают своих клиентов перед установкой Windows 10. Система не совместима с некоторыми драйверами. Например, эта проблема возникает со старыми принтерами. Хотя это случайные случаи, ранее такие ситуации были очень редкими. Windows 10 необходимо немного поработать с драйверами.
Поэтому может случиться так, что драйвер на вашем компьютере, особенно если компьютер старше, может просто не работать. И производители оборудования не хотят выпускать новые драйверы, адаптированные к Windows 10, — для более старого оборудования. Что делать в ситуации, когда у нас есть Windows 10 на борту, мы хотим использовать ее, и она не работает с драйверами на компьютере?
Обзор несовместимых драйверов
Сначала мы должны просмотреть список плохо работающих или несовместимых драйверов из Windows 10. Для этого откройте панель управления и перейдите в раздел «Оборудование и звук». Перейдите на вкладку «Диспетчер устройств».
Затем мы просматриваем список установленных драйверов и проверяем, есть ли у кого-либо из них информация о недостатке сотрудничества или неправильном сотрудничестве. Мы делаем это, щелкнув правой кнопкой мыши на драйвере и выбрав «Свойства» из списка. Помимо проверки работы контроллера, мы можем его обновить (вкладка «Драйвер»> «Обновить драйвер»).
Однако, если обновление не помогает, попробуйте другое решение.
Установка несовместимых драйверов
Пожалуйста, обратите внимание, что это не 100% -ный способ. Он может работать, но нет уверенности. В любом случае, если у нас есть проблема с работой драйвера, мы загружаем последнюю версию для компьютера — из раздела «Драйверы» на нашем веб-сайте или на веб-сайте производителя компьютера.
Затем мы идем туда, где был загружен драйвер. Щелкните правой кнопкой мыши файл и выберите параметр «Решить проблемы совместимости» в контекстном меню. Теперь будет запущено несовместимое окно установки драйвера, в котором мы должны выбрать следующие параметры:
1. На первом экране выберите вариант «Решить проблемы с программой», а затем «Программа работала в старых версиях Windows, но теперь ее нельзя установить или запустить».
2. На следующем экране выберите версию системы, для которой данный отдел драйверов. Здесь вам нужно использовать информацию производителя. Если драйвер был совместим, например, с Windows 7 — проверьте этот параметр. Аналогично, если это была более старая или более новая версия Windows.
3. Наконец, нажмите кнопку «Тест-программа», чтобы проверить, помогут ли измененные настройки в правильной работе контроллера. Windows может попросить вас установить драйвер, на который вы должны согласиться.
Если все пойдет хорошо, драйвер будет успешно установлен в режиме совместимости. Это позволит нам использовать устройство, которое не было адаптировано к Windows 10. Дайте мне знать в комментариях, работал ли описанный выше метод в вашем случае.
Источник
Рассказываем как исправить ошибку “драйвер не может быть загружен на этом устройстве” в ОС Windows 10
Обновления Windows 10 зачастую вызывали много проблем у многих пользователей и с каждым новым накопительным обновлением их становится всё больше и больше. Например, могут возникнуть проблемы с драйверами, которые ранее никак себя не проявляли, а устройства, для которых эти драйверы предназначены, работали вполне себе штатно.
реклама
Если на Вашем устройстве с операционной системой Windows 10 возникает ошибка «драйвер не может быть загружен на этом устройстве», Microsoft утверждает, что это означает следующее: настройка целостности памяти в Windows Security предотвращает загрузку драйвера на вашем устройстве.
Корпорация Майкрософт обновила документ поддержки, предупреждая пользователей о том, что «если Вы решите продолжить использование устройства без решения проблемы драйвера, Вы можете обнаружить, что функциональность, которую поддерживает драйвер, больше не работает, что может иметь последствия от незначительных до серьезных».
Как быть в данной ситуации? Как решить проблему с драйверами в Windows 10?
Первое, что Вы должны сделать, это проверить, доступен ли новый или обновленный драйвер через Центр обновления Windows или через производителя этого драйвера. Если Вы не можете найти совместимый драйвер для решения этой проблемы, Вы можете отключить параметр целостности памяти в системе безопасности Windows, чтобы обойти сообщение об ошибке «драйвер не может загрузиться на это устройство».
реклама
1) Перейдите в меню Пуск > Настройки > Обновление и безопасность
2) Затем выберите Безопасность Windows > Безопасность устройства
реклама
3) В разделе «Изоляция ядра» выберите «Сведения об изоляции ядра»
реклама
4) Отключите настройку целостности памяти, если она еще не включена
5) Перезагрузите компьютер для вступления измененных параметров в силу
Несовместимые драйверы оказались своего рода проклятием для Windows 10, но похоже что компания, по крайней мере, наконец-то начала признавать эти проблемы и предлагать обходные пути вместо того, чтобы оставлять пользователей в поисках решений.
Источник
Совместимость драйвера с новой Windows 10 и 8.1 отсутствует.
Здравствуйте. У меня есть ноут, на который не ставится драйвер. В магазине этот же самый ноут с этой же версией Windows имеет ЭТОТ ЖЕ самый драйвер. Я копировал папку со всеми драйверами и потом устанавливал его оттуда.
Строго говоря, при покупке ноута я отказался от лицензии на Windows, т.к. у меня уже есть лицензия на Windows 8.1 Embedded Industry Pro with Update (x64).
Поэтому при мне предустановленную на ноут версию операционной системы снесли, что называется. Я единственное, что сделал, так это скопировал на флэшку драйвера из C:\Windows\System32\DriverStore\FileRepository.
Дома установил свою операционку и попытался поставить драйвер (Insyde Airplane Mode HID mini driver . версия 1.3.0.0.), натравив Диспетчер устройств на скопированную папку с драйверами. Драйвер устанавливается, но отказывается работать из-за того, что не предназначен для работы на этой платформе.
Как так? Это какой-то вендор-лок?
Ответы (11)
* Попробуйте выбрать меньший номер страницы.
* Введите только числа.
* Попробуйте выбрать меньший номер страницы.
* Введите только числа.
Возможно вы скопировали драйвера для 32 разрядной системы.
Это помогло устранить вашу проблему?
К сожалению, это не помогло.
Великолепно! Спасибо, что пометили это как ответ.
Насколько Вы удовлетворены этим ответом?
Благодарим за отзыв, он поможет улучшить наш сайт.
Насколько Вы удовлетворены этим ответом?
Благодарим за отзыв.
Возможно вы скопировали драйвера для 32 разрядной системы.
К сожалению, нет. Я буду решать эту проблему на форуме производителя материнской платы (точнее, постараюсь). Если не получится — отпишусь здесь ещё раз.
Это помогло устранить вашу проблему?
К сожалению, это не помогло.
Великолепно! Спасибо, что пометили это как ответ.
Насколько Вы удовлетворены этим ответом?
Благодарим за отзыв, он поможет улучшить наш сайт.
Насколько Вы удовлетворены этим ответом?
Благодарим за отзыв.
Итак, я смог поставить драйвер, но условия его установки оказались более чем странные.
Необходимо поставить чистую систему Windows с нуля, отключить интернет во время установки, а потом запустить setup.exe непосредственно из папки самого драйвера.
Устанавливать драйвер нужно перед всеми остальными дровами, иначе он не установится даже так (про то, что он не устанавливается просто через .inf, я уже написал. Т.е., например, интегрировать этот драйвер (ну и все остальные) в образ виндоус для себя (личное пользование. ) не получится).
Если где-то что-то пошло не так — придётся переустанавливать систему. Если попытались установить .inf и не вышло (естественно!) — setup.exe вам уже ничем не поможет.
Если установили, а потом в контрольной панели удалили программы драйверов — SETUP.EXE вам уже ничем не поможет.
Ни разу в жизни не видел, чтобы для установки драйвера требовались такие. м-м, тепличные условия.
Шаг влево, шаг вправо — расстрел.
Во-первых, можно ли считать драйвер полноценным, если он не устанавливается через диспетчер устройств или через контекстное меню для .inf-файла? Обратите внимание, что этот драйвер — не какая-нибудь фикция вроде драйвера для горячих клавиш, а необходимый компонент hardware.
Во-вторых, надо ли вам объяснять, что с таким проблемным драйвером обновление windows, например, с версии 8 до 8.1 или с 8.1 до 10 невозможно.
Ведь установщик просто копирует все обнаруженные дрова из системной директории и пытается их установить через DISM. Естественно, используя INF-файлы для установки. А как я уже написал, через inf он не ставится; если установить другие драйвера, он не поставится уже точно.
В общем, я написал тут много чего, но сама суть понятна и так — реализацией данного драйвера я очень, ОЧЕНЬ недоволен.
Драйвер — Insyde Airplane Mode HID Mini-Driver
Источник
При установке операционной системы Windows 10 x64 многие пользователи сталкиваются с проблемой несовместимости драйверов. Ошибка «драйвер не предназначен для работы на этой платформе» может возникнуть, когда пытаетесь установить драйвер, который не соответствует архитектуре вашей системы.
Для решения этой проблемы необходимо правильно подобрать драйвер, который подходит под вашу операционную систему и ее архитектуру. В случае Windows 10 x64, вам необходимо искать драйверы именно для этой версии операционной системы и для 64-разрядной архитектуры.
Чтобы найти подходящий драйвер, вы можете обратиться к производителю устройства или компонента, для которого нужен драйвер. Они часто предлагают драйверы для различных версий Windows, включая Windows 10 x64. На сайте производителя вы сможете найти драйверы специально для вашей операционной системы и ее архитектуры.
Содержание
- Как выбрать подходящий драйвер для Windows 10 x64
- Решение проблемы «драйвер не предназначен для работы на этой платформе»
- Важные факторы для успешной установки драйверов
Как выбрать подходящий драйвер для Windows 10 x64
Выбор правильного драйвера для операционной системы Windows 10 x64 может быть сложной задачей, особенно если вы столкнулись с проблемой «драйвер не предназначен для работы на этой платформе». В этом руководстве мы расскажем вам, как выбрать подходящий драйвер для вашей системы.
1. Определите модель вашего устройства
Первым шагом в выборе правильного драйвера является определение модели вашего устройства. Обычно модель указана на корпусе или в документации вашего устройства. Если вы не можете найти модель, вы можете воспользоваться утилитой управления устройствами Windows для определения модели.
2. Посетите официальный веб-сайт производителя
Когда у вас есть информация о модели вашего устройства, вам следует посетить официальный веб-сайт производителя. На сайте производителя вы сможете найти раздел поддержки или загрузок, где вы сможете найти драйверы для своего устройства.
3. Выберите подходящий драйвер
На сайте производителя вы будете представлены списком доступных драйверов для вашей модели устройства. Обычно драйверы разделены по версии операционной системы, поэтому вам следует выбрать драйвер, предназначенный для Windows 10 x64.
4. Скачайте и установите драйвер
Когда вы нашли подходящий драйвер, вам следует его скачать на свой компьютер. Обычно драйверы предоставляются в виде исполняемых файлов или ZIP-архивов. Если драйвер представлен в виде исполняемого файла, просто запустите его и следуйте инструкциям на экране, чтобы установить драйвер. Если драйвер предоставлен в виде ZIP-архива, вам следует распаковать его и затем запустить файл с расширением .exe или .msi для установки драйвера.
5. Перезагрузите компьютер
После установки драйвера вам следует перезагрузить компьютер, чтобы изменения вступили в силу. После перезагрузки вы должны проверить, работает ли ваше устройство правильно.
Важно помнить, что выбор правильного драйвера критичен для стабильной работы вашего устройства на Windows 10 x64. Если вы не уверены в выборе драйвера, рекомендуется обратиться за помощью к специалисту или в службу поддержки производителя.
Решение проблемы «драйвер не предназначен для работы на этой платформе»
Когда вы устанавливаете драйвер на компьютер с Windows 10 x64, может возникнуть ошибка «драйвер не предназначен для работы на этой платформе». Эта проблема часто возникает из-за того, что вы пытаетесь установить драйвер, предназначенный для другой версии Windows или для другой архитектуры процессора.
Чтобы решить эту проблему, вам нужно найти и установить корректный драйвер для вашей версии Windows и архитектуры процессора.
Шаг 1: Определите версию Windows и архитектуру процессора
Первым шагом является определение версии Windows и архитектуры процессора на вашем компьютере. Для этого нажмите правой кнопкой мыши на значок «Мой компьютер» или «Этот компьютер» на рабочем столе и выберите «Свойства». В открывшемся окне вы должны увидеть версию Windows и архитектуру процессора.
Шаг 2: Посетите официальный сайт производителя
Перейдите на официальный сайт производителя вашего устройства, например, если вы ищете драйвер для видеокарты, посетите сайт NVIDIA или AMD. Обычно на сайте производителя есть раздел «Поддержка» или «Драйверы и загрузки», где вы можете найти подходящий драйвер для вашей версии Windows и архитектуры процессора.
Шаг 3: Найдите подходящий драйвер
На странице загрузки драйверов вам может быть предложено выбрать операционную систему и архитектуру процессора. Укажите Windows 10 x64 или аналогичную версию в списке операционных систем, а затем найдите драйвер, подходящий для вашего устройства. Обычно драйверы разделены по категориям, например, видеокарты, звуковые карты и т. д.
Шаг 4: Загрузите и установите драйвер
После того, как вы нашли подходящий драйвер, нажмите на ссылку загрузки, чтобы скачать его на ваш компьютер. Затем запустите загруженный файл и следуйте инструкциям установщика для установки драйвера.
После завершения процесса установки перезапустите компьютер, чтобы изменения вступили в силу. Теперь вы должны быть в состоянии использовать ваше устройство с корректным драйвером, которые предназначен для работы на вашей платформе Windows 10 x64.
Важные факторы для успешной установки драйверов
При установке драйверов в операционную систему Windows 10 x64 важно учитывать несколько факторов, чтобы обеспечить их успешное функционирование:
1. Совместимость с операционной системой: Драйвер должен быть совместим с установленной операционной системой. Для Windows 10 x64 необходимо выбирать драйверы, специально предназначенные для этой версии операционной системы.
2. Правильность выбора архитектуры: Убедитесь, что выбранный драйвер соответствует архитектуре вашей операционной системы. Для Windows 10 x64 это должен быть 64-битный драйвер.
3. Версия драйвера: Следует устанавливать самую актуальную версию драйвера, чтобы иметь доступ к последним улучшениям и исправлениям.
4. Проверка подлинности: Убедитесь, что драйвер получен от официального и надежного источника. Загрузка драйверов из ненадежных источников может представлять угрозу для безопасности вашей системы.
5. Пошаговая установка: Внимательно прочтите инструкцию по установке драйвера и следуйте указанным шагам. Не пропускайте ни один этап, чтобы избежать проблем при установке.
6. Перезагрузка системы: Часто после установки драйвера необходимо перезагрузить систему, чтобы изменения вступили в силу. Не забудьте перезагрузить компьютер после установки драйвера.
7. Обновления Windows: Регулярно проверяйте наличие обновлений для операционной системы Windows 10 x64 и устанавливайте их. Новые обновления могут содержать улучшенные драйверы, которые могут решить проблемы с совместимостью или улучшить производительность вашего оборудования.
Соблюдение данных факторов поможет вам успешно установить подходящие драйверы в операционную систему Windows 10 x64 и обеспечить стабильную и безопасную работу вашего оборудования.