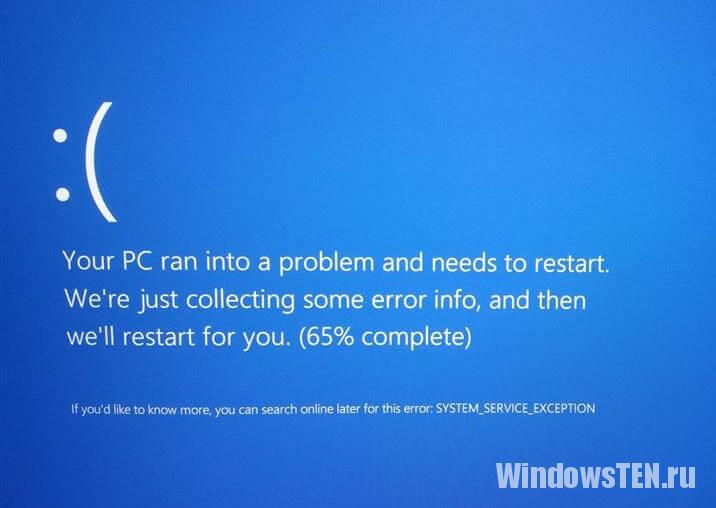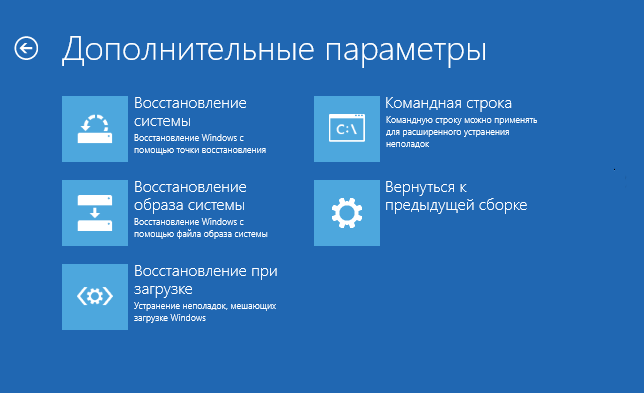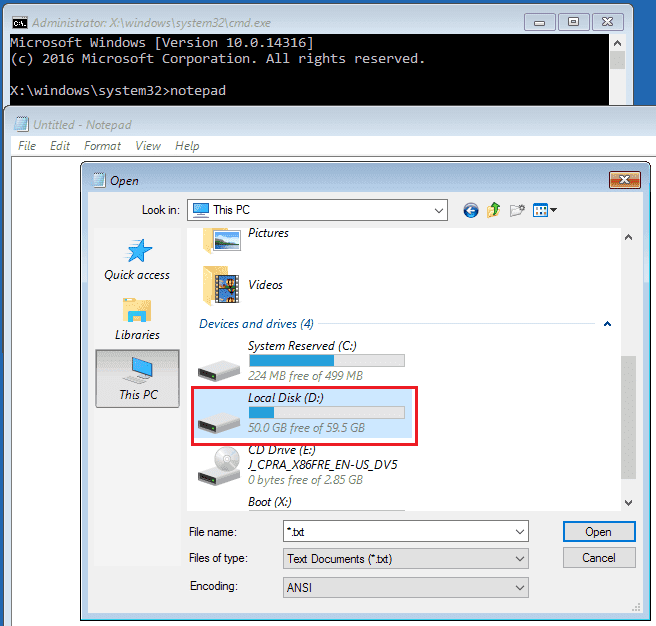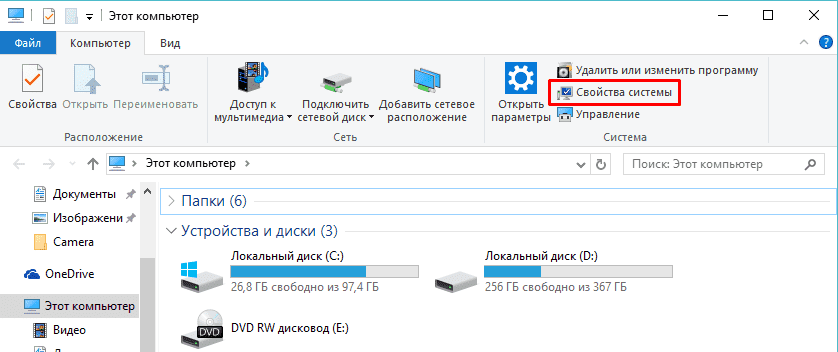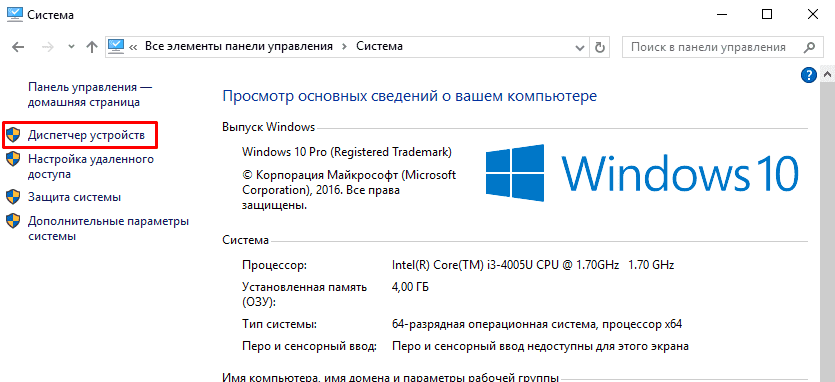В этой инструкции подробно о возможных причинах синего экрана IRQL NOT LESS OR EQUAL и о том, как исправить эту ошибку в различных ситуациях.
Ошибка работы драйвера — самая частая причина ошибки IRQL NOT LESS OR EQUAL
Наиболее частая причина синего экрана с рассматриваемым кодом — ошибка в работе драйвера: из-за несовместимости с оборудованием, неправильного обращения к функциям драйвера (особенно если ошибка возникает лишь в конкретной игре или программе) и в других случаях.
Определение проблемного драйвера
Узнать о том, какой конкретно драйвер вызывает проблему в некоторых случаях просто: на синем экране IRQL NOT LESS OR EQUAL может отображаться имя файла драйвера .sys, которого достаточно для того, чтобы определить, что это за драйвер. Если в вашем случае это имя показывается, вы можете использовать следующие шаги:
- По имени файла драйвера .sys найдите в Интернете, к драйверу какого устройства он относится. Также следует учитывать, что существуют драйверы виртуальных устройств, устанавливаемые сторонними программами, в таком случае вы найдете, к какой программе относится указанный файл драйвера.
- Если вход в систему и работа возможны, попробуйте выполнить установку других версий драйвера этого устройства с официального сайта производителя устройства, материнской платы, ноутбука. Если речь идёт о драйвере видеокарты, используйте опцию «выполнить чистую установку» при её наличии в установщике.
- В случае, если речь идёт о драйвере, устанавливаемом какой-либо программой, можно попробовать удалить эту программу, изучить возможности отключения или настройки её функциональности, использующей этот драйвер, либо попробовать установить другие версии этого ПО.
Однако имя модуля, который вызвал сбой, может и не отображаться, в этом случае вы можете использовать следующий подход.
Анализ дампа памяти
При сбоях IRQL NOT LESS OR EQUAL и аналогичных, Windows по умолчанию автоматически создаёт файлы дампа памяти, которые позволяют проанализировать данные, относящиеся к ошибке с помощью специальных программ. В случае, если работа в Windows возможна, вы можете поступить следующим образом:
- Установите последнюю версию WinDbg, скачать программу можно из Microsoft Store или по прямой ссылке.
- Запустите программу (лучше от имени администратора) и используйте меню Файл — Open Dump File для открытия файла дампа памяти с нужной датой, расположенного в папке C:\Windows\Minidump
- Дождитесь загрузки файла, после чего введите команду (в поле kd> )
!analize -v
или нажмите по ссылке с этой командой в верхней панели WinDbg
- Дождитесь завершения анализа. В результатах вы увидите различные данные, например, значения аргументов сбоя (для рядового пользователя будут мало полезными, прочитать, о чем говорят различные значения аргументов при указанной ошибке, можно на официальной странице)
- Ниже в отчете вы найдете пункты PROCESS_NAME (процесс — источник сбоя) и MODULE_NAME/IMAGE_NAME, позволяющие определить файл драйвера, который вызвал сбой.
С информацией о сбойном файле драйвера далее можно работать так, как это было описано в первой части инструкции.
Если Windows не запускается
Приведенные выше варианты предполагают, что вы можете зайти в Windows 11/10 и выполнять действия в системе. Если это не так, ситуация осложняется, но некоторые действия выполнить можно:
- После нескольких сбоев с невозможностью загрузки ОС должно будет запуститься автоматическое восстановление системы, после которого на экране «Компьютер запущен некорректно» вы увидите кнопку «Дополнительные параметры» — используйте её для входа в среду восстановления.
- В среде восстановления (обычно в разделе Поиск и устранение неисправностей — Дополнительные параметры) вы можете использовать пункт «Параметры загрузки» для последующей попытки загрузки в безопасном режиме (где ряд драйверов отключены и, возможно, синий экран не проявит в себя.
- Там же можно запустить восстановление системы — использовать точки восстановления, которые отменят в том числе и недавние обновления драйверов.
- Ещё одна возможность в среде восстановления — удаление обновлений Windows, если ошибка стала появляться после их установки.
Это базовый вариант действий в случае, если вход в систему невозможен, но не всегда применимый: например, возможны ситуации, когда среда восстановления недоступна. Некоторые возможные решения для этого сценария описаны в следующем разделе.
В завершение — дополнительная информация, которая может оказаться полезной в контексте исправления ошибки IRQL NOT LESS OR EQUAL.
- Если ошибка возникает только при запуске или работе какой-то конкретной программы или игры и не исчезает при обновлении или откате сбойного драйвера, возможно, причина в самой программе и особенностях её работы с драйвером, а в случае нелицензионного ПО причиной также может оказаться антивирус.
- В случае, если ошибка появилась недавно после каких-то обновлений драйверов или системы, обязательно попробуйте использовать точки восстановления системы, это можно сделать, в том числе и на системе, которая не запускается, например, используя WinPE.
- Ошибка может быть вызвана проблемами в работе оперативной памяти: попробуйте отключить её разгон (если включен), выполнить проверку оперативной памяти на ошибки, проверить, проявляет ли себя сбой, если оставлять подключенным один модуль оперативной памяти (если ошибка появляется — заменить его на второй).
- Если ошибка появляется после завершения работы компьютера и включения, но исчезает после перезагрузки, попробуйте отключить быстрый запуск Windows.
- Выполните восстановление хранилища компонентов Windows и восстановление системных файлов (инструкции для Windows 11, но подойдут и для Windows 10).
- Проверьте, появляется ли ошибка, если использовать чистую загрузку Windows — если это решило проблему, искать причину следует в сторонних службах и программах автозагрузки.
И, наконец, если разобраться с синим экраном IRQL NOT LESS OR EQUAL самостоятельно не удается, опишите ситуацию в комментариях: при каких условиях возникает ошибка, есть ли какие-то закономерности её появления, о чем говорят отчеты WinDbg или других программ для анализа дампов памяти — возможно, мне удастся вам помочь.
Всем здравия!
Сегодня сугубо узкая тема, посвященная одной популярной ошибке низкого уровня (ее стоп-код приведен в заголовке темы и на скрине ниже). Коварна она тем, что при ее появл. вы не можете работать с устройством, приходится перезагружать машину и терять все не сохраненные данные.
Чтобы не тратить впустую время на предисловия — сразу перейду к сути… 🙂
*
Что написано на фото ниже (прим.: экран с описанием ошибки появл. на английском):
На вашем ПК возникла проблема, и его необходимо перезагрузить. Мы собираем некоторую информацию об ошибках, а затем мы перезагрузим устройство.
25% завершено
Для получения дополнительной информации об этой ошибке и возможных способах ее исправления — посетите: http://windows.com/stopcode
Если вы звоните в службу поддержки, сообщите им следующую информацию:
Код остановки: IRQL_NOT_LESS_OR_EQUAL
Как выглядит ошибка на практике, стоп-код — «irql not less or equal» (пример)
*
Содержание статьи📎
- 1 С чего начать исправление ошибки
- 1.1 Вероятные причины (список)
- 1.2 ШАГ 1
- 1.3 ШАГ 2
- 1.4 ШАГ 3
- 1.5 ШАГ 4
- 1.6 ШАГ 5
→ Задать вопрос | дополнить
С чего начать исправление ошибки
Вероятные причины (список)
- Неисправные или не совместимые компоненты ПК (в т.ч. и внешнее оборудование: мышь/клавиатура, принтер и пр.). Например, проблема часто возникает при подкл. видеокарты, которая не поддерживается мат. платой. Также нередко «виновниками» явл. сетевые карты (Wi-Fi адаптеры, скажем), накопители NVMe, контролеры USB;
- использование «нового» железа и «старой» ОС (такое часто бывает, когда на современный ноутбук, например, пользователи хотят установить Windows 7/8). В этом случае было бы разумно посмотреть на офиц. сайте 📌производителя вашего ноутбука (мат. платы) поддерживаемые версии ОС, наличие драйверов — а уже затем из этого списка выбирать ОС;
- установка некорректных/неподходящих драйверов устройств. В идеале, конечно, устанавливать именно ту версию ОС, для которой на офиц. сайте производителя есть драйвера для вашего устройства.
- неправильная установка прикладного ПО. Если вы заметили, что сбои начались после установки какой-либо программы — попробуйте ее 📌удалить начисто из системы, а затем выбрать др. версию этого ПО и произвести установку заново (как рекомендовано разработчиком). Возможно, для диагностики вам потребуется установить 📌вторую «чистую» копию Windows;
- поврежденные системные файлы ОС. Если у вас в системе есть контрольные точки на ту дату, когда ПК стабильно работал — есть смысл 📌откатить систему к ним (как вариант для диагностики: можно попробовать установить 📌вторую «чистую» копию Windows, как уже советовал выше // либо воспользоваться 📌LiveCD).
*
ШАГ 1
Итак…
👉 Пожалуй первое, что я бы посоветовал, — попробовать вспомнить «когда» и «после чего» начала появляться ошибка.
Дело в том, что во многих случаях виновником (как сказал выше) явл. «новый» драйвер, программа (игра), подключенное устройство и т.д. Разумеется, если вы вспомнили возможного «виновника» — попробуйте его удалить/извлечь/отсоединить и т.д.
👉 Если эта ошибка возникла на новом ПК (при самост. сборке) — попробуйте от него отключить «всё» лишнее, оставив только 📌основные компоненты: мат. плата, ЦП, 1 плашка ОЗУ, видеокарта, БП… (в т.ч. отключите диски, а для диагностики используйте 📌LiveCD-флешку с заведомо корректной ОС). 👇
Запускаем OCCT, загрузившись с LiveCD (проверка и диагностика устройства. Смотрим температуры и стабильность работы ПК под нагрузкой).
*
ШАГ 2
В Windows можно провести самодиагностику и исправление ряда системных файлов (скажем, ndis.sys, nvlddmkm.sys, ntoskrnl.exe и др.).
Чтобы запустить подобную процедуру — откройте 📌командную строку от имени администратора, и используйте команду:
sfc /scannow
Обращаю внимание, что эта операция не затрагивает пользовательские данные (т.е. документы, фото, видео и пр. — никуда пропасть не должны…).
Начато сканирование системы. Этот процесс может занять некоторое время
Если все прошло корректно — вы должна увидеть сообщение, что нарушения целостности файлов не были обнаружены (либо были исправлены). См. пример ниже. 👇
Защита ресурсов Windows не обнаружила нарушений целостности
*
ШАГ 3
Попробуйте посмотреть журнал обновлений Windows — если накануне (перед появл. ошибки) ОС обновилась — сделайте откат, удалив это последнее обновление. Кстати, желательно на время диагностики отключить авто-обновление. Ссылочка ниже в помощь. 👇
📌 В помощь!
Как отключить обновления в Windows 10/11 (они устанавливаются самостоятельно при перезагрузке компьютера) — https://ocomp.info/kak-otklyuchit-obnovlenie-v-win-10.html
Центр обновления Windows 11 — журнал, остановка
👉 Кроме этого, я бы вам посоветовал попробовать найти офиц. драйвера на мат. плату (чипсет), видеокарту, сетевые адаптеры, и пр., и переустановить их (прим.: новые ОС Windows 8/10/11 при инсталляции обычно всегда устанавливают их автоматически, но далеко не всегда они работают корректно).
Несколько упростить поиск драйверов помогает утилита 📌Driver Booster (она, кстати, проверяет не только драйверы, но и все необходимые библиотеки: DirectX, Visual C++, NET FrameWork и пр.).
Обновить всё — игровые компоненты, звуковые и игровые устройства и пр. / Driver Booster
*
ШАГ 4
Также порекомендовал бы воспользоваться спец. утилитой: 📌 BlueScreenView (ссылка на офиц. сайт) — она позволяет посмотреть все последние критические ошибки и коды к ним (в ряде случае указывает даже файл, из-за которого произошла остановка…). Иногда это очень здорово помогает в диагностике!
Коды ошибок (и расшифровку к ним) можно найти на сайте: https://bsodstop.ru/kod-bsod/
BlueScreenView — скрин окна утилиты
Причина, решение
*
ШАГ 5
Если все предыдущие шаги не увенчались успехом, и вы так и не нашли «виновника» — попробуйте ознакомиться с общими рекомендациями при появл. синего экрана. Ссылочка ниже в помощь.
📌 В помощь!
Синий экран в Windows 10/11: «На вашем ПК возникла проблема…» (а за ним перезагрузка компьютера) — https://ocomp.info/siniy-ekran-win10.html
*
Иные советы и личный опыт — приветствуются в комментариях ниже. Заранее мерси!
Удачи!
👋


Ошибка «DRIVER IRQL NOT LESS OR EQUAL» наиболее характерна для новых операционных систем Windows 10 и 8. В версиях ниже, Windows 7 и XP, она встречается значительно реже и сопровождается кодом остановки «0x000000d1». Это одно и то же. Поэтому способы исправления синего экрана универсальны, и ниже мы их подробно разберем.
Содержание статьи
- Причина возникновения ошибки
- Проверка важных файлов системы
- Неисправность драйверов
- Конфликты оборудования
- Выход из строя винчестера
- Вредоносное ПО
- Неисправность материнской платы или ее компонентов
- Установленные программы
- Видео по теме:
- Комментарии пользователей
Причина возникновения ошибки
Как правило, сбой появляется при наличии ошибки в обращении драйвера к памяти. Получается, что проблема находится на стороне ПО, однако тут не все так просто. Могут быть и другие причины:
- Повреждены или отсутствуют важные системные файлы.
- Поврежден или устарел определенный драйвер.
- Конфликты системы с установленным недавно новым оборудованием.
- Выход из строя винчестера.
- Влияние вредоносного ПО и вирусов.
- Неисправность ОЗУ, материнской платы или любого другого компонента.
- Проблема на стороне установленных программ.
Теперь пройдемся по каждому пункту более подробно и решим, что делать в конкретной ситуации.
Важно! Если Windows отказывается загружаться в стандартом режиме – не проблема. Все последующие действия выполняем через безопасный режим или с загрузки через LiveCD.
Проверка важных файлов системы
Первый и, пожалуй, самый простой способ избавиться от синего экрана, это произвести диагностику и исправление системных файлов. Делается это с помощью утилиты, которая запускается через командную строку, следующим способом:
- Запускаем консоль команд и вводим в нее sfc /scannow, после чего жмем «Enter».
- Дожидаемся окончания проверки и перезагружаемся.
Внимание! Сканирование может занимать от 20 минут до нескольких часов. Срок выполнения команды зависит от мощности компьютера, а также количества установленных на нем программ.
Данная утилита особенно помогает, если ошибка «DRIVER IRQL NOT LESS OR EQUAL» сопровождается кодом с указанием на конкретный файл, например, «ndis.sys», «ntoskrnl.exe», «nvlddmkm.sys», «wfplwfs.sys» или любой другой.
Внимание! Файлы с расширением «.sys» — это файлы драйвера конкретного компонента, при повреждении которых, выпадает синий экран (BSOD).
Неисправность драйверов
Как я уже говорил выше, если синий экран сопровождается кодом с указанием на какой-то определенный файл, то проблема находится на стороне конкретного драйвера. Такие файлы помогает выявить утилита анализа дампа «bluescreenview», обязательно ей воспользуйтесь
Для ее работы требуется, чтобы в системе была включена опция создания дампов. После ее запуска вы сразу же увидите неисправный компонент (он отмечается красным цветом).
Список самых проблемных драйверов вызывающие сбой:
- ndis.sys, netio.sys – обеспечивает работу сетевой карты. Следует обновить драйвер. Если у вас ноутбук, то зайдите на оф. сайт производителя и скачайте ПО оттуда, именно для вашей модели, если же компьютер, то с оф. сайта материнской платы. Не рекомендую проводить обновление через стандартный диспетчер устройств. Таким способом ПО в основном устанавливаются некорректно, либо же он говорит, что у вас используется последняя версия ПО. Если у вас и так установлена актуальная версия, то следует переустановить. Также в роли виновника может вступать установленный антивирус.
- nvlddmkm.sys или любой другой, имеющий начальные буквы «nv» – отвечает за работу видеокарты NVIDIA. В качестве решения предлагаю полностью удалить имеющийся драйвер, используя утилиту DDU. Подробнее с данной утилитой можно ознакомиться на официальном портале его разработчиков. Затем необходимо скачать и установить последнюю версию драйвера с официального сайта NVIDIA Если у вас ноутбук, то скачайте его с сайта производителя, именно под вашу модель.
- atikmdag.sys – имеет отношение к видеокарте ATI/AMD RADEON. Решение будет таким же, как и в случае с NVIDIA. Необходимо скачать и установить актуальное ПО.
- storport.sys – проблема с подключенными устройствами через USB или с жестким диском/SSD. Попробуйте отключить все сторонние устройства (кроме мыши и клавиатуры). Убедитесь в исправности SSD накопителя (переустановите драйвер AHCI, в биосе поменяйте режим работы на AHCI). Сбросите настройки BIOS.
- dxgmms2.sys – влияет на работу видеокарты. Решение будет таким же, как в случае с nvlddmkm.sys, связанным с видеокартой NVIDIA – переустановка ПО на видеокарту. Также можно выключить аппаратное ускорение.
- usbehci.sys – проблема с драйвером USB контроллера. Попробуйте его переустановить.
- cmaudio.sys – отвечает за корректную работу звуковой карты. Решение: удаление и переустановка.
- wfplwfs.sys – обычно виновником выступает антивирус Comodo, ESET или McAfee. Также может относиться к сетевой карте.
- tcpip.sys – драйвер протокола TCP/IP. Исправить ошибку DRIVER IRQL NOT LESS OR EQUAL помогает обновление ПО сетевой карты или отключение антивируса. Также выполните команду в консоли «netsh int ip reset» (без кавычек), после чего перезагрузить компьютер.
Обычно все эти ошибки идут наряду с «ntoskrnl.exe» (ядро операционной системы). Если же в анализе дампа вы видите только «ntoskrnl.exe», то, скорее всего, причина в вашей сборке Windows. Попробуйте ее переустановить, заменив другой. Скачать актуальную версию Windows можно, перейдя на официальный сайт Microsoft.
Важно! Во избежание попадания на ваш ПК вирусных программ, не рекомендуется пользоваться пиратской версией ОС.
Конфликты оборудования
Нередко подключенное устройство или его ПО не совместимо с установленной ОС Windows. Проверить это можно прочитав документацию к подключенному компоненту или просто отключив его от компьютера.
Если окажется, что устройство совместимо, то причиной может выступать ПО, требуемое для его работы. Убедитесь, что оно подходит для вашей версии Windows. Как показывает практика, отключение конфликтующего оборудования и удаление его ПО способно устранить синий экран.
Выход из строя винчестера
Жесткие диски не вечны, со временем они начинают «сыпаться», появляются поврежденные сектора, издаются странные звуки. Поэтому рекомендую произвести проверку жесткого диска. И при необходимости заменить его или попробовать восстановить. Но как показывает практика, восстановление редко дает продолжительный результат.
Вредоносное ПО
Думаю, здесь и говорить особо не стоит о том, какое влияние оказывают вирусы на работоспособность Windows. Чаще всего они повреждают или заменяют важные файлы, меняют записи в реестре, все это способно вызвать ряд ошибок в ОС.
Иметь установленный на компьютере антивирус – обязанность каждого разумного пользователя ПК. В наше время существует ряд угроз, которые передаются через кэш браузера. То есть даже не придется специально ничего скачивать. Антивирусы способны блокировать вредоносные сайты, не допуская заражения ПК.
Проведите проверку антивирусными сканерами. Это повысит шанс выявления вредоносного ПО.
Наиболее технически продвинутыми принято считать антивирусы «Kaspersky» (скачать с официального сайта) и «Avast» (скачать с официального сайта).
Помимо этого не помешает выполнить очистку и исправление неверных записей в реестре, используя утилиту CCleaner. Скачать ее также можно совершенно бесплатно.
Неисправность материнской платы или ее компонентов
Малейшие повреждения материнской платы могут сказать на работоспособности всего ПК. Чаще всего проблема находится в конденсаторах, которые требуется заменить. Также может быть перегрев определенного компонента или выход из строя ее составляющих (слота ОЗУ, PCI Express и т.д).
Бывает, что BSOD возникает из-за неисправной планки памяти (ОЗУ) или их несовместимости друг с другом, а также с материнской платой. Выньте одну планку, переставьте ее в другой слот и посмотрите на результат.
Также можно выполнить проверку оперативной памяти на предмет ошибок. В Windows 10 и 8 для этого есть встроенная в систему утилита, найти ее можно используя поиск, введя фразу «оперативной».
Либо же использовать программу Memtest86. Но как показывает практика, она не всегда способна выявить дефекты ОЗУ.
Установленные программы
К неработоспособности Windows могут приводить установленные программы или антивирусы. Последние, чаще всего вызывают ошибку с указанием на файл wfplwfs.sys. В качестве решения предлагаю удалить все программы, установленные в последнее время.
Итак, я рассказал вам о множестве способов исправления неполадки. Рекомендуется последовательно использовать каждый из них, поскольку трудно определить, из-за чего именно в конкретном случае произошла ошибка. Но если остались вопросы — пишите в комментариях, постараюсь помочь.
Видео по теме:
-
Что значит?
-
Как исправить ошибку DRIVER IRQL NOT LESS OR EQUAL
-
Где скачивать необходимые драйвера?
Несмотря на то, что в Windows 10 BSOD (синий экран смерти) выглядит не так устрашающе, как в предыдущих версиях ОС, менее серьезной и критической ошибка не стала. Поэтому посмотрим, что делать и как исправить ошибку DRIVER IRQL NOT LESS OR EQUAL.
Что значит?
Ошибка DRIVER IRQL NOT LESS OR EQUAL значит, что какой-то из установленных на машине драйверов начал сбоить. А то, что без корректной работы аппаратных компонентов компьютера невозможно пользоваться ПК – знают все.
Пример ошибки:
На вашем компьютере возникла проблема, и его необходимо перезагрузить.
При желании вы можете найти в Интернете информацию по этому коду ошибки: DRIVER_IRQL_NOT_LESS_OR_EQUAL (epp64.sys).
Причиной этому может быть три фактора:
- несовместимость драйвера с операционной системой;
- конфликт цифровой подписи с другим программным обеспечением;
- повреждение предустановленного драйвера вирусом или нежелательным ПО.
Значение epp64.sys указывает на проблемный драйвер. И это та информация, которая необходима для решения данной проблемы. Теперь приступим к решению ошибки.
Для исправления дефекта пройдем шесть шагов:
- Загрузитесь в среду восстановления. Для этого нажмите на кнопку «Перезагрузить» в меню «Пуск» с зажатой клавишей Shift. Если ошибка появляется на начальном этапе загрузки операционной системы – воспользуйтесь установочным диском или USB-накопителем.
- В появившемся окне выберите «Диагностика» – «Дополнительные параметры» – «Командная строка».
- Выберите учетную запись с правами администратора и введите от нее пароль (если таковой существует).
- Теперь узнаем метку системного раздела. «Что же тут сложного?» – спросите вы. А нюанс присутствует. Дело в том, что в режиме восстановления буквенные идентификаторы устройств памяти отличаются от обычной пользовательской версии. Поэтому убедимся на 100%, что мы работаем с нужным разделом:
- для этого введите команду
notepadв командной строке и в появившемся окне приложения нажмите «Файл» – «Сохранить как». - в качестве каталога выберите «Этот компьютер».
- теперь на основании названий и объема областей памяти вы узнаете метку системного раздела. В нашем случае это «D».
- для этого введите команду
- Вернитесь к окну командной строки: закройте «Проводник» и «Блокнот». Введите команду
DEL /F /S /Q /A "D:\Windows\System32\drivers\<НАЗВАНИЕ ДРАЙВЕРА>", где D – метка системного раздела, а название драйвера – сбойный файл с расширением *.vxt , *.drv , *.sys, или *.dll. - После данной команды проблемный драйвер должен быть удален с компьютера. Вы можете закрыть командную строку и загрузиться в операционную систему.
Где скачивать необходимые драйвера?
Осталось выяснить один вопрос: какой драйвер был поврежден?
Для этого:
- Войдите в «Этот компьютер» – «Свойства системы».
- Нажмите «Диспетчер устройств».
- Найдите устройство, которое помечено восклицательным знаком на желтом фоне. Именно он нуждается в установке нового и совместимого драйвера.
Зная название, модель и производителя устройства не составит труда посетить официальный сайт компании и скачать необходимый инсталляционный пакет.
Если среди списка устройств вы не нашли неправильно работающее устройство, существует второй способ. Перейдите на этот сайт и введите в поле поиска имя неисправного драйвера (файла). Система автоматически его распознает и отобразит пакет компонентов, в который он входит. В данном случае остается найти официальный сайт поставщика ПО и скачать нужную версию.
Внимание! Никогда не скачивайте отдельные файлы. Они могут быть заражены. Используйте только официальное программное обеспечение.
Содержание
- Способ 1: Переустановка драйверов
- Способ 2: Удаление антивируса
- Способ 3: Проверка и восстановление системных данных
- Способ 4: Проверка аппаратных комплектующих
- Вопросы и ответы
Способ 1: Переустановка драйверов
Как подсказывает текст самой ошибки, наиболее часто она появляется из-за сбоев в работе драйверов для того или иного устройства. Разумеется, для эффективного устранения проблемы сначала нужно определить, что же именно её вызывает.
- Первый вариант – повторно получить сбой и записать название элемента в строке «What failed».
- Второй метод – программа Bluescreenview: так как ошибка появляется только вместе с «синим экраном», нам пригодится средство просмотра минидампа
Скачать BluescreenView с официального сайта
Использование этого приложения очень простое: запустите его и подождите, пока автоматически будут распознаны созданные снимки памяти, затем кликните по самому свежему из них. Необходимая нам информация расположена в нижней части окна – там описаны активные во время сбоя программные модули. Конкретные виновники проблемы выделены красным: один из них всегда соответствует системному ядру ntoskernel.exe, тогда как другой – повреждённому драйверу. Примерный перечень именований:
- nv*****.sys, atikmdag.sys – видеокарты (NVIDIA и ATI соответственно);
- dxgmms2.sys – видеосистема;
- storport.sys, usbehci.sys – контроллер USB или накопителей;
- ndis.sys, netio.sys, tcpip.sys – сетевая карта;
- wfplwfs.sys – низкоуровневый модуль доступа антивируса.
Если же вы наблюдаете только ntoskernel.exe, то причина не в драйверах. Воспользуйтесь другими способами.
- Переустановка драйверов заключается в удалении имеющегося пакета и инсталляции нового. На нашем сайте есть несколько инструкций для определённых категорий устройств – перейдите по нужной ссылке далее для получения подробностей.
Подробнее:
Как переустановить драйвера видеокарты
Как установить драйвера для сетевой, звуковой карты, контроллера USB и контроллера накопителей
Этот метод работает только в тех случаях, когда загрузка в систему выполняется корректно. Если же ошибка появляется постоянно, переходите сразу к Способу 3.
Способ 2: Удаление антивируса
Порой причиной появления «синего экрана» с таким текстом может быть антивирус. Дело в том, что серьёзным защитным программам для полноценного функционирования требуется глубокий доступ в ОС, для чего и используются драйвера. Иногда эти данные могут повреждаться, что в итоге и приводит к появлению BSOD с рассматриваемым кодом. Скорее всего, с ним столкнутся начинающие пользователи, которые установили два антивируса на один компьютер, чего категорически не стоит делать. В ситуациях, когда несмотря на появление ошибки в систему выходит загрузиться, можно попробовать выполнить удаление данного ПО – нередко этих действий бывает достаточно для устранения проблемы.
Подробнее: Как удалить антивирус с компьютера
Способ 3: Проверка и восстановление системных данных
Если предыдущие методы оказались неэффективны, это означает, что файлы ОС повреждены. В такой ситуации стоит проверить целостность этих самых данных и произвести восстановление в случае необходимости.
Подробнее:
Проверка и восстановление целостности системных файлов в Windows 10
Восстановление Windows 10 при загрузке
Способ 4: Проверка аппаратных комплектующих
Если и предыдущий способ ничем вам не помог, остаётся только одна причина – оказались повреждены те или иные аппаратные составляющие компьютера. Для выяснения виновника воспользуйтесь инструкцией далее:
- Первый претендент – жёсткий диск. Невозможность загрузки системы и БСОДы часто являются признаком «сыплющегося» HDD, поэтому проверьте устройство, особенно если наблюдаются дополнительные симптомы вроде щелчков и прочих странных звуков.
Подробнее: Как проверить жёсткий диск
- Следующая на очереди – оперативная память. Ошибка «DRIVER_IRQL_NOT_LESS_OR_EQUAL» порой возникает по причине постепенного выхода из строя одного или нескольких модулей ОЗУ, поэтому нелишним будет проверить и их.
Подробнее: Проверка оперативной памяти в Windows 10
- Наконец, проблема появляется уже по вине самой материнской платы. Так, если в тексте ошибки присутствует название драйвера USB-контроллера, это может быть симптомом «умирающего» южного или северного моста. Локализировать источник сбоя поможет инструкция далее.
Подробнее: Как проверить материнскую плату
К сожалению, большинство аппаратных проблем не получится устранить в домашних условиях – скорее всего, потребуется обратиться в сервисный центр или полностью заменить устройство.
Еще статьи по данной теме: