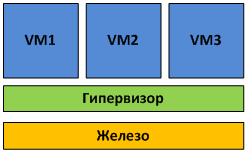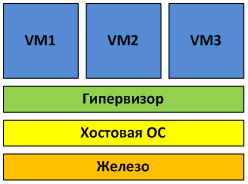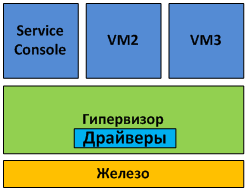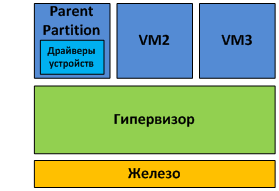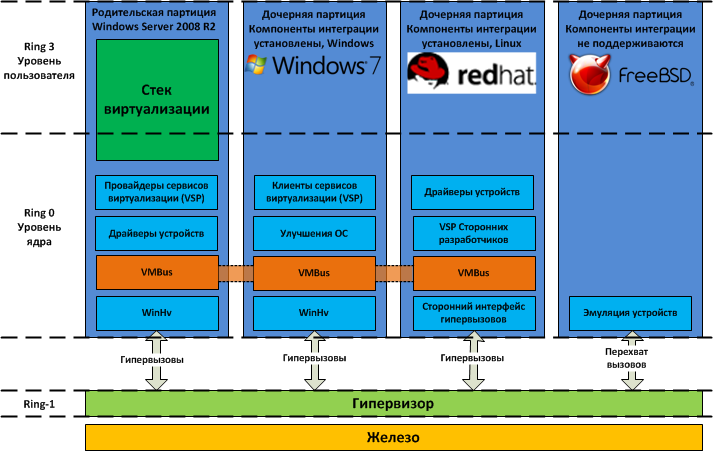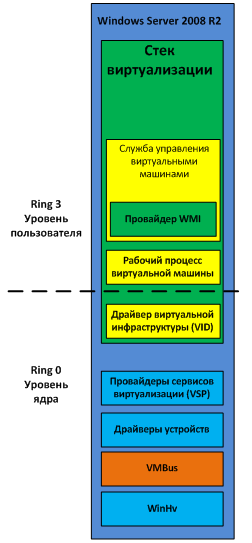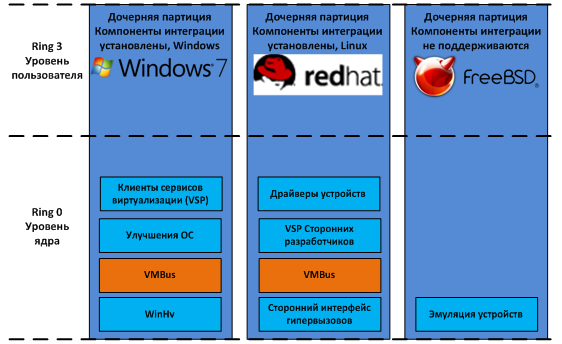Драйвер инфраструктуры виртуализации Microsoft Hyper-V в Windows 10 – это компонент операционной системы, который обеспечивает работу виртуализации Hyper-V. Данный драйвер позволяет пользователям создавать виртуальные машины и управлять ими на своем компьютере под управлением Windows 10.
Виртуализация позволяет запускать несколько операционных систем на одном компьютере одновременно, что упрощает разработку и тестирование приложений, а также управление серверами и ресурсами. Драйвер инфраструктуры виртуализации Microsoft Hyper-V предоставляет возможность создания, управления и удаления виртуальных машин, а также управления ресурсами и настройками виртуализации.
Кроме того, драйвер инфраструктуры виртуализации Microsoft Hyper-V в Windows 10 также предоставляет поддержку для виртуализации различных операционных систем, включая Windows, Linux и другие. Он обеспечивает эффективное использование системных ресурсов, таких как процессор, память и хранилище, для работы виртуальных машин в Windows 10.
Драйвер инфраструктуры виртуализации Microsoft Hyper-V является важным компонентом для пользователей Windows 10, которые хотят использовать возможности виртуализации на своих компьютерах. Он позволяет создавать, управлять и использовать виртуальные машины с различными операционными системами, что значительно упрощает работу с приложениями и серверами.
Содержание
- Преимущества виртуализации Microsoft Hyper-V Windows 10
- Экономия ресурсов и уменьшение затрат
- Гибкость и масштабируемость системы
- Роль драйвера виртуализации в Hyper-V Windows 10
- Определение и функции драйвера инфраструктуры виртуализации
- Взаимодействие драйвера с операционной системой
- Процесс установки драйвера инфраструктуры виртуализации
Преимущества виртуализации Microsoft Hyper-V Windows 10
Виртуализация Microsoft Hyper-V в операционной системе Windows 10 предлагает множество преимуществ для пользователей, которые работают с виртуальными машинами. Вот некоторые из них:
-
Высокая производительность: Hyper-V обеспечивает высокую производительность виртуальных машин благодаря прямому доступу к ресурсам компьютера. Это позволяет запускать требовательные приложения на виртуальных машинах без существенной потери производительности.
-
Изоляция и безопасность: Виртуализация помогает обеспечить изоляцию между виртуальными машинами, что позволяет предотвращать влияние вирусов, злонамеренного кода и других угроз на работу других виртуальных машин и основной системы.
-
Управление ресурсами: Hyper-V предоставляет гибкие средства управления ресурсами, такими как процессор, память и дисковое пространство, для виртуальных машин. Это позволяет эффективно использовать ресурсы компьютера и предотвращать перегрузку системы.
-
Поддержка множественных ОС: С помощью Hyper-V можно запускать несколько операционных систем одновременно на одном физическом компьютере. Это удобно для разработчиков, тестировщиков и администраторов систем, которым требуется работа с различными ОС.
-
Создание и управление образами виртуальных машин: Hyper-V предоставляет возможность создавать и управлять образами виртуальных машин, которые могут быть развернуты на других компьютерах. Это позволяет быстро и легко масштабировать инфраструктуру виртуализации.
В целом, Hyper-V в Windows 10 предоставляет мощный набор инструментов для развертывания и управления виртуализированной инфраструктурой. Он помогает повысить производительность, улучшить безопасность и эффективно использовать ресурсы компьютера.
Экономия ресурсов и уменьшение затрат
Драйвер инфраструктуры виртуализации Microsoft Hyper-V Windows 10 позволяет реализовать эффективное использование ресурсов и существенно сократить затраты организации на обслуживание виртуальных машин.
Виртуализация позволяет осуществлять консолидацию серверов, то есть объединять несколько виртуальных машин на одном физическом сервере. Благодаря этому, уменьшается количество необходимых серверов и поддерживающего оборудования, что ведет к экономии энергии и снижению затрат на его обслуживание.
Кроме того, драйвер инфраструктуры виртуализации Microsoft Hyper-V Windows 10 использует передовые технологии для оптимизации использования ресурсов. Например, динамическое выделение памяти позволяет устанавливать оптимальные значения выделенной памяти для каждой виртуальной машины с учетом текущей нагрузки. Это позволяет эффективнее использовать доступную память и снизить потребление ресурсов.
Кроме того, драйвер инфраструктуры виртуализации Microsoft Hyper-V Windows 10 поддерживает технологии сжатия данных и дедупликации, которые позволяют существенно сократить объем используемого дискового пространства. Это позволяет снизить затраты на оборудование и уменьшить расходы на его обслуживание.
Также стоит отметить, что виртуализация позволяет более эффективно использовать доступные ресурсы серверов. Виртуальные машины могут быть масштабированы в зависимости от потребностей нагрузки, что позволяет использовать ресурсы сервера более полно и снизить неиспользуемую мощность.
В целом, использование драйвера инфраструктуры виртуализации Microsoft Hyper-V Windows 10 позволяет экономить ресурсы и снижать затраты организации на обслуживание виртуальных машин. Благодаря улучшенной оптимизации и эффективности использования ресурсов, можно достичь большей производительности при меньших затратах.
Гибкость и масштабируемость системы
Драйвер инфраструктуры виртуализации Microsoft Hyper-V в Windows 10 обеспечивает гибкость и масштабируемость системы, позволяя использовать виртуализацию для различных целей и в различных сценариях.
Во-первых, Hyper-V позволяет создавать виртуальные машины (ВМ) и запускать на них различные операционные системы, включая Windows, Linux и другие. Это позволяет разработчикам и тестировщикам использовать разные ОС для разработки и проверки своего ПО, а также позволяет пользователю запускать приложения, которые требуют определенной ОС, на своем компьютере без необходимости установки ее на реальное оборудование.
Во-вторых, Hyper-V поддерживает создание виртуальных сетей, которые позволяют виртуальным машинам обмениваться данными и взаимодействовать с внешней сетью без необходимости использования физического оборудования. Это обеспечивает большую гибкость в настройке сетевой инфраструктуры и упрощает управление сетью в виртуальной среде.
Кроме того, Hyper-V поддерживает масштабирование системы путем возможности добавления и удаления виртуальных машин в зависимости от потребностей. Это позволяет эффективно использовать ресурсы компьютера, избегая их избыточного использования или загрузки. Кроме того, Hyper-V поддерживает функции динамического распределения ресурсов, которые позволяют автоматически адаптировать использование ресурсов виртуальных машин в реальном времени.
В целом, драйвер инфраструктуры виртуализации Microsoft Hyper-V в Windows 10 обеспечивает гибкость и масштабируемость системы, делая виртуализацию доступной и удобной для использования в различных сценариях и целях.
Роль драйвера виртуализации в Hyper-V Windows 10
Драйвер виртуализации – это программное обеспечение, которое позволяет операционной системе взаимодействовать с виртуализацией, в данном случае с Hyper-V в Windows 10. Драйверы виртуализации являются неотъемлемой частью виртуальной инфраструктуры и выполняют ряд важных функций.
Управление ресурсами:
Драйверы виртуализации обеспечивают управление ресурсами между физическим хостом, на котором установлен Hyper-V, и виртуальными машинами (ВМ). Они оптимизируют выделение вычислительных и памятных ресурсов между ВМ, чтобы каждая ВМ получала необходимые средства для выполнения задач.
Взаимодействие с аппаратными компонентами:
Драйверы виртуализации обеспечивают взаимодействие операционной системы ВМ с аппаратными компонентами хостовой машины, например с сетевыми и видеоадаптерами. Они позволяют ВМ использовать функциональность и производительность аппаратного обеспечения хоста.
Ускорение работы ВМ:
Драйверы виртуализации оптимизируют производительность ВМ, предоставляя возможность использования аппаратных возможностей хостовой машины. Они предоставляют дополнительные возможности и ускорение работы ВМ, такие как аппаратное ускорение графики или виртуализация сети.
Обеспечение изоляции:
Драйверы виртуализации обеспечивают изоляцию виртуальных машин друг от друга и от хостовой машины. Они контролируют доступ ВМ к ресурсам и обеспечивают безопасность и надежность работы виртуализации.
Поддержка различных операционных систем:
Драйверы виртуализации в Hyper-V Windows 10 обеспечивают поддержку различных операционных систем, позволяющую запускать разные ВМ на хостовой машине. Они реализуют совместимость и интерфейсы для каждой операционной системы, что позволяет ей полноценно работать в виртуальной среде.
Обеспечение мониторинга и управления:
Драйверы виртуализации предоставляют возможность мониторинга и управления виртуальными машинами. Они позволяют контролировать состояние ВМ, настраивать и изменять их параметры, а также производить массовое управление и автоматизацию задач через API.
В целом, драйвер виртуализации в Hyper-V Windows 10 играет ключевую роль в обеспечении корректной и эффективной работы виртуализации. Он обеспечивает взаимодействие между операционной системой хоста и виртуальными машинами, обеспечивает управление ресурсами, аппаратных компонентов, а также обеспечивает безопасность и надежность работы виртуализации. Правильная настройка и обновление драйверов виртуализации играют важную роль в обеспечении производительности и стабильности виртуальной инфраструктуры на базе Hyper-V Windows 10.
Определение и функции драйвера инфраструктуры виртуализации
Драйвер инфраструктуры виртуализации — это программное обеспечение, которое позволяет операционной системе взаимодействовать с виртуализацией и использовать ее возможности. В контексте Microsoft Hyper-V в Windows 10, драйвер инфраструктуры виртуализации является важной частью платформы виртуализации, которая обеспечивает эффективную работу гипервизора и виртуальных машин.
Драйвер инфраструктуры виртуализации выполняет несколько основных функций:
- Взаимодействие с гипервизором: Драйвер взаимодействует с гипервизором, передавая ему команды и получая от него информацию. Он позволяет операционной системе гостевой виртуальной машины взаимодействовать с гипервизором и выполнять различные операции, такие как запуск, остановка, приостановка и миграция виртуальных машин.
- Предоставление аппаратных ресурсов: Драйвер инфраструктуры виртуализации обеспечивает доступ гостевой операционной системе к аппаратным ресурсам хост-машине. Он позволяет виртуальным машинам использовать ресурсы, такие как процессор, память, диски и сетевые интерфейсы, виртуализированным образом, чтобы гарантировать эффективное использование ресурсов.
- Оптимизация производительности: Драйвер инфраструктуры виртуализации также выполняет ряд оптимизаций для обеспечения высокой производительности виртуальных машин. Он может предоставлять прямой доступ гостевой операционной системе к аппаратным ресурсам, чтобы минимизировать задержку и улучшить производительность при работе с виртуализацией.
В целом, драйвер инфраструктуры виртуализации — это важная компонента, которая обеспечивает эффективную работу гипервизора и обеспечивает операционной системе гостевой виртуальной машины доступ к ресурсам и возможностям виртуализации.
Взаимодействие драйвера с операционной системой
Драйвер инфраструктуры виртуализации Microsoft Hyper-V является частью операционной системы Windows 10 и необходим для работы виртуальных машин, созданных с использованием Hyper-V. Он обеспечивает взаимодействие между операционной системой хоста и виртуальными машинами, а также контролирует и управляет их работой.
Для взаимодействия с операционной системой драйвер использует различные механизмы и функции, предоставляемые Windows 10. Некоторые из них необходимы для поддержки основных функций виртуализации, например, управления памятью и процессорными ресурсами.
Операционная система Windows 10 предоставляет драйверу необходимые интерфейсы для выполнения следующих действий:
- Управление виртуальными процессорами: драйвер взаимодействует с операционной системой для управления выделением и управления процессорными ресурсами виртуальных машин.
- Управление памятью: драйвер позволяет операционной системе хранить и загружать содержимое оперативной памяти виртуальных машин.
- Взаимодействие с файловой системой: драйвер обеспечивает виртуальным машинам доступ к файлам и директориям, хранящимся на хост-системе.
- Взаимодействие с сетью: драйвер обеспечивает доступ виртуальных машин к сетевым ресурсам, а также управляет сетевыми настройками
- Мониторинг и управление состоянием виртуальных машин: драйвер позволяет операционной системе контролировать и управлять жизненным циклом виртуальных машин, включая их создание, запуск, приостановку и остановку.
Для обеспечения эффективного и надежного взаимодействия с операционной системой драйвер виртуализации Microsoft Hyper-V Windows 10 использует различные методы и алгоритмы оптимизации, которые позволяют достичь высокой производительности и низкой задержки при работе с виртуальными машинами.
В целом, взаимодействие драйвера с операционной системой является фундаментальным аспектом работы инфраструктуры виртуализации Microsoft Hyper-V Windows 10 и определяет способ взаимодействия виртуальных машин с хост-системой и другими устройствами.
Процесс установки драйвера инфраструктуры виртуализации
Для установки драйвера инфраструктуры виртуализации Microsoft Hyper-V на операционную систему Windows 10 необходимо выполнить следующие шаги:
- Скачайте последнюю версию драйвера с официального сайта Microsoft.
- Откройте загруженный файл драйвера.
- Выполните файл драйвера для запуска установки.
- После запуска установщика, следуйте инструкциям мастера установки.
- Принимайте все предложенные настройки по умолчанию, если они соответствуют вашим потребностям.
- Дождитесь завершения установки драйвера.
- Перезагрузите компьютер для завершения установки.
Теперь драйвер инфраструктуры виртуализации Microsoft Hyper-V успешно установлен на вашу операционную систему Windows 10. Вы готовы использовать Hyper-V для создания и управления виртуальными машинами.
В мире компьютерных технологий виртуализация является одним из наиболее важных и актуальных направлений. И Microsoft Hyper-V Windows 10 – это одно из самых популярных и функциональных решений в области виртуализации операционных систем.
Драйвер инфраструктуры виртуализации, также известный как интеграционный драйвер, является неотъемлемой частью Hyper-V и Windows 10. Он обеспечивает взаимодействие гостевой операционной системы со средой виртуализации, осуществляет передачу данных, управление ресурсами и другие важные функции.
С помощью драйвера инфраструктуры виртуализации можно использовать множество полезных возможностей, таких как сохранение состояния виртуальной машины, быстрая миграция, лучшая поддержка графики и звука, а также лучшая производительность работы сети внутри гостевой операционной системы.
Для использования драйвера инфраструктуры виртуализации в Windows 10 нужно убедиться, что он включен в настройках Hyper-V, а затем установить соответствующий компонент в гостевую операционную систему. После этого можно настроить и наслаждаться всеми преимуществами виртуализации Microsoft Hyper-V Windows 10.
Содержание
- Что такое драйвер инфраструктуры виртуализации Microsoft Hyper-V?
- Особенности драйвера инфраструктуры виртуализации Microsoft Hyper-V Windows 10
- Преимущества использования драйвера инфраструктуры виртуализации Microsoft Hyper-V Windows 10
- Установка драйвера инфраструктуры виртуализации Microsoft Hyper-V Windows 10
- Настройка и использование драйвера инфраструктуры виртуализации Microsoft Hyper-V Windows 10
- Работа с виртуальными машинами в драйвере инфраструктуры виртуализации Microsoft Hyper-V Windows 10
- Практические примеры использования драйвера инфраструктуры виртуализации Microsoft Hyper-V Windows 10
- 1. Создание виртуальной машины
- 2. Создание сетевой виртуальной инфраструктуры
- 3. Управление виртуальными машинами
- 4. Копирование и перемещение виртуальных машин
- 5. Управление ресурсами
- 6. Миграция виртуальных машин
- 7. Мониторинг и журналирование
- Резюме: Выводы о драйвере инфраструктуры виртуализации Microsoft Hyper-V Windows 10
Что такое драйвер инфраструктуры виртуализации Microsoft Hyper-V?
Драйвер инфраструктуры виртуализации Microsoft Hyper-V – это компонент операционной системы Windows 10, который позволяет использовать возможности виртуализации. Hyper-V представляет собой технологию, позволяющую создавать и управлять виртуальными машинами на одном физическом компьютере. Драйвер инфраструктуры виртуализации Microsoft Hyper-V служит для взаимодействия операционной системы с виртуальной инфраструктурой, поддерживая ее работу и обеспечивая эффективное управление виртуальными машинами.
В основе работы драйвера инфраструктуры виртуализации Microsoft Hyper-V лежит технология гипервизора, которая позволяет виртуальным машинам работать на уровне аппаратного обеспечения. Таким образом, Hyper-V создает изолированное окружение для каждой виртуальной машины, обеспечивая их независимую работу и безопасность.
Драйвер инфраструктуры виртуализации Microsoft Hyper-V предоставляет возможности для создания, конфигурирования и управления виртуальными машинами, а также управления ресурсами и сетевыми соединениями. Он обеспечивает взаимодействие между физическими и виртуальными устройствами, позволяя виртуальным машинам получать доступ к системным ресурсам и сети.
Драйвер инфраструктуры виртуализации Microsoft Hyper-V также поддерживает многие функции виртуализации, включая возможность создания и управления снимками виртуальных машин, клонирование виртуальных машин, миграцию виртуальных машин с одного физического сервера на другой и управление ресурсами виртуализации.
В целом, драйвер инфраструктуры виртуализации Microsoft Hyper-V является ключевым компонентом операционной системы Windows 10, позволяющим использовать функционал виртуализации и создавать эффективную инфраструктуру для работы с виртуальными машинами.
Особенности драйвера инфраструктуры виртуализации Microsoft Hyper-V Windows 10
Драйвер инфраструктуры виртуализации Microsoft Hyper-V в Windows 10 представляет собой компонент операционной системы, который обеспечивает взаимодействие между хост-системой и виртуальными машинами, созданными с использованием технологии Hyper-V.
Вот несколько особенностей драйвера инфраструктуры виртуализации Microsoft Hyper-V в Windows 10:
- Аппаратное ускорение: Драйвер инфраструктуры виртуализации Microsoft Hyper-V использует аппаратное ускорение, предоставляемое процессором, для повышения производительности виртуализации. Это позволяет гостевым операционным системам работать более эффективно и снижает накладные расходы, связанные с виртуализацией.
- Виртуализация процессора: Драйвер инфраструктуры виртуализации Microsoft Hyper-V обеспечивает виртуализацию процессора, что позволяет запускать несколько виртуальных процессоров на одном физическом процессоре. Это позволяет распределить вычислительные ресурсы между виртуальными машинами и обрабатывать несколько задач одновременно.
- Управление памятью: Драйвер инфраструктуры виртуализации Microsoft Hyper-V позволяет эффективно управлять оперативной памятью, выделяемой для виртуальных машин. Он использует технологию динамического распределения памяти, что позволяет оптимизировать использование памяти и повысить производительность системы.
- Сетевая виртуализация: Драйвер инфраструктуры виртуализации Microsoft Hyper-V предоставляет средства для виртуализации сетевых ресурсов, таких как сетевые адаптеры и виртуальные сети. Это позволяет гибко настраивать сетевую инфраструктуру виртуализированной среды и обеспечивает высокую производительность и безопасность сетевых соединений.
- Кластеризация: Драйвер инфраструктуры виртуализации Microsoft Hyper-V поддерживает кластеризацию, что позволяет объединять несколько физических серверов в единую инфраструктуру виртуализации. Это обеспечивает высокую отказоустойчивость и масштабируемость системы, а также упрощает управление и мониторинг виртуальными машинами.
Все эти особенности делают драйвер инфраструктуры виртуализации Microsoft Hyper-V в Windows 10 мощным инструментом для создания и управления виртуальными машинами. Он позволяет увеличить эффективность использования вычислительных ресурсов, обеспечить надежность и безопасность виртуализированной среды и упростить управление всей инфраструктурой.
Преимущества использования драйвера инфраструктуры виртуализации Microsoft Hyper-V Windows 10
Драйвер инфраструктуры виртуализации Microsoft Hyper-V Windows 10 предоставляет ряд преимуществ, которые делают его использование виртуализации более эффективным и удобным. Вот некоторые из главных преимуществ:
- Эффективное использование ресурсов: Драйвер Hyper-V обеспечивает оптимизацию и распределение ресурсов компьютера, что позволяет максимально использовать вычислительные мощности процессора, оперативной памяти и дискового пространства. Это позволяет эффективно работать с виртуальными машинами и достичь высокой производительности.
- Изоляция и безопасность: Использование драйвера Hyper-V в Windows 10 позволяет обеспечить изоляцию виртуальных машин и предотвратить влияние вредоносного программного обеспечения на основную систему. Каждая виртуальная машина работает в своей собственной виртуальной оболочке, что обеспечивает безопасность и защиту данных.
- Гибкость и масштабируемость: Драйвер Hyper-V позволяет создавать и управлять несколькими виртуальными машинами на одном компьютере. Это позволяет разработчикам и администраторам гибко масштабировать свою инфраструктуру и легко выполнять тестирование, отладку и развертывание приложений.
- Централизованное управление: Драйвер Hyper-V в Windows 10 включает в себя инструменты управления, которые позволяют легко создавать и настраивать виртуальные машины, мониторить их работу и управлять ресурсами. Такие функции, как Live Migration, позволяют перемещать работающие виртуальные машины с одного физического компьютера на другой без прерывания работы.
В целом, использование драйвера инфраструктуры виртуализации Microsoft Hyper-V Windows 10 обеспечивает удобство, гибкость, масштабируемость и безопасность при работе с виртуальными машинами. Он является отличным инструментом как для разработчиков, так и для администраторов, позволяя эффективно использовать ресурсы компьютера и управлять виртуализированной инфраструктурой.
Установка драйвера инфраструктуры виртуализации Microsoft Hyper-V Windows 10
Драйвер инфраструктуры виртуализации Microsoft Hyper-V для Windows 10 позволяет использовать функционал гипервизора Hyper-V на компьютере. Установка данного драйвера позволит вам запускать и управлять виртуальными машинами на вашем компьютере.
Для установки драйвера инфраструктуры виртуализации Microsoft Hyper-V Windows 10, следуйте следующим шагам:
- Откройте «Панель управления» на вашем компьютере Windows 10.
- Выберите раздел «Программы» или «Программы и компоненты», в зависимости от вашей версии Windows.
- Нажмите на ссылку «Включение или отключение компонентов Windows».
- В появившемся окне «Компоненты Windows» найдите раздел «Гипервизор Hyper-V» и установите флажок возле него.
- Нажмите на кнопку «ОК», чтобы сохранить изменения.
После того, как вы установили драйвер инфраструктуры виртуализации Microsoft Hyper-V Windows 10, возможно потребуется перезагрузить ваш компьютер, чтобы изменения вступили в силу. После перезагрузки вы сможете использовать всю функциональность Hyper-V на вашем компьютере.
Важно заметить, что не все компьютеры поддерживают виртуализацию и возможность установки драйвера Hyper-V. Проверьте, поддерживает ли ваш компьютер данную функцию, прежде чем пытаться установить драйвер инфраструктуры Hyper-V.
В случае возникновения проблем при установке или использовании драйвера инфраструктуры виртуализации Microsoft Hyper-V Windows 10, вам рекомендуется обратиться к документации или поддержке Microsoft для получения дополнительной помощи.
Настройка и использование драйвера инфраструктуры виртуализации Microsoft Hyper-V Windows 10
Драйвер инфраструктуры виртуализации Microsoft Hyper-V позволяет использовать виртуализацию на операционной системе Windows 10. Для настройки и использования драйвера следуйте следующим шагам:
- Убедитесь, что ваш компьютер соответствует минимальным требованиям для использования Hyper-V. Необходимы 64-разрядная версия Windows 10, процессор с поддержкой SLAT и виртуализации, а также включенная функция Hyper-V в Windows 10 Pro или Enterprise.
- Откройте «Панель управления» и выберите «Программы и компоненты».
- Нажмите на «Включение или отключение компонентов Windows».
- Найдите «Hyper-V» в списке компонентов и установите флажок рядом с ним.
- Нажмите «ОК» и подождите, пока Windows установит Hyper-V.
- После завершения установки перезагрузите компьютер.
- После перезагрузки откройте «Панель управления» и выберите «Программы и компоненты».
- Выберите «Смена сетевых параметров адаптера».
- Выберите свою сетевую карту и щелкните правой кнопкой мыши на ней.
- Выберите «Свойства» и найдите вкладку «Hyper-V Extensible Virtual Switch».
- Установите флажок рядом с «Hyper-V Extensible Virtual Switch» и нажмите «ОК».
После завершения этих шагов, ваш компьютер будет настроен и готов к использованию драйвера инфраструктуры виртуализации Microsoft Hyper-V. Теперь вы можете запускать и управлять виртуальными машинами на вашей Windows 10.
Убедитесь, что у вас достаточно ресурсов на компьютере для запуска виртуальных машин, поскольку они могут потреблять немало процессорного времени и оперативной памяти.
Если вам нужно настроить дополнительные параметры Hyper-V или управлять виртуальными машинами, вы можете воспользоваться консолью управления Hyper-V, доступной из меню «Пуск».
Работа с виртуальными машинами в драйвере инфраструктуры виртуализации Microsoft Hyper-V Windows 10
Виртуализация — это технология, которая позволяет запускать несколько операционных систем на одном компьютере. Драйвер инфраструктуры виртуализации Microsoft Hyper-V Windows 10 позволяет создавать и управлять виртуальными машинами.
Виртуальная машина — это эмуляция физического компьютера, которая может запускать операционную систему и программное обеспечение. Виртуальные машины могут быть использованы для разработки, тестирования и виртуализации серверов.
Для работы с виртуальными машинами в драйвере инфраструктуры виртуализации Microsoft Hyper-V Windows 10 необходимо выполнить следующие действия:
- Установить драйвер инфраструктуры виртуализации Microsoft Hyper-V Windows 10.
- Запустить Hyper-V Manager, который предоставляет доступ ко всем функциям управления виртуальными машинами.
- Создать виртуальную машину, указав необходимые параметры, такие как имя, операционную систему, объем памяти и т. д.
- Настроить виртуальную машину, добавив виртуальный жесткий диск, настроив виртуальные сетевые адаптеры и установив необходимое программное обеспечение.
- Запустить виртуальную машину и управлять ею, используя Hyper-V Manager.
Hyper-V Manager обеспечивает быстрый доступ ко всем функциям управления виртуальными машинами. С его помощью можно создавать, изменять, удалять и запускать виртуальные машины, а также настраивать их параметры.
Одной из основных возможностей драйвера инфраструктуры виртуализации Microsoft Hyper-V Windows 10 является возможность создания снимков состояния виртуальных машин. Снимок состояния представляет собой точку во времени, которую можно использовать для восстановления виртуальной машины в случае неисправности или ошибки.
Также драйвер инфраструктуры виртуализации Microsoft Hyper-V Windows 10 поддерживает различные настройки для виртуальных машин, такие как процессорные настройки, сетевые настройки, настройки памяти и дискового пространства. Эти настройки позволяют эффективно использовать ресурсы компьютера и управлять производительностью виртуальных машин.
В итоге, работа с виртуальными машинами в драйвере инфраструктуры виртуализации Microsoft Hyper-V Windows 10 предоставляет множество возможностей для разработки, тестирования и виртуализации. Она позволяет эффективно использовать ресурсы компьютера и управлять виртуальными машинами с помощью Hyper-V Manager.
Практические примеры использования драйвера инфраструктуры виртуализации Microsoft Hyper-V Windows 10
Драйвер инфраструктуры виртуализации Microsoft Hyper-V позволяет создавать и управлять виртуальными машинами на операционной системе Windows 10. В этом разделе рассмотрим несколько практических примеров использования этого драйвера.
1. Создание виртуальной машины
Для создания виртуальной машины вам потребуется установленный драйвер инфраструктуры виртуализации Microsoft Hyper-V. Далее вы можете воспользоваться инструментом Hyper-V Manager, чтобы создать новую виртуальную машину. Вы можете указать параметры, такие как количество выделенной оперативной памяти, размер жесткого диска и операционную систему, которую будет использовать виртуальная машина.
2. Создание сетевой виртуальной инфраструктуры
С помощью драйвера инфраструктуры виртуализации Microsoft Hyper-V вы можете создавать сетевую виртуальную инфраструктуру для ваших виртуальных машин. Например, вы можете создать виртуальные коммутаторы для разделения трафика между виртуальными машинами или подключения виртуальных машин к внешним сетям.
3. Управление виртуальными машинами
После создания виртуальных машин вы можете использовать драйвер инфраструктуры виртуализации Microsoft Hyper-V для управления ими. Вы можете запускать, останавливать, перезагружать и удалять виртуальные машины. Также вы можете изменять параметры виртуальной машины, такие как выделенная оперативная память, количество процессоров и подключенные устройства.
4. Копирование и перемещение виртуальных машин
С помощью драйвера инфраструктуры виртуализации Microsoft Hyper-V вы можете копировать и перемещать виртуальные машины между различными хостами Hyper-V. Это позволяет вам создавать резервные копии ваших виртуальных машин, а также распределять нагрузку между несколькими хостами.
5. Управление ресурсами
Драйвер инфраструктуры виртуализации Microsoft Hyper-V позволяет вам управлять ресурсами, выделенными для виртуальных машин. Например, вы можете установить максимальное количество оперативной памяти, которое может использовать определенная виртуальная машина, или ограничить количество процессоров, доступных для каждой виртуальной машины.
6. Миграция виртуальных машин
С помощью драйвера инфраструктуры виртуализации Microsoft Hyper-V вы можете выполнять миграцию виртуальных машин между различными хостами Hyper-V без прерывания их работы. Это позволяет вам переносить виртуальные машины с одного сервера на другой для выполнения обслуживания или балансировки нагрузки.
7. Мониторинг и журналирование
С помощью драйвера инфраструктуры виртуализации Microsoft Hyper-V вы можете мониторить и журналировать работу ваших виртуальных машин. Вы можете просматривать информацию о состоянии виртуальных машин, использовании ресурсов и истории работ посредством инструментов мониторинга и журналирования.
В заключение, драйвер инфраструктуры виртуализации Microsoft Hyper-V Windows 10 предоставляет широкие возможности для создания и управления виртуальными машинами. Этот драйвер является незаменимым инструментом для развертывания и использования виртуальных окружений на операционной системе Windows 10.
Резюме: Выводы о драйвере инфраструктуры виртуализации Microsoft Hyper-V Windows 10
Драйвер инфраструктуры виртуализации Microsoft Hyper-V Windows 10 предоставляет удобный и мощный инструмент для создания и управления виртуальными машинами на операционной системе Windows 10. Он позволяет использовать все преимущества виртуализации, включая гибкость, масштабируемость и эффективность использования ресурсов.
Выводы о драйвере Hyper-V Windows 10:
- Драйвер Hyper-V полностью интегрирован в операционную систему Windows 10, что упрощает его установку и настройку.
- С помощью драйвера Hyper-V можно создавать и управлять виртуальными машинами, настраивать их параметры и проводить миграцию между физическими хостами.
- Драйвер Hyper-V обеспечивает высокую производительность и надежность виртуализации, позволяя запускать на одном хосте несколько виртуальных машин с разными операционными системами.
- Виртуализация с использованием Hyper-V Windows 10 позволяет улучшить эффективность использования ресурсов компьютера, так как разные виртуальные машины могут использовать ресурсы хоста по мере необходимости.
- Драйвер Hyper-V Windows 10 поддерживает множество функций, таких как динамическое память, динамическое выделение памяти и динамическое управление сетью.
В целом, драйвер инфраструктуры виртуализации Microsoft Hyper-V Windows 10 представляет собой мощное и удобное средство для создания и управления виртуальными машинами на операционной системе Windows 10. Он обладает высокой производительностью, гибкостью и эффективностью использования ресурсов, что делает его отличным выбором для виртуализации на рабочих станциях Windows 10.

Гипервизор — что это такое? На самом деле это сложное слово означает просто программу, которая умеет создавать и запускать виртуальные компьютеры на одном физическом. То есть виртуальные машины или гостевые операционные системы.
Простыми словами: ПО Hyper-V позволяет создавать в некотором смысле виртуальные компьютеры, внутри которых функционирует операционная система. При создании такой виртуальный ПК настраивается, например можно указать размер жесткого диска, обьем оперативной памяти:
После создания — виртуальный ПК, или виртуальную машину можно запустить. Такой ПК реализован в отдельном окне. Внутри — обычная операционная система, например OS Windows, в которой можно устанавливать софт и работать с ней так, будто это совсем отдельный ПК. Встроенное решение виртуальных машин Microsoft — можно назвать базовым, существует профессиональные программы, специализирующимися на этом деле, например VMware Workstation (платная), Oracle VM VirtualBox (бесплатная).
Для корректной работы Hyper-V необходима активация функций виртуализации в BIOS, позволяющие виртуальным машинам отправлять команды напрямую. Данные функции у Intel — это VT-x (или Intel Virtualization Technology), а также дополнительно VT-d, у AMD — SVM Mode. PS: название параметров может отличаться в зависимости от модели материнской платы.
Hyper-V является системным компонентом. Деактивировать нужно через системные параметры отключения встроенных компонентов.
Важно: проблема в том, что некоторое ПО, которое использует технологии виртуализации — может глючить при активном Hyper-V. Пример такого ПО: эмулятор Android BlueStacks, виртуальная машина VirtualBox, это может касаться и NoxPlayer.
Стандартный способ деактивации Hyper-V:
- Откройте Панель управления. Зажмите Win + R, вставьте команду control panel, кликните ОК.
- Далее найдите значок Программы и компоненты, запустите.
- Слева выберите пункт Включение или отключение компонентов Windows.
- Далее снимаем галочку с Hyper-V, кликаем ОК.
РЕКЛАМА
Снимаем галочку с данного пункта:
Также существует способ отключения через консоль PowerShell, однако работоспособность не гарантируется. Запустите консоль PowerShell от имени администратора, далее укажите команду: Disable-WindowsOptionalFeature -Online -FeatureName Microsoft-Hyper-V -All, нажмите энтер.
Надеюсь данная информация оказалась полезной. Удачи и добра, до новых встреч друзья!
- Что такое Hyper-V?
- Требования для запуска Hyper-V
- Как включить Hyper-V?
- Как пользоваться Hyper-V?
Если в простых словах, Hyper-V — это механизм, при помощи которого одну операционную систему Windows можно запустить внутри другой. Рассмотрим, что это такое, как активировать и использовать (на примере запуска Windows 7 из-под Windows 11).
Что такое Hyper-V?
Hyper-V — система аппаратной виртуализации от Microsoft, позволяющая на одном и том же компьютере запускать несколько ОС. Механизм Hyper-V сам запускается и управляется из рабочей среды Windows. Операционная система, в которой развернута система аппаратной виртуализации, называется хост-системой. А те ОС, что запущены с использованием инструментария Hyper-V, именуются гостевыми системами.
Hyper-V основана на гипервизоре — программно-аппаратной схеме, которая обеспечивает изоляцию запущенных параллельно операционных систем друг от друга и разделение между ними аппаратных ресурсов компьютера. При этом гипервизор обеспечивает возможностью обмена данными между ОС, в т.ч. через накопители информации (обмен файлами) и сетевые соединения (передача данных), как если бы эти ОС были запущены на разных аппаратных платформах (физических компьютерах).
Требования для запуска Hyper-V
Для возможности развертывания Hyper-V компьютер и хост-система должны соответствовать следующим требованиям:
- Версия ОС: начиная с Windows 10 (32 бит и 64 бит) Корпоративная (Enterprise), Профессиональная (Pro) или Профессиональная для образовательных учреждений (Pro Education).
- 64-разрядный процессор, поддерживающий технологию преобразования адресов второго уровня SLAT: у Intel технология называется EPT (Extended Page Tables), у AMD — RVI (Rapid Virtualization Indexing). Чтобы определить, поддерживает ли процессор SLAT, можно воспользоваться утилитой Coreinfo от Microsoft:
- Скачиваем ZIP-архив Coreinfo с сайта Microsoft и распаковываем в любую папку (удобно в корень Локального диска С:). Внутри 4 файла: используем exe для 32-разрядных Windows или Coreinfo64.exe в случае с 64-разрядной ОС.
- Запускаем командную строку Windows от имени администратора, используя меню Пуск:
- Набираем команду cd c:\ и нажимаем клавишу Enter для перехода в корень Локального диска С:
- Набираем команду coreinfo.exe -v или coreinfo64.exe -v (в зависимости от имени скопированного EXE-файла утилиты Coreinfo). В нашем случае второй вариант:
- В случае с процессорами от Intel результат должен получиться таким же, как на скриншоте выше, т.е. отразится строка EPT со звездочкой напротив (наличие * означает, что процессор имеет поддержку технологии SLAT).
- Процессор также должен поддерживать технологию расширения режима мониторинга виртуальной машины. У Intel она называется Intel VT (Intel Virtualization Technology), у AMD — AMD-V (AMD Virtualization).
- Объем оперативной памяти — 4 Гб и более.
Теперь активируем систему виртуализации.
Как включить Hyper-V?
Механизм Hyper-V является одним из системных компонентов Windows. По умолчанию он выключен. Для его активации:
- Откройте меню Пуск и выполните в нем поиск по запросу Включение или отключение компонентов Windows, затем клик Включение или отключение компонентов Windows:
- Откроется окно Компоненты Windows, отметьте флажком Hyper-V в списке компонентов и нажмите ОК:
- Ожидайте завершения процесса активации:
- Перезагрузите компьютер по завершению:
Также Hyper-V можно активировать из командной строки:
- Запустите командную строку от имени администратора по инструкции выше.
- Скопируйте в нее команду DISM /Online /Enable-Feature /All /FeatureName:Microsoft-Hyper-V и нажмите Enter:
- Введите в это же окно Y и нажмите Enter, чтобы перезагрузить компьютер.
После активации системы виртуализации Hyper-V можно приступать к развертыванию в ней операционной системы.
Как пользоваться Hyper-V?
Для примера будем запускать Windows 7 Pro 64-bit из установочного ISO-образа. Для начала нужно создать и настроить виртуальную машину:
- Откройте меню Пуск, выполните поиск по запросу Диспетчер Hyper-V, затем запустите Диспетчер Hyper-V от имени администратора.
- В окне диспетчера Hyper-V откройте меню Действия, выберите Создать, затем — Виртуальная машина:
- Откроется окно Мастер создания виртуальной машины, кликните в нем по кнопке Далее:
- Придумайте имя для виртуальной машины и, если требуется, измените папку для ее хранения, установив галочку напротив пункта Сохранить виртуальную машину в другом месте, затем нажмите кнопку Далее:
- Далее Мастер предложит выбрать поколение виртуальной машины. Всего их два. Для нашей цели — запуска 64-битной Windows 7 Pro — достаточно возможностей виртуальной машины Hyper-V первого поколения. Выбираем соответствующий пункт и жмем кнопку Далее:
- На следующем шаге нужно задать объем оперативной памяти, который будет выделен для работы виртуальной машины. Тут нужно исходить из требований к объему ОЗУ со сторону запускаемой ОС (в нашем случае для Windows 7 достаточно 2 Гб или 2048 Мб) и преследуемых пользователем целей развертывания системы (ориентируемся на то, какие приложения впоследствии будут запускаться на виртуальной машине). Введите объем выделяемой памяти и кликните Далее:
- Следующий шаг — выбор виртуального сетевого адаптера для возможности подключения к сети из виртуальной машины. Пока оставим вариант Нет подключения (настроим сеть позже).
- Далее нужно задать размер дискового пространства для виртуального жесткого диска (если выбран вариант с созданием виртуального диска). Тут также следует учитывать требования к объему диска со стороны устанавливаемой операционной системы и преследуемые пользователем цели ее установки. Для примера нам будет достаточно 10 Гб. Задайте объем, имя и расположение виртуального диска, затем нажмите Далее:
- На следующем шаге Мастер создания виртуальной машины предложит выполнить установку операционной системы тремя различными способами. Пока мы этот шаг тоже пропустим. Оставим вариант по умолчанию — Установить операционную систему позднее:
- Нажимаем кнопку Готово для завершения настройки виртуальной машины.
Для запуска только что созданной виртуальной машины вернитесь в окно Диспетчер Hyper-V, кликните правой кнопкой мыши по имени виртуальной машины и выберите пункт Пуск из контекстного меню:
Если кликнуть два раза по имени виртуальной машины после ее запуска откроется новое окно — виртуальный монитор виртуального компьютера. Т.к. операционная система еще не была установлена мы увидим в этом окне ошибку с сообщением Boot failure… (стандартная ошибка при включении компьютера без установленной ОС):
Зато так мы быстро выяснили, что виртуальная машина работает. Теперь установим в нее операционную систему:
- В окне запущенной виртуальной машины откройте меню Медиа, перейдите в раздел DVD-дисковод, выберите пункт Вставка диска…, затем укажите путь до установочного ISO-образа операционной системы.
- Вернувшись в окно виртуальной машины, нажмите любую клавишу. Сообщение об ошибке запуска системы Boot failure исчезнет, а на экране появится привычное окно установки ОС.
- Выполните установку Windows так, как если бы это происходило на физическом компьютере (с созданием разделов и т.д.). По завершению инсталляции системы в окне виртуальной машины появится привычный рабочий стол:
Теперь подключим нашу виртуальную ОС к интернету. Для этого:
- Откройте в окне виртуальной машины меню Файл и выберите Параметры…:
- В новом окне откройте слева раздел Сетевой адаптер, затем — справа — в списке Виртуальный коммутатор установите Default Switch, нажмите кнопку Применить:
- Теперь если кликнуть по значку Сеть в трее, на экране отобразится окно с сообщением о наличии доступа в интернет. Соединение также можно проверить при помощи командной строки, выполнив команду ping:
Время на прочтение
11 мин
Количество просмотров 108K
Всем занять свои места! Задраить люки! Приготовиться к погружению!
В этой статье я попытаюсь рассказать об архитектуре Hyper-V еще подробнее, чем я сделал это ранее.
Что же такое – Hyper-V?
Hyper-V – это одна из технологий виртуализации серверов, позволяющая запускать на одном физическом сервере множество виртуальных ОС. Эти ОС именуются «гостевыми», а ОС, установленная на физическом сервере – «хостовой». Каждая гостевая операционная система запускается в своем изолированном окружении, и «думает», что работает на отдельном компьютере. О существовании других гостевых ОС и хостовой ОС они «не знают».
Эти изолированные окружения именуются «виртуальными машинами» (или сокращенно — ВМ). Виртуальные машины реализуются программно, и предоставляют гостевой ОС и приложениям доступ к аппаратным ресурсам сервера посредством гипервизора и виртуальных устройств. Как уже было сказано, гостевая ОС ведет себя так, как будто полностью контролирует физический сервер, и не имеет представления о существовании других виртуальных машин. Так же эти виртуальные окружения могут именоваться «партициями» (не путать с разделами на жестких дисках).
Впервые появившись в составе Windows Server 2008, ныне Hyper-V существует в виде самостоятельного продукта Hyper-V Server (де-факто являющегося сильно урезанной Windows Server 2008), и в новой версии – R2 – вышедшего на рынок систем виртуализации Enterprise-класса. Версия R2 поддерживает некоторые новые функции, и речь в статье пойдет именно об этой версии.
Гипервизор
Термин «гипервизор» уходит корнями в 1972 год, когда компания IBM реализовала виртуализацию в своих мэйнфреймах System/370. Это стало прорывом в ИТ, поскольку позволило обойти архитектурные ограничения и высокую цену использования мэйнфреймов.
Гипервизор – это платформа виртуализации, позволяющая запускать на одном физическом компьютере несколько операционных систем. Именно гипервизор предоставляет изолированное окружение для каждой виртуальной машины, и именно он предоставляет гостевым ОС доступ к аппаратному обеспечению компьютера.
Гипервизоры можно разделить на два типа по способу запуска (на «голом железе» или внутри ОС) и на два типа по архитектуре (монолитная и микроядерная).
Гипервизор 1 рода
Гипервизор 1 типа запускается непосредственно на физическом «железе» и управляет им самостоятельно. Гостевые ОС, запущенные внутри виртуальных машин, располагаются уровнем выше, как показано на рис.1.
Рис.1 Гипервизор 1 рода запускается на «голом железе».
Работа гипервизоров 1 рода непосредственно с оборудованием позволяет достичь большей производительности, надежности и безопасности.
Гипервизоры 1 рода используются во многих решениях Enterprise-класса:
- Microsoft Hyper-V
- VMware ESX Server
- Citrix XenServer
Гипервизор 2 рода
В отличие от 1 рода, гипервизор 2 рода запускается внутри хостовой ОС (см. рис.2).
Рис.2 Гипервизор 2 рода запускается внутри гостевых ОС
Виртуальные машины при этом запускаются в пользовательском пространстве хостовой ОС, что не самым лучшим образом сказывается на производительности.
Примерами гипервизоров 2 рода служат MS Virtual Server и VMware Server, а так же продукты десктопной виртуализации – MS VirtualPC и VMware Workstation.
Монолитный гипервизор
Гипервизоры монолитной архитектуры включают драйверы аппаратных устройств в свой код (см. рис. 3).
Рис. 3. Монолитная архитектура
Монолитная архитектура имеет свои достоинства и недостатки. Среди достоинств можно отметить:
- Более высокую (теоретически) производительность из-за нахождения драйверов в пространстве гипервизора
- Более высокую надежность, так как сбои в работе управляющей ОС (в терминах VMware – «Service Console») не приведет к сбою всех запущенных виртуальных машин.
Недостатки же у монолитной архитектуры следующие:
- Поддерживается только то оборудование, драйверы на которое имеются в гипервизоре. Из-за этого вендор гипервизора должен тесно сотрудничать с вендорами оборудования, чтобы драйвера для работы всего нового оборудования с гипервизором вовремя писались и добавлялись в код гипервизора. По той же причине при переходе на новую аппаратную платформу может понадобиться переход на другую версию гипервизора, и наоборот – при переходе на новую версию гипервизора может понадобиться смена аппаратной платформы, поскольку старое оборудование уже не поддерживается.
- Потенциально более низкая безопасность – из-за включения в гипервизор стороннего кода в виде драйверов устройств. Поскольку код драйверов выполняется в пространстве гипервизора, существует теоретическая возможность воспользоваться уязвимостью в коде и получить контроль как над хостовой ОС, так и над всеми гостевыми.
Самым распространенным примером монолитной архитектуры является VMware ESX.
Микроядерная архитектура
При микроядерной архитектуре драйверы устройств работают внутри хостовой ОС.
Хостовая ОС в этом случае запускается в таком же виртуальном окружении, как и все ВМ, и именуется «родительской партицией». Все остальные окружения, соответственно – «дочерние». Единственная разница между родительской и дочерними партициями состоит в том, что только родительская партиция имеет непосредственный доступ к оборудованию сервера. Выделением памяти же и планировкой процессорного времени занимается сам гипервизор.
Рис. 4. Микроядерная архитектура
Достоинства у такой архитектуры следующие:
- Не требуются драйвера, «заточенные» под гипервизор. Гипервизор микроядерной архитектуры совместим с любым оборудованием, имеющим драйверы для ОС родительской партиции.
- Поскольку драйверы выполняются внутри родительской партиции – у гипервизора остается больше времени на более важные задачи – управление памятью и работу планировщика.
- Более высокая безопасность. Гипервизор не содержит постороннего кода, соответственно и возможностей для атаки на него становится меньше.
Самым ярким примером микроядерной архитектуры является, собственно, сам Hyper-V.
Архитектура Hyper-V
На рис.5 показаны основные элементы архитектуры Hyper-V.
Рис.5 Архитектура Hyper-V
Как видно из рисунка, гипервизор работает на следующем уровне после железа – что характерно для гипервизоров 1 рода. Уровнем выше гипервизора работают родительская и дочерние партиции. Партиции в данном случае – это области изоляции, внутри которых работают операционные системы. Не нужно путать их, к примеру, с разделами на жестком диске. В родительской партиции запускается хостовая ОС (Windows Server 2008 R2) и стек виртуализации. Так же именно из родительской партиции происходит управление внешними устройствами, а так же дочерними партициями. Дочерние же партиции, как легко догадаться – создаются из родительской партиции и предназначены для запуска гостевых ОС. Все партиции связаны с гипервизором через интерфейс гипервызовов, предоставляющий операционным системам специальный API. Если кого-то из разработчиков интересуют подробности API гипервызовов — информация имеется в MSDN.
Родительская партиция
Родительская партиция создается сразу же при установке системной роли Hyper-V. Компоненты родительской партиции показаны на рис. 6.
Назначение родительской партиции следующее:
- Создание, удаление и управление дочерними партициями, в том числе и удаленное, посредством WMI-провайдера.
- Управление доступом к аппаратным устройствам, за исключением выделения процессорного времени и памяти – этим занимается гипервизор.
- Управление питанием и обработка аппаратных ошибок, если таковые возникают.
Рис.6 Компоненты родительской партиции Hyper-V
Стек виртуализации
Следующие компоненты, работающие в родительской партиции, в совокупности называют стеком виртуализации:
- Служба управления виртуальными машинами (VMMS)
- Рабочие процессы виртуальных машин (VMWP)
- Виртуальные устройства
- Драйвер виртуальной инфраструктуры (VID)
- Библиотека интерфейсов гипервизора
Помимо этого, в родительской партиции работают еще два компонента. Это провайдеры служб виртуализации (VSP) и шина виртуальных машин (VMBus).
Служба управления виртуальными машинами
В задачи службы управления виртуальными машинами (VMMS) входит:
- Управление состоянием виртуальных машин (включено/выключено)
- Добавление/удаление виртуальных устройств
- Управление моментальными снимками
При запуске виртуальной машины VMMS создает новый рабочий процесс виртуальной машины. Подробнее о рабочих процессах будет рассказано далее.
Так же именно VMMS определяет, какие операции разрешено выполнять с виртуальной машиной в настоящий момент: к примеру, если происходит удаление снапшота, то применить снапшот в течение операции удаления она не даст. Подробнее о работе с моментальными снимками (снапшотами) виртуальных машин можно почитать в соответствующей моей статье.
Если говорить более детально – то VMMS управляет следующими состояниями виртуальных машин:
- Starting
- Active
- Not Active
- Taking Snapshot
- Applying Snapshot
- Deleting Snapshot
- Merging Disk
Другие задачи управления – Pause, Save и Power Off – выполняются не службой VMMS, а непосредственно рабочим процессом соответствующей виртуальной машины.
Служба VMMS работает как на уровне пользователя, так и на уровне ядра как системная служба (VMMS.exe) и зависит от служб Remote Procedure Call (RPC) и Windows Management Instrumentation (WMI). Служба VMMS включает в себя множество компонент, среди которых имеется и WMI-провайдер, предоставляющий интерфейс для управления виртуальными машинами. Благодаря этому можно управлять виртуальными машинами из командной строки и с помощью скриптов VBScript и PowerShell. System Center Virtual Machine Manager так же использует этот интерфейс для управления виртуальными машинами.
Рабочий процесс виртуальной машины (VMWP)
Для управления виртуальной машиной из родительской партиции запускается особый процесс – рабочий процесс виртуальной машины (VMWP). Процесс этот работает на уровне пользователя. Для каждой запущенной виртуальной машины служба VMMS запускает отдельный рабочий процесс. Это позволяет изолировать виртуальные машины друг от друга. Для повышения безопасности, рабочие процессы запускаются под встроенным пользовательским аккаунтом Network Service.
Процесс VMWP используется для управления соответствующей виртуальной машиной. В его задачи входит:
Создание, конфигурация и запуск виртуальной машины
Пауза и продолжение работы (Pause/Resume)
Сохранение и восстановление состояния (Save/Restore State)
Создание моментальных снимков (снапшотов)
Кроме того, именно рабочий процесс эмулирует виртуальную материнскую плату (VMB), которая используется для предоставления памяти гостевой ОС, управления прерываниями и виртуальными устройствами.
Виртуальные устройства
Виртуальные устройства (VDevs) – это программные модули, реализующие конфигурацию и управление устройствами для виртуальных машин. VMB включает в себя базовый набор виртуальных устройств, включающий в себя шину PCI и системные устройства, идентичные чипсету Intel 440BX. Есть два типа виртуальных устройств:
- Эмулируемые устройства – эмулируют определенные аппаратные устройства, такие, к примеру, как видеоадаптер VESA. Эмулируемых устройств достаточно много, к примеру: BIOS, DMA, APIC, шины ISA и PCI, контроллеры прерываний, таймеры, управление питанием, контроллеры последовательных портов, системный динамик, контроллер PS/2 клавиатуры и мыши, эмулируемый (Legacy) Ethernet-адаптер (DEC/Intel 21140), FDD, IDE-контроллер и видеоадаптер VESA/VGA. Именно поэтому для загрузки гостевой ОС может использоваться только виртуальный IDE-контроллер, а не SCSI, который является синтетическим устройством.
- Синтетические устройства – не эмулируют реально существующие в природе железки. Примерами служат синтетический видеоадаптер, устройства взаимодействия с человеком (HID), сетевой адаптер, SCSI-контроллер, синтетический контроллер прерывания и контроллер памяти. Синтетические устройства могут использоваться только при условии установки компонент интеграции в гостевой ОС. Синтетические устройства обращаются к аппаратным устройствам сервера посредством провайдеров служб виртуализации, работающих в родительской партиции. Обращение идет через виртуальную шину VMBus, что намного быстрее, чем эмуляция физических устройств.
Драйвер виртуальной инфраструктуры (VID)
Драйвер виртуальной инфраструктуры (vid.sys) работает на уровне ядра и осуществляет управление партициями, виртуальными процессорами и памятью. Так же этот драйвер является промежуточным звеном между гипервизором и компонентами стека виртуализации уровня пользователя.
Библиотека интерфейса гипервизора
Библиотека интерфейса гипервизора (WinHv.sys) – это DLL уровня ядра, которая загружается как в хостовой, так и в гостевых ОС, при условии установки компонент интеграции. Эта библиотека предоставляет интерфейс гипервызовов, использующийся для взаимодействия ОС и гипервизора.
Провайдеры служб виртуализации (VSP)
Провайдеры служб виртуализации работают в родительской партиции и предоставляют гостевым ОС доступ к аппаратным устройствам через клиент служб виртуализации (VSC). Связь между VSP и VSC осуществляется через виртуальную шину VMBus.
Шина виртуальных машин (VMBus)
Назначение VMBus состоит в предоставлении высокоскоростного доступа между родительской и дочерними партициями, в то время как остальные способы доступа значительно медленнее из-за высоких накладных расходах при эмуляции устройств.
Если гостевая ОС не поддерживает работу интеграционных компонент – приходится использовать эмуляцию устройств. Это означает, что гипервизору приходится перехватывать вызовы гостевых ОС и перенаправлять их к эмулируемым устройствам, которые, напоминаю, эмулируются рабочим процессом виртуальной машины. Поскольку рабочий процесс запускается в пространстве пользователя, использование эмулируемых устройств приводит к значительному снижению производительности по сравнению с использованием VMBus. Именно поэтому рекомендуется устанавливать компоненты интеграции сразу же после установки гостевой ОС.
Как уже было сказано, при использовании VMBus взаимодействие между хостовой и гостевой ОС происходит по клиент-серверной модели. В родительской партиции запущены провайдеры служб виртуализации (VSP), которые являются серверной частью, а в дочерних партициях – клиентская часть – VSC. VSC перенаправляет запросы гостевой ОС через VMBus к VSP в родительской партиции, а сам VSP переадресовывает запрос драйверу устройства. Этот процесс взаимодействия абсолютно прозрачен для гостевой ОС.
Дочерние партиции
Вернемся к нашему рисунку с архитектурой Hyper-V, только немного сократим его, поскольку нас интересуют лишь дочерние партиции.
Рис. 7 Дочерние партиции
Итак, в дочерних партициях могут быть установлены:
- ОС Windows, с установленными компонентами интеграции (в нашем случае – Windows 7)
- ОС не из семейства Windows, но поддерживающая компоненты интеграции (Red Hat Enterprise Linux в нашем случае)
- ОС, не поддерживающие компоненты интеграции (например, FreeBSD).
Во всех трех случаях набор компонент в дочерних партициях будет немного различаться.
ОС Windows с установленными компонентами интеграции
Операционные системы Microsoft Windows, начиная с Windows 2000 поддерживают установку компонент интеграции. После установки Hyper-V Integration Services в гостевой ОС запускаются следуюшие компоненты:
- Клиенты служб виртуализации. VSC представляют собой синтетические устройства, позволяющие осуществлять доступ к физическим устройствам посредством VMBus через VSP. VSC появляются в системе только после установки компонент интеграции, и позволяют использовать синтетические устройства. Без установки интеграционных компонент гостевая ОС может использовать только эмулируемые устройства. ОС Windows 7 и Windows Server 2008 R2 включает в себя компоненты интеграции, так что их не нужно устанавливать дополнительно.
- Улучшения. Под этим имеются в виду модификации в коде ОС чтобы обеспечить работу ОС с гипервизором и тем самым повысить эффективность ее работы в виртуальной среде. Эти модификации касаются дисковой, сетевой, графической подсистем и подсистемы ввода-вывода. Windows Server 2008 R2 и Windows 7 уже содержат в себе необходимые модификации, на другие поддерживаемые ОС для этого необходимо установить компоненты интеграции.
Так же, компоненты интеграции предоставляют следующий функционал:
- Heartbeat – помогает определить, отвечает ли дочерняя партиция на запросы из родительской.
- Обмен ключами реестра – позволяет обмениваться ключами реестра между дочерней и родительской партицией.
- Синхронизация времени между хостовой и гостевой ОС
- Завершение работы гостевой ОС
- Служба теневого копирования томов (VSS), позволяющая получать консистентные резервные копии.
ОС не из семейства Windows, но поддерживающая компоненты интеграции
Существуют так же ОС, не относящиеся к семейству Windows, но поддерживающие компоненты интеграции.На данный момент – это только SUSE Linux Enterprise Server и Red Hat Enterprise Linux. Такие ОС при установке компонент интеграции используют VSC сторонних разработчиков для взаимодействия с VSC по VMBus и доступа к оборудованию. Компоненты интеграции для Linux разработаны компанией Microsoft совместно с Citrix и доступны для загрузки в Microsoft Download Center. Поскольку компоненты интеграции для Linux были выпущены под лицензией GPL v2, ведутся работы по интеграции их в ядро Linux через Linux Driver Project, что позволит значительно расширить список поддерживаемых гостевых ОС.
Вместо заключения
На этом я, пожалуй, закончу свою вторую статью, посвященную архитектуре Hyper-V. Предыдущая статья вызвала у некоторых читателей вопросы, и надеюсь, что теперь я на них ответил.
Надеюсь, что чтение не было слишком скучным. Я достаточно часто использовал «академический язык», но это было необходимо, поскольку тематика статьи предполагает очень большой объем теории и практически нуль целых нуль десятых практики.
Выражаю огромную благодарность Mitch Tulloch и Microsoft Virtualization Team. На основе их книги Understanding Microsoft Virtualization Solutions и была подготовлена статья.