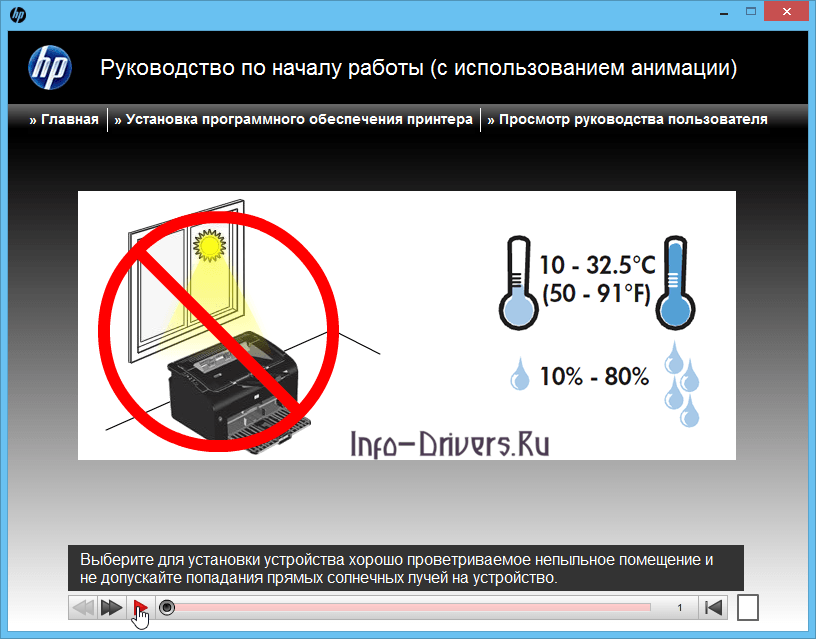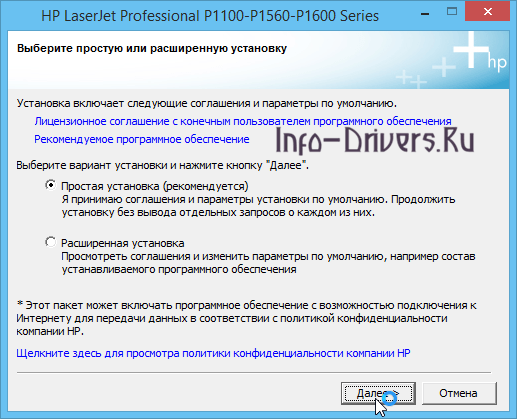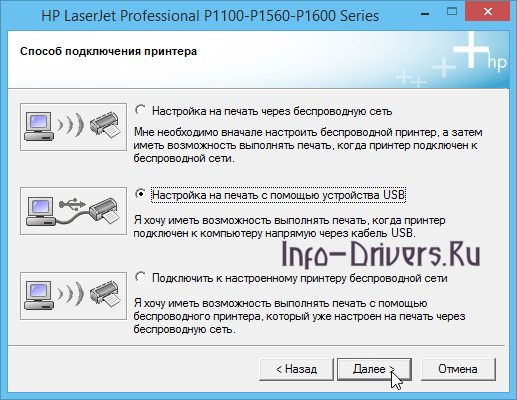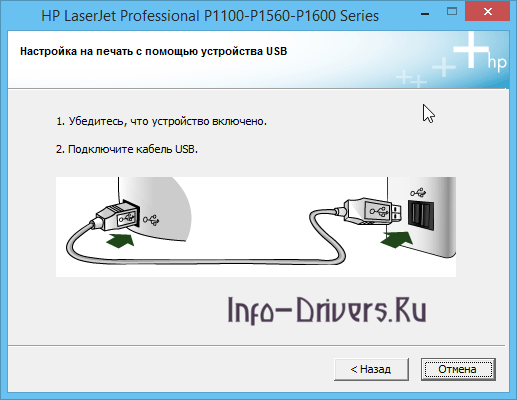Коллекция решений и диагностических данных
Данное средство обнаружения продуктов устанавливает на устройство Microsoft Windows программное,которое позволяет HP обнаруживать продукты HP и Compaq и выполнять сбор данных о них для обеспечения быстрого доступа информации поддержке решениям Сбор тех. данных по поддерживаемым продуктам, которые используются для определения продуктов, предоставления соответствующих решений и автообновления этого средства, а также помогают повышать качество продуктов, решений, услуг и удобства пользования.
Примечание: Это средство поддерживается только на компьютерах под управлением ОС Microsoft Windows. С помощью этого средства можно обнаружить компьютеры и принтеры HP.
Полученные данные:
- Операционная система
- Версия браузера
- Поставщик компьютера
- Имя/номер продукта
- Серийный номер
- Порт подключения
- Описание драйвера/устройства
- Конфигурация компьютера и/или принтера
- Диагностика оборудования и ПО
- Чернила HP/отличные от HP и/или тонер HP/отличный от HP
- Число напечатанных страниц
Сведения об установленном ПО:
- HP Support Solutions Framework: служба Windows, веб-сервер localhost и ПО
Удаление установленного ПО:
- Удалите платформу решений службы поддержки HP с помощью программ установки/удаления на компьютере.
Требования:
- Операционная система: Windows 7, Windows 8, Windows 8.1, Windows 10
- Браузер: Google Chrome 10+, Internet Explorer (IE)10.0+ и Firefox 3.6.x, 12.0+
Компания HP компилирует ваши результаты. Это может занять до 3 минут, в зависимости от вашего компьютера и скорости подключения. Благодарим за терпение.

Связанные видео

Solution and Diagnostic Data Collection
This product detection tool installs software on your Microsoft Windows device that allows HP to detect and gather data about your HP and Compaq products to provide quick access to support information and solutions. Technical data is gathered for the products supported by this tool and is used to identify products, provide relevant solutions and automatically update this tool, to improve our products, solutions, services, and your experience as our customer.
Note: This tool applies to Microsoft Windows PC’s only. This tool will detect HP PCs and HP printers.
Data gathered:
- Operating system
- Browser version
- Computer vendor
- Product name/number
- Serial number
- Connection port
- Driver/device description
- Computer and/or printer configuration
- Hardware and software diagnostics
- HP/Non-HP ink and/or HP/Non-HP Toner
- Number of pages printed
Installed Software Details:
- HP Support Solutions Framework — Windows Service, localhost Web server, and Software
Removing Installed Software:
- Remove «HP Support Solutions Framework» through Add/Remove programs on PC
Requirements:
- Operating System — Windows 7, Windows 8, Windows 8.1, Windows 10
- Browser — Google Chrome 10+, Internet Explorer (IE)10.0+, and Firefox 3.6.x, 12.0+
Privacy Policy
© Copyright 2023 HP Development Company, L.P.
HP is compiling your results. This could take up to 3 minutes, depending on your computer and connection speed. Thank you for your patience.

Related Videos
Country/Region:
United States
Other software resources
Скачать драйвер для принтера HP laserjet p1102 бесплатно без регистрации сможете по ссылке ниже. Принтер HP laserjet p1102 компактное и надежное устройство для печати дома и в офисе. Благодаря сдержаному дизайну и не большим габаритам принтер HP laserjet p1102 можно расместить на своем рабочем столе. Для принтера HP laserjet p1102 обязательна установка драйвера печати.
Драйвер Windows HP laserjet p1102/p1102w/p1102s XP, 7, 8, 10:
Скачать драйвер для HP laserjet p1102/p1102w/p1102s:
x32 bit и x64 bit
hp_LJP1100_P1560_P1600_Full_Solution-v20180815-50157036.exe [157 Mb]
Скриншот:
Помогло? Поделитесь с друзьями!

Windows 2003 / 2008 / XP / Vista / 7 / 8 / 8.1 / 10 — полный пакет драйверов
Варианты разрядности: x32/x64
Размер драйвера: 143 MB
Нажмите для скачивания: HP LaserJet Pro P1102s
Windows 7 / 8 / 8.1 / 10 — базовый пакет драйверов
Вы можете установить базовый драйвер для вашего устройства, читайте в нашей инструкции.
Как установить драйвер в Windows 10
После покупки принтера надо установить драйвер. Но мало где можно найти подробную инструкцию, как выполнить эту работу. Все считают, что в этом нет ничего сложного, и углубляться в подробности нет необходимости. В установке действительно нет ничего трудного, но, когда приходится проводить ее впервые, хочется быть уверенным, что все делается правильно. Из статьи ниже вы сможете узнать, как установить дистрибутив для принтера HP LaserJet Pro P1102s. Мы подробно описали каждый этап, поэтому вы быстро справитесь с задачей. Но сначала вам надо скачать драйвер HP LaserJet Pro P1102s. Пролистайте страницу наверх, там будет ссылка. Нажмите на нее, выскочит окно, в котором можно будет выбрать место сохранения файла. Можете указать там рабочий стол или любую папку. Главное, чтобы драйвер было легко найти на компьютере. Нажмите «Сохранить».
Запустите файл. Данный дистрибутив можно использовать для нескольких моделей принтеров. Вам нужно выбрать свою, и под названием принтера нажать на слова «Установка с USB».
Наведите курсор мыши на слова «Начать установку» и нажмите.
В новом окне можно узнать подробную информацию о начале работы с принтером. Чтобы прослушать и просмотреть запись, вам надо нажать на значок «Плей». Он находится внизу.
Аналогично вы можете просмотреть несколько видео по подготовке устройства к работе.
Еще одна запись по подготовке картриджа. С него надо снять защитные ленты. Если этого не сделать, печатать не получится, а сам картридж может испортиться.
И еще одно видео.
Наведите курсор мыши на слова «Установка программного обеспечения принтера» и нажмите.
Теперь надо выбрать тип установки. Расширенный вариант подходит для тех случаев, когда требуется сделать особые настройки. Мы будем выбирать простую установку. Нажмите на пустой кружочек около этих слов, там появится точка. На этой же странице вы можете изучить документы к драйверу. Жмем «Далее».
Выбираем строку «…P1100 Series» (нажимаем на эту надпись), и снова на «Далее».
Теперь указываем, каким способом будет подключаться принтер. Нажимаем слева от слов «Настройка на печать с помощью устройства USB».
Подключаем принтер. Для этого возьмите из коробки с устройством два кабеля. Тот, у которого на одном конце плоский разъем, нужен для подключения принтера к компьютеру. Вторым проводом подключаем оборудование к розетке. На принтере есть кнопка, на нее надо нажать для включения. В окне нажимать ничего не надо. Когда вы выполните перечисленные шаги, система «увидит» принтер и завершит настройки. Вы поймете, что процесс завершился по закрывшемуся окну.
Чтобы все изменения вступили в силу перезагрузите компьютер.
Загрузка…
На чтение 3 мин. Опубликовано
Скачать драйвер hp
Как установить драйвер в Windows 10
После покупки принтера необходимо установить драйвер. Но есть несколько мест, где вы можете найти подробные инструкции о том, как выполнить эту работу. Все считают, что в этом нет ничего сложного и нет нужды вдаваться в подробности. В установке на самом деле нет ничего сложного, но когда вы делаете это в первый раз, вы хотите быть уверены, что все сделано правильно. Из следующей статьи вы можете узнать, как установить дистрибутив для принтера HP LaserJet Pro P1102s. Мы подробно описали каждый этап, чтобы вы могли выполнить задание быстро. Но сначала вам нужно скачать драйвер HP LaserJet Pro P1102s. Прокрутите страницу вверх, чтобы найти ссылку. Нажмите на нее, появится окно, где вы можете выбрать место для сохранения файла. Там можно указать рабочий стол или любую папку. Главное, чтобы драйвер было легко найти на компьютере. Щелкните Сохранить.
Запустите файл. Этот дистрибутив можно использовать для нескольких моделей принтеров. Нужно выбрать свой и под названием принтера нажать на слова «Установить с USB».
Наведите курсор на надпись «Начать установку» и нажмите.
В новом окне вы можете найти подробную информацию о том, как начать использовать принтер. Для прослушивания и просмотра записи необходимо нажать на иконку «Воспроизвести». Он внизу.
Точно так же вы можете посмотреть несколько видеороликов о подготовке устройства к использованию.
Еще одна запись о подготовке картриджа. Снимите с него защитную ленту. Если этого не сделать, печать работать не будет, а сам картридж может испортиться.
И еще одно видео.
Наведите указатель мыши на слова «Установить программное обеспечение принтера» и щелкните.
Теперь вам нужно выбрать тип установки. Расширенный вариант подходит для тех случаев, когда нужно произвести специальные настройки. Мы выберем простую установку. Нажмите на пустой кружок рядом с этими словами, там появится точка. На этой же странице вы можете изучить документы на водителя.
Нажмите «Далее».
Выбираем строку «…P1100 Series» (нажимаем на эту надпись), и снова на «Далее».
Теперь указываем, как принтер будет подключен. Нажмите слева от слов «Настройка на печать с помощью USB-устройства».
Подключаем принтер. Для этого возьмите два кабеля из коробки с устройством. Тот, у которого на одном конце плоский разъем, нужен для подключения принтера к компьютеру. Подключаем технику к розетке вторым проводом. На принтере есть кнопка, ее надо нажать, чтобы включить. Вам не нужно ничего нажимать в окне. Когда вы выполните вышеуказанные действия, система «увидит» принтер и завершит настройку. Вы поймете, что процесс завершен по закрытому окну.
Перезагрузите компьютер, чтобы все изменения вступили в силу.
Скачать Драйвер для HP LaserJet Pro P1102s