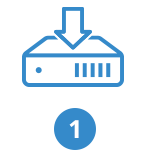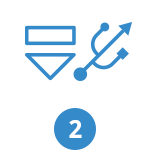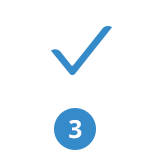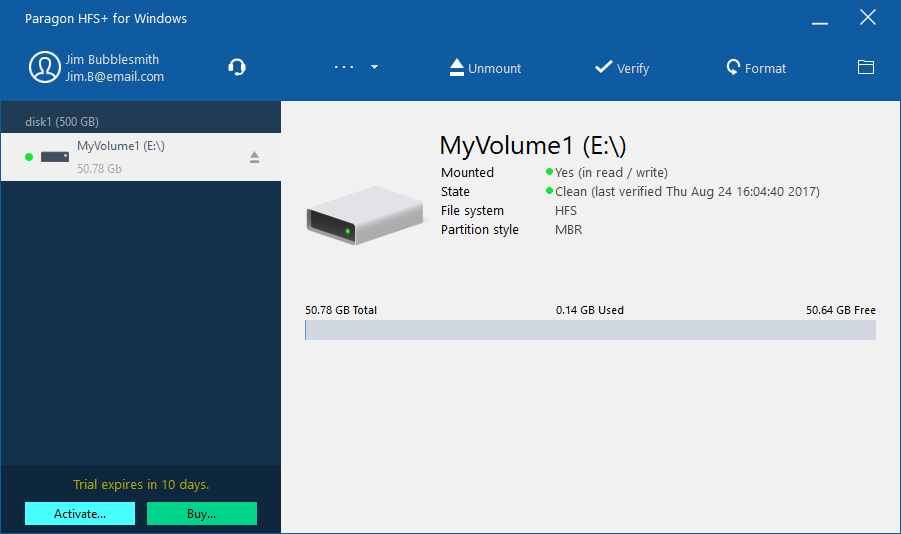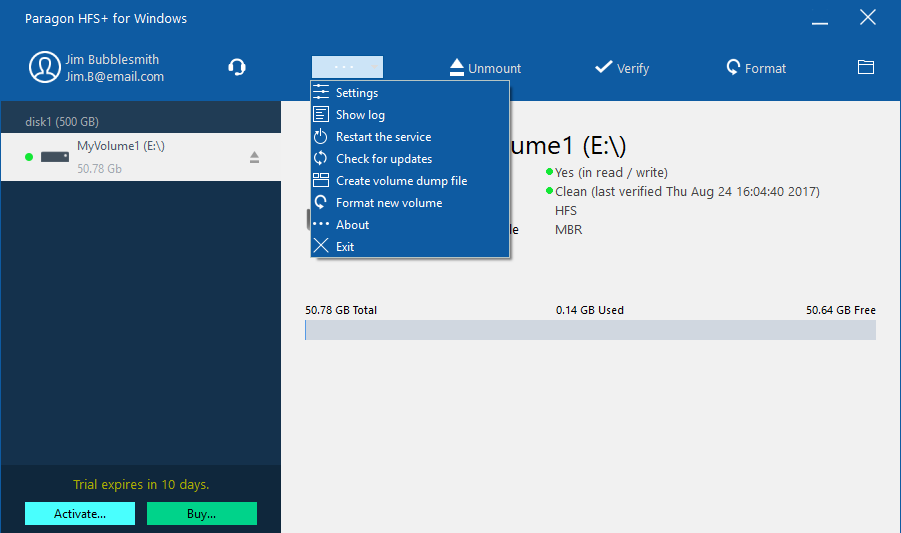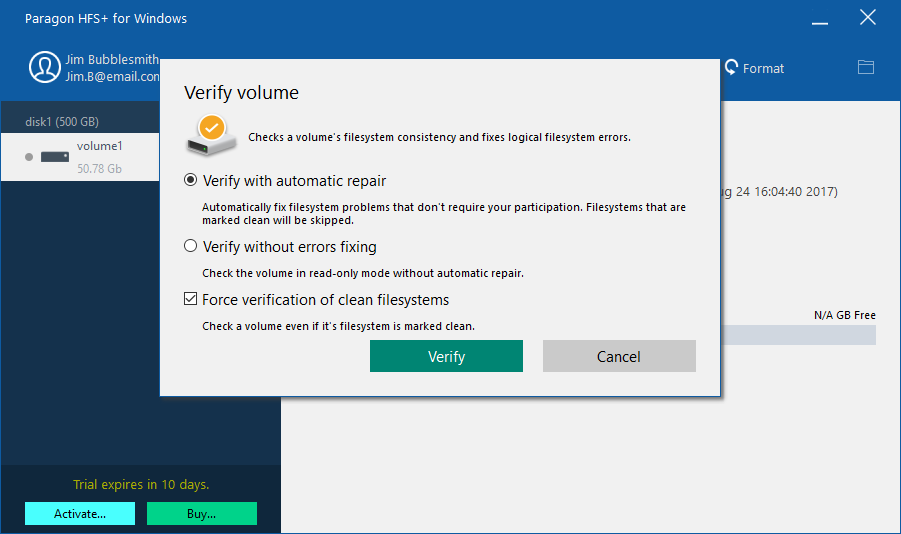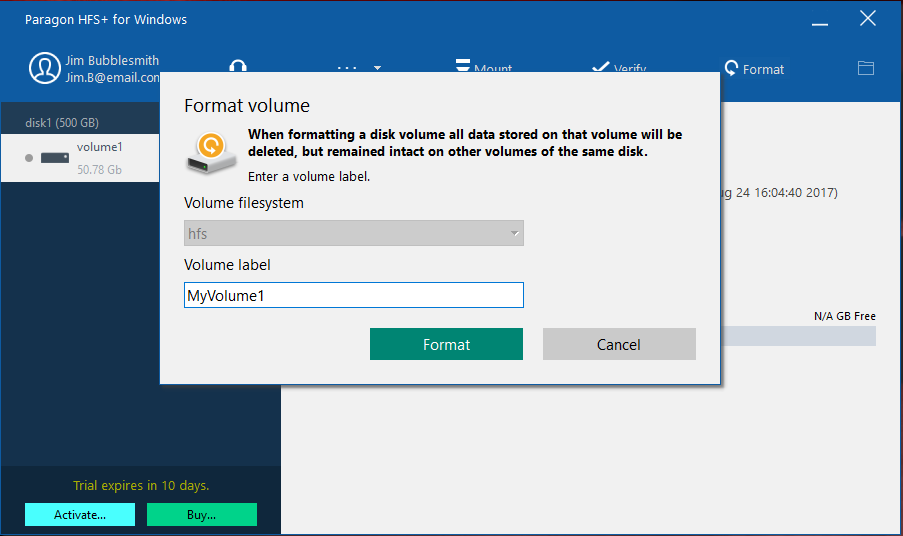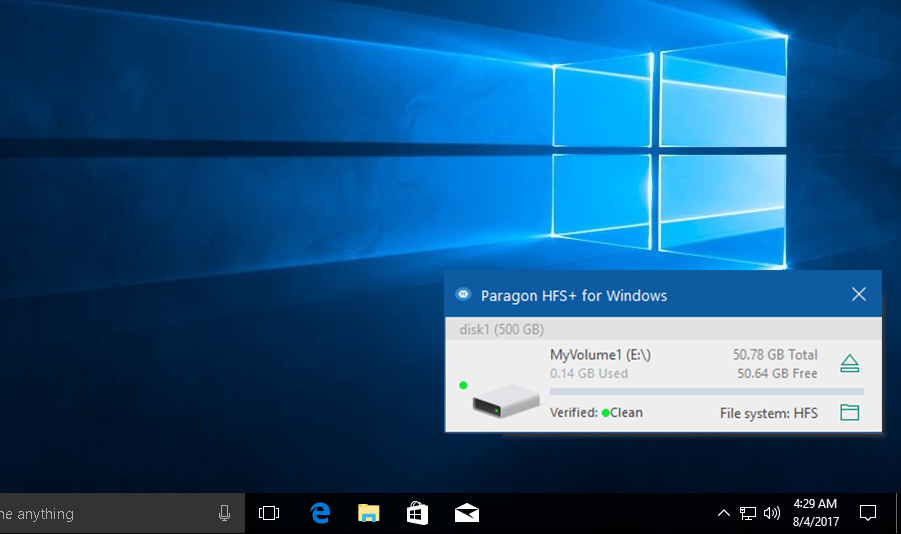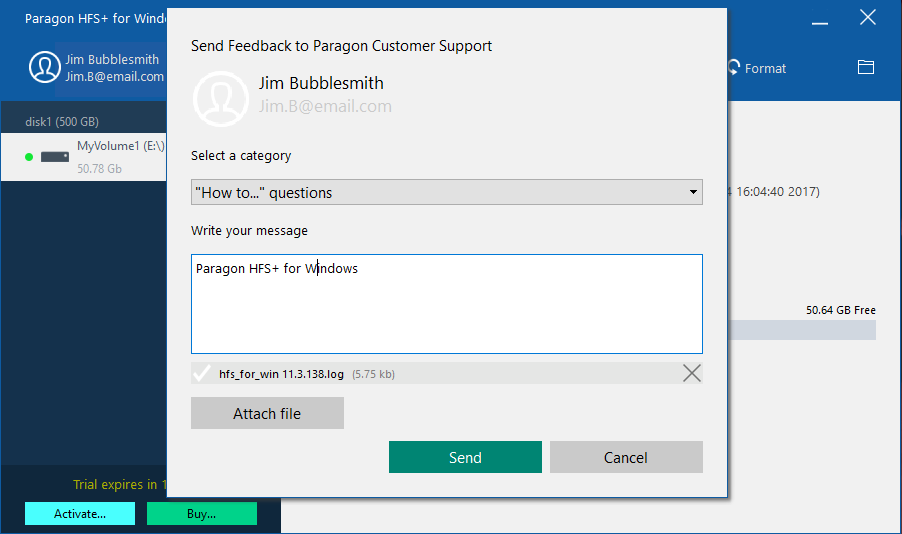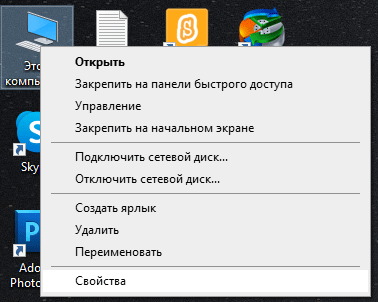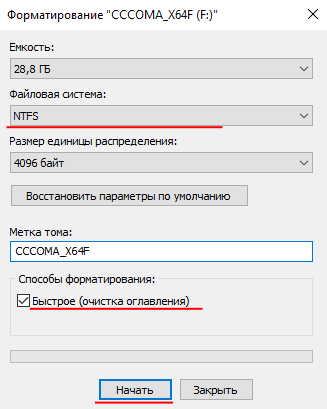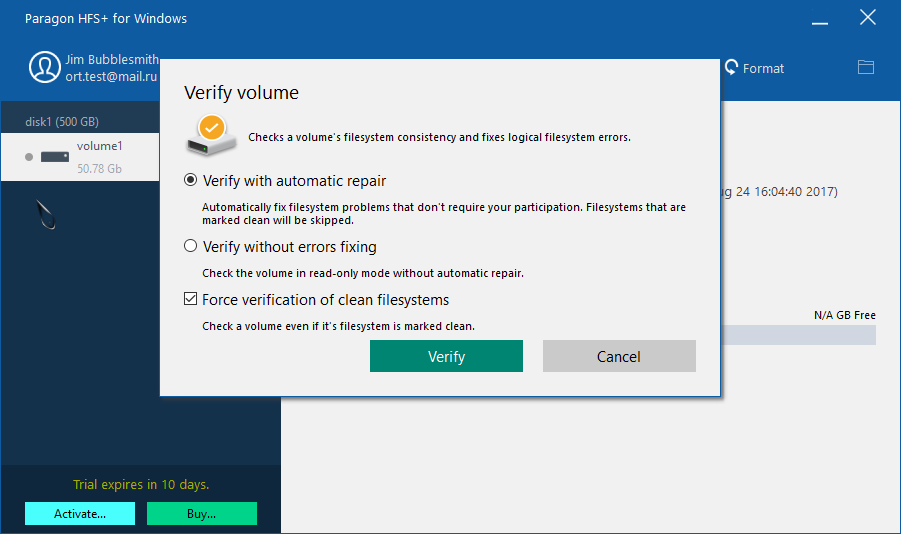Все сразу
Работайте с файловой системой HFS+ на Windows PC!
HFS+ — одна из основных файловых систем macOS.
Когда вы работаете на ПК с операционной системой Windows и хотите открыть или редактировать файлы на флеш-накопителях, HDD- или SSD-носителях, отформатированных в macOS, вам необходим HFS+ for Windows от Paragon Software.
Стабильная работа
Высокая отказоустойчивость на совместимых аппаратных и программных системах как для общих, так и специализированных приложений.
Безопасность данных
Защита целостности информации и предотвращение случайных повреждений и возможной потери данных
Эталонная производительность
Стабильная работа, сбалансированное управление потоком данных, предотвращение перегруженности.
Эффективность
Экономное использование ресурсов процессора, памяти, диска.
Работа в привычном окружении
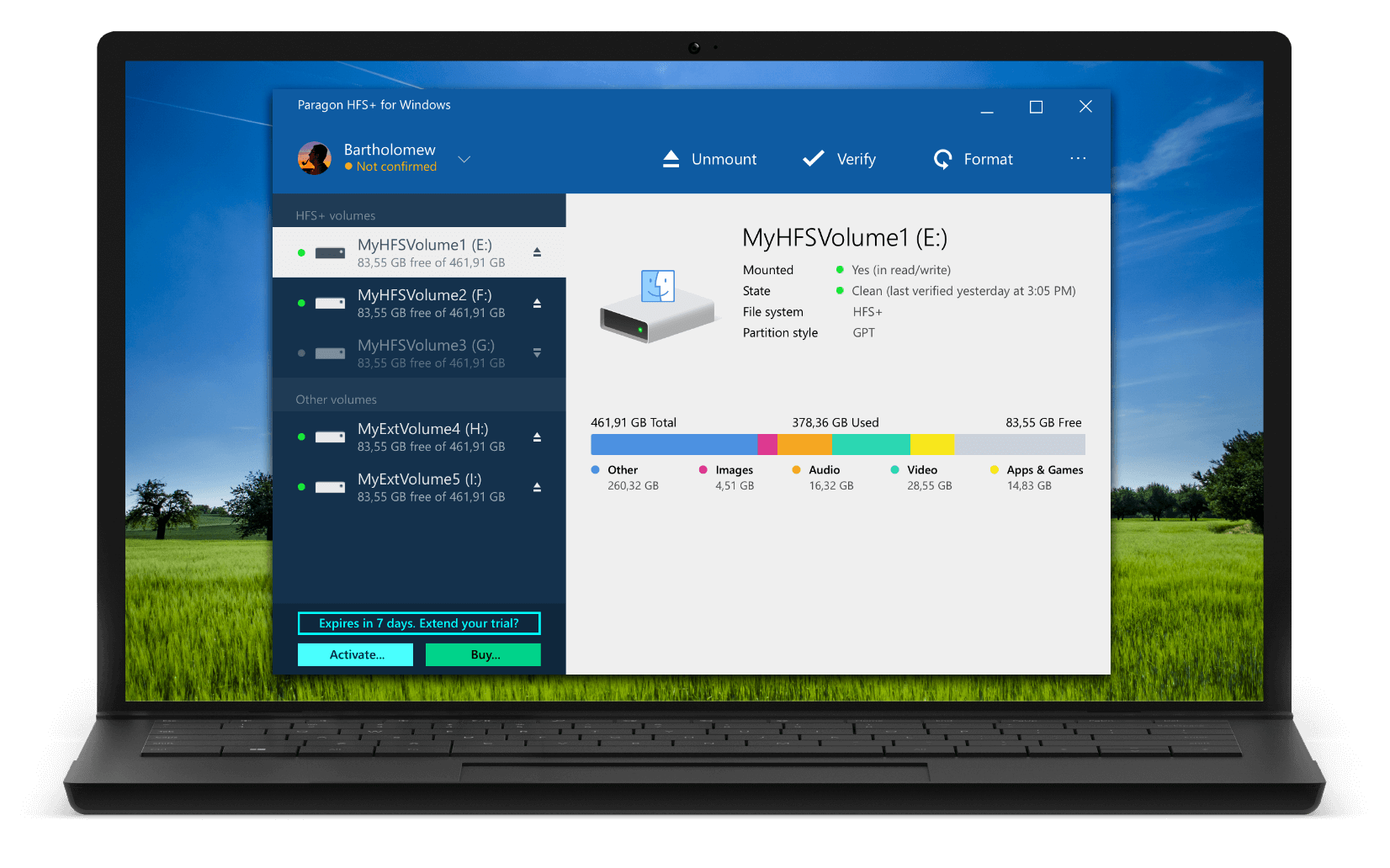
-
PC Advisor MagazineВсе готово к работе сразу после установки! Внешний диск, отформатированный в Apple HFS+ и недоступный ранее, появляется в Проводнике. Теперь можно спокойно обмениваться файлами между Windows ПК и Mac — и делать это на максимально возможной для вашего оборудования скорости. К примеру, мы успешно скопировали многогигабайтные файлы через порт USB 2.0 со средней скоростью 40 Мб/c.
pcadvisor.co.uk -
MacBreaker,Paragon HFS+ запускается автоматически при старте системы и незаметно работает в фоновом режиме. Таким образом диски, отформатированные в macOS, будут доступны так же, как обычные диски Windows.
macbreaker.com -
MakeUseOf,Paragon HFS+ стоит 948 рублей, при этом есть десятидневный бесплатный период. Для разового извлечения данных с диска macOS этого времени достаточно. А если вы хотите работать с файлами macOS с компьютера Windows постоянно, то 948 рублей — это вполне разумная сумма.
makeuseof.com
Как это работает
Установите
Загрузите и установите HFS+ for Windows от Paragon Software
Подключите
Подключите диск с файловой системой HFS+ к компьютеру
Используйте
Диск будет доступен для работы в Проводнике Windows
Простой интерфейс
Доступ ко всем настройкам драйвера с помощью одного удобного меню
Проверка целостности файловой системы HFS+. Если сканирование обнаружило ошибки файловой системы, программа предложит исправить их и предоставит отчет о результате.
Форматирование любого раздела в HFS+
Быстрый доступ к разделам HFS+ из системного трея
Обращайтесь в службу поддержки прямо из приложения
Особенности
|
Поддерживаемые ОС |
|
|
Поддерживаемые файловые системы |
|
|
Доступ на запись |
При монтировании томов в режиме записи доступны все операции с файлами и папками: чтение, редактирование, удаление, переименование, создание. |
|
Автомонтирование |
Драйвер монтирует тома HFS+ автоматически при старте системы. Этот режим можно отключить в программном интерфейсе. |
|
Мультиязычность |
Поддержка всех локализаций ОС, включая нелатинские алфавиты. Для работы доступны файлы с любыми именами. |
|
Поддержка журналирования |
Повреждения файловой системы после программного сбоя устраняются автоматически благодаря поддержке функции журналирования HFS+. |
|
Поддержка Apple Boot Camp |
Полная совместимость с Apple Boot Camp — полный доступ на чтение и запись к разделам macOS из Windows Boot Camp. |
|
Поддержка сторонних приложений |
Совместимость с популярными приложениями виртуализации и шифрования: VMware Fusion и Workstation, Parallels Desktop, TrueCrypt и подобные. |
Часто задаваемые вопросы
Если вы пользуетесь операционной системой Windows 8, Windows 10 или Windows 11, рекомендуем отключить опцию Fast Startup во избежание возникновения ошибок файловой системы на разделе. Инструкции по отключению вы можете найти в официальной Базе знаний Microsoft ››
| Могу ли я проверить работу драйвера перед покупкой? |
|
Конечно! Вы можете 10 дней абсолютно бесплатно пользоваться HFS+ for Windows от Paragon Software, после чего работа драйвера будет заблокирована. Для разблокировки потребуется активировать лицензию. |
| Какие версии файловой системы HFS поддерживаются? |
|
HFS+ for Windows от Paragon Software поддерживает HFS+ (Mac OS Extended), JHFS+ (Journaled Mac OS Extended), HFSX (Case-sensitive Mac OS Extended) и JHFSX (Case-sensitive, Journaled Mac OS Extended). |
| Ваш драйвер поддерживает файловую систему APFS? |
| Boot Camp поддерживается? |
|
Да, поддерживаются любые конфигурации Boot Camp. |
| Core Storage поддерживается? |
|
Core Storage — это система логических томов, разработанная и используемая компанией Apple совместно с технологиями FileVault (полное шифрование дисков) и Fusion Drive. Текущая версия драйвера поддерживает единственную конфигурацию, в рамках которой Core Storage располагается на одном физическом носителе. Конфигурации Fusion Drive и FileVault не поддерживаются. |
| Сколько раз я могу активировать свою лицензию? |
|
Вы можете еще 4 раза активировать лицензию после установки на ваш компьютер. Затем обратитесь в Службу технической поддержки для сброса счетчика активаций лицензии. |
| Драйвер не работает. Мой диск HFS+ не опознается в Windows после установки HFS+ for Windows от Paragon Software |
|
Для этого есть несколько причин:
|
| Мой драйвер не запускается в Windows Server 2012 R2. |
|
Убедитесь, что в системе установлен компонент Microsoft Visual C++ 2015 Update 3 RC. После этого перейдите в Панель управления -> Удаление программ -> выберите в списке Microsoft Visual C++ 2015 Redistributable -> Изменить -> Исправить. |
| Могу ли я открывать резервные копии Time Machine при помощи вашего драйвера? |
|
Нет, данный функционал не поддерживается. Резервные копии Time Machine могут быть открыты только в macOS |
| Я часто работаю на Mac и PC с разделами, отформатированными в NTFS, HFS+, APFS. Могу ли я купить все драйверы сразу со скидкой? |
|
Да, вы можете купить наш новый Paragon Mac ToolBox. В комплекте четыре инструмента для быстрого обмена данными между платформами и управления дисковым пространством, а также два удобных конвертера файловых систем:
|
Ресурсы
|
Пробная версия |
Скачать пробную версию HFS+ for Windows от Paragon Software |
|
Документация |
Скачать Продуктовую брошюру |
|
Обзор продукта |
Смотреть здесь |
|
Нужна помощь? |
Отправьте запрос в Службу поддержки |
Компания Apple создала невероятно красивую и удобную операционную систему, которая пришлась по душе тысячам пользователей. Однако, операционная система Mac OS использует файловую систему APFS и HFS+ вместо привычной для всех FAT или NTFS. Этой статье мы рассмотрим, как открыть флэшку, отформатированную на Mac в Windows.
Содержание
- Установка драйверов HFS+ в Windows
- Использование HFSExplorer (HFS+)
- Использование Paragon HFS+ for Windows и Paragon APFS for Windows для обеспечения полной поддержки HFS+ и APFS в Windows
- Использование MacDrive для обеспечения работы HFS+ флэшки в Windows
- Использование RS MAC Recovery для обеспечения поддержки HFS+ и APFS одновременно
- Как конвертировать флэшку HFS+ или APFS в NTFS или FAT?
Из названия пользователь уже понял, что открыть в Windows жесткие диски и флэш накопители, созданные в Mac OS нельзя при помощи встроенных средств. Все дело в разных файловых системах, которые используют эти операционные системы. Однако безвыходных ситуаций не бывает и ниже будут описаны несколько способов, которые позволят пользователю открывать внешние диски и флэш накопители с файловыми системами APFS и HFS+ в Windows.
Установка драйверов HFS+ в Windows
Данный способ отлично подойдет для тех, кому нужно только считать данные с накопителя, так как он предполагает только чтение. Перед установкой драйвера убедитесь, что на компьютере отсутствует другое ПО для работы с файловой системой HFS+ так как установка драйверов HFS+ может привести к неработоспособности этого ПО.
Для установки драйверов файловой системы HFS+ следует:
Шаг 1: Скачайте драйвера с этого сайта. Распакуйте данные из архива в любую удобную для вас папку. Вы увидите два файла реестра и две папки: x86 и x64.
Шаг 2: Определите разрядность вашей операционной системы, для того, чтобы понять с файлами из какой из папок нам нужно будет работать. Для этого щелкните правой кнопкой мыши на «Этот Компьютер» и выберите «Свойства». Перед вами откроется окно, в котором будет указан тип вашей операционной системы и ее разрядность.
В нашем случае используется 64–битная операционная система.
Шаг 3: Скопируйте файлы ApplsHFS.sys и AppleMNT.sys в папку C:\Windows\System32\drivers (система предупредит вас что вы пытаетесь скопировать файлы в системную папку. Подтвердите действие нажатием клавиши «ОК»)
Шаг 4: Дважды щелкните на файле «Add_AppleHFS.reg» чтобы добавить его в реестр Windows. Подтвердите действие нажатием кнопки «ОК», затем перезагрузите компьютер.
Теперь вы сможете просмотреть данные на HFS+ и скопировать их на свой компьютер в случае необходимости.
Использование HFSExplorer (HFS+)
Еще одним способом как просмотреть файлы на флэшке, отформатированной в Mac OS и скопировать из на Windows компьютер для дальнейшей работы является программа HFSExplorer. Она полностью бесплатная, однако также, как и в первом случае данные будут доступны только для чтения. То есть удалить файлы с флэшки или скопировать на нее новые файлы вы не сможете. Только чтение. Стоит также отметить, что для работы HFSExplorer нужна Java. Скачать ее можно по этой ссылке.
Для того, чтобы открыть HFS+ флэшку подключите ее к вашему компьютеру, щелкните на «File» в левом верхнем углу, а затем выберите «Load File System From Device». Все остальное программа сделает сама. Вы просто увидите содержимое подключенного накопителя и сможете скопировать из него файлы на ваш компьютер простым перетаскиванием.
К сожалению, HFS Explorer не поддерживает интеграцию с проводником Windows. Поэтому работать с файлами в сможете только в окне программы.
Если кроме чтения вам необходимо вносить изменения в файлы на HFS+ и APFS накопителях, а также записывать на них данные – используйте способы, описанные ниже.
Использование Paragon HFS+ for Windows и Paragon APFS for Windows для обеспечения полной поддержки HFS+ и APFS в Windows
Если кроме чтения вам нужно записывать файлы на флэшку или внешний жесткий диск, отформатированный на компьютере Mac – можно воспользоваться программами Paragon HFS+ for Windows и Paragon APFS for Windows. Обе программы обеспечивают полную интеграцию с проводником Windows, то есть вы просто открываете вашу флэшку в проводнике и работаете сданными. Никакой установки Java или других компонентов. Кроме того, работать с вашей флэшкой сможет практически любое приложение, будь то менеджер фотографий или любая другая программа.
Еще одной причиной использовать Paragon HFS+ for Windows и Paragon APFS for Windows является высокая скорость передачи данных. Особенно это чувствуется в сравнении с HFSExplorer.
Однако за скорость и удобство использования приходится платить. Программа стоит 24 доллара. Имеется также пробная 10-ти дневная версия.
Стоит отметить, что если у вас появится ошибка «inaccessible boot device» — войдите в ваш BIOS или UEFI и в настройках SATA установите режим «IDE», затем загрузите вашу операционную систему в безопасном режиме (о том, как это сделать читайте в статье «Как войти в безопасный режим Windows?»), и выполните «Восстановление системы» (System Restore). После этого снова войдите в BIOS/UEFI и в SATA разделе снова установите «ACHI».
Использование MacDrive для обеспечения работы HFS+ флэшки в Windows
Еще одно приложение, которое позволяет обеспечить полноценную работу с накопителями, отформатированными в Mac OS называется MacDrive.
Это приложение также, как и программы от компании Paragon обеспечивает интеграцию с проводником Windows, делая ее очень удобной в использовании.
Программа стоит 50 долларов США. Также есть 5-дневный пробный период.
Однако MacDrive поддерживает работу только с накопителями, отформатированными в HFS+. Если вам нужно работать с накопителем, использующим файловую систему APFS – лучше воспользоваться следующим методом.
Использование RS MAC Recovery для обеспечения поддержки HFS+ и APFS одновременно
Все вышеперечисленные способы обладают одним важным недостатком – они позволяют обеспечить поддержку либо файловой системы HFS+, либо APFS. Например, при использовании программ от Paragon Software для того, чтобы обеспечить поддержку обеих систем придется купить как Paragon HFS+ for Windows, так и Paragon APFS for Windows. То есть пользователю придется платить дважды.
Чтобы избежать лишней траты денег используйте программу RS MAC Recovery.
Программа очень удобна в использовании и позволяет работать как с файловой системой APFS, так и с флэшками, отформатированными в HFS+ Кроме того, при помощи RS MAC Recovery можно также восстанавливать утерянные данные. Стоит также отметить, что благодаря функции глубокого сканирования можно восстановить файлы, утерянные даже несколько месяцев назад.
Для того, чтобы скопировать файлы из флэшки, отформатированной в Mac OS следует:
Шаг 1: Скачайте и установите программу RS MAC Recovery. После этого запустите приложение, дважды кликнув по соответствующей иконке на рабочем столе. Перед вами откроется встроенный Мастер восстановления файлов. Нажмите «Далее»
Шаг 2: Выберите вашу флэшку, отформатированную в Mac OS для сканирования на наличие файлов для копирования.
Шаг 3: Выберите тип сканирования вашей флэшки. RS MAC Recovery предлагает два типа сканирования: быстрое сканирование и полный анализ диска. Первый вариант стоит выбрать для извлечения файлов из флэшки, а второй – для восстановления утерянных данных.
Кроме того, на этом этапе вы можете выбрать файловую систему, которая использовалась на вашем накопителе. Это ускорит процесс восстановления утерянных файлов. Программа поддерживает ВСЕ современные файловые системы, что делает ее очень полезным инструментом, когда речь заходит о восстановлении данных.
После того, как все параметры настроены нажмите «Далее»
Шаг 4: По завершении анализа флэшки RS MAC Recovery покажет все файлы, которые можно восстановить. Выберите файлы, которые хотите извлечь с флэшки, щелкните на них правой кнопкой мыши и выберите «Восстановить»
Шаг 5: Выберите место, куда будут записаны выбранные файлы. RS MAC Recovery предлагает на выбор три варианта: жесткий диск, ZIP-архив и FTP-сервер. Выберите удобное для вас место и нажмите кнопку «Восстановить»
Как видите RS MAC Recovery очень проста в использовании и позволяет извлекать данные не только на компьютер, но и сразу на сервер. Благодаря этому она отлично подходит как для системных администраторов с высоким уровнем знаний ПК, так и для начинающих пользователей у которых нет глубоких знаний в компьютерной отрасли.
Как конвертировать флэшку HFS+ или APFS в NTFS или FAT?
Если вам не нравится устанавливать много дополнительные программ и компонентов (типа Java) для обеспечения работы Mac флэшки в Windows – вы можете переконвертировать файловую систему в родную для Windows. Делается это достаточно просто и позволяет обеспечить полную интеграцию в проводник Windows так, как после конвертации на флэшке будет использоваться нативная для Windows файловая система (NTFS или FAT32).
Для конвертации файловой системы HFS+ или APFS в FAT или NTFS следует сначала отформатировать ее в нужной вам файловой системе, а затем восстановить файлына ней. Делается все это в несколько простых шагов:
Шаг 1: Откройте окно «Этот Компьютер», щелкните правой кнопкой мыши на вашей Mac флэшке и выберите «Форматировать»
Шаг 2: В открывшемся окне выберите нужную файловую систему и укажите имя вашей флэшки. Обязательно поставьте галочку возле пункта «Быстрое (очистка оглавления)» Это позволит сильно ускорить процесс восстановления файлов.
Начнется процесс форматирования флэшки, по завершении которого вы получите рабочую флэшку с файловой системой, родной для Windows.
Шаг 3: Теперь нужно восстановить файлы, исчезнувшие во время форматирования. Для этого выполните шаги 1 – 5 из предыдущего пункта этой статьи.
Часто задаваемые вопросы
Новые версии Mac OS используют файловую систему APFS, а более старые – HFS+
Все дело в том, что операционная система Mac OS использует файловую систему APFS и HFS+ (в более старых версиях), которые не поддерживаются в Windows.
Да. RS MAC Recovery создана для восстановления утерянных файлов вследствие случайного удаления или форматирования флэшки.
Да. Можно. Процесс конвертации детально описан на нашем сайте.
Да. Существуют. Среди них можно выделить HFSExplorer и драйвер поддержки APFS и HFS+ для Windows. Однако обычно они имеют низкую скорость передачи данных и поддерживают только чтение данных с носителя.
Узнайте, как подружить Mac и ПК.
macOS и Windows имеют массу отличий, одно из главных — файловая система. И если на Mac NTFS-диски можно хотя бы читать, то Windows диски, отформатированные в HFS+, не видит вообще. Но если вам очень надо, то есть несколько обходных путей.
Ситуации, когда это может понадобиться, бывают разными. Самая распространённая — это доступ к вашим файлам из Windows, установленной через Boot Camp (по умолчанию доступно только чтение файлов). В таких случаях либо ставят драйвер HFS+, добавляющий поддержку файловой системы Apple в Windows, либо используют специальные утилиты, которые уже умеют работать с HFS+. Мы рассмотрим оба варианта плюс ещё один, бонусный.
Способ 1. Работаем с HFS+ через драйверы
Драйверы хороши тем, что добавляют поддержку HFS+ на системном уровне, а значит, Mac-диски будут отображаться в «Проводнике» и других приложениях. Драйвер загружается при старте Windows, и разница между файловыми системами попросту перестаёт существовать: вы можете работать с дисками любых форматов.
Главное преимущество драйверов — это поддержка как чтения, так и записи файлов. Кроме того, этот способ обеспечивает максимально возможную скорость передачи данных. В качестве минуса можно упомянуть высокую цену: все популярные драйверы, обеспечивающие стабильную работу, довольно дороги.
Paragon HFS+ for Windows
Самый популярный драйвер с полной поддержкой HFS+ на дисках любого типа (GPT и MBR) и набором дополнительных утилит. Отличается высокой производительностью при передаче файлов большого объёма по различным интерфейсам, включая SATA и USB. Совместим с Windows 10.
Лицензия стоит относительно недорого — 790 рублей. При этом есть 10-дневная пробная версия.
Попробовать Paragon HFS+ for Windows →
MacDrive
Более мощный драйвер с дополнительными возможностями. MacDrive умеет всё то же, что и драйвер от Paragon, но при этом позволяет открывать резервные копии Time Machine и копировать файлы из них на Windows-диски. Также драйвер работает в виртуальных машинах и позволяет монтировать Mac-диски в режиме Target Disk Mode для загрузки на других компьютерах.
MacDrive стоит дороже — целых 50 долларов. Пробная версия тоже есть, но на 5 дней.
Попробовать MacDrive →
Способ 2. Работаем с HFS+ через утилиты
Работа с Mac-дисками через специальные приложения предоставляет более ограниченную поддержку HFS+. Доступ к файловой системе при этом будет возможен только в них, а в «Проводнике» диски даже не будут отображаться. Обычно приложения позволяют только просматривать и копировать файлы, но не записывать.
Утилиты для работы с HFS+ стоят гораздо дешевле, причём встречаются даже бесплатные. Этот способ подойдёт тем, кому нужно только чтение файлов. Кроме того, с помощью не требующих установки утилит можно просматривать файлы с Mac-дисков на компьютерах, где нельзя установить драйвер или стороннее ПО.
HFSExplorer
Простая и, что немаловажно, бесплатная утилита, которая позволит просматривать файлы с дисков HFS+ в среде Windows. HFSExplorer открывает содержимое Mac-дисков в виде дерева каталогов, где можно выбрать нужные файлы. Для просмотра их нужно скопировать на диск Windows. Также есть возможность создания образов дисков HFS+ для последующей работы уже с ними.
Утилита HFSExplorer не так удобна, как драйверы, и умеет только просматривать файлы, зато не стоит ни копейки.
Скачать HFSExplorer →
TransMac
Как и HFSExplorer, TransMac не устанавливает драйверы в систему, а открывает доступ к дискам HFS+ внутри своего окна. Более того, приложение вообще не нужно инсталлировать, благодаря чему его можно использовать на рабочем компьютере или в гостях. При этом доступны не только чтение, но и запись данных. Есть даже поддержка изменения и форматирования разделов на дисках HFS+.
Утилита будет полезна всем, кто по каким-либо причинам не хочет (или не может) установить драйверы, но нуждается в полноценной поддержке HFS+.
Стоимость лицензии — 59 долларов, ознакомительный период — 15 дней.
Скачать TransMac →
Бонус
Если вы не хотите тратиться и заморачиваться с установкой драйверов или дополнительных утилит, можно поступить по-другому: воспользоваться Live-USB-дистрибутивом Linux. Загрузившись с него, вы получите доступ ко всем вашим дискам, включая HFS+ и NTFS, а затем сможете просмотреть или скопировать любые файлы на них. Так умеет, например, Ubuntu.
Установочный образ обычно имеет и Live USB, поэтому всё, что вам останется сделать, — это скачать образ и записать его на флешку.
-
#1
-
Apple_HFS_Read_Only_Driver_v3.2.0.2.zip
78.3 KB · Views: 93,717
-
Apple_HFS_Read_Only_Driver_v5.0.0.1.zip
46.7 KB · Views: 22,585
-
Apple_HFS_Read_Only_Driver_v6.0.1.0.zip
46.1 KB · Views: 36,808
Last edited:
-
#2
Thanks! What about a sticky for all bootcamp dirvers?
-
#3
I agree. We should have a sticky for the latest Boot Camp package and Windows 7 SP1 ISO’s.
-
#4
installation method?
Can you advise on how to install it on the Windows machine?
This is the Read-Only HFS+ driver that comes with Boot Camp 4. It can be installed on any Windows Vista, 7 or 8 machine without the need to install the Boot Camp package (and also easily removed if necessary).
-
#5
There’s a text file in the Zip archive with instructions.
Code:
How to Install Apple HFS+ Driver:
1. Uninstall MacDrive/Paragon
2. Copy AppleHFS.sys & AppleMNT.sys to C:\Windows\System32\drivers\
3. Merge Add_AppleHFS.reg
4. Restart
How to Remove Apple HFS+ Driver:
1. Browse to C:\Windows\System32\drivers\
2. Rename AppleHFS.sys & AppleMNT.sys to AppleHFS.sy_ & AppleMNT.sy_
3. Restart
4. Browse to C:\Windows\System32\drivers\
5. Delete AppleHFS.sy_ & AppleMNT.sy_
6. Merge Remove_AppleHFS.reg
Note: x86 folder is for 32-bit Windows
x86_64 folder is for 64-bit WindowsLast edited:
-
#6
Thank you, worked perfect!
-
#8
read-only
I’m curious. Maybe I’m wrong, but in Snow Leopard’s version of Boot Camp, the driver for HFS+ was read-write. Did they change it to read-only for Lion?
-
#9
Possibly corruption problems with large HD
I’m curious. Maybe I’m wrong, but in Snow Leopard’s version of Boot Camp, the driver for HFS+ was read-write. Did they change it to read-only for Lion?
They may have made it read-only for safety as some linux users found that large Hard Disks e.g. 2TB could be corrupted without journalling turned off.
Its well known that writable NTFS is risky on a Mac, heck NTFS is risky on a PC and the people at redmond ain’t gonna fix that in anything less than a new major release of the OS
-
#10
Its well known that writable NTFS is risky on a Mac, heck NTFS is risky on a PC and the people at redmond ain’t gonna fix that in anything less than a new major release of the OS
NTFS is the standard file system in Windows 7 and 8. It is a very good and stable file system.
-
#11
NTFS is the standard file system in Windows 7 and 8. It is a very good and stable file system.
I never had a ntfs partition mess up
but i have hfs+ mess up three times on me now causesing the system to be unusable and then causing the disk ult to not work.
Had to format my drive with a win 7 install disk
-
#12
Had my MacBook Pro since 2010 and this is the first time it has stopped working took it to Apple today and they said it will need a reformat to fix it but I need some files off it so they suggested trying HFS drivers for windows since I have no access to another Mac.
How does this work do I just hook the Mac up to PC and with these drivers in place it treats it as a hard drive that I can explore and copy particular files over to the windows hard drive? Or do I need to copy the whole hard drive (image the drive)?
-
#13
Had my MacBook Pro since 2010 and this is the first time it has stopped working took it to Apple today and they said it will need a reformat to fix it but I need some files off it so they suggested trying HFS drivers for windows since I have no access to another Mac.
How does this work do I just hook the Mac up to PC and with these drivers in place it treats it as a hard drive that I can explore and copy particular files over to the windows hard drive? Or do I need to copy the whole hard drive (image the drive)?
As long as the pc has a firewire port, you can boot the mac in target mode and access it like an external HDD, yes.
-
#14
As long as the pc has a firewire port, you can boot the mac in target mode and access it like an external HDD, yes.
Does it need to be firewire can I use a hard drive dock and take the mac hard drive out and put it in that then attach to PC via USB?
-
#15
Does it need to be firewire can I use a hard drive dock and take the mac hard drive out and put it in that then attach to PC via USB?
To do it without taking the drive out it has to be firewire, if taking the drive out then any old dock that takes laptop hdd’s should work, just a standard drive after all.
-
#16
Sorry but it doesn’t work on my Windows 8
I have Paragon installed before, it can read HFS+ drive on my system no problem , but it’s giving me other issue which is I can’t seem to shutdown the PC. So I uninstalled it and try to give this driver a go.
Btw, I have Windows 8 64 bit, the driver still goes to system32 right?
Thx
-
#17
Worked for me on Windows 8 Pro 64-Bit. Thanks
-
#18
Update v4.0.2.0
Some time ago I found the 3.2.0.2 drivers thanks to this thread, and in gratitude, I would like to contribute with this update:
Apple HFS Read Only Driver v4.0.2.0.zip
They are extracted from Bootcamp 5.0 for MBP 2012. Includes 32 and 64 bit version.
The rest of the content is exactly the same as in the Quad5Ny original zip.
Tested in Windows 8 Pro 64-bit.
Enjoy!
-
#19
What about a read write driver?
-
#20
I’m curious. Maybe I’m wrong, but in Snow Leopard’s version of Boot Camp, the driver for HFS+ was read-write. Did they change it to read-only for Lion?
Snow Leopard’s version was also read only.
-
#21
Some time ago I found the 3.2.0.2 drivers thanks to this thread, and in gratitude, I would like to contribute with this update:
Apple HFS Read Only Driver v4.0.2.0.zip
They are extracted from Bootcamp 5.0 for MBP 2012. Includes 32 and 64 bit version.
The rest of the content is exactly the same as in the Quad5Ny original zip.
Tested in Windows 8 Pro 64-bit.
Enjoy!
Thanks! This helped a lot when i needed to read something on my external from a pc.
Hopefully someone keeps this updated from time to time. I’m subed to this thread for the future.
-
#22
Thanks for the previous versions and registry files!
EDIT:
Here is a quick update with
64-bit
drivers from BootCamp 5.0.5033:
— AppleHFS.sys 5.0.0.1
— AppleMNT.sys 5.0.0.0
Works fine with Windows 8.1 x64.
-
AppleHFS_v4.1.0.0.zip
45.9 KB · Views: 8,199
-
AppleHFS_v5.0.0.1.zip
49.1 KB · Views: 5,657
Last edited:
-
#23
Thanks for the previous versions and registry files!
Here is a quick update with 64 bit drivers from BootCamp 5.0.5033:
— AppleHFS.sys 4.1.0.0
— AppleMNT.sys 4.0.1.0
Awesome! I take it these are from the 10.8.3 Bootcamp update? Does Windows 8 work?
Thanks!
-
#24
Awesome! I take it these are from the 10.8.3 Bootcamp update? Does Windows 8 work?
Thanks!
Didn’t have any problems so far with Windows 8. I extracted them manually from this package.
-
#25
I’m not getting this to work… not sure if I’m doing something wrong. Can I use this standalone (i.e. without installing anything else from Bootcamp)? I copied the two files from the 4.1 version from K3nny and then ran the registry updater, but I still can’t view any HFS drives. Using Win 7 64-bit on a pure Windows machine.
- Overview
- Features
- Resources
- Support & Community
- Contact us
HFS+ for Windows by Paragon Software allows the user to read and write HFS+ formatted files on a Windows computer. HFS+ is one of the primary macOS file systems later succeeded by the newer APFS.
- Read or write files from HDD, SSD or flash drives formatted under macOS
- HFS Plus and HFSX file systems support
- Easy to use: just connect the disk and access the files
- Thrifty usage of processor, memory, and disk resources
How it works
Just as simple as that
Download and install HFS+ for Windows by Paragon Software
Plug your HFS+ drive into your PC
Your drive will show up in File Explorer
Use cases
Work with HFS+ volumes as easily as with native volumes from a friendly and straightforward UI. View, edit and copy data from storage devices formatted to HFS+.
| Easy start | Download and install the HFS+ for Windows by Paragon Software, connect your HFS+ drive to your PC — and your drive will show up in File Explorer. When an HFS+ volume is mounted in the write mode, you can perform the full range of actions with files and folders: read, edit, delete, rename, or create new. |
|---|---|
| Automount | By default, volumes are mounted automatically when you restart the operating system or start your computer. Need more flexibility? Disable the feature as required. Need to access sensitive data without modifying any files? Select the ‘Mount in Read-Only’ option. |
| Support for Apple Boot Camp | HFS+ for Windows by Paragon Software is fully compatible with Apple Boot Camp and provides direct read and write access to Mac partitions from Windows installed on Boot Camp. |
| International characters | HFS+ for Windows supports all character sets, including non-Roman characters, making any file names readable. |