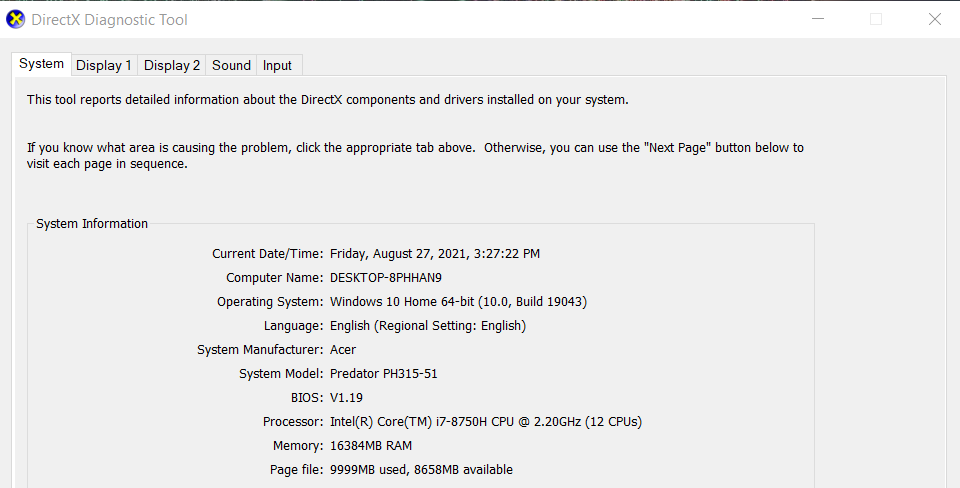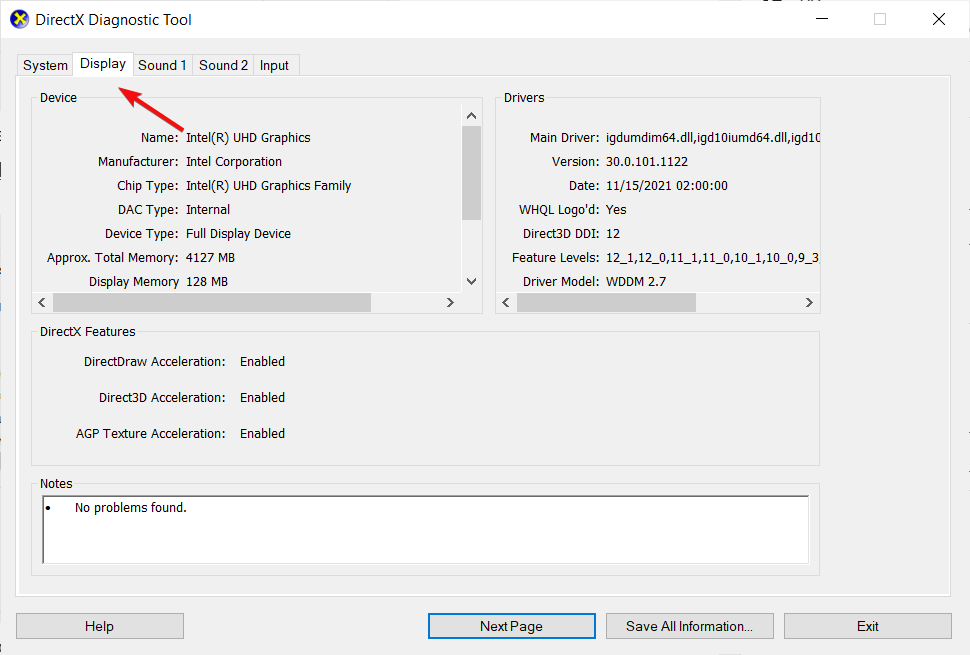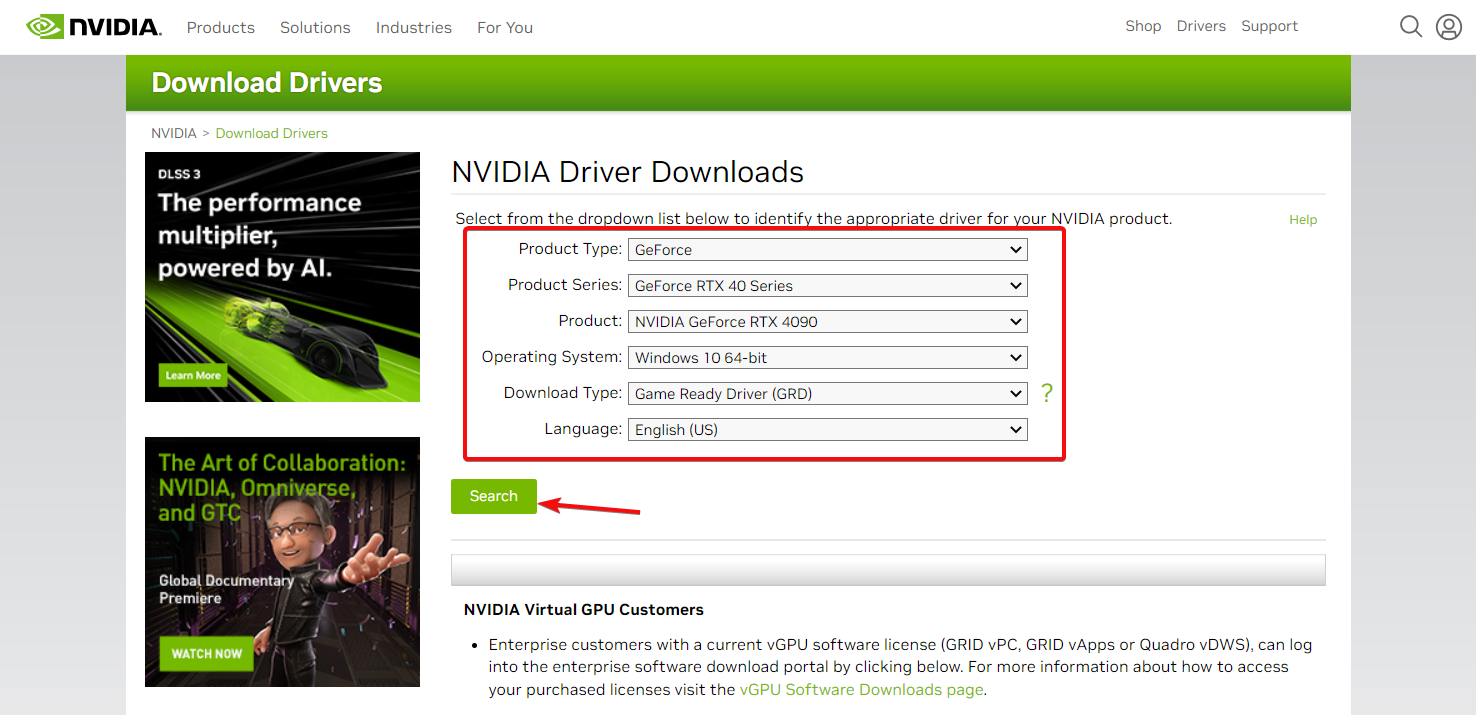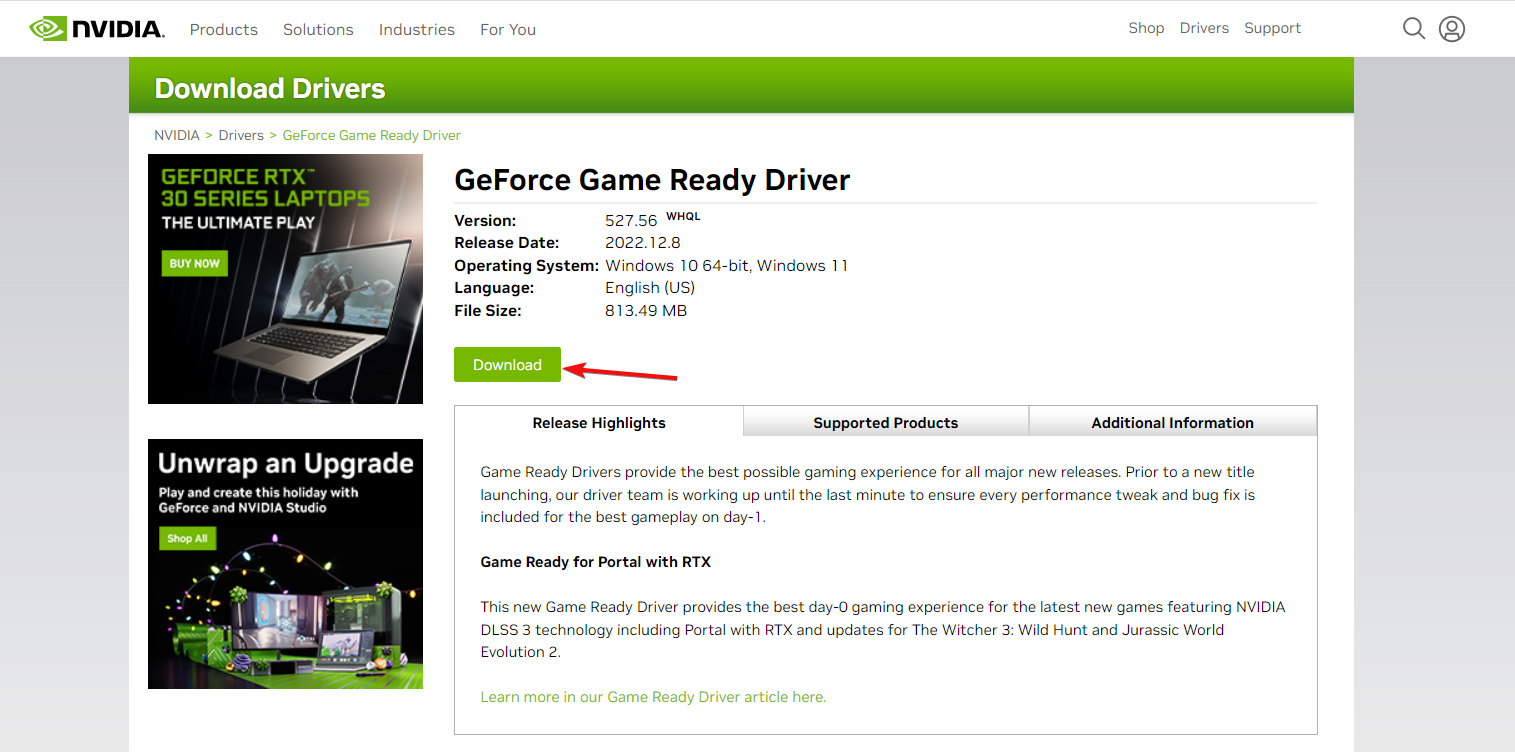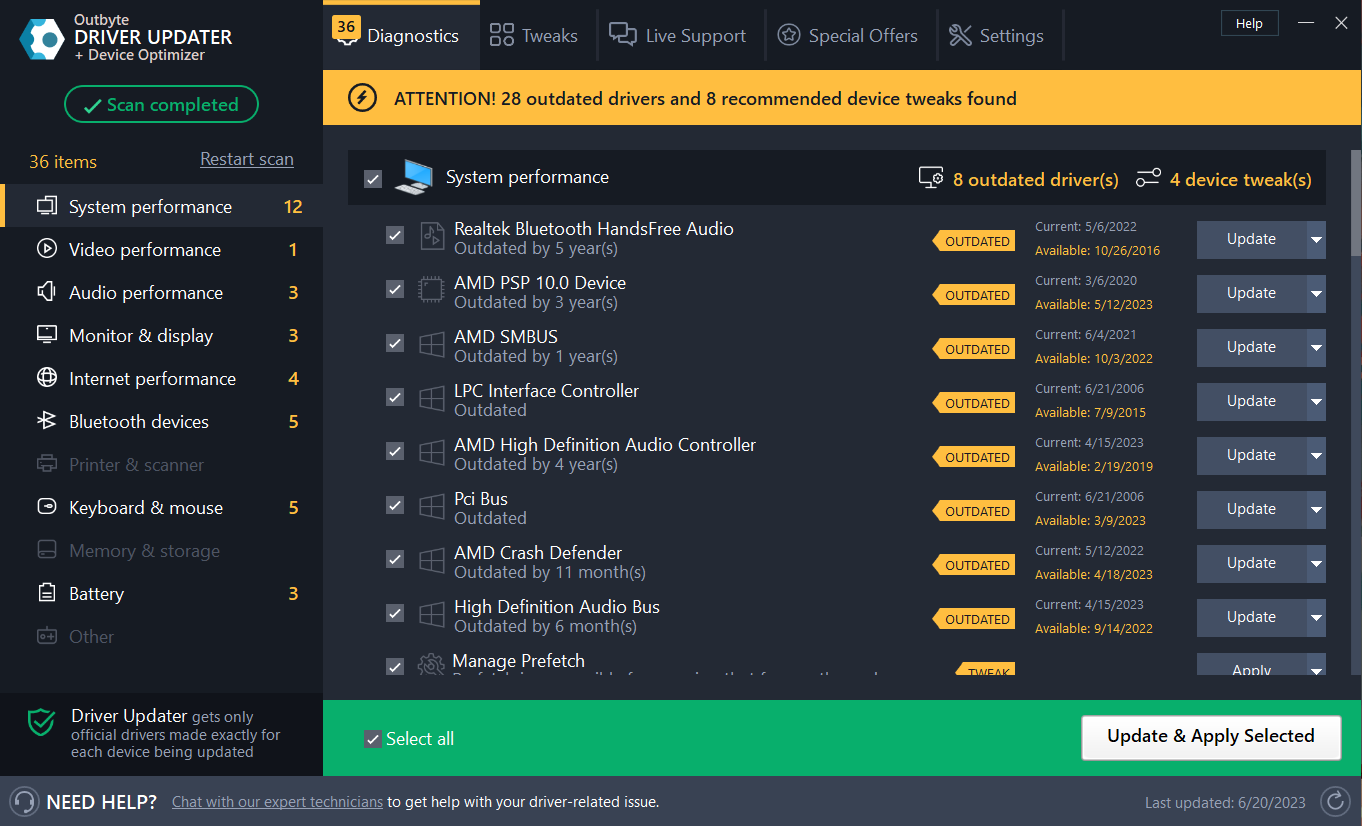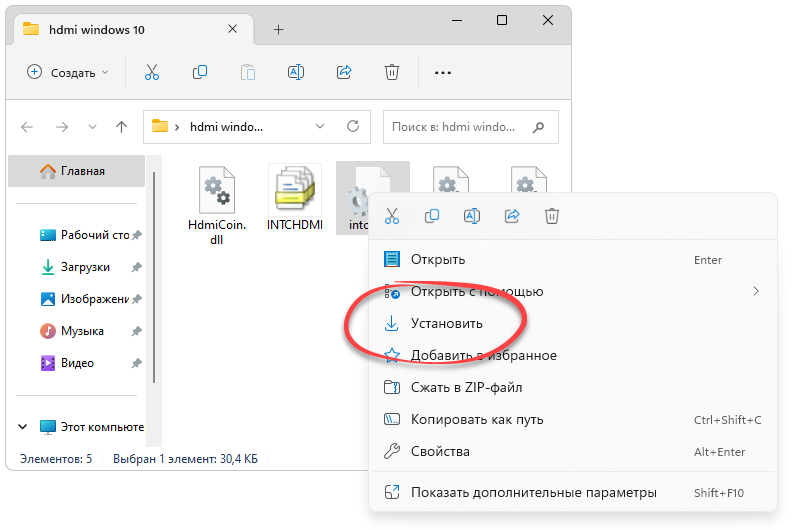Table of Contents
HDMI Driver for Windows 10:
If you’re having problems with your HDMI connection, it may be time to download and install a new HDMI driver for Windows 10. First, go to the official website of the hardware manufacturer. From there, select the specific version of Windows that you’re running and click the ‘Download’ button. To download the latest version of the HDMI driver, you can use the search bar to enter the component’s name. After that, reboot your PC to ensure that the new driver is installed correctly.
Download the latest HDMI Driver for Windows 10:
You can also download the latest HDMI driver for Windows 10 by using a free driver update utility. This software scans your computer for outdated or missing Drivers and automatically installs the latest compatible version. You can also set the driver as the default device by right-clicking the mouse on the Sound window. Once you’ve installed the updated driver, restart your PC and make sure that it matches the new hardware. It will also allow you to set the device as your default audio device.
Update the HDMI Driver:
Another popular method to update the HDMI driver for Windows 10 is to update your operating system. This can fix a number of issues, including the inability to connect to HDMI devices. However, it’s important to make sure that the new driver is compatible with your device. You can download the latest version of the HDMI driver from the manufacturer’s website. Then, restart your PC. Then, open your HDMI device and connect it to the laptop.
Download and install the HDMI Driver:
Next, you can download and install the latest HDMI driver for Windows 10 and try it out. This is a very simple process, and if you want to save time, you can also download the latest version of the software. The latest version should be compatible with your current system. Just make sure you check the model number of your HDMI audio device before downloading the updated driver. If you still have issues, you can run the Program Compatibility Troubleshooter to see if your new driver is compatible with your device. If all else fails, reboot your PC again and it should start working again.
Resolve the HDMI Driver problem:
You can also download and install the HDMI driver for Windows 10 using the Device Manager. This is a useful tool for fixing many problems with HDMI output. It will automatically update the driver for your device. If the driver is not compatible, you can uninstall it and manually install it instead. If your device is not recognized by the operating system, you should uninstall the driver. If it is not, you can try reinstalling the HDMI driver by visiting the manufacturer’s website.
Manually installation of the latest driver:
If the driver does not work, you can update the driver manually through the Device Manager. To update the driver, you can right-click on the device and choose “Update Driver.” If the problem persists, you can uninstall the driver and download the latest version. Then, reinstall it to fix the problem. If the new HDMI driver doesn’t work, you can manually install it by installing it from the manufacturer’s website.
The HDMI drivers are included in the graphics card drivers
by Matthew Adams
Matthew is a freelancer who has produced a variety of articles on various topics related to technology. His main focus is the Windows OS and all the things… read more
Updated on
- There are three HDMI video driver Windows 10 download methods for updating HDMI (graphics card) drivers.
- You can easily do that by downloading new graphics card drivers from manufacturer websites.
- Driver updater software can come in handy for users who need to update HDMI drivers.
XINSTALL BY CLICKING THE DOWNLOAD
FILE
PCs include HDMI ports for connecting HDMI (High-Definition Multimedia Interface) supported devices such as monitors and projectors. PC users who like to have secondary monitors will be familiar with HDMI ports. Such users might sometimes wonder how to update HDMI port drivers.
Do PCs’ HDMI ports have downloadable drivers?
HDMI ports do not have their own separate driver packages. However, they do still have drivers. HDMI video drivers are, in fact, a part of graphics card drivers. HDMI port drivers are integrated with Intel, NVIDIA, and AMD GPU (Graphical Processing Unit) drivers.
Therefore, an HDMI video driver Windows 10 download is a graphics card driver package. You need to download and install the latest driver for your PC’s graphics card to update an HDMI port’s driver. There are a few different ways you can update HDMI video drivers in Windows 10.
Why do I need to download a new HDMI video driver?
Updating HDMI video drivers can often resolve HDMI port issues. A more common HDMI port issue is when HDMI-connected devices don’t display pictures.
How we test, review and rate?
We have worked for the past 6 months on building a new review system on how we produce content. Using it, we have subsequently redone most of our articles to provide actual hands-on expertise on the guides we made.
For more details you can read how we test, review, and rate at WindowsReport.
You might be able to fix HDMI devices not working by downloading and installing a new HDMI video driver with the methods below.
How can I download and install HDMI driver in Windows 10?
1. Manually download a graphics adapter driver package
1.1 Find the required system details
- Click the Start button, type dxdiag, and select dxdiag.
- Note down the operating system detail on the System tab.
- Then click the Display tab, and note down your PC’s graphics card model specified there.
- Press the Exit button to close the DirectX Diagnostic Tool window.
1.2 Download and install the driver
- Open your graphics card manufacturer’s website in a browser. Check out the Nvidia support website and the ATI support website for drivers.
- Select your graphics card driver model and PC platform to choose a specific product then hit the Search button.
- Then click the Download button for your PC’s latest compatible graphics driver.
- Choose a folder to download the driver package, and click the Save button.
- Click the driver package’s EXE file to open an installer window and follow the instructions on the screen to finish the procedure.
We have outlined the procedure for Nvidia graphics cards, but for ATI or any other manufacturer, the method is very similar.
2. Use Device Manager
- First, right-click the Start button and select Device Manager.
- Next, double-click Display adapters, and right-click your PC’s graphics adapter device to select Update driver.
- Then select Search automatically for drivers on the Update Drivers window. Thereafter, the Update Drivers utility might detect, download, and install a new graphics adapter driver.
Additionally, ensure you install all the new OS updates because they also contain driver updates.
- Fix: System has a Driver Locked to Manufacturer Specifications
- ViGEmBus Driver for Windows 11: How to Download & Install
- Qualcomm Bluetooth Driver not Working: 4 Ways to Fix it
3. Use a dedicated driver update software
The third option for updating HDMI video drivers is to utilize a driver updater utility. Those utilities are specifically designed to download and install new device drivers. Plus, it’s more straightforward to download and install new drivers with specialized driver software.
The majority of driver update programs work in a similar way. Clicking their scan buttons will display a list of devices on your PC with outdated or faulty drivers.
You can select to update drivers for all listed devices. Then the driver updater utility will download and install all the latest drivers.
The tool below is recommended due to its fast scanning, portability, regular updates, and minimal system resource usage. See the best driver software updater guide for further details about driver updater utilities.

Outbyte Driver Updater
Go with this trustworthy driver manager to get your HDMI drivers in a few clicks.
Downloading and installing the latest graphics driver for your PC’s GPU with any of the above methods will also update the HDMI video drivers. Choose whichever method you prefer for downloading HDMI video drivers in Windows 10.
We also have an excellent guide on how to install graphics card drivers in Windows 10 that will provide additional information.
If you have any other questions or need further instructions let us know in the comments section below.
Любое аппаратное обеспечение, так или иначе подключаемое к компьютеру, для корректной работы требует обязательного наличия новых официальных версий драйверов. То же самое касается и интерфейса HDMI.
Описание ПО
Когда мы подключаем любое устройство к ПК посредством HDMI, драйвер чаще всего устанавливается автоматически. Его содержит сама операционная система. Но в некоторых случаях этого не происходит. Тогда приходится прибегать к помощи ручной инсталляции.
Как установить
Переходим к практической части статьи и на конкретном примере предлагаем рассмотреть процесс установки драйвера для HDMI:
- Переходим ниже, нажимаем кнопку и скачиваем архив со всеми нужными файлами.
- Так как в данном случае автоматический инсталлятор отсутствует, делаем правый клик на обозначенном ниже системном компоненте и уже из контекстного меню выбираем пункт запуска установки.
- Спустя несколько секунд нам останется лишь закрыть окно с уведомлением об успешном исходе операции.
Данный драйвер является полностью бесплатным, взят с сайта разработчика и имеет актуальную на 2023 год версию.
Скачать
Учитывая небольшой размер установочного дистрибутива, загрузка предусмотрена посредством прямой ссылки.
| Лицензия: | Бесплатно |
| Платформа: | Windows 7, 10, 11 x32/64 Bit |
| Язык: | Русский |
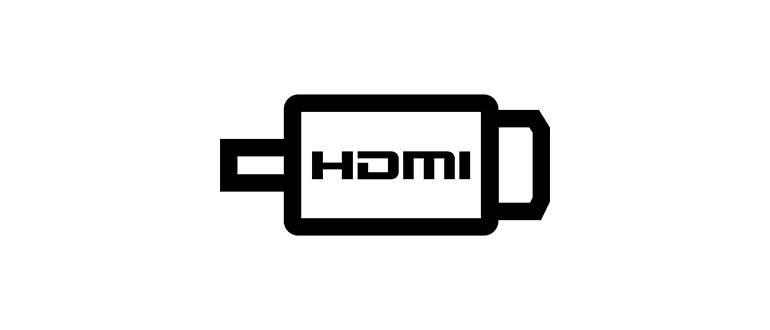
Для корректного отображения картинки, а также воспроизведения звука на мониторе или телевизоре, подключенному к компьютеру с Windows 10, пользователю понадобится новейшая версия драйвера HDMI-кабеля.
Описание по
Данное программное обеспечение имеет новейшую версию, актуальную на 2023 год, загружено с сайта разработчика, а также распространяется на полностью бесплатной основе.
Как установить
Итак, для того, чтобы установить драйвер HDMI-кабеля на Windows 10 x64 Bit, нужно поступить следующим образом:
- В первую очередь следует перейти ниже и бесплатно скачать архив со всеми нужными нам файлами.
- Дальше производим распаковку в любое понравившееся место.
- Производим правый клик мышью, а затем из контекстного меню выбираем отмеченный ниже пункт. Дожидаемся завершения процесса инсталляции.
В некоторых случаях потребуется обязательная перезагрузка операционной системы.
Скачать
Теперь вы можете переходить непосредственно к скачиванию драйвера звука HDMI для своего компьютера на Windows 10.
| Язык: | Русский |
| Активация: | Бесплатно |
| Разработчик: | Microsoft |
| Платформа: | Windows XP, 7, 8, 10, 11 |
Драйвер HDMI Audio для Windows 10
HDMI или мультимедийный интерфейс высокой четкости – это стандарт подключения, используемый для подключения устройств к экранам телевизора или монитора. Он успешно заменил порты VGA и AV, использовав один кабель для аудио и видео соединений. Но у каждой технологии есть свои проблемы и ошибки, как и у технологии HDMI, например, нет звука, нет сигнала или вообще не работает. Многие эксперты рекомендуют, чтобы лучший способ устранения всех проблем – это обновить драйверы. Но основная проблема здесь заключается в том, что вы не можете обновить драйверы HDMI в Windows 10, потому что таких драйверов нет.
«Теперь это невозможно, потому что у каждого порта должны быть драйверы, и даже у USB-портов есть драйверы.«.
Если вы думаете о том же, что и выше, то вы одновременно правы и неправы. У портов HDMI есть драйверы, но они объединены с драйверами графики. Это означает, что если вы обновляете графические драйверы, вы также обновляете драйверы HDMI. Это также означает, что любой выход HDMI, выданный после обновления драйвера видеокарты, скорее всего, является аппаратной проблемой с портом HDMI или кабелем.
Предварительные требования перед обновлением драйвера HDMI в Windows 10
Изображение: Freepik
Теперь, прежде чем вы начнете обновлять драйвер HDMI в Windows 10 или драйвер видеокарты, вы должны заранее проверить и выполнить следующие действия:
- Отсоедините кабель HDMI от устройств и проверьте наличие трещин или повреждений как в адаптерах на концах, так и во всем кабеле между ними.
- Проверьте порты HDMI на устройствах, чтобы определить наличие повреждений.
- Вы можете использовать ватный скраб или наушники-вкладыши, чтобы очистить от пыли порты устройств и адаптеров на конце кабеля.
- Попробуйте использовать другой кабель или используйте этот кабель с другими устройствами.
- Проверьте настройки дисплея на своем компьютере, нажав Windows + P и P второй раз, чтобы изменить режим вывода только с ПК, только дублировать, расширить и второй экран.
После того, как вы проверили все пять предварительных условий и не добились успеха, попробуйте один из традиционных методов устранения неполадок, которые работали много раз, и никто не знает, почему. Вот шаги:
Изображение Freepik
Шаг 1. Выключите все устройства, подключенные к кабелю HDMI.
Шаг 2. Отсоедините кабель HDMI и, если возможно, отсоедините кабель питания.
Шаг 3: Подождите 5 минут.
Шаг 4: Подключите все кабели, Power и HDMI.
Шаг 5. Включите устройства и проверьте, решена ли проблема с HDMI.
Список содержания
- Предварительные требования перед обновлением драйвера HDMI в Windows 10
- Последнее слово о том, как обновить драйвер HDMI в Windows 10?
Если описанные выше шаги не сработали, и, что наиболее важно, вы определили, что в оборудовании нет неисправности, то пора обновить драйвер HDMI или графический драйвер на вашем ПК. Есть два способа обновить графические драйверы:
Обновление драйверов HDMI: ручной метод
Изображение: NVIDIA
Этот метод загрузки драйверов для HDMI в Windows 10 требует значительных затрат времени и усилий, а также необходимо обладать базовыми техническими навыками поиска, загрузки и установки файлов из Интернета. Вот шаги, которые нужно выполнить:
Шаг 1. Определите марку и номер модели вашей видеокарты.
Шаг 2. Посетите официальный веб-сайт производителя вашей видеокарты.
Шаг 3. Найдите на веб-сайте драйвер, совместимый с вашим оборудованием.
Шаг 4: Загрузите драйверы и запустите исполняемый файл.
Шаг 5: Следуйте инструкциям на экране, чтобы завершить процесс установки.
Шаг 6: Перезагрузите систему, чтобы изменения вступили в силу.
Шаг 7. Убедитесь, что обновленный драйвер HDMI в Windows 10 решил вашу проблему или нет.
Обновление драйверов HDMI: автоматический метод
Второй альтернативой для облегчения загрузки драйверов для HDMI в Windows 10 является использование стороннего программного обеспечения для обновления драйверов. Это увеличит вероятность успешной загрузки и обновления наиболее совместимого драйвера HDMI на вашем ПК с Windows 10. Приложение автоматически обнаружит любые аномалии в ваших драйверах и выполнит поиск последней и наиболее совместимой версии драйвера, доступной в Интернете.
Advanced Driver Updater – одно из таких приложений, которое может заменить все отсутствующие, устаревшие и поврежденные драйверы в вашей системе. Самое приятное то, что вам просто нужно сделать несколько щелчков мыши, и он автоматически просканирует, найдет, загрузит и обновит драйверы HDMI или графические драйверы на вашем ПК. Это приложение также создает резервную копию предыдущего драйвера перед обновлением, чтобы вы могли вернуться к предыдущему драйверу, если новый несовместим. Вот шаги, чтобы использовать Advanced Driver Updater на вашем компьютере:
Шаг 1. Загрузите и установите Advanced Driver Updater на свой компьютер, щелкнув ссылку ниже:
Шаг 2: Запустите приложение и нажмите кнопку Начать сканирование сейчас.
Шаг 3. После завершения сканирования на экране отобразится список проблем с драйверами.
Шаг 4: Нажмите кнопку «Обновить драйвер» рядом с проблемой драйвера, отображающей ваши графические драйверы.
Последнее слово о том, как обновить драйвер HDMI в Windows 10?
Загрузка драйверов для HDMI в Windows 10 означает, что вы загружаете новейшие графические драйверы, поскольку обновление драйверов HDMI является частью того же процесса. Нет смысла обновлять драйверы, не определив сначала неисправность. Следовательно, убедитесь, что ошибка HDMI не связана с аппаратной ошибкой, а затем продолжите обновление графических драйверов на вашем ПК с Windows.
Следуйте за нами в социальных сетях – Facebook, Твиттер, а также YouTube. По любым вопросам или предложениям, пожалуйста, дайте нам знать в разделе комментариев ниже. Мы будем рады предложить вам решение. Мы регулярно публикуем советы и рекомендации, а также ответы на общие вопросы, связанные с технологиями.