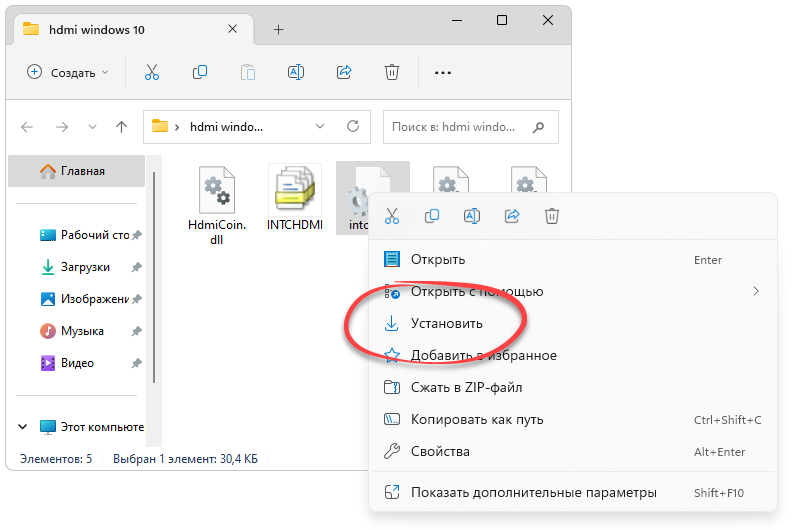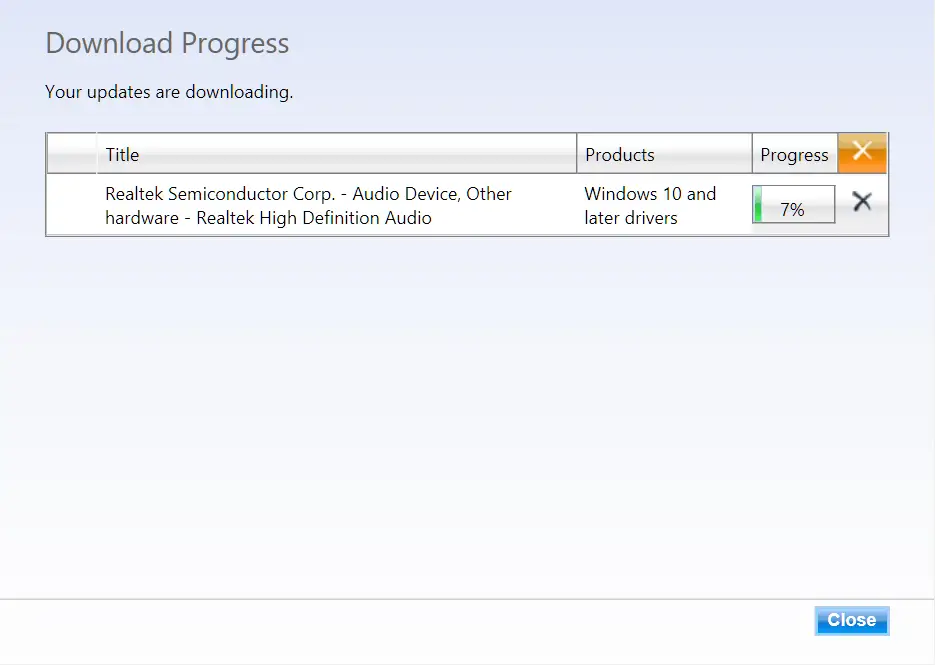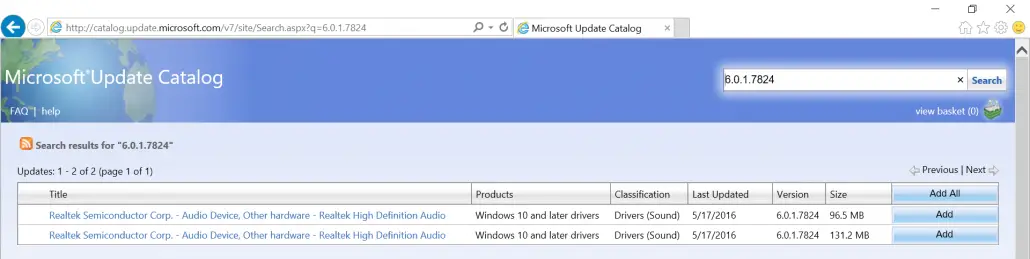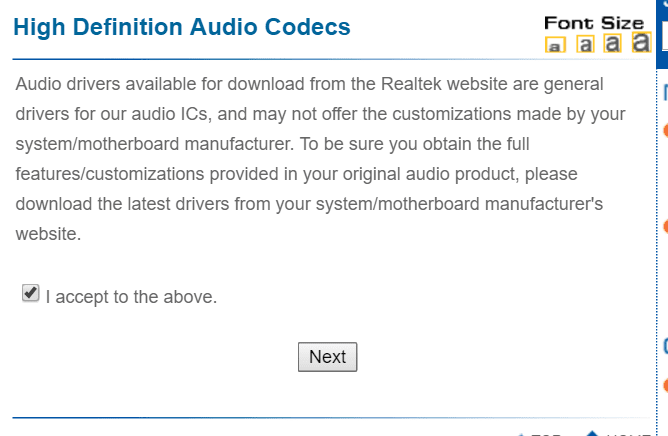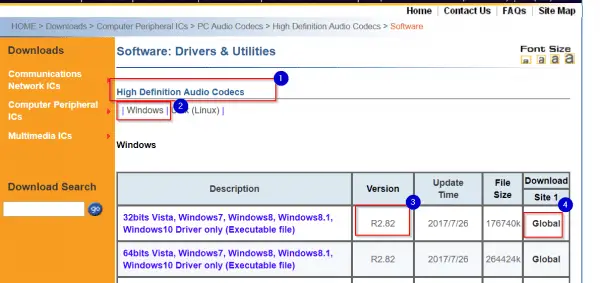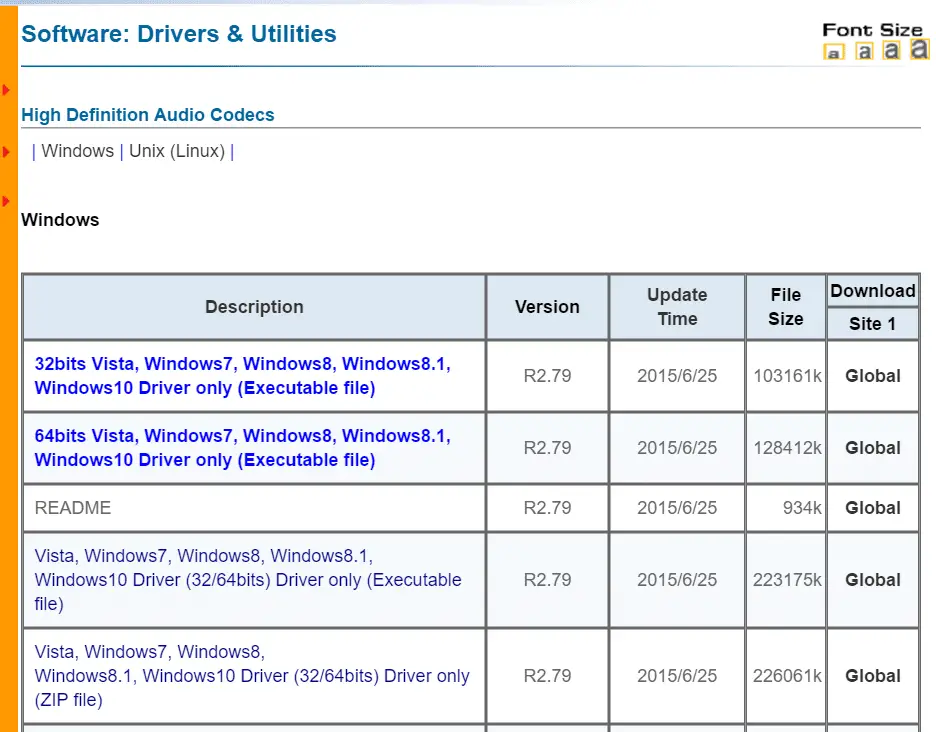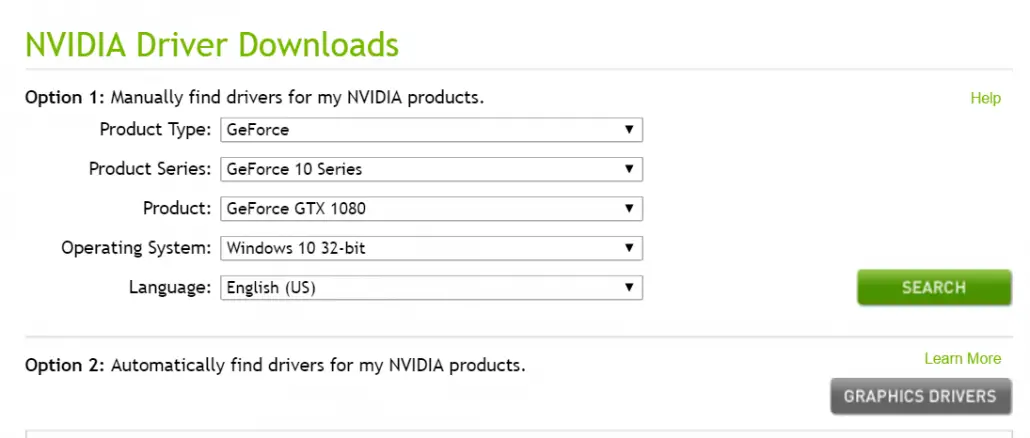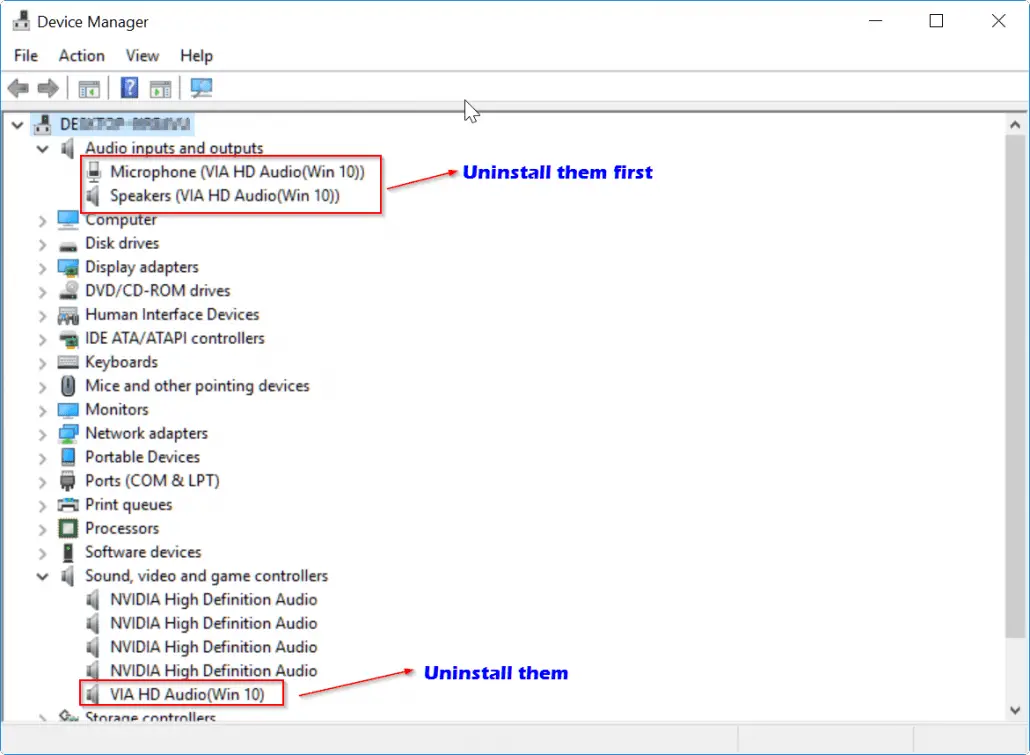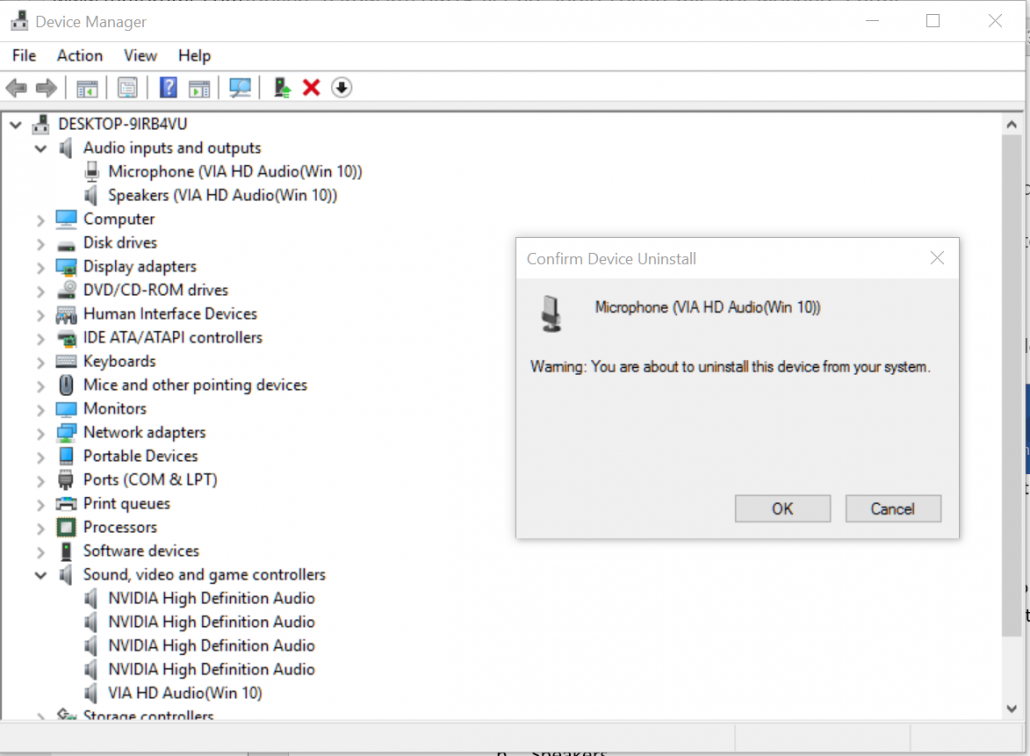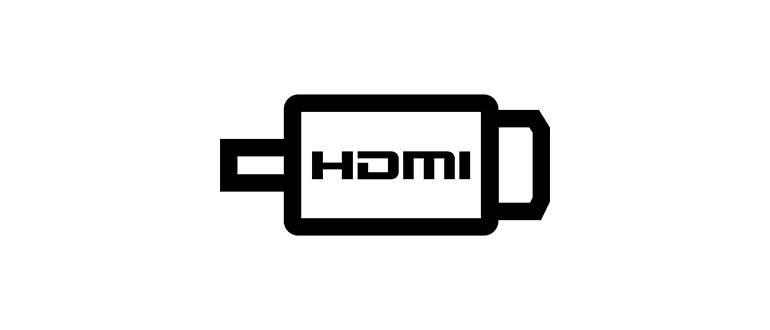
Для корректного отображения картинки, а также воспроизведения звука на мониторе или телевизоре, подключенному к компьютеру с Windows 10, пользователю понадобится новейшая версия драйвера HDMI-кабеля.
Описание по
Данное программное обеспечение имеет новейшую версию, актуальную на 2023 год, загружено с сайта разработчика, а также распространяется на полностью бесплатной основе.
Как установить
Итак, для того, чтобы установить драйвер HDMI-кабеля на Windows 10 x64 Bit, нужно поступить следующим образом:
- В первую очередь следует перейти ниже и бесплатно скачать архив со всеми нужными нам файлами.
- Дальше производим распаковку в любое понравившееся место.
- Производим правый клик мышью, а затем из контекстного меню выбираем отмеченный ниже пункт. Дожидаемся завершения процесса инсталляции.
В некоторых случаях потребуется обязательная перезагрузка операционной системы.
Скачать
Теперь вы можете переходить непосредственно к скачиванию драйвера звука HDMI для своего компьютера на Windows 10.
| Язык: | Русский |
| Активация: | Бесплатно |
| Разработчик: | Microsoft |
| Платформа: | Windows XP, 7, 8, 10, 11 |
Драйвер HDMI Audio для Windows 10
HDMI Audio drivers for Windows 10 are not easy to find automatically. Sound issues on HD connection or desktop speakers.
The sound system may be malfunctioning either due to a faulty speaker or microphone.
Occasionally, there could be a discrepancy between the speaker and mic when transitioning from headphones to speakers.
- Windows 10 — High Definition Audio Drivers
- Location of VIA and Realtek HD Audio Drivers (Windows 10 – 32 bit and 64 bit)
- Download RealTek High Definition Audio (HDMI)
- Install VIA HD Audio Driver for Windows 10
- Conexant High Definition Audio high definition audio driver software
- HDMI Audio device drivers for NVIDIA
- General Fix for Computer Sound Problems in Windows 10 — License Agreement
Windows 10 – High Definition Audio Drivers
- Realtek High Definition
- Conexant High Definition
- VIA HD
- NVIDIA High Definition
- High Definition Audio (HD Audio) (Microsoft)
Most of the times, using/updating to the latest sound drivers, will solve the common problems.
Location of VIA and Realtek HD Audio Drivers (Windows 10 – 32 bit and 64 bit)
But sometimes there is a incompatibility between the corporation creating the hardware and driver software.
So probably this could create an issue sometimes. The drivers download for windows 10 are scattered at different locations. (VIA and Realtek).
But always, from standard locations like the hardware manufacturer or Microsoft website. Download the latest drivers gives you some confidence. If these don’t solve your problem, you can try some other third-party locations.
But always installing from standard locations like the hardware website or Microsoft website, will instill some confidence in you. If these don’t solve your problem, you can try some other third-party locations.
Warning: But always beware that all sites are not alike. Some of them may install malware and adware and cause further issues to the existing problems. Some will come in the form ad software, that want to install a typical application, which say that it will automatically update your drivers. But beware of them.
Download RealTek High Definition Audio (HDMI)
Location #1 : Microsoft Update Catalog for hdmi audio
https://catalog.update.microsoft.com/Search.aspx?q=realtek+high+definition+audioLast
Updated: Nov 7th 2016
Note: If you are using to download from the above link, don’t use Microsoft Edge. This is an incompatibility with certain sites like the above. Better to use the regular version of Internet Explorer, which is IE11 in .
DRIVER VERSION: 6.0.1.7982
Location #2: RealTek Download Site
https://www.realtek.com/en/component/zoo/category/pc-audio-codecs-high-definition-audio-codecs-software
RELEASE DATE: July 26th, 2017
DRIVER VERSION: R 2.82
32bit 64bits Vista, Windows7, Windows8, Windows8.1, Windows10 Driver
Note: The above link will first show an informational message, asking to accept the agreement kind of anything, before you proceed to the download page. Also sometimes, the page containing the software, may throw some error message. In that case, you can use the “Menu” to go to the Downloads page.
Realtek HDMI Audio Driver
The above is the HDMI audio driver for Realtek brand. If you are connecting your PC to a Smart TV through an HDMI cable and want the AV in high quality, then updating the driver to the above should be useful.
As you can see to listen to HD quality audio from RealTek hardware, you need the above driver. Also if you can update the graphics drivers as well, you will get a high quality AV.
Install VIA HD Audio Driver for Windows 10
Most of the default chipsets and motherboards like GigaByte support these kind of codecs.
For my Intel Core 2 Duo Processor and G41MT-S2P (Socket 775) motherboard, 1024MB GeForce 210 (ASUStek Computer Inc) was producing good sound.
But the mic or recording part was not working. In another way, the mic volume was too low, even though the recording settings were set to the maximum.
But if you are having speaker problems with VIA in, you could download the from the following locations
Location #1: VIA Official Download page.
(http://download.viatech.com/en/support/driversSelect.jsp)
RELEASE DATE: Jan 29th 2016
DRIVER VERSION: 11.1100e
Note: But the driver you get from this page officially supports only some kind of chipsets like the following – VIA Vinyl VT1705, VT1708S, VT1802P, VT1802S, VT1828S, and VT2021 HD Audio codecs. It is also called the VIA Vinyl HD Audio Driver.
Method #2: Install latest version of Update driver
The alternative method to update your VIA HD Audio Drivers for 32 bit or 64bit is to install a driver software.
Generally, these software will scan your PC for errors or outdated drivers and will list the latest versions.
But most of the times, these software are premium versions. You need to pay a little amount to install the current drivers.
For example, DriverTuner (costs $4.97 per 7 days trial) is one software which will check your PC for outdated drivers and provide you suggestions. The latest version of VIA HD Audio Driver – 6.0.11.1100 will be installed on your PC.
Method #3. HDMI Output Installation for playback device
If you still find that your mic or sound not working even after updating to the latest VIA HD audio drivers, then it’s best to install the generic HD drivers provided by default.
Under Device Manager, you can navigate to Sound > Video and Game Controllers > Select VIA HD or VIA HD (Win 10) driver.
Right click and you will find Update driver option.
You choose “Browse Computer” and then “Let me Pick from list” and then select the GENERIC HIGH DEFINITION AUDIO DRIVER (don’t select any of the VIA HD options).
Install and Re-start. This sometimes solves the problem. But if any Updates revert back to the Win 10 driver, just follow the above steps again to install that driver.
Conexant High Definition Audio high definition audio driver software
The latest version of this HD driver for Win 10 64 bit are – 8.32.43.0 (updated on May 23rd, 2017). You can download these drivers from this location. (http://support.lenovo.com/in/en/downloads/ds032124).
But most of the times, these drivers are to be installed manually. The following steps are necessary to install the driver files or manually update the drivers or overwrite the existing drivers.
- Unzip or Extract the .cab file to any location on your hard-disk.
- Find Device Manager using Control Panel or shortcuts in Windows 10.
- Right-click the sound driver (most probably the name will be something like Conextant HD … something).
- Now select Update Driver software from the options.
- Select the folder, which you have extracted in step #1.
- If you have already have that driver installed, you have to upgrade it.
- For this, select the option, “Let me pick from a list of device drivers on my computer”. Click “Have Disk”.
- Now select the location in Step #1 and click OK.
Sometimes, if the above drivers don’t work, then you have to refer to the PC manufacturers or motherboard or chipset, website, to download the Conexant audio driver for Win 10 – 32 bit or 64 bit. Then after downloading the package, you can follow the above steps.
HDMI Audio device drivers for NVIDIA
In order to find these HD audio drivers, you can visit the following location.
http://www.nvidia.com/Download/index.aspx
As you probably see, the sound drivers are not mentioned separately. In NVIDIA, the audio drivers are part of the graphics card driver package. Simply download the driver package for your graphics card. Then the necessary audio support for your graphics card will be installed.
But if you still insist on installing only HD drivers, then you need to choose the “Custom Install” option. Then you can unselect unnecessary packages like 3D etc. But the base graphics package will be installed.
Most of the time, the NVIDIA Update software will ask your permission to update the latest drivers. So you need not worry about NVIDIA. Just select the right sound hardware and select “Update” software. Most likely it will find from the net.
General Fix for Computer Sound Problems in Windows 10 – License Agreement
Upgrade the sound drivers to the latest versions using the below steps. This can resolve problems with playback and recording devices.
Note: Only apply this solution, if you are having problems with speaker and mic. Otherwise, let normalcy prevail with existing drivers.
- Open Device Manager in Windows 10.
It can be done in several ways. The common way is to go through Control Panel. Otherwise, you can press Win + X to get a menu with different options. In it you can find the required item.
- Expand “Audio inputs and outputs“
Display of the following items under the above option.
3. Right-click each property and click “Uninstall”. Deleted drivers should not exist on your system partition. You may even get a warning like “You are about to uninstall this device from your system”. Just press “OK”.
4. Right-click “Sound, video and game controllers”.
Under it, you can find your audio driver. For eg. “VIA HD Audio”. Click uninstall. Completely uninstall the drivers and ignore any warning messages.
- Download the latest drivers for your sound card or audio device.
(The links to the latest versions are given little below). Generally these are uploaded in .zip or .rar format. Unzip them and run the “setup.exe” or any other file, to install them. Let them install and reboot.)
- Setup your “Playback” (Speakers) and “Recording” (Microphone) properly.
This is mentioned in another tutorial.
Intel Info
After researching various forums on the net, I found that many people are facing problems with audio drivers on Windows 10. So if you have a brand sound card like the above, installing the latest HD audio drivers from the above locations would solve the problem most of the time. But if still you have problem, it’s better to resort to the generic drivers provided by Microsoft.
In some case, the speaker works and mic doesn’t work. This is sometimes the incompatibility between the hardware and Windows 10. For this type of cases, please mail the concerned vendor for issue resolution.
Palla Sridhar is the writer and admin for WindowsTechIt.com. His primary focus is to write comprehensive how-tos and solutions guides for Windows 11, 10, Skype, Outlook, HDMI, Redmi, Facebook, Google, Tech Apps and LinkedIn.
Table of Contents
HDMI Driver for Windows 10:
If you’re having problems with your HDMI connection, it may be time to download and install a new HDMI driver for Windows 10. First, go to the official website of the hardware manufacturer. From there, select the specific version of Windows that you’re running and click the ‘Download’ button. To download the latest version of the HDMI driver, you can use the search bar to enter the component’s name. After that, reboot your PC to ensure that the new driver is installed correctly.
Download the latest HDMI Driver for Windows 10:
You can also download the latest HDMI driver for Windows 10 by using a free driver update utility. This software scans your computer for outdated or missing Drivers and automatically installs the latest compatible version. You can also set the driver as the default device by right-clicking the mouse on the Sound window. Once you’ve installed the updated driver, restart your PC and make sure that it matches the new hardware. It will also allow you to set the device as your default audio device.
Update the HDMI Driver:
Another popular method to update the HDMI driver for Windows 10 is to update your operating system. This can fix a number of issues, including the inability to connect to HDMI devices. However, it’s important to make sure that the new driver is compatible with your device. You can download the latest version of the HDMI driver from the manufacturer’s website. Then, restart your PC. Then, open your HDMI device and connect it to the laptop.
Download and install the HDMI Driver:
Next, you can download and install the latest HDMI driver for Windows 10 and try it out. This is a very simple process, and if you want to save time, you can also download the latest version of the software. The latest version should be compatible with your current system. Just make sure you check the model number of your HDMI audio device before downloading the updated driver. If you still have issues, you can run the Program Compatibility Troubleshooter to see if your new driver is compatible with your device. If all else fails, reboot your PC again and it should start working again.
Resolve the HDMI Driver problem:
You can also download and install the HDMI driver for Windows 10 using the Device Manager. This is a useful tool for fixing many problems with HDMI output. It will automatically update the driver for your device. If the driver is not compatible, you can uninstall it and manually install it instead. If your device is not recognized by the operating system, you should uninstall the driver. If it is not, you can try reinstalling the HDMI driver by visiting the manufacturer’s website.
Manually installation of the latest driver:
If the driver does not work, you can update the driver manually through the Device Manager. To update the driver, you can right-click on the device and choose “Update Driver.” If the problem persists, you can uninstall the driver and download the latest version. Then, reinstall it to fix the problem. If the new HDMI driver doesn’t work, you can manually install it by installing it from the manufacturer’s website.
-
Intel High Definition Audio HDMI
Версия:
6.10.01.2089
(15 мар 2010)
Файл *.inf:
intchdmi.inf
Windows Vista
x86,
7
x86,
8
x86,
8.1
x86,
10/11
x86
-
Intel High Definition Audio HDMI
Версия:
6.10.01.2089
(15 мар 2010)
Файл *.inf:
intchdmi.inf
Windows Vista
x64,
7
x64,
8
x64,
8.1
x64,
10/11
x64
В каталоге нет драйверов для Intel High Definition Audio HDMI под Windows.
Скачайте DriverHub для автоматического подбора драйвера.
Драйверы для Intel High Definition Audio HDMI собраны с официальных сайтов компаний-производителей и других проверенных источников.
Официальные пакеты драйверов помогут исправить ошибки и неполадки в работе Intel High Definition Audio HDMI (звуковые карты).
Скачать последние версии драйверов на Intel High Definition Audio HDMI для компьютеров и ноутбуков на Windows.
HDMI (High Definition Multimedia Interface), the default audio/video connection standard, can bump into issues sometimes. Many would wonder if they can update their HDMI driver on their Windows 10/11 PC to fix problems like HDMI no signal, no sound, or not working at all. Is there a driver for your HDMI port?
Actually, you don’t need a driver for your HDMI port or HDMI cable. The HDMI port will work normally when all the connected components are communicating properly.
You may experience problems with your HDMI if the graphics driver is outdated, corrupted, or incompatible with your operating system. Therefore, you just need to make sure the graphics card driver is up to date.
There are two ways you can update your HDMI related drivers (the graphics driver) on Windows 10:
Option 1 — Manually — You’ll need some computer skills and patience to update your driver this way because you need to find exactly the right driver online, download it and install it step by step.
OR
Option 2 — Automatically (Recommended) — This is the quickest and easiest option. It’s all done with just a couple of mouse clicks – easy even if you’re a computer newbie.
Option 1 – Download and install the driver manually
Your graphics adapter manufacturer keeps updating drivers. To get them, you need to go to its website, find the exact graphics driver corresponding with your specific flavor of Windows version (for example, Windows 10 64 bit) and download the driver manually.
Once you’ve downloaded the correct driver for your system, double-click on the downloaded file and follow the on-screen instructions to install the driver.
Option 2 – Automatically update the graphics driver
If you don’t have the time, patience, or computer skills to update the graphics driver manually, you can do it automatically with Driver Easy.
Driver Easy will automatically recognize your system and find the correct drivers for it. You don’t need to know exactly what system your computer is running, you don’t need to risk downloading and installing the wrong driver, and you don’t need to worry about making a mistake when installing.
You can update your drivers automatically with either the FREE or the Pro version of Driver Easy. But with the Pro version it takes just 2 clicks:
1) Download and Install Driver Easy.
2) Run Driver Easy and click the Scan Now button. Driver Easy will then scan your computer and detect any problem drivers.
3) Click Update All to automatically download and install the correct version of all the drivers that are missing or out of date on your system to make your system work to its tip-top condition (this requires the Pro version – you’ll be prompted to upgrade when you click Update All).
Or you can click the Update button next to your graphics driver (NVIDIA GeForce GT 640 in my case) to update the graphics driver (it’s partially manually).
The Pro version of Driver Easy comes with full technical support.
If you need assistance, please contact Driver Easy’s support team at support@drivereasy.com.
4) Once the driver is successfully installed, restart your PC for the changes to take effect.
Is HDMI still not working?
Updating your graphics driver can fix some HDMI issues, but if this method didn’t do the trick, you might want to try the following troubleshooting steps:
Step 1 – Change display settings
1) On your keyboard press the Windows logo key and P to check your computer display settings.


- PC screen/Computer only — Only using the first monitor.
- Duplicate — Displaying the same content on both monitors.
- Extend — Using both monitors to display an extended desktop.
- Second screen/Projector only — Only using the second monitor.
2) Experiment with each mode, and you will be able to see images on the screen connected via HDMI when the display settings are correct.
Step 2 – Restart and reconnect everything
1) Disconnect all your HDMI cables from your ports.
2) Shut down all your devices (your computer, monitor, and TV) completely and unplug their power cables (and battery if you are using a laptop).
3) Grab a cup of coffee and wait for 3 to 5 minutes.
4) Plug the power cables (and the battery) back in.
5) Connect the HDMI cables back to your devices.
6) Power on the devices.
Hope the methods above help you resolve the problem. Please feel free to leave your comments if you have any questions or suggestions.
10
10 people found this helpful