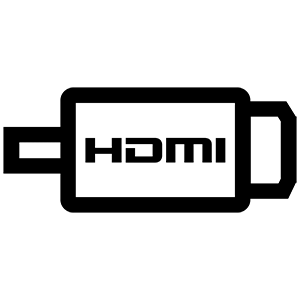Перейти к контенту
HDMI – это интерфейс для передачи информации с компьютера на воспроизводящие устройства. Характерным фактом является то, что поддерживается вывод не только картинки, но и звука. Для реализации такого подхода нужен соответствующий драйвер.
| Разработчик: | Intel |
| Размер: | 84 Кб |
| Модель: | HDMI Sound |
Обратите внимание: данный файл является на 100% оригинальным, распространяется на полностью бесплатной основе и предварительно загружен с официального сайта разработчика.
Как установить
В виде максимально короткой пошаговой инструкции предлагаем разобрать процесс установки отсутствующего драйвера для того, чтобы звук на вашем телевизоре передавался через HDMI:
- Скачиваем недостающий файл, предварительно произведя распаковку.
- Делаем правый клик на обозначенном на скриншоте элементе и, в случае с Windows 11, жмём по «Показать дополнительные параметры». На более ранних операционных системах сразу выбираем пункт «Установить».
- Утвердительно отвечаем на все появляющиеся запросы, также предоставляем доступ к полномочиям администратора.
Не забудьте перезагрузить операционную систему для того, чтобы все внесённые изменения могли правильно прописаться в реестре Windows.
HDMI (High Definition Multimedia Interface), the default audio/video connection standard, can bump into issues sometimes. Many would wonder if they can update their HDMI driver on their Windows 10/11 PC to fix problems like HDMI no signal, no sound, or not working at all. Is there a driver for your HDMI port?
Actually, you don’t need a driver for your HDMI port or HDMI cable. The HDMI port will work normally when all the connected components are communicating properly.
You may experience problems with your HDMI if the graphics driver is outdated, corrupted, or incompatible with your operating system. Therefore, you just need to make sure the graphics card driver is up to date.
There are two ways you can update your HDMI related drivers (the graphics driver) on Windows 10:
Option 1 — Manually — You’ll need some computer skills and patience to update your driver this way because you need to find exactly the right driver online, download it and install it step by step.
OR
Option 2 — Automatically (Recommended) — This is the quickest and easiest option. It’s all done with just a couple of mouse clicks – easy even if you’re a computer newbie.
Option 1 – Download and install the driver manually
Your graphics adapter manufacturer keeps updating drivers. To get them, you need to go to its website, find the exact graphics driver corresponding with your specific flavor of Windows version (for example, Windows 10 64 bit) and download the driver manually.
Once you’ve downloaded the correct driver for your system, double-click on the downloaded file and follow the on-screen instructions to install the driver.
Option 2 – Automatically update the graphics driver
If you don’t have the time, patience, or computer skills to update the graphics driver manually, you can do it automatically with Driver Easy.
Driver Easy will automatically recognize your system and find the correct drivers for it. You don’t need to know exactly what system your computer is running, you don’t need to risk downloading and installing the wrong driver, and you don’t need to worry about making a mistake when installing.
You can update your drivers automatically with either the FREE or the Pro version of Driver Easy. But with the Pro version it takes just 2 clicks:
1) Download and Install Driver Easy.
2) Run Driver Easy and click the Scan Now button. Driver Easy will then scan your computer and detect any problem drivers.
3) Click Update All to automatically download and install the correct version of all the drivers that are missing or out of date on your system to make your system work to its tip-top condition (this requires the Pro version – you’ll be prompted to upgrade when you click Update All).
Or you can click the Update button next to your graphics driver (NVIDIA GeForce GT 640 in my case) to update the graphics driver (it’s partially manually).
The Pro version of Driver Easy comes with full technical support.
If you need assistance, please contact Driver Easy’s support team at support@drivereasy.com.
4) Once the driver is successfully installed, restart your PC for the changes to take effect.
Is HDMI still not working?
Updating your graphics driver can fix some HDMI issues, but if this method didn’t do the trick, you might want to try the following troubleshooting steps:
Step 1 – Change display settings
1) On your keyboard press the Windows logo key and P to check your computer display settings.


- PC screen/Computer only — Only using the first monitor.
- Duplicate — Displaying the same content on both monitors.
- Extend — Using both monitors to display an extended desktop.
- Second screen/Projector only — Only using the second monitor.
2) Experiment with each mode, and you will be able to see images on the screen connected via HDMI when the display settings are correct.
Step 2 – Restart and reconnect everything
1) Disconnect all your HDMI cables from your ports.
2) Shut down all your devices (your computer, monitor, and TV) completely and unplug their power cables (and battery if you are using a laptop).
3) Grab a cup of coffee and wait for 3 to 5 minutes.
4) Plug the power cables (and the battery) back in.
5) Connect the HDMI cables back to your devices.
6) Power on the devices.
Hope the methods above help you resolve the problem. Please feel free to leave your comments if you have any questions or suggestions.
10
10 people found this helpful
Table of Contents
HDMI Driver for Windows 10:
If you’re having problems with your HDMI connection, it may be time to download and install a new HDMI driver for Windows 10. First, go to the official website of the hardware manufacturer. From there, select the specific version of Windows that you’re running and click the ‘Download’ button. To download the latest version of the HDMI driver, you can use the search bar to enter the component’s name. After that, reboot your PC to ensure that the new driver is installed correctly.
Download the latest HDMI Driver for Windows 10:
You can also download the latest HDMI driver for Windows 10 by using a free driver update utility. This software scans your computer for outdated or missing Drivers and automatically installs the latest compatible version. You can also set the driver as the default device by right-clicking the mouse on the Sound window. Once you’ve installed the updated driver, restart your PC and make sure that it matches the new hardware. It will also allow you to set the device as your default audio device.
Update the HDMI Driver:
Another popular method to update the HDMI driver for Windows 10 is to update your operating system. This can fix a number of issues, including the inability to connect to HDMI devices. However, it’s important to make sure that the new driver is compatible with your device. You can download the latest version of the HDMI driver from the manufacturer’s website. Then, restart your PC. Then, open your HDMI device and connect it to the laptop.
Download and install the HDMI Driver:
Next, you can download and install the latest HDMI driver for Windows 10 and try it out. This is a very simple process, and if you want to save time, you can also download the latest version of the software. The latest version should be compatible with your current system. Just make sure you check the model number of your HDMI audio device before downloading the updated driver. If you still have issues, you can run the Program Compatibility Troubleshooter to see if your new driver is compatible with your device. If all else fails, reboot your PC again and it should start working again.
Resolve the HDMI Driver problem:
You can also download and install the HDMI driver for Windows 10 using the Device Manager. This is a useful tool for fixing many problems with HDMI output. It will automatically update the driver for your device. If the driver is not compatible, you can uninstall it and manually install it instead. If your device is not recognized by the operating system, you should uninstall the driver. If it is not, you can try reinstalling the HDMI driver by visiting the manufacturer’s website.
Manually installation of the latest driver:
If the driver does not work, you can update the driver manually through the Device Manager. To update the driver, you can right-click on the device and choose “Update Driver.” If the problem persists, you can uninstall the driver and download the latest version. Then, reinstall it to fix the problem. If the new HDMI driver doesn’t work, you can manually install it by installing it from the manufacturer’s website.

Примечание: в некоторых случаях (причем не очень редко) все далее описанные шаги по решению проблемы оказываются не нужны, а все дело в убавленном до нуля звуке (в плеере в ОС или на самом телевизоре) или случайно нажатой (возможно, ребенком) кнопкой Mute на пульте ТВ или ресивера, если он используется. Проверьте эти моменты, особенно если еще вчера всё работало исправно. Если при диагностике аудио устройства HDMI вы видите сообщение, что это устройство уже используется другим приложением, отдельное руководство по этой проблеме здесь: Это устройство уже используется другим приложением при выводе звука по HDMI.
Настройка устройств воспроизведения Windows
Обычно, когда в Windows 10, 8 или Windows 7 вы подключаете телевизор или отдельный монитор по HDMI к ноутбуку, звук автоматически начинает воспроизводиться на нем. Однако, бывают исключения, когда устройство воспроизведения не изменяется автоматически и остается прежним. Тут стоит попробовать проверить, имеется ли возможность вручную выбрать, на чем будет проигрываться аудио.
- Нажмите правой кнопкой мыши по значку динамика в области уведомлений Windows (справа внизу) и выберите пункт «Устройства воспроизведения». В Windows 10 1903, 1809 и 1803 чтобы попасть в устройства воспроизведения в меню выберите пункт «Открыть параметры звука», а в следующем окне — «Панель управления звуком», либо через Панель управления — Звук.
- Обратите внимание на то, какое из устройств выбрано в качестве устройства по умолчанию. Если это Динамики или наушники, но в списке также присутствуют NVIDIA High Definition Audio, AMD (ATI) High Definition Audio или какие-то устройства с текстом HDMI, нажмите по нему правой кнопкой мыши и выберите пункт «Использовать по умолчанию» (делайте это, когда телевизор уже подключен по HDMI).
- Примените сделанные настройки.
Вероятнее всего, этих трех шагов будет достаточно, чтобы решить проблему. Однако, может оказаться, что в списке устройств воспроизведения нет ничего похожего на HDMI Audio (даже если нажать правой кнопкой мыши по пустому месту списка и включить отображение скрытых и отключенных устройств), тогда, возможно, помогут следующие варианты решения проблемы.
Установка драйверов для HDMI аудио
Возможен вариант, что у вас не установлены драйверы для вывода аудио по HDMI, хотя драйверы видеокарты установлены (такое может быть, если при установке драйверов вы вручную задавали какие именно компоненты нужно установить).
Чтобы проверить, ваш ли это случай, зайдите в диспетчер устройств Windows (во всех версиях ОС для этого можно нажать клавиши Win+R на клавиатуре и ввести devmgmt.msc, а в Windows 10 также из меню правого клика по кнопке «Пуск») и откройте раздел «Звуковые, игровые и видеоустройства». Дальнейшие шаги:
- На всякий случай в диспетчере устройств включите показ скрытых устройств (в пункте меню «Вид»).
- Обратите внимание в первую очередь на количество звуковых устройств: если это единственная аудио-карта, то, судя по всему, драйверы на звук по HDMI действительно не установлены (об этом далее). Также возможен вариант, что устройство HDMI (обычно имеет в названии эти буквы, либо производителя чипа видеокарты) есть, но отключено. В этом случае, нажмите по нему правой кнопкой мыши и выберите пункт «Задействовать».
В случае, если в списке только ваша звуковая карта, то путь решения проблемы будет следующим:
- Загрузите драйверы для вашей видеокарты с официального сайта AMD, NVIDIA или Intel, в зависимости от самой видеокарты.
- Установите их, при этом, если вы используете ручную настройку параметров установки, обратите пристальное внимание на то, что драйвер звука по HDMI отмечен и устанавливается. Например, для видеокарт NVIDIA он носит название «Аудиодрайвер HD».
- По завершении установки перезагрузите компьютер.
Примечание: если по той или иной причине драйверы не устанавливаются, возможно, дело в каком-то сбое текущих драйверов (и проблема со звуком объясняется тем же самым). В этой ситуации можно попробовать полностью удалить драйверы видеокарты, а затем установить их заново.
Если звук с ноутбука по HDMI все также не воспроизводится на телевизоре
Если оба способа не помогли, при этом в устройствах воспроизведения точно выставлен нужный пункт, рекомендую обратить внимание на:
- Еще раз — проверьте настройки ТВ.
- Если есть такая возможность, попробуйте другой кабель HDMI, или проверить, будет ли передаваться звук по этому же кабелю, но с другого устройства, а не с текущего ноутбука или компьютера.
- В том случае, если для подключения по HDMI используется переходник или адаптер на HDMI, звук может и не получиться заставить работать. Если используется VGA или DVI на HDMI, то точно нет. Если DisplayPort — HDMI, то должно работать, но на некоторых адаптерах по факту звука нет.
Надеюсь, вам удалось решить проблему, если же нет — опишите подробно, что и как происходит на ноутбуке или компьютере при попытке выполнить шаги из руководства. Возможно, мне удастся вам помочь.
Дополнительная информация
Программное обеспечение, поставляемое с драйверами видеокарт, также может иметь собственные настройки вывода звука по HDMI для поддерживаемых дисплеев.
И хотя это редко помогает, загляните в настройки «Панель управления NVIDIA» (пункт находится в панели управления Windows), AMD Catalyst или Intel HD Graphics.
Любое аппаратное обеспечение, так или иначе подключаемое к компьютеру, для корректной работы требует обязательного наличия новых официальных версий драйверов. То же самое касается и интерфейса HDMI.
Описание ПО
Когда мы подключаем любое устройство к ПК посредством HDMI, драйвер чаще всего устанавливается автоматически. Его содержит сама операционная система. Но в некоторых случаях этого не происходит. Тогда приходится прибегать к помощи ручной инсталляции.
Как установить
Переходим к практической части статьи и на конкретном примере предлагаем рассмотреть процесс установки драйвера для HDMI:
- Переходим ниже, нажимаем кнопку и скачиваем архив со всеми нужными файлами.
- Так как в данном случае автоматический инсталлятор отсутствует, делаем правый клик на обозначенном ниже системном компоненте и уже из контекстного меню выбираем пункт запуска установки.
- Спустя несколько секунд нам останется лишь закрыть окно с уведомлением об успешном исходе операции.
Данный драйвер является полностью бесплатным, взят с сайта разработчика и имеет актуальную на 2023 год версию.
Скачать
Учитывая небольшой размер установочного дистрибутива, загрузка предусмотрена посредством прямой ссылки.
| Лицензия: | Бесплатно |
| Платформа: | Windows 7, 10, 11 x32/64 Bit |
| Язык: | Русский |