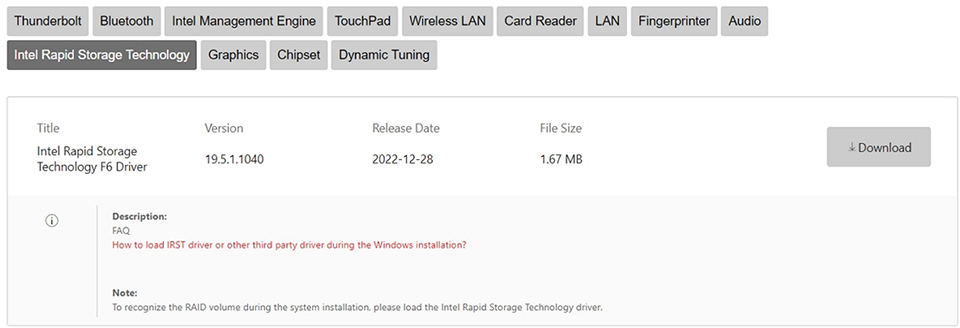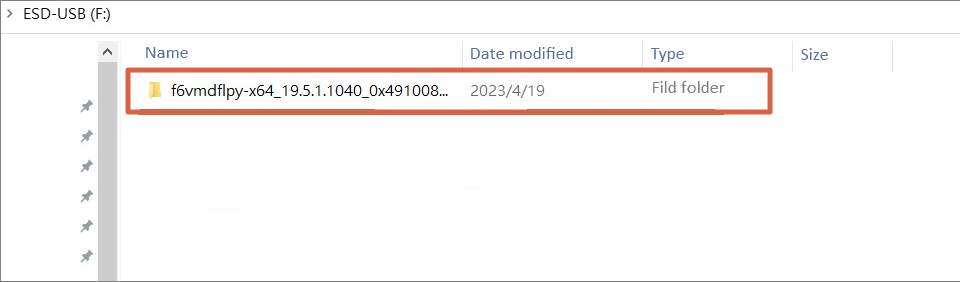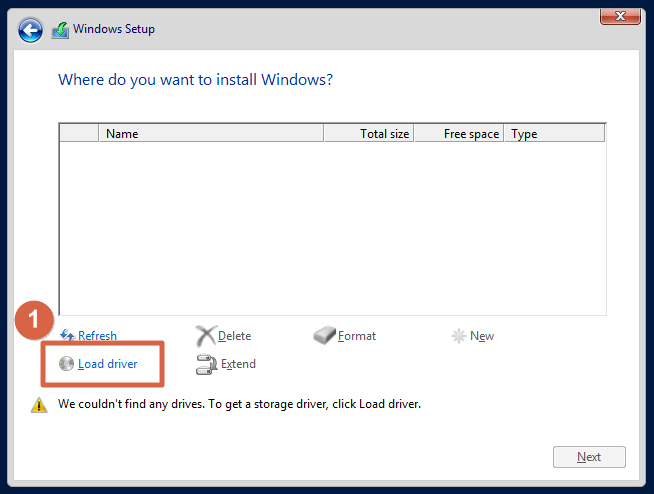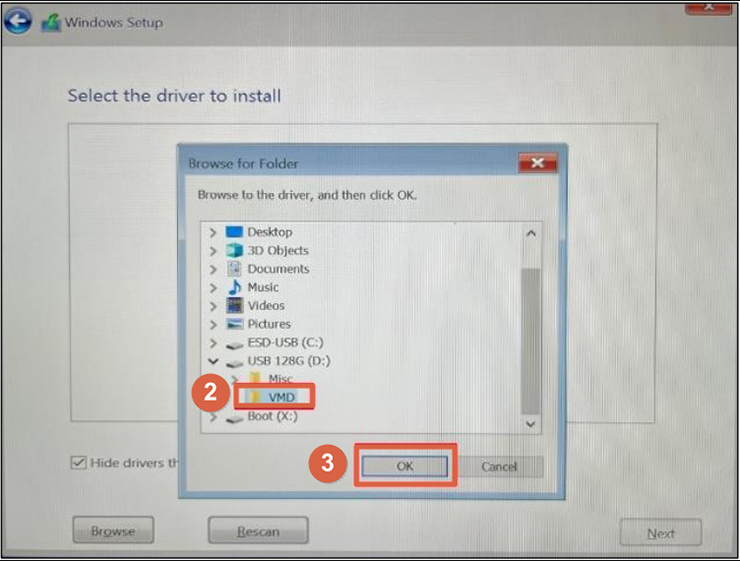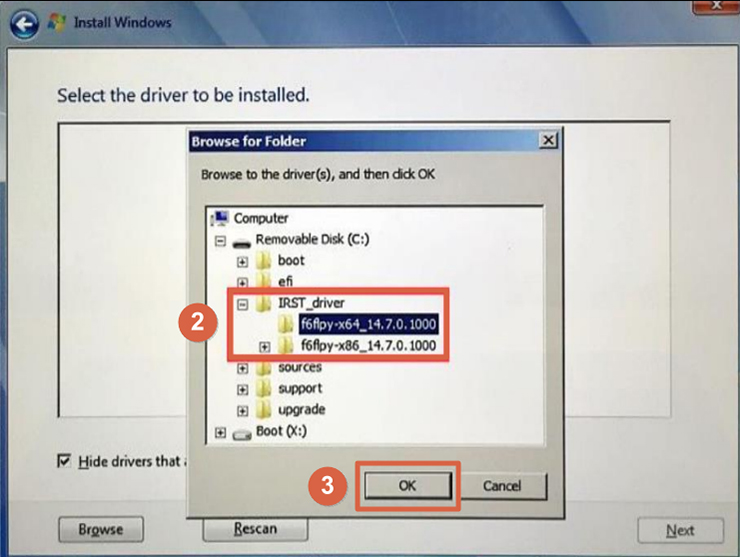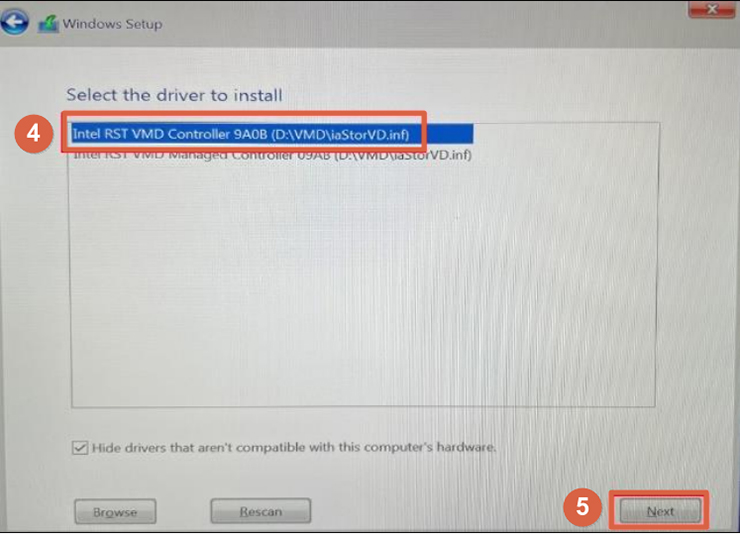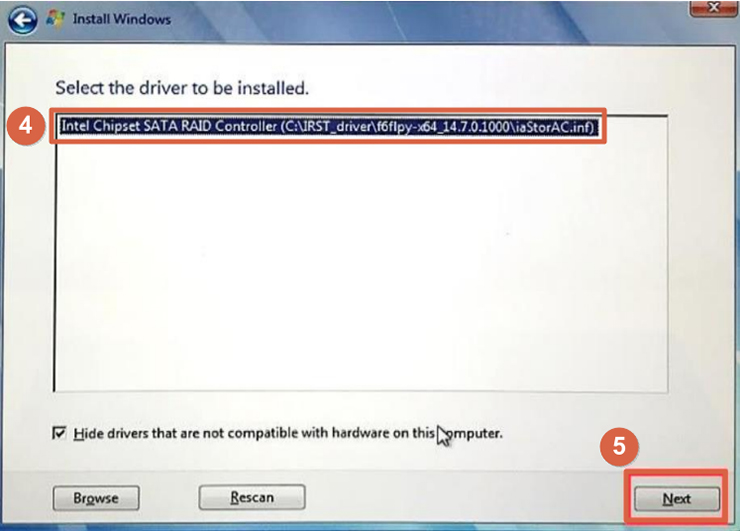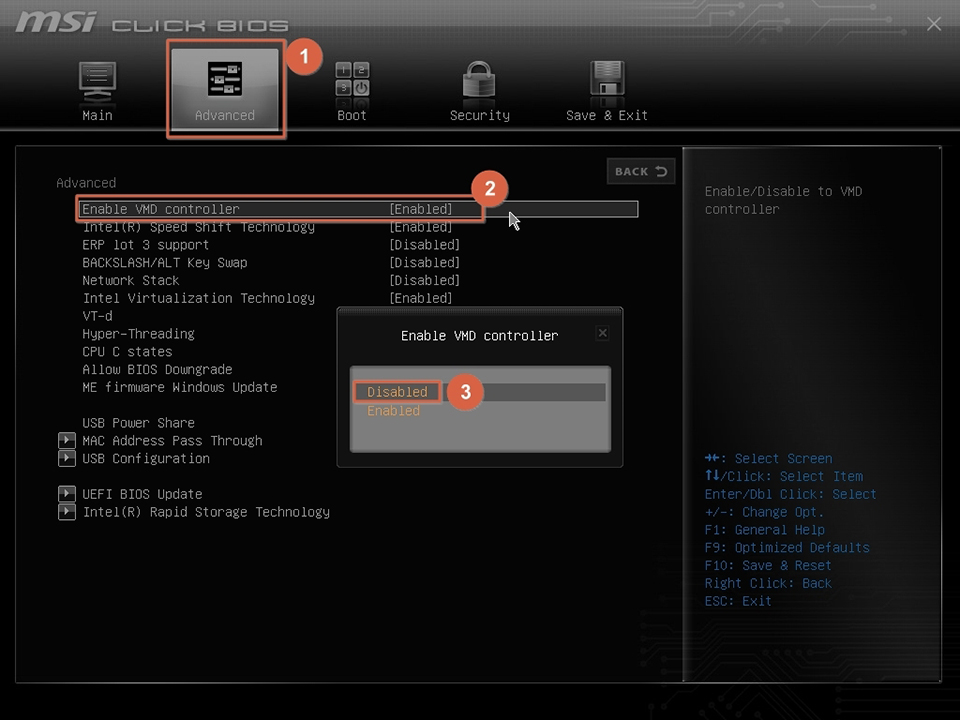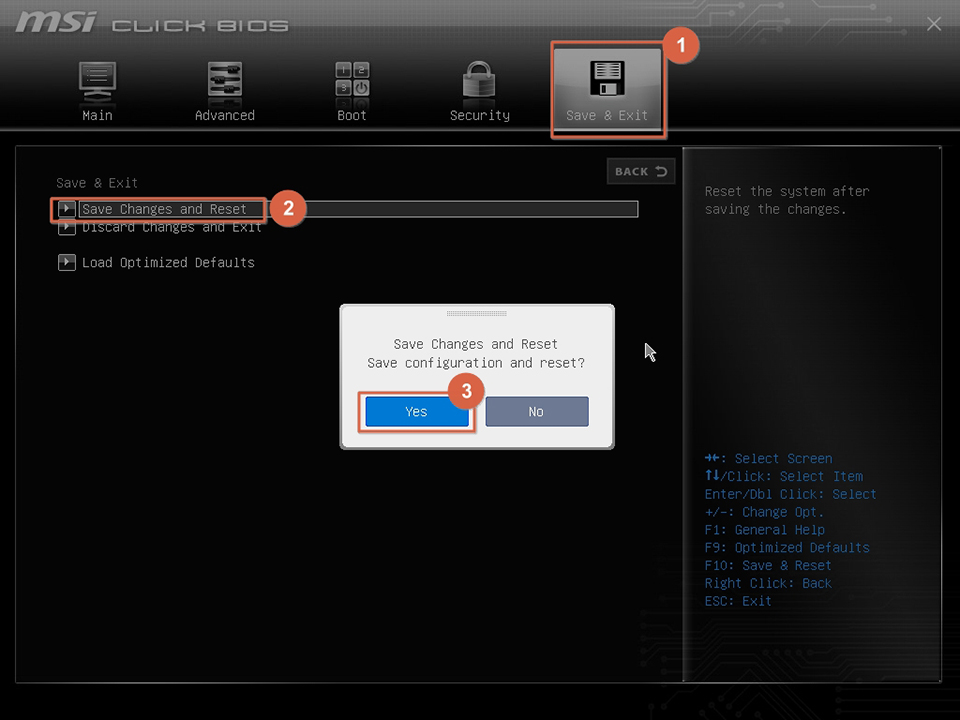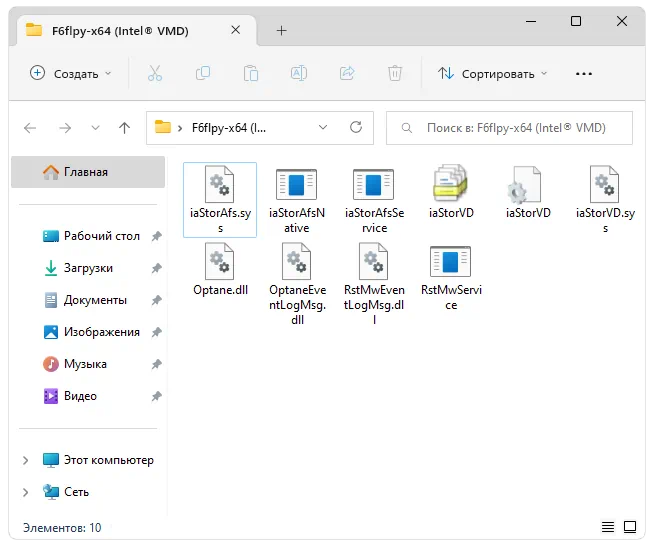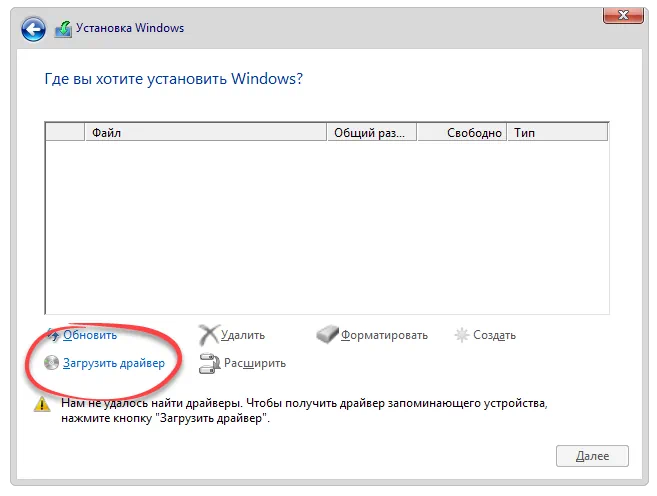Обсуждение товара
MSI MPG B550 Gaming Plus, драйвер Realtek
Приветствую! Приобрел материнскую плату MSI MPG B550 Gaming Plus, собрал ПК. Не устанавливается драйвер Realtek HD Audio, загруженный с официального сайта MSI. Точнее, он вроде бы устанавливается, но после установки в папке Realtek файлов драйвера нет.
Драйвера на ноутбук
Недавно купил компьютер в магазине dns, windows home была устновлена и установила необходимые драйвера, но не все. При проверке установки работы драйверов, выяснилось, что некоторые отсутсвуют, из-за чего (наибольшее вероятная причина) возникла ошибка при установке программы по расчету строй. конструкций. На фото прикрепил каких драйверов нет и описание ошибки. Насколько данные драйверы важны и необходимы, где их можно взять для установки, насколько их обязательно устанавливать?
Проблема с драйверами на видеокарту нетбука dns H116
Проблема такая, переустановил систему на win7 pro 64, все драйвера устанавливаются нормально, но установив драйвер на видео карту, после перезагрузки во время запуска windows компьютер перезапускается и так в цикл, помогает откат системы до установки драйверов. Драйвера разные перепробова, и поиск через ИД оборудования, и через драйвер пак и с сайта днс, но там только для 32 битной системы, ставил и её, всё бесполезно. В чем может быть проблема?
Гарантия на товар и Windows 10
Доброго времени суток! Приобрел игровой ноутбук MSI Katana без ОС. Вопрос: пропадет ли гарантия, если я установлю пиратский windows 10?
[Notebook] How to Troubleshoot the Missing Disk Drives Issue During Windows 11/10 Installation
If you’re installing or reinstalling Windows on a laptop with an Intel CPU, you may encounter a situation where the system doesn’t recognize any disk drives. Here are two possible solutions to troubleshoot this issue:
- Load the Intel IRST driver
- Disable the Intel Volume Management Device (VMD)
Load the Intel IRST driver
1. Please refer to «How to update the driver?» and download the “Intel Rapid Storage Technology (IRST) F6 Driver” (a zip archive) from the MSI website and unzip the file.
2. After unzipping the downloaded file, copy the entire unzipped folder to your USB flash drive.
3. Insert the USB flash drive containing the «Intel Rapid Storage Technology (IRST) F6 Driver» folder into the laptop.
4. When prompted to select the location of your installation disk during the Windows installation process, you may see the warning message «We couldn’t find any drivers. To get a storage driver, click Load driver». In this case, please click on «Load Driver».
5. Choose either the IRST folder or VMD folder depending on the CPU generation of your laptop, and then click «OK».
For laptops with Intel 11th generation or newer CPUs:
For laptops with Intel 10th generation or older CPUs:
6. Choose either the IRST folder or VMD folder depending on the CPU generation of your laptop, and then click «OK».
For laptops with Intel 11th generation or newer CPUs:
For laptops with Intel 10th generation or older CPUs:
7. Once the driver is installed, the disk drive should be displayed normally.
You can refer to the «[How To] Load IRST driver during Windows installation» guide for detailed instructions.
If the above steps still cannot solve your problem, you can refer to “Disable Intel Volume Management Device (VMD)” to proceed with the Windows installation.
Disable the Intel Volume Management Device (VMD)
Note: Disabling the Intel Volume Management Device (VMD) will render your laptop unable to use RAID disk arrays.
1. Turn on the laptop and continuously press the «DEL» key when the MSI logo appears to enter the BIOS menu.
2. Select «Advanced» → select «Enable VMD controller» → select «Disabled».
3. Save the settings and exit. Select «Save & Exit» → «Save Changes and Reset» → «Yes». The laptop will restart, and you should be able to find the disk drive during the Windows 11/10 installation.
If you have tried the above troubleshooting methods and still cannot resolve the issue, please reach out to the MSI customer service center for further assistance.
Reference Information and Related Articles
How to update the driver?
[How To] Load IRST driver during Windows installation

В руководстве ниже пошагово описано, почему может происходить такая ситуация при установке Windows, по каким причинам в программе установки могут не отображаться жесткие диски и SSD и как исправить ситуацию.
Почему компьютер не видит диск при установке Windows
Проблема типична для ноутбуков и ультрабуков с кэширующим SSD, а также для некоторых других конфигураций с SATA/RAID или Intel RST. По умолчанию, в программе установки отсутствуют драйвера, для того чтобы работать с подобной системой хранения данных. Таким образом, для того, чтобы установить Windows 7, 10 или 8 на ноутбук или ультрабук, Вам потребуются эти драйвера еще на этапе установки.
Где скачать драйвер жесткого диска для установки Windows
Обновление 2017: поиск необходимого драйвера начните с официального сайта производителя вашего ноутбука для вашей модели. Драйвер обычно имеет слова SATA, RAID, Intel RST, иногда — INF в названии и малый размер по сравнению с другими драйверами.
В большинстве современных ноутбуков и ультарбуков, на которых возникает данная проблема используется Intel® Rapid Storage Technology (Intel RST), соответственно и драйвер нужно искать там. Даю подсказку: если в Google ввести поисковую фразу Драйвер технологии хранения Intel® Rapid (Intel® RST), то вы сразу найдете и сможете скачать то, что нужно для вашей операционной системы (Для Windows 7, 8 и Windows 10, x64 и x86). Или воспользуйтесь ссылкой на сайт Intel http://downloadcenter.intel.com/product_filter.aspx?productid=2101&lang=rus для того, чтобы скачать драйвер.
Если у Вас процессор AMD а, соответственно, и чипсет не от Intel, то попробуйте поиск по ключу «SATA/RAID драйвер» + «марка компьютера, ноутбука или материнской платы».
После загрузки архива с необходимым драйвером, распакуйте его и поместите на флешку, с которой устанавливаете Windows (создание загрузочной флешки — инструкция). Если установка производится с диска, то все равно поместите эти драйвера на флешку, которую следует подключить к компьютеру еще до его включения (в противном случае, она может не определиться при установке Windows).
Затем, в окне установки Windows 7, где необходимо выбрать жесткий диск для установки и где не отображается ни один диск, нажмите ссылку «Загрузить».
Укажите путь к SATA/RAID драйверу
Укажите путь к драйверу Intel SATA/RAID (Rapid Storage). После установки драйвера Вы увидите все разделы и сможете установить Windows как обычно.
Примечание: если Вы никогда не устанавливали Windows на ноутбук или ультрабук, а установив драйвер на жесткий диск (SATA/RAID) увидели, что имеется 3 и более разделов, не трогайте никакие разделы hdd, кроме основного (самого большого) — не удаляйте и не форматируйте, на них хранятся служебные данные и раздел восстановления, позволяющий вернуть ноутбук к заводским настройкам, когда это потребуется.

Иногда при попытке установить операционную систему, мы сталкиваемся с ошибкой отсутствия нужного драйвера. Такая проблема легко решается при помощи прикрепленной ниже пошаговой инструкции.
Описание ПО
На ваших экранах показаны файлы драйвера запоминающего устройства. К особенностям следует отнести некоторые нюансы установки. Более детально ниже будет рассмотрен конкретный пример.
Программное обеспечение распространяется на полностью бесплатной основе и какой-либо активации не требует.
Как установить
Переходим к разбору пошаговой инструкции по установке данного ПО:
- При помощи прикрепленной ниже кнопки следует скачать архив со всеми нужными файлами и распаковать последние в любое удобное место. Дальше переносим данные на съемный накопитель.
- Запускаем установку операционной системы и доходим до того момента, когда возникает проблема. Выбираем кнопку загрузки драйверов.
- Указываем путь к нашей флешке, после чего спокойно продолжаем инсталляцию Windows.
Скачать
Новейшая версия отсутствующего софта доступна к бесплатному скачиванию посредством прямой ссылки.
| Язык: | Английский |
| Активация: | Бесплатно |
| Разработчик: | Microsoft |
| Платформа: | Windows XP, 7, 8, 10, 11 |
F6flpy-x64 (Intel® VMD)
На чтение 5 мин Опубликовано Обновлено
В данной инструкции вы узнаете из-за чего возникает предупреждение “нам не удалось найти драйверы чтобы получить драйвер запоминающего устройства нажмите кнопку Загрузить Драйвер” при установке windows 10 или 11 но новые ноутбуки HP или других брендов, данная инструкция актуальна на конец 2022 и 2023 год
Всем привет! Продолжаю пилить интересный и полезный контент на свой сайт-блог и сегодня я расскажу и опишу пошаговые действия с которыми сталкиваются пользователи которые решили купить новый ноутбук HP или другого бренда и решив переустановить Windows сталкиваются с очень неприятной ошибкой – “нам не удалось найти драйверы чтобы получить драйвер запоминающего устройства нажмите кнопку Загрузить Драйвер”
Содержание
- Почему возникает такая ошибка?
- Что делать?
- Видео Инструкция
Почему возникает такая ошибка?
Данная ошибка возникает на ноутбуках у которых стоят современные процессоры 2021-2023 года и у которых дисковая подсистема хранения данных сделана на технологии Intel® Rapid Storage Technology
Intel® Rapid Storage Technology – технология которая позволяет на устройствах использовать сверхскоростные SSD диски
Если вы используете старый образ Windows, то с вероятностью в 100% там не будет драйверов для этой технологии (я ни в коем случае не призываю использовать сборки с торрентов там с вероятностью 100500% вшиты трояны, майнеры и другая зараза, используйте чистые образы с официально сайта Microsoft) Поэтому при установке Windows установщик не знает ничего об этом устройстве и соответственно не видит дисковую подсистему.
Запросить оф версию Windows 10
Если вы не хотите искать образы Windows в интернете, пишите мне запрос я вам вышлю ссылку на лицензионный образ Windows 10
Что делать?
Для того чтобы обойти это предупреждение, необходимо на флешку с которой вы ставите windows скачать драйвер Intel RST и подсунуть его на этапе определения дисков.
Давайте рассмотрим как это делать:
- Перейдем на сайт Intel (но т.к. компания Intel ввела санкции на территории РФ мы будем заходить на сайт индийского подразделения ) сайт Intel
- Переходим в меню Support -> DownLoad Center
- При выборе продукта выбираем Memory and Storage
- На этой странице выставим в фильтре параметр Drivers и тут в зависимости от версии вашего процессора мы переходим на страницу с поддержкой:
10-11 поколения intel – Intel® Rapid Storage Technology Driver Installation Software with Intel® Optane™ Memory (10th and 11th Gen Platforms)
11-13 поколения intel – Intel® Rapid Storage Technology Driver Installation Software with Intel® Optane™ Memory (11th up to 13th Gen Platforms)
Если вам неохота ничего искать, то вот вам этот драйвер Intel RTS VMD – скачать Intel RTS VMD - В моем случае это был процессор 11 поколения и мы переходим на страницу Intel® Rapid Storage Technology Driver Installation Software with Intel® Optane™ Memory (10th and 11th Gen Platforms)
- На этой страницы мы будем скачивать драйвера с поддержкой VMD и ф формате zip т.е. нам нужно будет их подсовывать в процессе инсталлирования Windows 10
- скачиваем архив F6flpy-x64 – VMD.zip на флешку и разархивируем его.
- Теперь втыкаем нашу флешку и на этапе вопроса куда вы хотите установить Windows нажимаем на кнопку Загрузка
- Далее использую Обзор папок мы заходим на нашу флешку и выбираем папку куда разархивировали скачанные драйвера с сайта Intel (надо выбирает не первую папку, а самую дочернюю как на фото ниже)
- У нас должно появится окно в котором предложит выбрать устанавливаемые драйвера, выбираем первый пункт и нажимаем Далее
- Следующий экран нас вернул к окну выбора дисков где теперь не пустой белый экран, а теперь мы наконец таки видим все наши логические диски и можем приступить к нашей
- УРА! вот и все!
PS Если по какой-то причине метод драйвера Intel RST не решил проблему, просто отключите драйвер VMD в BIOS. Более подробную информацию об этом можно найти здесь.
Теперь вы можете продолжить работать дальше устанавливаю свою Windows. Кстати после установки Windows у меня не работал тачпад и т.к. я очень ленивый и не захотел искать драва на ноут, я просто подключил его по проводу к роутеру (потому как wifi не работало на ноуте из-за отсутствия драйверов) и запустил обновление windows, через 20 минут у меня подсосались все драйвера и все заработало.
Если у Вас возникли вопросы или ошибки, пишите будем разбираться.
Видео Инструкция