Купил у меня знакомый новенький ноутбук LENOVO Thinkbook 15 G2 ITL на Intel Core i5 11-ого поколения (кто не в курсе, тут уже весьма достойная встроенная графика Intel Iris X) без операционной системы. Приобретая современную модель ноутбука, вы не ждёте никакого подвоха при установке Windows 10, кстати тоже последней сборки 21H1. Вроде и «винда» новая, и компьютер новый, а проблемы старые… как оказалось, десятка в упор не видит SSD диска и не желает устанавливаться.
В общем, данный ноутбук попал ко мне в руки для решения возникшей проблемы. На самом деле, не стоит бояться приобретать ноутбуки без операционной системы, особенно если у вас уже есть или был другой ноутбук с лицензионной Windows 7 или выше. Не все знают, но даже лицензию Windows 7 можно перенести на новый ноут и активировать этим ключом последнюю версию «десятки». По понятным причинам в Microsoft это не любят афишировать, кого заинтересовала данная тема, подробнее о такой активации Windows 10 рассказывал тут.
Проблема с установкой решается довольно просто, но для этого вам понадобится другой компьютер под Windows, либо загрузочная флешка WinPE, с которой можно временно запустить систему на этом ноутбуке без установки её на жёсткий диск.
Всё что нам нужно, это распаковать на флешку недостающие драйвера с сайта производителя. Вот прямы ссылки для загрузки с сайта LENOVO (можно загрузить драйвера по любой из ссылок):
- Intel Serial-IO (SIO) Driver https://pcsupport.lenovo.com/ru/ru/products/laptops-and-netbooks/thinkbook-series/thinkbook-15-g2-itl/downloads/ds547103-intel-serial-io-sio-driver-for-windows-10-64-bit-thinkbook-14-g2-itl-thinkbook-15-g2-itl
- Intel Rapid Storage Technology (IRST) Driver for Windows 10 (64-bit) https://pcsupport.lenovo.com/ru/ru/products/laptops-and-netbooks/thinkbook-series/thinkbook-15-g2-itl/downloads/driver-list/component?name=Жесткий%20диск
И тут я хотел обратить ваше внимание на одну странность, благодаря которой вам необходимо иметь второй компьютер с Windows. Дело в том, что драйвера на сайте LENOVO представлены в виде исполняемых (execute) файлов, а не обычных архивов. Потому и приходится прибегать к помощи стороннего компьютера под Windows, что не всегда удобно и он есть под рукой.
Запустив установочный файл с драйвером, следует выбрать вариант распаковки и закинуть их на флешку. Далее остаётся только подгрузить драйвера при установке «винды», кликнув по кнопке «Обзор» и указав путь к папке драйвера.
Как видите, ничего сложного тут нет и с установкой операционной системы, при желании, справится любой желающий.
Подписывайтесь на канал
Яндекс.Дзен
и узнавайте первыми о новых материалах, опубликованных на сайте.
Если вы сталкнулись с проблемой установки Windows 10, на ноутбуке Lenovo Ideapad 3 14ITL6, по типу, в ходе выбора диска, установщик не видит NVMe SSD, то вам нужно отключить в BIOS функцию Intel VMD.
https://support.lenovo.com/rs/ru/solutions/HT506197
Комментарии
22
+100500 Вам в кассу мил человек, тоже имел продолжительную связь с ним…
Спасибо, мил человек!
Два дня любви с биосом, установкой различных версий винды на флешку, перепробований всевозможных вариантов партиций на диске через Ubuntu и GParped в нем, а тут такое простое решение.
Обнял, лайк!
способ рабочий, но. при возврате параметра «intel vmd controller» в состояние enabled система перестанет загружаться, а этот параметр напомню является параметром по умолчанию, и при сбросе биос к заводским настройкам вы столкнётесь с этой проблемой. конечно зайти опять в биос и вернуть всё обратно дело двух минут, но если вы настраиваете ноутбук не себе, могут возникнуть проблемы.
ну и потенцевал ссд не раскроется в полной мере. так что всётаки лучше скачать с офф сайта и сделать всё по уму. пишу это в период санкций в связи с СВО в украине, и со скачиванием дров с сайта возникли проблемы, но они лечатся включением впн в браузере. ограничить для России скачивание ПО, это конечно вообще атас…
Свернуть ответы 3
1 год назад
Изменено автором
Ставил на Lenovo 15ITL05
Добавлю, конкретно нужен IRST драйвер, в системе он Intel VMD. С сайта производителя закачивается exe-шник (качал через Тор), запускаем на другой машине с виндой, жмем установить , после принятия лицензии в окне выбираем Extract only и распаковываем. Кидаем на флешку (я на ходу дернул установочную флешку), втыкаем в ноут, в окне где не виден ssd жмем обзор и выбираем каталог с драйвером (там внутри каталог с цифирями и конечный каталог source) на нашей флешке, устанавливаем, профит.
Свернуть ответы 2
Большое спасибо! Тоже не мог скачать с офф.сайта драйвер. Совсем позабыл про то, что сейчас СВО и нужен везде ТОР😅
здравствуйте, не могли бы вы подсказать какой ссд ставится в ваш ноут? просто с хдд на 1 тб хочу взять и потом ссд докинуть
Спасибо, мил человек, дай бог тебе здоровья.
Свернуть ответы 1
1 год назад
Изменено модератором
Чел, ты лучший, куда ***?
1 год назад
Изменено автором
Бомба 2 день шел на йога 7 слим
Спасибо тебе
Свернуть ответы 1
Да пожалуйста, сам несколько часов мучился 😁
А как быть, если вообще нет такого пункта в биосе, как vmd-controller? Версия биоса 34, на оффсайте есть 40. В сервис сразу? Никакие танцы вокруг Секуребут проблему не решают.
Свернуть ответы 1
Поищи Intel RAID или скачай драйвера RST и закинь на флешку с установщиком в корень.
Дровишки скачал и всё получилось. Спасибо!
Обсуждение товара
Драйверы контроллера SSD.
Где скачать драйвер для контроллера SSD? С сайта ASUS скачал — не подходят. В результате не могу установить ни Windows 11, ни Windows 10. Установщик радостно сообщает, что в системе нет дисков для установки.
Intel VMD и работа NMVe SSD
Для установки windows отключил функцию Intel VMD. Далее установил драйвера IRST. Потом вернулся в BIOS и включил Intel VMD, но винда отказывается стартовать. Что поможет? Драйвера по этой ссылке были установлены из под виндоус, а далее я попробовал установить во время загрузки из под флешки.(скинул .exe файл) https://pcsupport.lenovo.com/ru/ru/products/laptops-and-netbooks/3-series/ideapad-3-14itl6/downloads/driver-list/component?
Во время обновления или переустановки операционной системы Windows на ПК или ноутбук (ультрабук) периодически приходится сталкиваться с проблемами разного характера, которые сложно предугадать. Одна из таких ошибок: при установке Windows 10 не видит жесткий диск и просит дополнительно какие-то драйвера. Где искать причины этой ситуации и как ее решить?
Почему появляется проблема
Виртуальное отсутствие винчестера для ОС — это беда многих версий установщика Windows, а не только десятки. Вроде бы все действия выполнены верно, но запуск процесса инсталляции не перекинул в окно выбора хранилища или в этом окне вовсе нет ни одного жесткого диска или его разделов. Если ранее подобные промахи случались чаще у XP и семерки, то десятка выглядит на их фоне победительницей. Тем не менее, и она порой выкидывает фортель с несуществующим винтом.
Каковы причины капризов:
- Большинством современных ПК и ноутбуков используется технология Intel® Rapid Storage Technology (Intel RST), где драйвер не предустановлен, и его нужно искать самостоятельно.
- Если процессор в устройстве не от фирмы Intel, а от AMD, то и чипсет на нем стоит чужой. И распространяется этот дистрибутив также без интегрированных «родных» драйверов для контроллера SATA.
- Попалась «битая» или нелицензионная версия Windows 10. Тут поможет со 100 % гарантией только замена исходного носителя установочных файлов.
- Жесткий диск не подсоединен: поврежден шлейф или разъем, соединяющий его с остальными частями. Иногда пользователь случайно отключает один HDD. Прежде чем паниковать из-за ошибок системы, лучше проверить надежность питания, а, при необходимости, вовсе заменить штекер и кабель.
Что делать, если при переустановке Windows 10 не видит жесткий диск
Проблема понятна и идентифицирована, но как же ее решить? Это зависит от особенностей.
Проверка диска в BIOS
Примерно половина всех случаев «отсутствия жесткого диска» для Виндовс при установке связаны с неполадками в BIOS/UEFI. Зачастую диск не определяется в нем. Если все нормально, то BIOS отобразит название, объем и модель накопителя, а также его вместимость. Когда идентификация жесткого диска прошла удачно, можно действовать дальше по такой схеме:
- Выключить устройство полностью, вытащить штекер накопителя, а его отсоединить и почистить. Проверить, не закислены ли контакты, нет ли на вилке постороннего мусора. Его можно убрать обычной мягкой чистой кисточкой.
- Для надежности протестировать накопитель на другом компьютере.
- Если по итогу с диском все хорошо, то единственная причина неполадки — нехватка питания. Если вначале диск виден, но в процессе записи тут же исчезает, то диагноз верен.
Добавление драйвера на установочную флешку
Если корень трудности скрыт в образе установки, то все зависит от имеющихся драйверов. Если таковые отсутствуют, например, для SATA/RAID, Intel® Rapid Storage Technology контроллера, то Виндовс «не понимает», что ей делать с имеющейся системой хранения, а соответственно, не видит ячейку накопителя. Что можно предпринять:
- Скачать новый установочный образ с необходимыми драйверами и записать все это на флешку.
- Заглянуть в название материнской платы или ноутбука. Найти сайт производителя, задать в поиске драйвер, в названии которого есть «SATA…» или «RAID…» После закачки распаковать архив ZIP (RAR), скинуть на установочную флешку. Во время установки на ступени выбора хранилища щелкнуть кнопку «Загрузка» и указать путь к новому драйверу.
Проверьте режимы ACHI, IDE в BIOS
Существует несколько параметров, характеризующих работу жесткого диска: ACHI и IDE. Иногда Windows, особенно устанавливаемый, с неофициального ресурса, просто не может идентифицировать один из них, а потому не распознает сам диск.
Исправлять это придется вручную. Зайти в настройки BIOS и переключить режим работы с ACHI на IDE. После этого сохранить установленные настройки нажатием клавиши F10, компьютер отправить на перезагрузку и заново запустить установку ОС. В большинстве случаев проблема будет устранена.
Проблемы физического подключения накопителей
Никто не застрахован от поломки основного накопителя, но понять, что какие-то части этого предмета работают неправильно, зачастую удается только при установке ОС. Если такое произошло, то, увы, придется покупать новый винчестер. В большинстве случаев «воскресить» старый не выйдет.
Но паниковать рано, если не проверены следующие факторы:
- Кабель и штекер плотно воткнуты в разъемы, шлейф целый, ничего не провисает и не отходит. Провода не перекручены и не надломаны.
- Порт подключения исправен. Это можно проверить путем смены последнего. Если компьютер не реагирует на один из них, то вывод очевиден.
- Жесткий диск не гудит и не трещит, когда его отключают и подключают к системе.
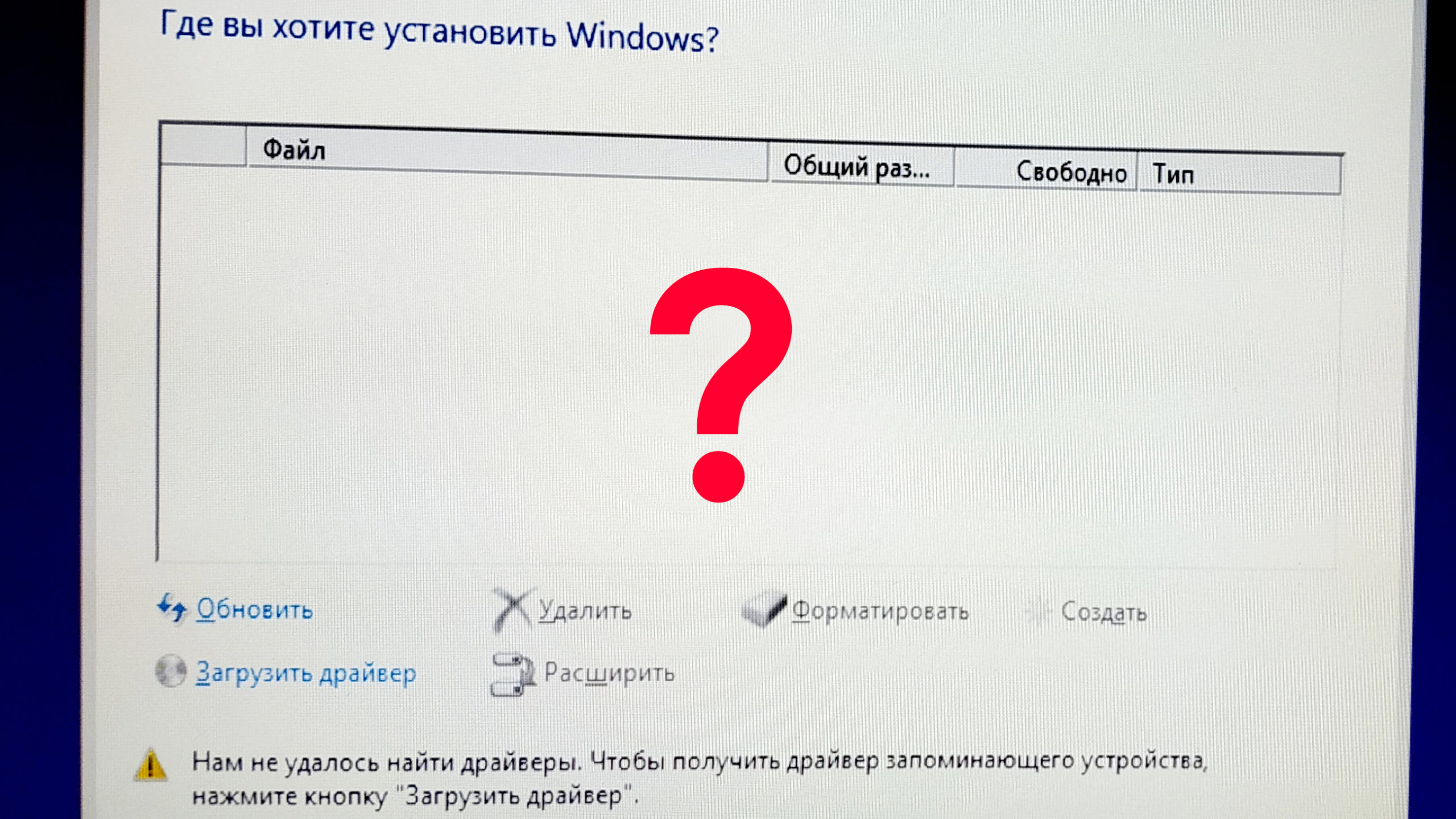
“Нам не удалось найти драйверы. Чтобы получить драйвер запоминающего устройства нажмите кнопку “Загрузить драйвер”.
Решение очень простое и кроется в отключении в настройках BIOS функции Intel VMD.
Intel VMD — это контроллер хранилища с аппаратной логикой внутри процессора, который помогает управлять и объединять твердотельные накопители NVMe.
Чтобы отключить Intel VMD, нужно войти в BIOS UEFI, найти параметр Intel VMD Controller – выставить значение «Disabled», автоматически появится новый параметр SATA Controller Mode – выставить значение “AHCI“, нажать F10 – подтвердить и сохранить настройки.
Все готово! Теперь можно приступать к обычной установке Windows.
Отключение технологии VMD приведёт к тому, что ваш ноутбук не сможет использовать массив RAID, обычному ноутбуку RAID массив вряд ли нужен.
Просмотров страницы: 3 819
Метки: BIOS, Lenovo, Pitfalls.ru, Windows 10, биос, инструкция, не видит диск, ноутбук, подводные камни, Ремонт ноутбука Lenovo, самостоятельно, Чтобы получить драйвер запоминающего устройства нажмите кнопку «Загрузить драйвер
При установке операционной системы Windows 10 на устройства от компании Lenovo может возникнуть потребность в подборе и установке драйвера для жесткого диска. Драйверы играют важную роль в работе компьютера, поскольку они обеспечивают четкое взаимодействие между аппаратным обеспечением и операционной системой.
Итак, если вы столкнулись с проблемой отсутствия драйвера для жесткого диска Lenovo при установке Windows 10, приведенные ниже инструкции помогут вам в решении этой проблемы.
Прежде всего, необходимо определить модель вашего устройства Lenovo и найти подходящий драйвер для жесткого диска. Вы можете найти информацию о модели на стикере или на коробке устройства. После того, как вы определили модель, посетите официальный сайт Lenovo и найдите раздел поддержки или загрузок. В поисковой строке введите модель вашего устройства и найдите соответствующий драйвер для жесткого диска для операционной системы Windows 10. Обязательно скачайте драйвер с официального сайта, чтобы избежать установки неправильных или зараженных файлов.
Содержание
- Как правильно подобрать драйвер для установки Windows 10 на жесткий диск Lenovo
- Шаг 1: Определение модели жесткого диска
- Шаг 2: Поиск драйвера на официальном сайте Lenovo
- Шаг 3: Скачивание и сохранение драйвера
- Шаг 4: Установка драйвера при установке Windows 10
Как правильно подобрать драйвер для установки Windows 10 на жесткий диск Lenovo
При установке операционной системы Windows 10 на ноутбук Lenovo, в особых случаях может потребоваться дополнительно установить драйвер для жесткого диска. Это может быть необходимо, например, если после установки операционной системы ноутбук не видит жесткий диск или возникают ошибки, связанные с его работой. В таких случаях необходимо правильно подобрать и установить соответствующий драйвер для жесткого диска Lenovo.
Для правильного подбора драйвера необходимо выполнить следующие действия:
- Определите модель и серийный номер вашего ноутбука Lenovo. Модель и серийный номер обычно указаны на наклейке на дне ноутбука или на задней панели системного блока.
- Посетите официальный веб-сайт поддержки Lenovo по адресу https://support.lenovo.com.
- На главной странице веб-сайта в верхней части найдите поле для поиска и введите модель вашего ноутбука или серийный номер.
- После того как вы введете модель или серийный номер, нажмите кнопку «Поиск» или нажмите клавишу «Enter» на клавиатуре.
- На странице результатов поиска вы увидите список доступных драйверов для вашего ноутбука Lenovo.
- Найдите драйвер для жесткого диска. Обычно он называется «Storage» или «Hard Drive».
- Нажмите на ссылку, чтобы перейти на страницу с подробной информацией о драйвере.
- На странице с подробной информацией о драйвере вы найдете ссылку для загрузки драйвера. Нажмите на эту ссылку, чтобы скачать драйвер.
- После того как драйвер будет скачан, выполните его установку, следуя инструкциям на экране.
После установки драйвера для жесткого диска Lenovo перезагрузите компьютер. После перезагрузки Windows 10 должна правильно распознать ваш жесткий диск и начать его использовать.
В случае если указанный выше метод не решил проблему с жестким диском, рекомендуется обратиться в службу поддержки Lenovo для получения дополнительной помощи.
Шаг 1: Определение модели жесткого диска
Перед установкой драйвера для жесткого диска Lenovo на операционную систему Windows 10 требуется определить модель конкретного жесткого диска в вашем устройстве. Это позволит найти подходящий драйвер и успешно установить его.
Следуйте инструкциям ниже, чтобы определить модель жесткого диска:
- Откройте «Управление дисками» (Disk Management) в операционной системе Windows 10. Для этого нажмите комбинацию клавиш Win + X и выберите «Управление дисками».
- В открывшемся окне вы увидите список всех доступных дисков, подключенных к вашему компьютеру. Найдите жесткий диск Lenovo, который вы хотите проверить.
- В таблице дисков найдите столбец с названием «Модель». В этом столбце будет указана модель вашего жесткого диска Lenovo.
Пример:
Модель: ST1000LM048
Запишите модель вашего жесткого диска Lenovo, чтобы затем использовать эту информацию при поиске и установке соответствующего драйвера.
Шаг 2: Поиск драйвера на официальном сайте Lenovo
После того как вы определили модель вашего жесткого диска Lenovo, вам нужно найти соответствующий драйвер на официальном сайте производителя.
Следуйте инструкции ниже, чтобы найти и скачать нужный драйвер:
- Перейдите на официальный сайт Lenovo по адресу www.lenovo.com.
- На главной странице сайта в верхней части экрана найдите раздел «Поддержка» или «Служба поддержки».
- В меню раздела «Поддержка», выберите подраздел «Драйверы и программное обеспечение» или «Поддержка и загрузки».
- Выберите категорию «Ноутбуки» или «Компьютеры и планшеты» в зависимости от вашего устройства.
- Выберите вашу модель ноутбука или компьютера из представленного списка или введите серийный номер устройства.
- На странице поддержки вашего устройства найдите раздел «Драйверы и загружаемые материалы» или «Драйверы и программное обеспечение».
- В списке доступных драйверов найдите драйвер для вашего жесткого диска. Обычно он будет размещен в категории «Хранение» или «Диски и хранение данных».
- Нажмите на ссылку для скачивания драйвера и сохраните его на компьютере.
После того как вы скачали драйвер, вы можете продолжить установку Windows 10 и использовать его для подключения и правильной работы вашего жесткого диска Lenovo.
Шаг 3: Скачивание и сохранение драйвера
Чтобы успешно установить драйвер для жесткого диска Lenovo при установке операционной системы Windows 10, вам необходимо скачать и сохранить соответствующий драйвер на ваш компьютер. В этом разделе мы расскажем, как выполнить эту задачу.
- Перейдите на официальный сайт Lenovo.
- Зайдите на страницу поддержки и загрузок.
- В поисковой строке введите модель вашего компьютера Lenovo или серийный номер.
- Найдите драйвер для жесткого диска, совместимый с операционной системой Windows 10, и запишите его название и номер ревизии.
- Нажмите на ссылку скачать или прямо на название драйвера, чтобы начать загрузку.
- Выберите место для сохранения загруженного файла и нажмите кнопку «Сохранить».
- Дождитесь завершения загрузки файла.
Теперь у вас есть скачанный и сохраненный драйвер для жесткого диска Lenovo, который вы будете использовать на следующем шаге установки операционной системы Windows 10.
Шаг 4: Установка драйвера при установке Windows 10
После того, как установлено базовое ядро операционной системы Windows 10, необходимо установить драйверы для правильной работы жесткого диска Lenovo.
Для установки драйвера при установке Windows 10 выполните следующие шаги:
- Вставьте USB-флешку, содержащую драйверы для вашей модели жесткого диска Lenovo, в свободный порт USB на компьютере.
- Перезагрузите компьютер и нажмите клавишу F12 (или другую указанную в инструкции) для вызова меню выбора загрузочного устройства.
- В меню выбора загрузочного устройства выберите USB-флешку с драйверами для жесткого диска Lenovo и нажмите Enter.
- Дождитесь загрузки драйверов с USB-флешки.
- При появлении окна выбора драйверов выберите нужный драйвер для вашей модели жесткого диска Lenovo и нажмите Next.
- Дождитесь установки драйвера.
- После установки драйвера нажмите кнопку Next и продолжите установку операционной системы Windows 10.
После завершения установки операционной системы Windows 10 у вас должна быть полноценная работа жесткого диска Lenovo.





















