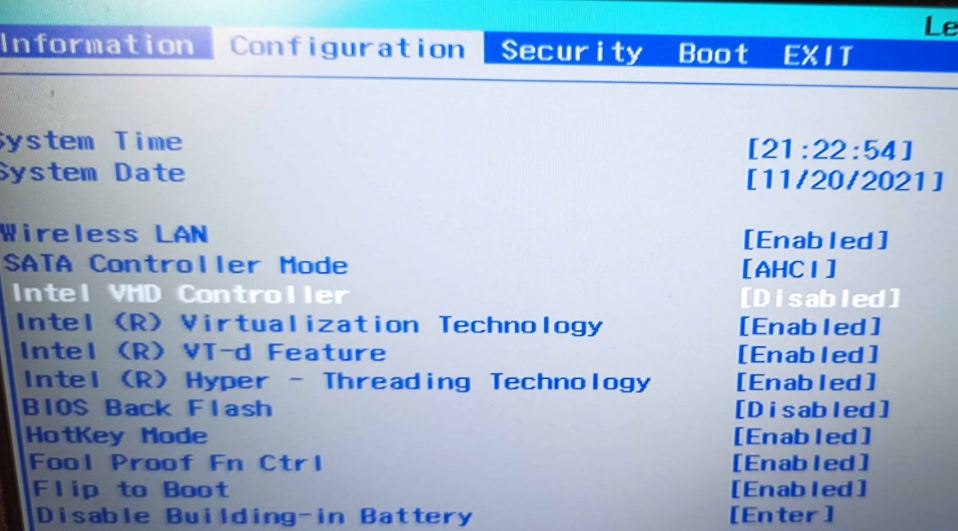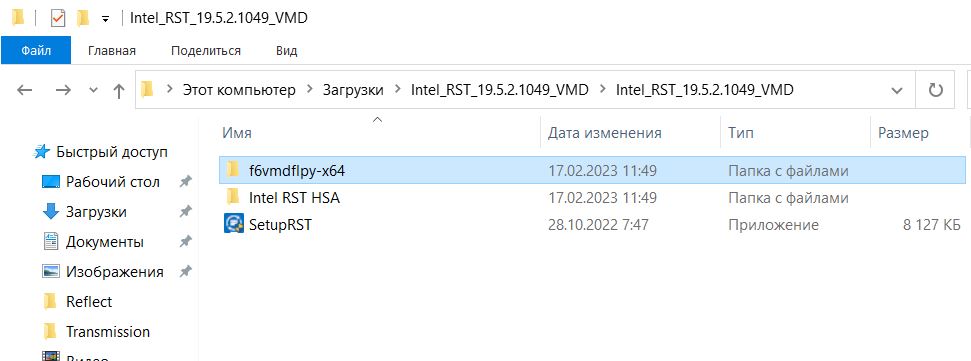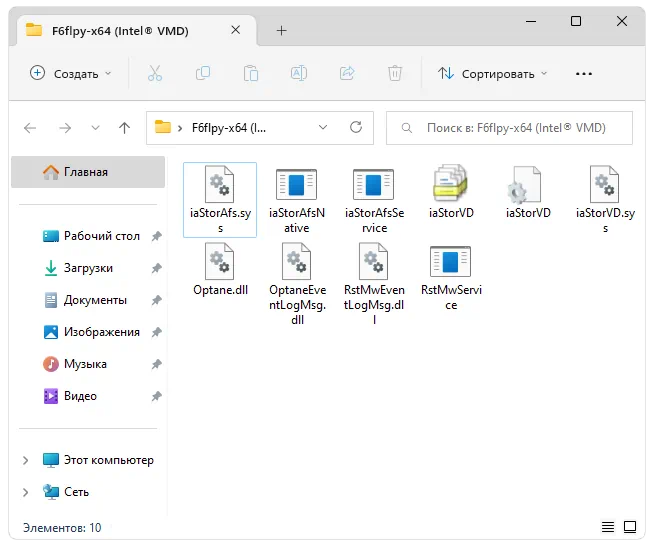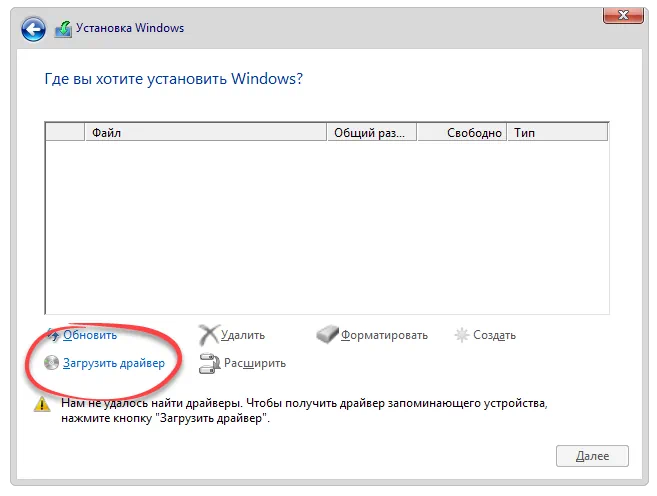На чтение 5 мин Опубликовано Обновлено
В данной инструкции вы узнаете из-за чего возникает предупреждение “нам не удалось найти драйверы чтобы получить драйвер запоминающего устройства нажмите кнопку Загрузить Драйвер” при установке windows 10 или 11 но новые ноутбуки HP или других брендов, данная инструкция актуальна на конец 2022 и 2023 год
Всем привет! Продолжаю пилить интересный и полезный контент на свой сайт-блог и сегодня я расскажу и опишу пошаговые действия с которыми сталкиваются пользователи которые решили купить новый ноутбук HP или другого бренда и решив переустановить Windows сталкиваются с очень неприятной ошибкой – “нам не удалось найти драйверы чтобы получить драйвер запоминающего устройства нажмите кнопку Загрузить Драйвер”
Содержание
- Почему возникает такая ошибка?
- Что делать?
- Видео Инструкция
Почему возникает такая ошибка?
Данная ошибка возникает на ноутбуках у которых стоят современные процессоры 2021-2023 года и у которых дисковая подсистема хранения данных сделана на технологии Intel® Rapid Storage Technology
Intel® Rapid Storage Technology – технология которая позволяет на устройствах использовать сверхскоростные SSD диски
Если вы используете старый образ Windows, то с вероятностью в 100% там не будет драйверов для этой технологии (я ни в коем случае не призываю использовать сборки с торрентов там с вероятностью 100500% вшиты трояны, майнеры и другая зараза, используйте чистые образы с официально сайта Microsoft) Поэтому при установке Windows установщик не знает ничего об этом устройстве и соответственно не видит дисковую подсистему.
Запросить оф версию Windows 10
Если вы не хотите искать образы Windows в интернете, пишите мне запрос я вам вышлю ссылку на лицензионный образ Windows 10
Что делать?
Для того чтобы обойти это предупреждение, необходимо на флешку с которой вы ставите windows скачать драйвер Intel RST и подсунуть его на этапе определения дисков.
Давайте рассмотрим как это делать:
- Перейдем на сайт Intel (но т.к. компания Intel ввела санкции на территории РФ мы будем заходить на сайт индийского подразделения ) сайт Intel
- Переходим в меню Support -> DownLoad Center
- При выборе продукта выбираем Memory and Storage
- На этой странице выставим в фильтре параметр Drivers и тут в зависимости от версии вашего процессора мы переходим на страницу с поддержкой:
10-11 поколения intel – Intel® Rapid Storage Technology Driver Installation Software with Intel® Optane™ Memory (10th and 11th Gen Platforms)
11-13 поколения intel – Intel® Rapid Storage Technology Driver Installation Software with Intel® Optane™ Memory (11th up to 13th Gen Platforms)
Если вам неохота ничего искать, то вот вам этот драйвер Intel RTS VMD – скачать Intel RTS VMD - В моем случае это был процессор 11 поколения и мы переходим на страницу Intel® Rapid Storage Technology Driver Installation Software with Intel® Optane™ Memory (10th and 11th Gen Platforms)
- На этой страницы мы будем скачивать драйвера с поддержкой VMD и ф формате zip т.е. нам нужно будет их подсовывать в процессе инсталлирования Windows 10
- скачиваем архив F6flpy-x64 – VMD.zip на флешку и разархивируем его.
- Теперь втыкаем нашу флешку и на этапе вопроса куда вы хотите установить Windows нажимаем на кнопку Загрузка
- Далее использую Обзор папок мы заходим на нашу флешку и выбираем папку куда разархивировали скачанные драйвера с сайта Intel (надо выбирает не первую папку, а самую дочернюю как на фото ниже)
- У нас должно появится окно в котором предложит выбрать устанавливаемые драйвера, выбираем первый пункт и нажимаем Далее
- Следующий экран нас вернул к окну выбора дисков где теперь не пустой белый экран, а теперь мы наконец таки видим все наши логические диски и можем приступить к нашей
- УРА! вот и все!
PS Если по какой-то причине метод драйвера Intel RST не решил проблему, просто отключите драйвер VMD в BIOS. Более подробную информацию об этом можно найти здесь.
Теперь вы можете продолжить работать дальше устанавливаю свою Windows. Кстати после установки Windows у меня не работал тачпад и т.к. я очень ленивый и не захотел искать драва на ноут, я просто подключил его по проводу к роутеру (потому как wifi не работало на ноуте из-за отсутствия драйверов) и запустил обновление windows, через 20 минут у меня подсосались все драйвера и все заработало.
Если у Вас возникли вопросы или ошибки, пишите будем разбираться.
Видео Инструкция
FAQ
Продукт
E420, E520, MINIPC PB50, MINIPC PB60V, MINIPC PB61V, MINIPC PB62, MINIPC PN52, MINIPC PN80, PA90, PB40, PB40-B, PB50, PB50-B, PB60, PB60-B, PB60G, PB60S, PB60S-B, PB60V, PB61S, PB61V, PB61V-B, PB61V-H, PB62, PB62-B, PB63, PB63-B, PL63, PL63-A, PL63-B, PL64, PL64-B, PL64-D1, PL64-D1-B, PN30, PN40, PN40Q, PN41, PN41-A, PN41-B, PN41-S1, PN41-S1-B, PN41-S1-M, PN41-S1-MI, PN42, PN42-B, PN42-S, PN42-S-B, PN50, PN50-B, PN50-E1, PN50-E1-B, PN50-F, PN50F2, PN50-S1, PN51, PN51-B, PN51-E1, PN51E1-B, PN51-S1, PN51-S1-B, PN52, PN52-B, PN53, PN53-B, PN53-S1, PN53-S1-B, PN60, PN60-B, PN60-R, PN61, PN61-B, PN61S, PN61T, PN62, PN62-B, PN62S, PN63, PN63-B, PN63-S1, PN63-S1-B, PN64, PN64-B, PN64-E1, PN64-E1-B, PN65, PN65-B, PN80, PN865, UN42, UN45, UN45H, UN62, UN62V, UN65, UN65H, UN65U, UN66, UN66S, UN68U, VC60, VC60DGT, VC60V, VC62B, VC65, VC65-C, VC65-C1, VC65R, VC66, VC66-C, VC66-C2, VC66D, VC66R, VC68R, VC68V, VM40B, VM42, VM45, VM60, VM62, VM62B, VM62N, VM65, VM65-K, VM65N, VM65N-K
[Ноутбук/AIO] Устранение неполадок — Как решить проблему отсутствия дисков при установке Windows 11/10
В этой статье представлено руководство по устранению неполадок, связанных с невозможностью найти диск во время установки Windows 11/10 на ноутбуке или моноблоке (AIO). Решение состоит в том, чтобы загрузить соответствующий драйвер в процессе установки.
Для получения дополнительной информации по проблеме отсутствия дисков при установке Windows 11/10 Вы можете нажать на ссылку ниже на ASUS Youtube:
Для платформ Intel CPU, вам необходимо установить драйвер Intel Rapid Storage Technology (IRST) во время процесса установки Windows. Вы также можете перейти по ссылке: конфигурация RAID или Intel® Optane™ памяти с Intel® RST на платформе с Intel® VMD возможностью.
Примечание: Следующие изображения носят информативный характер, они могут отличаться в зависимости от разных версий.
Установите вручную драйвер Rapid Storage Technology (IRST)
Загрузка и распаковка Rapid Storage Technology (IRST)
- Пожалуйста, обратитесь к этой статье: Как найти и скачать драйверы, утилиты, BIOS и руководства пользователя. После этого посетите страницу поддержки вашей модели и загрузите Intel Rapid Storage Technology (IRST) из раздела Chipset.
Примечание: В следующих шагах в качестве примера используется версия V19.5.1.1040, а изображения приведены только для справки. Вам следует скачать последнюю версию для вашей модели компьютера. - После завершения загрузки дважды щелкните загруженный файл [VMD_DCH_Intel_F_V19.5.1.1040_30787]①.
- Когда откроется IRST Setup Wizard нажмите [Next]②.
- Прочтите и примите лицензионное соглашение на программное обеспечение Asus, а затем нажмите [Next]③.
- Выберите [Extract]④ и нажмите [Next]⑤.
- Прочитайте важную информацию, а затем нажмите [Next]⑥.
- При выборе папки назначения подключите USB флешку к компьютеру и нажмите [Browse]⑦.
Примечание: Если Ваш установочный носитель Windows 11/10 также использует USB флешку, то Вы можете извлечь драйвер на этот же накопитель. - Выберите корневой каталог USB-накопителя ⑧ и нажмите [OK]⑨.
- После выбора папки назначения нажмите [Next]⑩.
- Нажмите [Install]⑪, драйвер IRST будет извлечен на USB накопитель.
- Когда извлечение драйвера завершится нажмите [Finish]⑫, чтобы закрыть программу установки.
- Перейти к следующему разделу, “Установка драйвера Intel Rapid Storage Technology (IRST)”.
Установка драйвера Intel Rapid Storage Technology (IRST)
- Подключите USB накопитель с установочным носителем Windows 11/10 и извлеченным драйвером Intel Rapid Storage Technology (IRST) (VMD_DCH_Intel_F_V19.5.1.1040_30787) к компьютеру. (Если Вы устанавливаете с помощью компакт-диска Windows 11/10, вставьте компакт-диск вместе с упомянутым выше USB-накопителем.)
Примечание: Номера версий и изображения ниже приведены только для справки. Пожалуйста, загрузите последнюю версию со страницы поддержки Вашей модели компьютера. - Повторите процесс установки Windows 11/10. Если Вам нужна информация, как установить Windows 11/10 с помощью USB флешки, пожалуйста, обратитесь к этой статье: как создать и использовать установочный USB-накопитель для переустановки Windows 11/10.
- Когда Вы увидите экран “Where do you want to install Windows” и Windows не видит диски нажмите [Load driver]①.
- Выберите [Browse]②.
- Найдите папку, в которую Вы ранее извлекли драйвер IRST, выберите папку [RST]③ и нажмите [OK]④.
- Выберите [Intel RST VMD Controller]⑤, затем нажмите [Next]⑥, для запуска установки драйвера.
- После завершения установки драйвера диск будет отображаться нормально.
Если Вы по-прежнему не видите диск во время установки Windows, пожалуйста, обратитесь к этому разделу: Отключение технологии Intel Volume Management Device (VMD) для продолжения установки Windows.
Отключение технологии Intel Volume Management Device (VMD)
Примечание: Отключение технологии VMD приведет к тому, что Ваш компьютер не сможет использовать массив RAID.
- Сперва, зайдите в параметры BIOS. Пока компьютер не включился, нажмите и удерживайте клавишу F2
на клавиатуре, затем нажмите кнопку включения
для входа в BIOS. Узнать больше можно по ссылке: Как войти в настройки BIOS
- После входа в BIOS нажмите клавишу [F7] или используя курсор кликните на [Advanced Mode]①.
- Перейдите в меню [Advanced]② и выберите [VMD setup menu]③.
- Выберите [Enable VMD controller]④, а затем установите [Disabled]⑤.
- Нажмите [Ok]⑥, чтобы отключить технологию Intel Volume Management Device (VMD).
- Сохраните и выйдите из настроек. Нажмите [F10] и затем [Ok]⑦, компьютер перезагрузится. После этого Вы сможете видеть диски при установке Windows 11/10. Здесь Вы можете узнать больше о том, Как создать и использовать установочный USB-накопитель для переустановки Windows 10.
Если проблема не решена с помощью информации в статье, пожалуйста, обратитесь в центр поддержки ASUS для получения дополнительной информации.
Эта информация была полезной?
Yes
No
- Приведенная выше информация может быть частично или полностью процитирована с внешних веб-сайтов или источников. Пожалуйста, обратитесь к информации на основе источника, который мы отметили. Пожалуйста, свяжитесь напрямую или спросите у источников, если есть какие-либо дополнительные вопросы, и обратите внимание, что ASUS не имеет отношения к данному контенту / услуге и не несет ответственности за него.
- Эта информация может не подходить для всех продуктов из той же категории / серии. Некоторые снимки экрана и операции могут отличаться от версий программного обеспечения.
- ASUS предоставляет вышеуказанную информацию только для справки. Если у вас есть какие-либо вопросы о содержании, пожалуйста, свяжитесь напрямую с поставщиком вышеуказанного продукта. Обратите внимание, что ASUS не несет ответственности за контент или услуги, предоставляемые вышеуказанным поставщиком продукта.
На чтение 7 мин Опубликовано Обновлено
При установке операционной системы Windows 10 может возникнуть ситуация, когда ваш компьютер не распознает жесткий диск Intel. Это связано с отсутствием драйвера для данного устройства. В таком случае вам потребуется установить драйвер вручную. В этой статье мы расскажем, как выполнить эту операцию.
Прежде чем приступить к установке драйвера для жесткого диска Intel, вам необходимо подготовить несколько вещей. Во-первых, вам потребуется доступ к другому компьютеру или ноутбуку с доступом в интернет. Во-вторых, вам понадобятся записываемый DVD-диск или флеш-накопитель, на который можно будет загрузить драйвер. Наконец, вам потребуется подготовить флеш-накопитель или DVD-диск со всей необходимой информацией, чтобы затем установить драйвер на компьютер без доступа в интернет.
После подготовки всех необходимых материалов вы можете приступить к установке драйвера для жесткого диска Intel. Возможно, что вам понадобится скачать драйвер с сайта производителя вашего компьютера или с официального сайта Intel. После скачивания драйвера вам необходимо будет сохранить его на флеш-накопитель или записать на DVD-диск.
Не забудьте заранее отформатировать флеш-накопитель или проверить состояние DVD-диска, чтобы избежать проблем при установке. Также, убедитесь, что на вашем компьютере есть все необходимые программы для записи на DVD-диск или создания загрузочного флеш-накопителя.
Содержание
- Установка драйвера жесткого диска
- Установка драйвера Intel
- Установка драйвера при установке Windows 10
- Процесс установки драйвера
Установка драйвера жесткого диска
Установка драйвера жесткого диска Intel при установке операционной системы Windows 10 может потребоваться, если у вас возникают проблемы с распознаванием диска во время установки или после нее. Чтобы установить драйвер, следуйте этим шагам:
- Подготовка драйвера:
- Перейдите на официальный сайт Intel и найдите раздел поддержки драйверов.
- Выберите модель вашего жесткого диска и загрузите драйвер, совместимый с вашей операционной системой Windows 10.
- После скачивания драйвера, сохраните его на съемном носителе (например, USB-флешке).
- Подключение носителя с драйвером:
- Перед началом установки Windows 10, вставьте USB-флешку с драйвером в свободный порт USB компьютера.
- Перезагрузите компьютер и выберите загрузку с USB-флешки в меню загрузки (обычно достигается нажатием клавиши F12 или Del при загрузке компьютера).
- Установка драйвера:
- Во время установки Windows 10 выберите язык, время и клавиатуру.
- На экране выбора дисков найдите ваш жесткий диск и нажмите кнопку «Загрузка драйверов».
- Windows сканирует устройства и покажет доступные драйверы. Выберите загруженный ранее драйвер и нажмите «Далее».
- После установки драйвера, продолжите установку операционной системы Windows 10 по обычной схеме.
- Завершение установки Windows 10:
- После установки операционной системы Windows 10 проверьте, что ваш жесткий диск правильно распознается.
- Если у вас по-прежнему возникают проблемы с распознаванием диска, проверьте, что вы установили правильный драйвер и он совместим с вашей операционной системой и моделью жесткого диска.
Установка драйвера жесткого диска Intel позволяет устранить проблемы с распознаванием диска при установке Windows 10 и обеспечить правильную работу операционной системы.
Установка драйвера Intel
Для установки драйвера Intel на жесткий диск необходимо выполнить следующие шаги:
- Скачайте драйвер с официального сайта Intel. Обязательно выберите драйвер, совместимый с вашей операционной системой.
- Подключите установочный носитель или загрузитесь с USB-флэшки с установочным образом Windows 10.
- Когда будет отображено окно установки Windows 10, нажмите комбинацию клавиш Shift + F10. Это откроет командную строку.
- В командной строке введите команду
diskpartи нажмите Enter. Затем введите командуlist diskи найдите свой жесткий диск. - Когда найден жесткий диск, введите команду
sel disk [номер], где [номер] — это номер диска, на который вы хотите установить драйвер. - Теперь введите команду
list partitionдля получения списка разделов на выбранном диске. - Выберите раздел, на который вы хотите установить драйвер, введите команду
sel partition [номер], где [номер] — это номер раздела. - Теперь введите команду
format fs=ntfs quickдля форматирования выбранного раздела в файловую систему NTFS. Это необходимо для установки драйвера. - После форматирования введите команду
assign letter=[буква], где [буква] — это буква для нового диска. - Теперь введите команду
exit, чтобы закрыть командную строку. - Продолжите установку Windows 10, следуя дальнейшим инструкциям.
- Когда вы достигнете окна выбора раздела для установки Windows 10, выберите созданный вами раздел.
- Продолжите установку Windows 10 и дождитесь ее завершения.
- После завершения установки Windows 10 вставьте загрузочный носитель с драйвером Intel.
- Откройте драйвер и выполните инструкции по установке, указанные в его документации.
- После установки драйвера перезагрузите компьютер.
После перезагрузки компьютера драйвер Intel будет успешно установлен на ваш жесткий диск, и вы сможете использовать его вместе с операционной системой Windows 10.
Установка драйвера при установке Windows 10
При установке операционной системы Windows 10 часто возникает необходимость установки драйверов для разных компонентов компьютера, в том числе и для жесткого диска Intel. В этой статье мы рассмотрим шаги по установке драйвера при установке Windows 10 на компьютере с жестким диском Intel.
- Перед началом установки Windows 10 необходимо подготовить драйвер для жесткого диска Intel. Для этого нужно скачать соответствующий драйвер с официального сайта Intel или использовать диск с драйверами, поставляемый с компьютером.
- После этого нужно подключить установочный носитель Windows 10 (флешку или DVD-диск) к компьютеру и перезагрузить компьютер.
- Во время загрузки компьютера нужно нажать на клавишу, чтобы войти в BIOS (обычно это клавиши Del или F2). В разных моделях компьютеров это может быть разными клавишами, поэтому лучше ознакомиться с инструкцией для вашей модели компьютера.
- В BIOS необходимо найти раздел, отвечающий за загрузку (Boot) и изменить порядок загрузки устройств так, чтобы установочный носитель Windows 10 был первым в списке загрузки.
- После сохранения настроек BIOS нужно перезагрузить компьютер.
- Когда компьютер загрузится с установочного носителя, появится экран с выбором языка и региональных настроек. На этом экране нужно нажать на кнопку «Далее».
- Далее появится экран с предложением установить Windows 10. На этом экране нужно нажать на ссылку «Настроить» в правом нижнем углу.
- На следующем экране нужно выбрать пункт «Драйвер устройства» и нажать кнопку «Далее».
- На следующем экране нужно нажать на кнопку «Обзор» и указать путь к драйверу для жесткого диска Intel, который вы подготовили на первом шаге.
- После этого нужно дождаться завершения установки драйвера и следовать инструкциям на экране для завершения установки Windows 10.
- После завершения установки Windows 10 рекомендуется выполнить проверку работоспособности установленного драйвера для жесткого диска Intel и при необходимости обновить его до самой новой версии.
Теперь вы знаете, как установить драйвер для жесткого диска Intel при установке Windows 10 на компьютере. Это довольно простая процедура, которая позволяет обеспечить правильную работу жесткого диска после установки операционной системы.
Процесс установки драйвера
Установка драйвера для жесткого диска Intel при установке Windows 10 может понадобиться, если во время установки операционной системы не был обнаружен жесткий диск или возникают проблемы с его работой. Чтобы успешно установить драйвер, следуйте инструкциям ниже.
- Запустите установку Windows 10 с установочного носителя. Для этого вставьте DVD или подключите USB-флешку с установочным образом Windows 10 в компьютер и перезагрузите его.
- Во время начального этапа установки, когда система запрашивает выбор языка и другие настройки, нажмите сочетание клавиш Shift + F10. Это откроет командную строку.
- На командной строке введите команду diskpart и нажмите Enter. Это откроет утилиту diskpart для работы с дисками.
- Введите команду list disk и нажмите Enter. У вас будет отображен список всех дисков в системе.
- Определите номер диска, на котором будет устанавливаться Windows 10, и запомните его.
- Введите команду exit и нажмите Enter, чтобы выйти из утилиты diskpart.
- Продолжите установку Windows 10 как обычно, следуя указаниям на экране, пока не увидите окно выбора раздела для установки.
- Выберите нужный раздел для установки Windows 10 и нажмите кнопку «Драйверы».
- В появившемся окне выберите опцию «Загрузить драйвер».
- Выберите путь к распакованному драйверу для жесткого диска Intel и нажмите кнопку «Ок».
- Продолжите установку Windows 10 как обычно.
После завершения установки операционной системы Windows 10 драйвер для жесткого диска Intel должен быть успешно установлен. Если у вас возникли проблемы или ошибки во время установки драйвера, проверьте, что вы используете последнюю версию драйвера, совместимую с вашей версией Windows 10, и повторите процесс установки.

Драйвер Intel RST VMD Controller версии 19.5.2.1049.5 для Intel 11, 12 и 13 поколений в архиве .RAR
Драйвер Intel RST VMD 19.5.2.1049 в .RAR
Еще со времен процессоров Intel 10-ого поколения обладатели таких ноутбуков сталкиваются с проблемой при установке Windows, когда SSD диск попросту не определяется установщиком со словами “Нам не удалось найти драйверы”.
Как мы уже писали ранее, все дело в активированном по умолчанию VMD контроллере. Чтобы диск определился в установщике Windows, нужно через кнопку “Обзор” указать путь к драйверу VMD, либо же просто отключить его в BIOS.
Отключение Intel VMD Controller
Драйверы Inte VMD RST
Для ноутбуков с процессорами Intel 10-ого и 11 поколений мы уже выкладывали этот драйвер в .RAR архиве. В данной статье мы выложим его для Intel 12-ого и 13-ого поколения.
Скачать Intel RST VMD Controller Driver 19.5.2.1049.5
Для его использования просто распакуйте содержимое архива в любую папку на флешке и укажите к ней путь во время установки Windows. После этого ваш SSD диск сможет определиться.
Содержимое архива с драйвером

Иногда при попытке установить операционную систему, мы сталкиваемся с ошибкой отсутствия нужного драйвера. Такая проблема легко решается при помощи прикрепленной ниже пошаговой инструкции.
Описание ПО
На ваших экранах показаны файлы драйвера запоминающего устройства. К особенностям следует отнести некоторые нюансы установки. Более детально ниже будет рассмотрен конкретный пример.
Программное обеспечение распространяется на полностью бесплатной основе и какой-либо активации не требует.
Как установить
Переходим к разбору пошаговой инструкции по установке данного ПО:
- При помощи прикрепленной ниже кнопки следует скачать архив со всеми нужными файлами и распаковать последние в любое удобное место. Дальше переносим данные на съемный накопитель.
- Запускаем установку операционной системы и доходим до того момента, когда возникает проблема. Выбираем кнопку загрузки драйверов.
- Указываем путь к нашей флешке, после чего спокойно продолжаем инсталляцию Windows.
Скачать
Новейшая версия отсутствующего софта доступна к бесплатному скачиванию посредством прямой ссылки.
| Язык: | Английский |
| Активация: | Бесплатно |
| Разработчик: | Microsoft |
| Платформа: | Windows XP, 7, 8, 10, 11 |
F6flpy-x64 (Intel® VMD)


























 на клавиатуре, затем нажмите кнопку включения
на клавиатуре, затем нажмите кнопку включения для входа в BIOS. Узнать больше можно по ссылке:
для входа в BIOS. Узнать больше можно по ссылке: