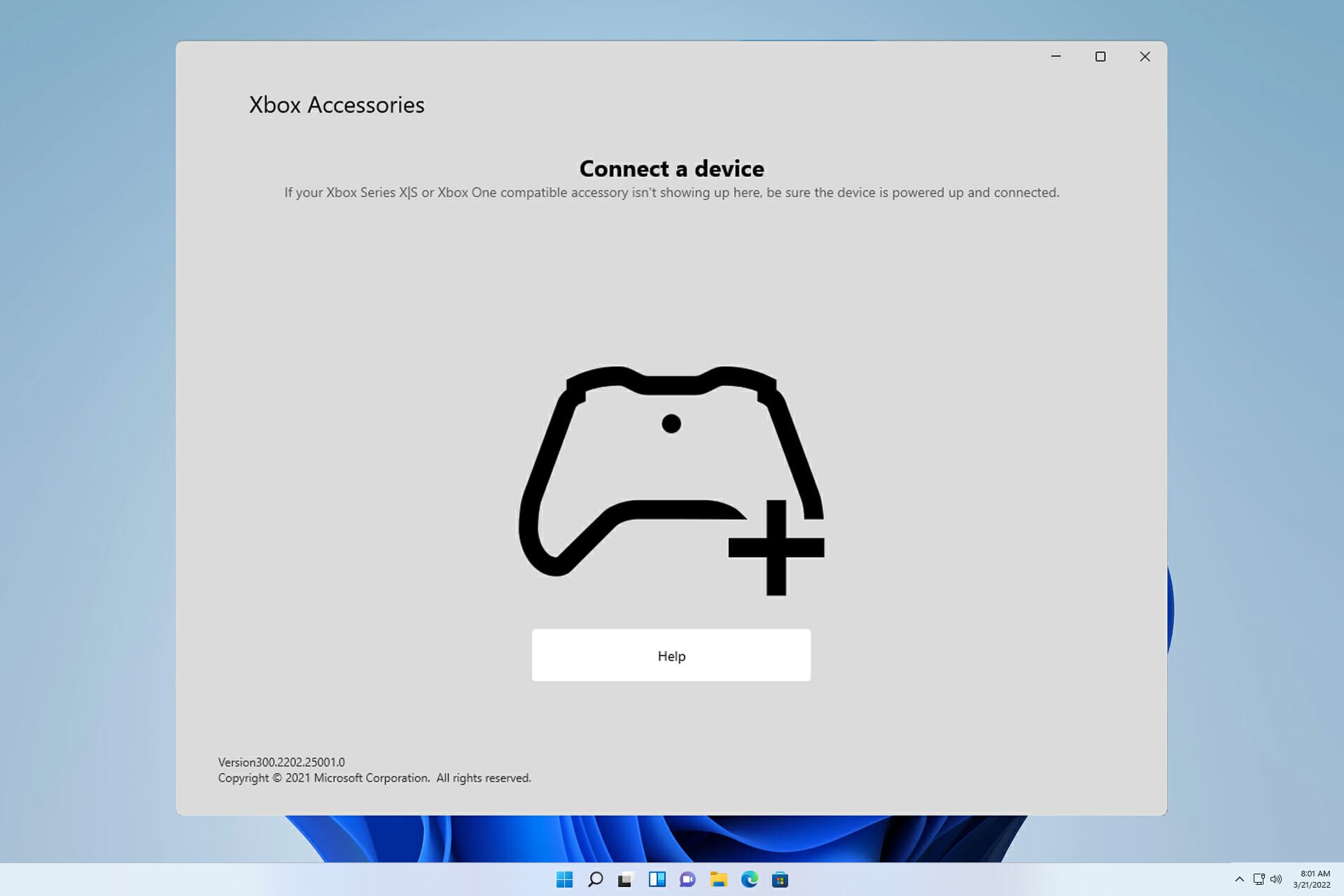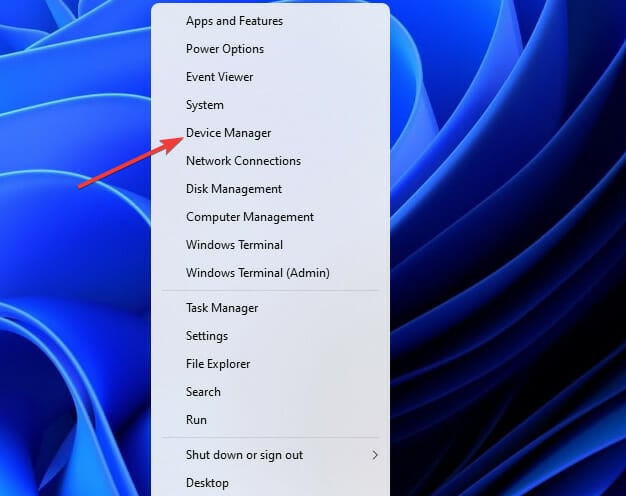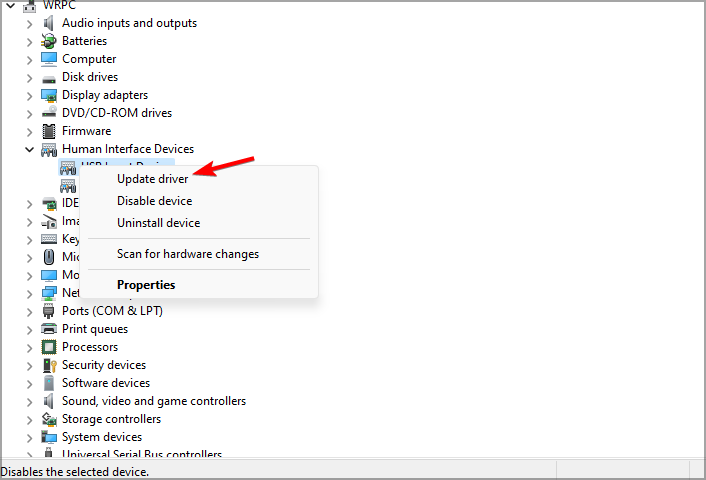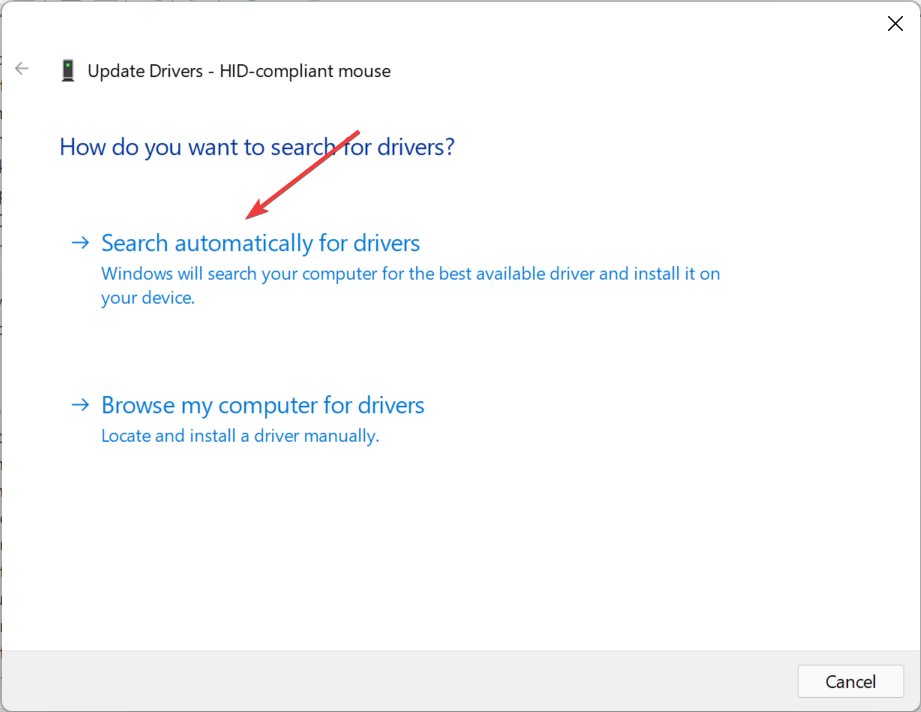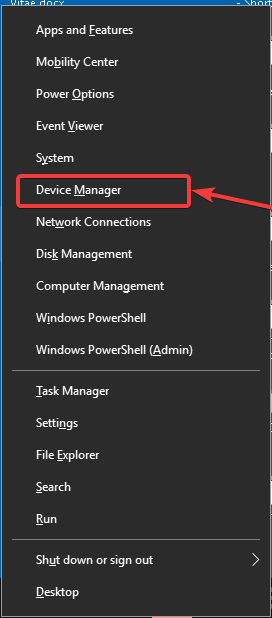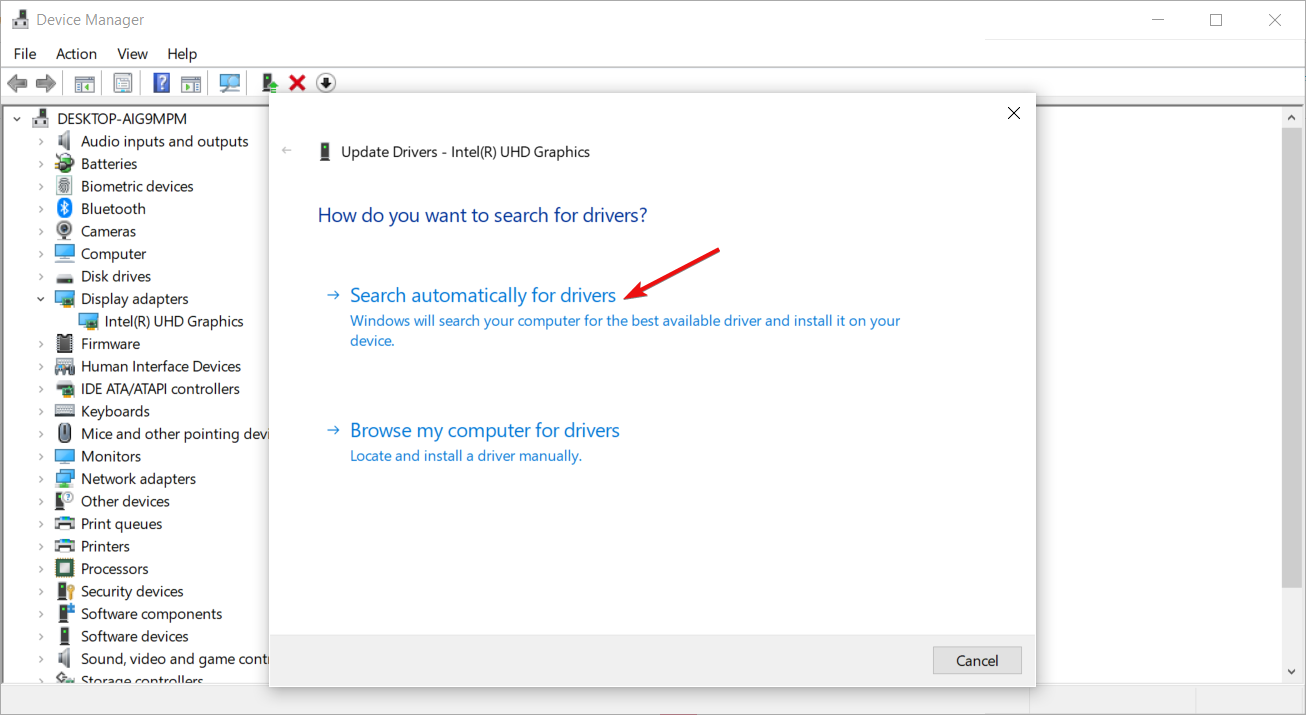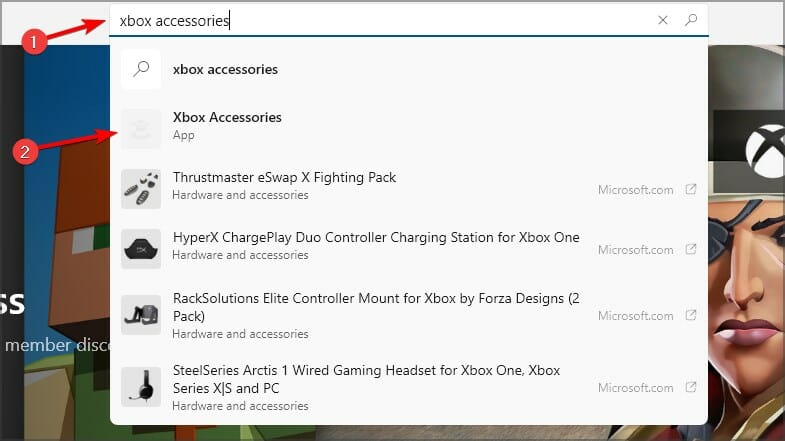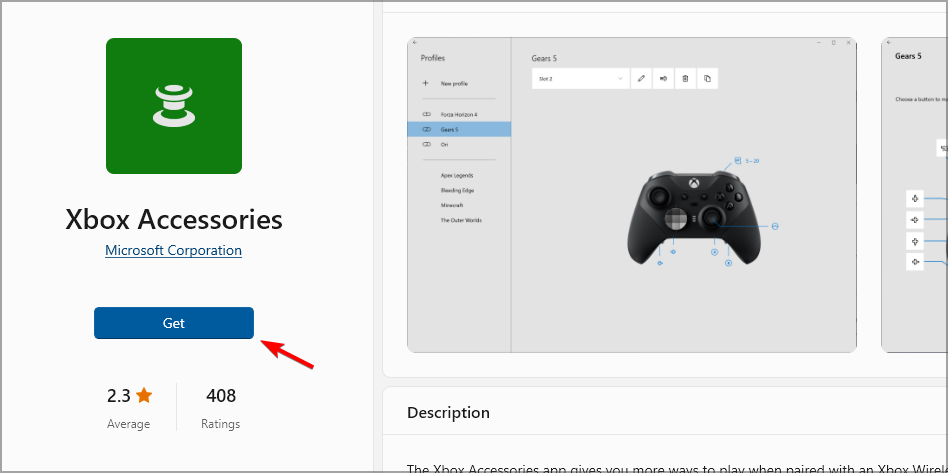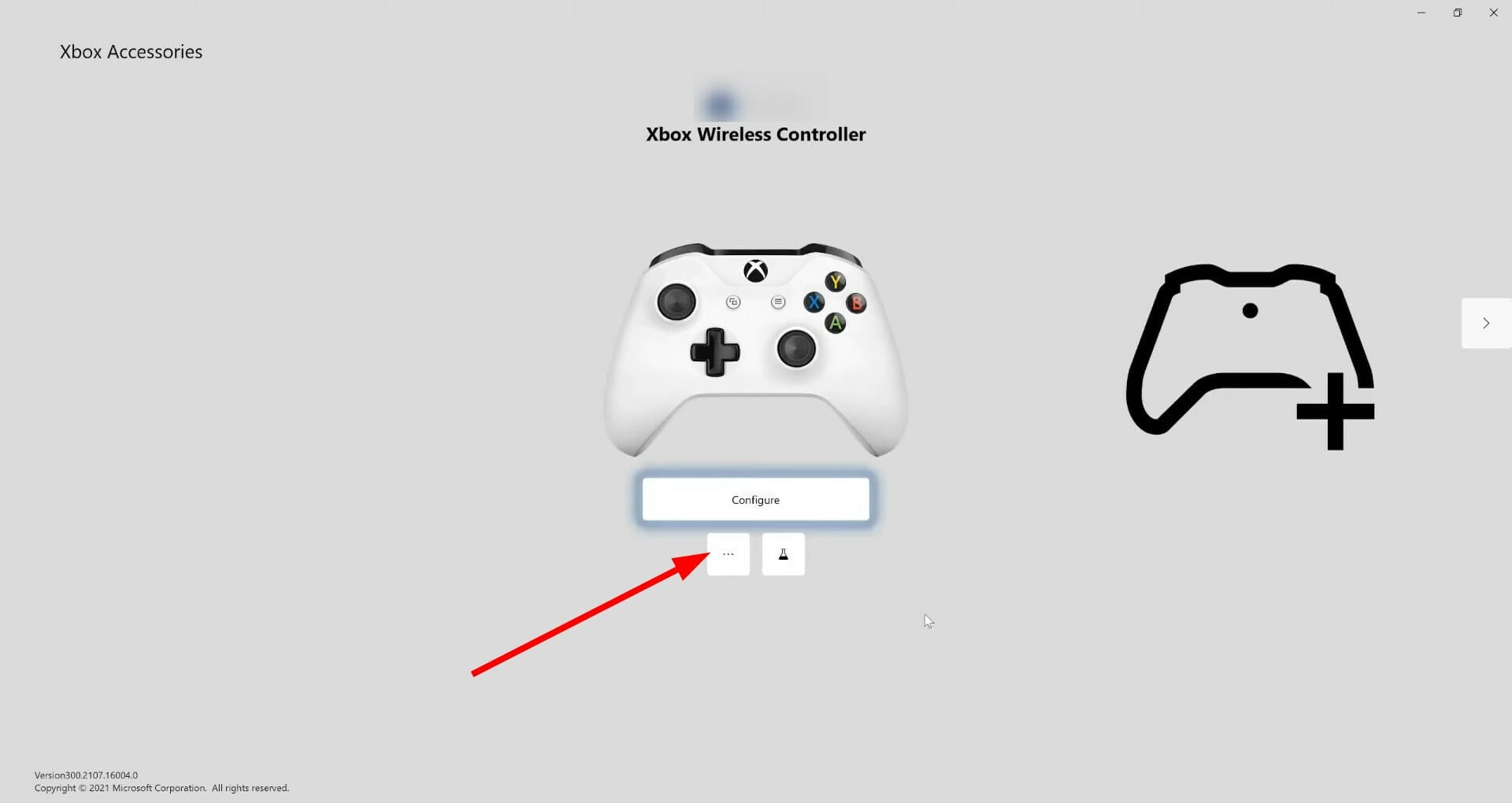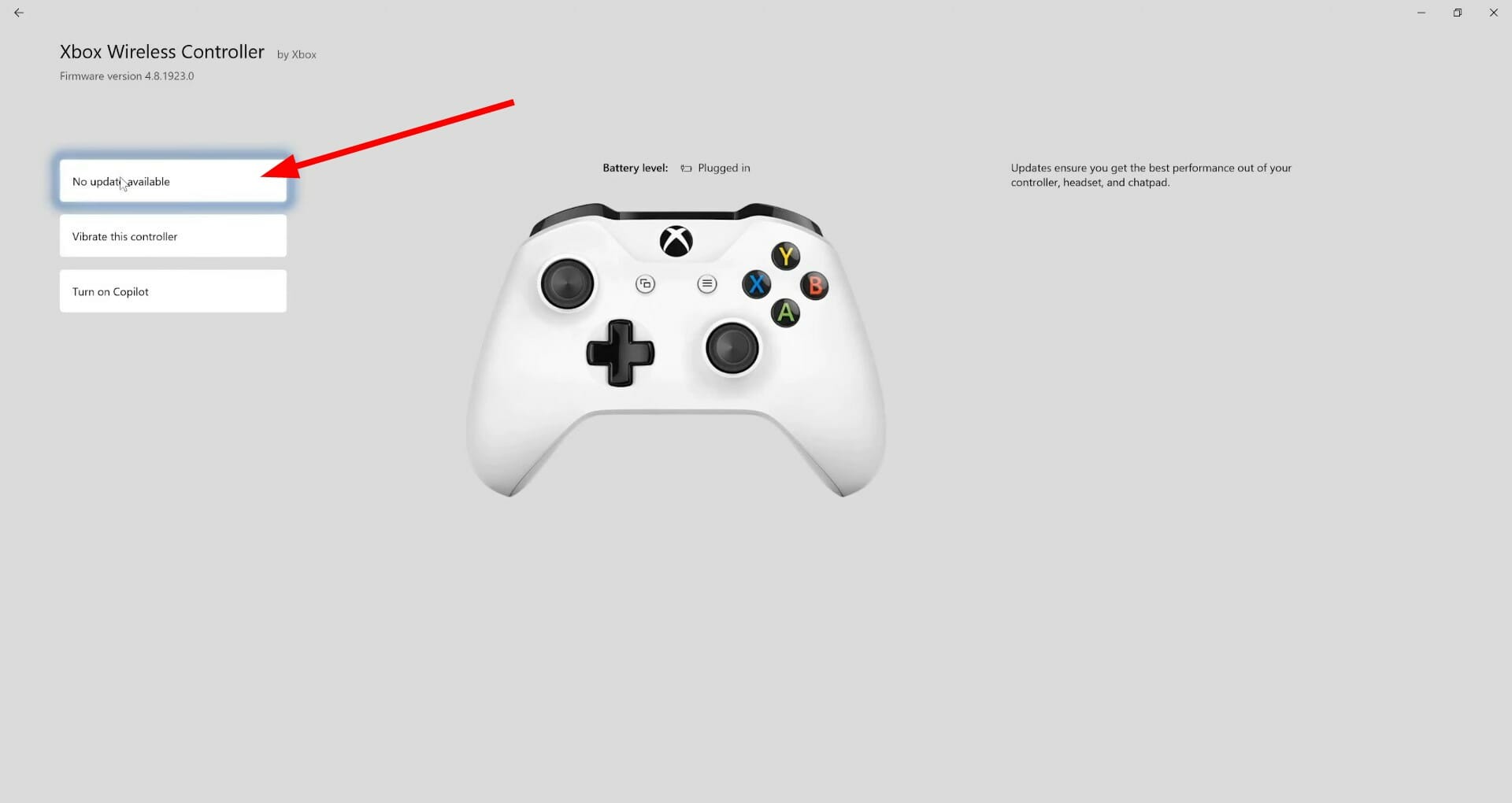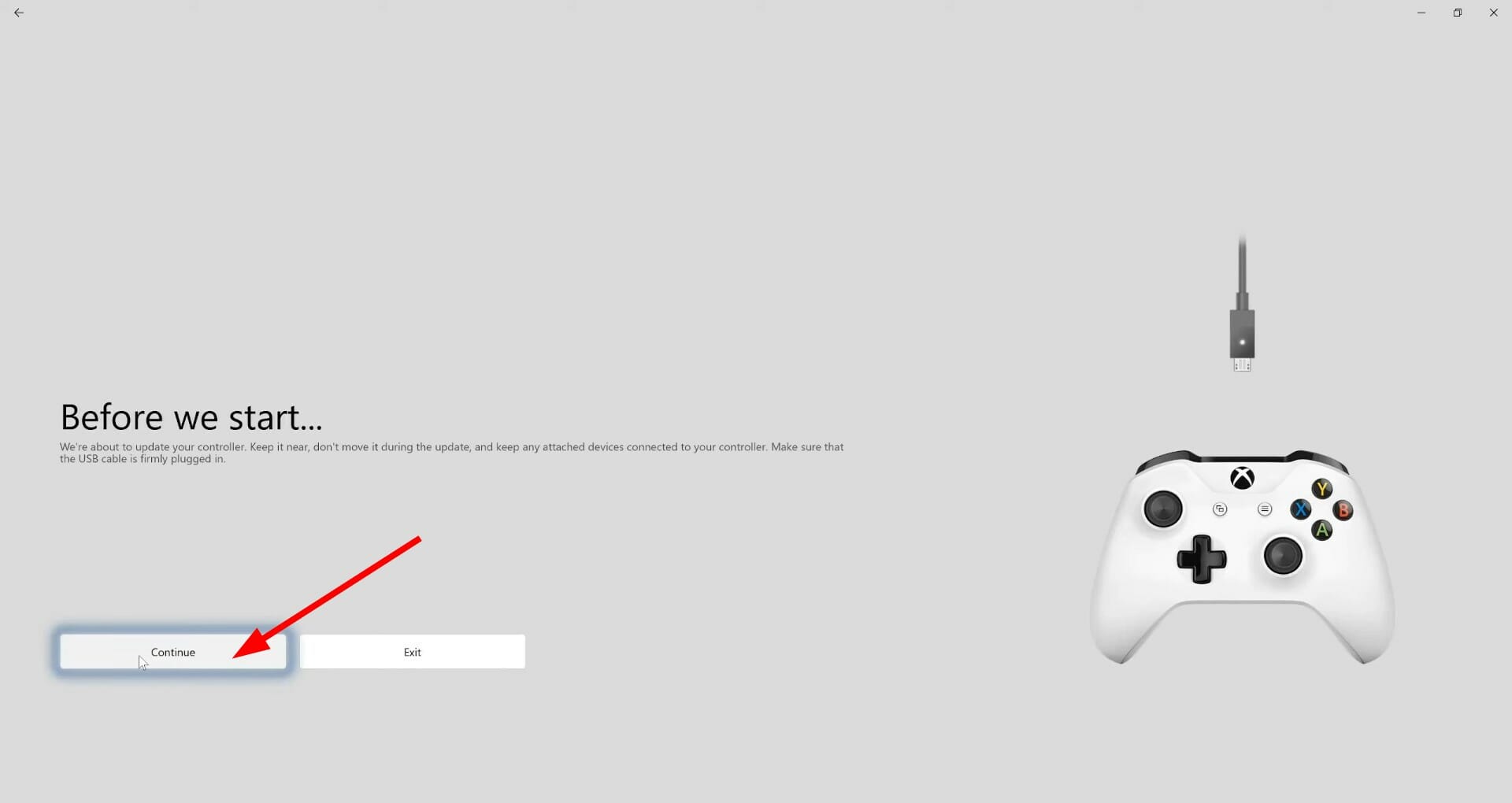В общей сложности мы предлагаем три варианта подключения геймпада Xbox X и S к компьютеру: проводным методом, при помощи блютуз-сигнала или адаптера. Теперь рассмотрим каждый способ поподробнее. Не забывайте заранее подготовить все необходимые для работы аксессуары, а также убедиться, что ПК, к которому вы планируете подключать джойстик, находится в работоспособном состоянии. Так вы сократите время на исправление мелких неполадок, не имеющих отношения к подключению Xbox Series X или S — а значит, как можно скорее сможете начать играть.
3 способа подключить контроллер Xbox Series X или Series S к компу
Способ #1: Подключение геймпада Xbox Series X/S через USB
Итак, мы работаем с таким оборудованием, как геймпад Xbox Series X и Xbox Series S. Как подключить к ПК джойстик, не тратя времени и сил, мы и разберём ниже. Первый предлагаемый нами вариант — проводное подключение, выполняемое при помощи подсоединяемого к компу кабеля со штекером USB-C. Если вы не нашли соответствующий провод в комплекте, можете спокойно пойти в магазин и купить любой не слишком дорогой кабель нужной длины: все они стандартизированы и проблем с подключением не вызывают.
Огромное преимущество проводного метода соединения джойстиков Xbox X и S — предельная простота выполнения операций. Вам не придётся возиться с тонкими настройками операционной системы, разбираться, почему Виндовс не может (или не хочет) настроить беспроводной адаптер и так далее. Просто вставьте штекеры кабеля в соответствующие порты — и приступайте к игре!
Порядок подключения геймпада Xbox Series X или S к компьютеру или ноутбуку на всех версиях ОС Виндовс примерно одинаков:
- Первый, стандартного размера, штекер кабеля вставьте в любой из свободных разъёмов на корпусе ПК. При необходимости можете использовать хаб или адаптер, но мы рекомендуем прямое подсоединение.
- Теперь, чтобы настроить и подключить геймпад Xbox Series S/X для PC, штекер формата USB-C вставьте в разъём, размещённый на геймпаде. Располагается он на верхней части джойстика, а благодаря специфической геометрии перепутать порт с каким-либо иным не получится.
- Теперь дайте операционной системе несколько секунд на инициализацию геймпада Xbox Series X или S. В идеале процесс должен быть произведён в полностью автоматическом режиме: вы подключаете джойстик к ПК и через несколько секунд получаете уведомление о возможности начать работу. Если пользуетесь ОС Виндовс старых поколений, возможно, придётся самостоятельно скачать и инсталлировать драйвер: лучше всего загрузить его с сайта компании-производителя.
- Когда геймпад станет отзываться на ваши действия, можете запускать на компьютере любую интересующую игру — и проверять, работает ли джойстик.
Надеемся, проблем с функционированием оборудования не возникнет, и вы сможете в полной мере насладиться игровым процессом на новом джойстике. Если же подключение к ПК не установлено, попробуйте в первую очередь проверить, достаточно ли надёжно кабель подсоединён и к Xbox Series S/X, и к компьютеру.
Теперь, ответив, как подключить джостик Xbox Series X и S на комп, расскажем о некоторых ограничениях:
- Если вы пользуетесь Виндовс 10, имеется возможность соединить ПК сразу с восемью геймпадами. При использовании стереогарнитур количество одновременно работающих джойстиков сокращается до двух, а при подключении чат-гарнитур — до четырёх.
- В более старых поколениях ОС использовать гарнитуру любого типа вовсе не получится, а количество одновременно работающих геймпадов Xbox Series S/X не может превышать четырёх.
Способ #2: Подключить джойстик с помощью беспроводного адаптера
Чтобы воспользоваться этим вариантом соединения компа и геймпада, вам необходимо подключить специальный адаптер для Xbox Series S или X. Можете воспользоваться тем, что идёт в комплекте, а если необходимо — приобретите устройство в магазине. Стоит оно сравнительно дорого, и, если не хотите тратить деньги, советуем воспользоваться любым иным из перечисленных в статье способов.
Когда адаптер будет в ваших руках, выполните следующие манипуляции с Xbox Series S/X и компьютером:
- Вставьте модуль приёма и передачи сигнала, чтобы подключить джойстик от Xbox Series S или X к ПК, в любой свободный порт ЮСБ на корпусе ПК. В дальнейшем, чтобы довести установку до конца, используйте предлагаемую на сайте Microsoft инструкцию.
- Включите геймпад, который хотите подключить к компу, нажав на кнопку со значком Xbox.
- Найдите кнопку синхронизации, после чего зажмите её на несколько мгновений. Отпустите, когда фирменный значок Xbox начнёт подмигивать. Чаще всего нужная вам кнопка располагается с правой стороны от LB.
- Сразу после этого нажмите на аналогичную кнопку, которую несложно найти на корпусе адаптера. В течение следующих нескольких секунд значок на панели геймпада Xbox Series S/X должен перестать мигать и засветиться ровным светом.
Как только заметите это, можете приступать к игровому процессу. Если подключить геймпад не удалось, перейдите к советам по устранению неполадок, приведённым в заключительном разделе.
Способ #3: Подключение контроллера по Bluetooth
Часть контроллеров, включая для X и S версий консоли, поддерживают соединение с ПК или ноутбуком посредством не только кабеля или фирменного адаптера, но и стандарта Bluetooth. Определить, что имеется возможность выполнить подключение джойстика к компьютеру таким способом, вы можете, посмотрев на корпус устройства. Видите, что участок с логотипом Xbox глянцево отсвечивает? Значит, модель старая, и соединять комп с геймпадом придётся каким-либо иным из предлагаемых нами методов. Если же участок отличается матовостью, можете попробовать подключить Xbox Series S/X предлагаемым в этом разделе образом. Чтобы ещё упростить ответ на вопрос, возможно ли подключение, отметим, что работу с сигналом блютуз поддерживают едва ли не все джойстики, выпущенные с начала 2017 года.
Визуально вы можете оценить отличие старых, не поддерживающих Bluetooth-протокол, моделей от новых, взглянув на следующее изображение.
Что ж, вы установили, что ваш геймпад, который хочется подключить к компу, способен принимать и передавать блютуз-сигнал. Значит, можем начинать процесс подключения:
- На компьютере перейдите в меню «Пуск».
- Найдите в левой графе значок шестерёнки, после чего кликните по нему.
- Оказавшись в «Параметрах», щёлкните по плашке с наименованием «Устройства».
- На новой странице непременно активируйте модуль Bluetooth.
- Продолжаем подключать джойстик Xbox Series X/S. Как подключить к ПК при помощи блютуз-передатчика, расскажем далее. Кликните по кнопке с «плюсиком», имеющей название «Добавление Bluetooth…».
- В списке, возникшем на мониторе, отметьте щелчком мыши самый верхний вариант с фирменным логотипом блютуз.
- Включите геймпад, который хотите подключить к компу, нажав на центральную кнопку с логотипом Xbox.
- После этого нажмите на физическую кнопку синхронизации, размещённую на корпусе Xbox Series X или S, чаще всего — в правой стороне от LB. В результате выполненных вами действий логотип начнёт прерывисто светиться.
- В течение нескольких следующих секунд вы увидите в окошке подключаемых устройств пункт Xbox Wireless Controller. Кликните по этому заголовку, чтобы довести процесс сопряжения до конца.
Бывает, что после всех выполненных вами манипуляций Xbox Series S/X всё же не опознаётся. В таком случае рекомендуем выполнить вручную обновление прошивки устройства. Делается это в следующем порядке:
- При помощи магазина приложений Microsoft инсталлируйте продукт «Аксессуары Xbox».
- Подтвердите желание продолжить процесс настройки.
- Запустите процесс скачивания и установки обновления ПО. Вплоть до завершения операции не отключайте геймпад, чтобы не «слетела» прошивка.
При обновлении ПО подключение геймпада к ПК должно быть выполнено строго при помощи кабеля; как мы уже упоминали, отсоединять устройство до тех пор, пока система не завершит работу, недопустимо.
Что делать, если геймпад Xbox Series X или S не подключается к компьютеру
ПК не распознаёт контроллер
К сожалению, проблема встречается значительно чаще, чем можно было бы ожидать от столь продвинутого оборудования. Причин неполадки может быть множество, от чисто программных сбоев до неисправностей аппаратного характера.
Чтобы устранить проблему, следуйте предлагаемым нами советам:
- Если вами используется проводное подключение Xbox Series S/X к компьютеру, советуем использовать для подсоединения другой свободный порт. Кроме того, имеет смысл проверить исправность кабеля, портов и штекеров.
- Если проблема связана с беспроводным подключением, в первую очередь отключите геймпад, а затем включите снова, после чего повторите попытку. Не помешает проверить, включён ли модуль блютуз на ПК или ноутбуке.
- Выполните перезагрузку Xbox Series X или S. С этой целью нажимайте на кнопку Xbox на протяжении 6–10 секунд, а затем отпустите её. Новое включение выполняется однократным нажатием на ту же кнопку.
Если и эти действия не приносят результата, можно предположить, что неполадка аппаратного свойства, а значит, исправить её в домашних условиях не получится.
Джостик подключился, но не работает
Завершим нашу инструкцию, как подключить геймпад Xbox Series X/S к ПК, советом по исправлению возможных сложностей, связанных с работой самого джойстика. Совет этот предельно прост: при любом используемом виде соединения попробуйте сначала отключиться от компьютера, а затем заново наладить связь. Кроме того, если пользуетесь беспроводным подключением, рекомендуем убедиться, что на приём и передачу сигнала не влияют сторонние модули: например, вай-фай или блютуз-адаптер.
Наконец, нельзя исключать вероятности, что выбранная вами игра просто-напросто не поддерживает работу с геймпадом Xbox Series S/X. В таком случае выход только один: поиграть в какую-либо иную игру — или использовать другие варианты управления игровым процессом.
Даниил Кондратьев
Пара слов об авторе от редакции smartronix.ru. Даниил — общительный молодой человек, которому нравится писать про Android и iOS. С мобильными гаджетами на «ты». Даниил неплохо разбирается в социальных сетях, касательно вопросов их работы. Мы особенно выделяем его способность писать на различные темы простым и лаконичным языком.
-
Xbox Wireless Controller
Версия:
10.0.25951.1000
(08 сен 2023)
Файл *.inf:
xinputhid.inf
Windows Vista
x64,
7
x64,
8
x64,
8.1
x64,
10/11
x64
-
Xbox Wireless Controller
Версия:
10.0.19041.3031
(08 мая 2023)
Файл *.inf:
xinputhid.inf
Windows Vista
,
7
,
8
,
8.1
,
10/11
В каталоге нет драйверов для Xbox Wireless Controller под Windows.
Скачайте DriverHub для автоматического подбора драйвера.
Драйверы для Xbox Wireless Controller собраны с официальных сайтов компаний-производителей и других проверенных источников.
Официальные пакеты драйверов помогут исправить ошибки и неполадки в работе Xbox Wireless Controller (устройства ввода).
Скачать последние версии драйверов на Xbox Wireless Controller для компьютеров и ноутбуков на Windows.
If you’re struggling to make your Xbox One controller work on your Windows 10 or 11 PC, don’t worry. It is common to encounter issues while downloading and updating the controller driver. In this article, we will address this issue and guide you through the simple steps to install the driver on your Windows computer. Whether you’re a seasoned gamer or new to gaming, sit back, and relax as we will address this issue and guide you through the simple steps to install the driver on your Windows computer.
Table of Contents
You can connect and use an Xbox One controller on a computer. However, many people have trouble connecting it to their systems. Some users even encounter an error with the driver after connecting it. That’s why, it’s crucial to always have the latest drivers for the controller on your PC. To learn more about how you can download them, follow the methods mentioned below in the guide.
Quick Answer
To download Xbox One Controller Driver on Windows 10 and 11, follow these steps:
1. Open Device Manager from the start menu.
2. Expand the Xbox Peripherals category in it.
3. Right-click on Xbox One Controller and select Update driver.
4. Now, select Search automatically for updated driver software
5. Once the download is complete, your system will automatically install the driver.
Method 1: Using Device Manager
You can use the Device Manager utility on your Windows 10 or 11 PC to download the new update for the Xbox One Controller driver:
1. Connect your Xbox One Controller to your PC via a USB cable or an Xbox Wireless Adapter.
2. Click on the Start menu button and search for Device Manager. Click on Open.
3. In the Device Manager window, locate and expand the Xbox Peripherals category by double-clicking on it.
4. Right-click on Xbox One Controller and select Update driver.
5. In the Update Driver window, select Search automatically for updated driver software. Windows 10 or 11 will then search for and download the latest driver for your Xbox One controller on your PC.
Once the download is complete, your system will automatically install the driver. After the installation is complete, you can unplug your controller from your PC and it should now be recognized and ready to use wirelessly or via USB.
Also Read: How to Connect Xbox 360 Controller to PC Without Receiver
Method 2: Using Advanced Driver Updater
Suppose you want to download Xbox One controller driver on Windows 10 or 11 but do not have any technical skills or time to find drivers for your controller. In that case, you can still download Xbox One Controller with the Advanced Driver Updater application. Here’s how you can do so.
Note: Advanced Driver Updater is a legitimate software application designed to help users update their outdated drivers on Windows PCs. It is developed and published by a reputable software company called Systweak. The software has been tested and certified by various third-party antivirus programs and is safe to use. So, you can download Xbox One controller driver on Windows 10 or 11 with this application safely.
1. Click on Download Now to download and install Advanced Driver Updater on your PC.
2. Launch Advanced Driver Updater and click on the Start Scan Now button to scan your PC for outdated drivers.
Note: Wait for the scan to complete. Advanced Driver Updater will display a list of all the outdated drivers on your PC.
3. Look for the Xbox One controller driver in the list and select it. Click on the Update Driver button next to the driver. Advanced Driver Updater will automatically download and install the latest version of the driver.
Once the installation is complete, restart your PC to ensure that the new driver is properly installed. After restarting, connect your Xbox One controller to your PC via USB cable or wirelessly using Bluetooth or an Xbox Wireless Adapter for Windows. Your controller should now be recognized by your PC and ready to use.
Also Read: Fix Wireless Xbox One controller requires a PIN for Windows 10
How to Update Xbox One Controller on Windows 10 And Windows 11
If you want to update your controller to the latest version, you can follow the methods given below:
Method 1: Using Windows Update
This is the easiest method to download Xbox One Controller Driver or any driver on your Windows 10 or 11. Windows OS automatically updates every driver installed in our PC to the latest version when we update the Windows. Here’s how you can update your PC:
1. Connect your Xbox One Controller to your PC via a USB cable or wirelessly using Bluetooth or an Xbox Wireless Adapter.
2. Click on the Start menu button and search for Check for updates. Click on Open.
3. Update the windows by clicking on Check for updates or Resume updates.
Also Read: How to Fix a Button on Xbox One Controller
Method 2: Using Microsoft Store
You can also update the Xbox One Controller driver with the help of Microsoft Store on your PC:
1. Connect your Xbox One controller to your PC via USB cable or wirelessly using Bluetooth or an Xbox Wireless Adapter.
2. Press Windows Key and search for Microsoft Store. And click on Open.
3. Now, search and download the Xbox Accessories app if you don’t already have it installed.
4. Open the Xbox Accessories app.
5. Now, your connected Xbox One controller should automatically appear on the screen. Click on the three dots under Configure.
6. If an update is available for your Xbox One controller, you should see an Update button. Click on it.
7. Follow the on-screen instructions to update your Xbox One controller.
FAQs
Q1. How can I check if my Xbox One controller driver is up to date on my Windows 10 or Windows 11 PC?
Ans. You can check if your Xbox One controller driver is up to date on your Windows 10 or Windows 11 PC by following steps 1-3 of method 2 and then selecting Properties. In the Properties window, click on the Driver tab and check the driver version. Compare the driver version with the latest version available on the Microsoft website to see if your driver is up to date.
Q2. Can I use these methods to download the Xbox One controller driver on a Mac or Linux system?
Ans. No, these methods are specifically designed for Windows 10 and Windows 11 operating systems.
Q3. Is Advanced Driver Updater a free software application?
Ans. Yes, Advanced Driver Updater is a free software application. However, it is not completely free software. For some features, you have to pay for them.
Downloading the Xbox One controller driver on Windows 10 or 11 can be a frustrating task. However, with the step-by-step methods explained in this article, you can easily download and install the latest version of the driver for your controller. If you have any suggestions or queries, please let us know in the comment section.
Keep your controller up to date with the newest updates
by Sagar Naresh
Sagar is a web developer and technology journalist. Currently associated with WindowsReport and SamMobile. When not writing, he is either at the gym sweating it out or playing… read more
Updated on
- Using the built-in solutions, you can update your Xbox One controller drivers automatically on Windows 10.
- Keeping the firmware of your Xbox One controller is highly advised, as it will prevent issues such as lag, freeze, or stutter during gameplay.
- The process is almost identical on Windows 11 and Windows 10 due to their similarities.
Keeping your controller up to date is important, and speaking of which, it’s essential to know how to update Xbox One controller drivers on Windows.
However, imagine a scenario where you connect your Xbox controller to your Windows 10 or Windows 11 PC, only to find out there’s an Xbox controller driver error.
This is where this guide comes into the picture. Because in this post, we will explain how you can install the latest Xbox One controller drivers on Windows 10 or 11. Let us check out the guide.
Does Windows 10/11 have Xbox One controller drivers?
To answer this, in short, is that neither Windows 10 nor 11 comes pre-installed with Xbox One or Xbox controller drivers, for that matter.
However, as soon as you plug in your Xbox One or any other Xbox controller, Windows 10/11 OS will automatically detect the device and install compatible drivers.
This negates the need to install drivers for your Xbox One controller separately on your Windows 10 or 11 PCs.
But like every other Windows problem, several user reports claim that their Windows 11 PC did not recognize the Xbox controller when connected.
How we test, review and rate?
We have worked for the past 6 months on building a new review system on how we produce content. Using it, we have subsequently redone most of our articles to provide actual hands-on expertise on the guides we made.
For more details you can read how we test, review, and rate at WindowsReport.
Fortunately, we have a comprehensive guide on fixing the Xbox controller not recognized in Windows 11, which could help you fix the problem.
Windows 10 users are no different, and they have been complaining about this issue for quite some time. Don’t worry, as this guide has you covered.
How can I update my Xbox One controller drivers on Windows 10 & 11?
1. Via Device Manager
1.1 Update your controller driver on Windows 11
- Connect your Xbox One controller to your PC with a USB cable.
- Press the Win + X buttons to open the Device Manager.
- Expand the Microsoft Xbox One Controller category.
- Right-click on it and select Update driver.
- Click on the Search automatically for updated drivers.
- Your system will look for the updated drivers, and if it detects one, it will prompt you to update.
- Restart the PC.
2. Update your controller driver on Windows 10
1. Make sure your controller is connected with a USB cable.
2. Press Windows key + X and select Device Manager from the menu that opens.
3. Locate your Xbox controller in the list, right-click it and choose Update driver.
4. Select Search automatically for drivers.
5. Wait while Windows downloads the appropriate driver for your Xbox One controller.
The easiest way to update your Xbox One Controller driver on a Windows 10 PC is via the built-in Device Manager tool.
You need to connect your controller to your PC via USB, and then configure Device Manager to automatically look for drivers for it.
Using the above steps to look for updated drivers via the Device Manager is one of the easiest ways to update your Xbox One wired controller driver on Windows 10 or 11.
2. Use dedicated software
- Download and install Outbyte Driver Updater.
- Launch Outbyte Driver Updater software.
- The software will perform an initial analysis of your PC.
- Select all the drivers to update or fix. In our case, it is the Xbox One controller driver.
- Wait for Outbyte Driver Updater to download the selected drivers for you.
- Click on Install Driver.
- Follow the driver’s installation instructions.
- Reboot your PC for the changes to take effect.
Outbyte Driver Updater is a one-stop solution for all your driver-related needs. It lets you keep all of your drivers on your Windows PC up to date and helps you with multiple other scenarios.
You can use this trusted third-party tool to fix faulty or broken drivers, locate missing drivers, perform driver backups, schedule scans, and more.

Outbyte Driver Updater
Update all your malfunctioning device drivers with this tool’s impeccable usage.
3. Use the Xbox Accessories app
- Open Microsoft Store on your PC.
- Search for Xbox Accessories. Select Xbox Accessories from the list of results.
- Click Get and wait for the app to download.
- Plugin your Xbox One controller to your Windows 10 or 11 PC using the USB cable, and start the app.
- The Xbox Accessories app will detect your controller.
- Press the 3-dot icon below the Configure button on the Xbox Accessories home page.
- If a new update is available, you will see the Update required button. For some users, even though the update is available, the app says No update available. But you need to click on it continuously to force the app to check for updates.
- Click Continue.
- The Xbox Accessories app will begin the update process.
- Once the process is complete, you will see a green tick mark above your controller’s image.
- Click Next.
- Is Windows 11 Faster Than Windows 10?
- How to Change the Icon Size on Windows 10
- Fix: Internet Keeps Disconnecting When Playing Games on Windows 11
- Fix: Can’t Disable Background Blur on Windows 11
- Are Windows 11 Product Keys Backward Compatible?
This is a simple solution, and it will help you update the Xbox One controller Bluetooth driver on Windows 10 and 11.
You can easily install the latest Xbox One controller drivers using the above methods on your Windows 10 or Windows 11 PC. Once you have got the latest drivers, it’s imperative that you calibrate the Xbox One controller for the best performance.
We have to mention that sometimes you can encounter a problem while connecting your Xbox controller, but we covered this issue in our Xbox controller not recognized on Windows 11 guide.
Let us know in the comments section below which one of the methods mentioned above you followed to update the firmware of your Xbox One controller on your Windows PC.
Having trouble getting your Xbox Series X controller to work on Windows 10? Here’s how to fix that.
With the launch of the Xbox Series X and Xbox Series S, we’ve finally got out hands on the new Xbox controller. If you’re trying to use it in Bluetooth mode, then you might have run into an issue with Windows 10 not recognizing the device. Funky, right? If you’re hitting that roadblock, then we’ve got good news. There are fixes.
How to fix Xbox Series X controller not working on Windows 10
Those running into problems getting the Xbox Series X controller to work out of the box on Bluetooth have more than a couple of fixes they can test out, according to Microsoft’s support page. We’ve broken them down based on the easiest to most difficult, so take a look and try one out until you find a solution that works for you.
Update controller firmware
The first step you can take to get your Xbox Series X controller working on your Windows 10 PC is to make sure your controller is updated to the latest firmware. In a perfect world, it would work on your PC right out of the box, but sometimes things just aren’t perfect. To update your controller’s firmware, download the Xbox Accessories App from the store. Let it install and then load it up and follow the steps to update the controller firmware.
Update OS
If you’re still having issues, then you can also try updating windows to a newer build. Here’s a look at all the supported Windows 10 build numbers for the new controller:
- For 2004: 10C Win 10 2004 (20H1)
- Version: 2004-OS Build 19041.610 and 20H2-OS Build 19042.610
- Requires KB 4580364
- For 1909: 10C Win 10 1909 (19H2)
- Version: 1903-OS Build 18362.1171 and 1909-OS Build 18363.1171
- Requires KB 4580386
- For 1903: 10C Win 10 1903 (19H1)
- Version: 1903-OS Build 18362.1171 and 1909-OS Build 18363.1171
- Requires KB 4580386
- For 20H2: 10C Win 10 20H2 (20H2)
- Version: 2004-OS Build 19041.610 and 20H2-OS Build 19042.610
- Requires KB 4580364
Obviously, updating the controller firmware is the easiest method, as installing any Windows 10 update can take much longer depending on your internet speed.
Before we end, we do want to say a thank you to waxthirteen of the Chatty for bringing this to our attention via the Cortex community.
Now that you know how to fix the Xbox controller not working on Windows 10, you can check out the rest of our Xbox Series X coverage. We’ll update this article with any additional information should Microsoft reveal further fixes for the problem.
Joshua holds a Bachelor of Fine Arts in Creative Writing and has been exploring the world of video games for as long as he can remember. He enjoys everything from large-scale RPGs to small, bite-size indie gems and everything in between.