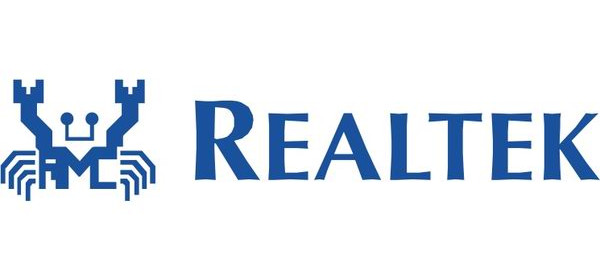Devices
Systems
ID
Inf
Link
REALTEK 8723DU WIRELESS LAN 802.11N USB NIC
1030.31.0102.2018
Windows 7 x64
Windows Vista x64
Windows XP SP2 x64
Windows XP x64
USB\VID_0BDA&PID_D723&MI_02
REALTEK 8723DU WIRELESS LAN 802.11N USB NIC
1030.31.0102.2018
Windows 7 x86
Windows Vista x86
Windows XP x86
USB\VID_0BDA&PID_D723&MI_02
REALTEK 8723DU WIRELESS LAN 802.11N USB NIC
1030.31.0102.2018
Windows 7 x64
USB\VID_0BDA&PID_D723&MI_02
REALTEK 8723DU WIRELESS LAN 802.11N USB NIC
1030.31.0102.2018
Windows 10 x64
Windows 8.1 x64
USB\VID_0BDA&PID_D723&MI_02
REALTEK 8723DU WIRELESS LAN 802.11N USB NIC
1030.31.0102.2018
Windows 7 x86
USB\VID_0BDA&PID_D723&MI_02
REALTEK 8723DU WIRELESS LAN 802.11N USB NIC
1030.31.0102.2018
Windows 10 x86
Windows 8.1 x86
USB\VID_0BDA&PID_D723&MI_02
REALTEK 8723DU WIRELESS LAN 802.11N USB NIC
1030.31.0102.2018
Windows 7 x86
Windows Vista x86
USB\VID_0BDA&PID_D723&MI_02
REALTEK 8723DU WIRELESS LAN 802.11N USB NIC
1030.31.0102.2018
Windows 7 x64
Windows Vista x64
USB\VID_0BDA&PID_D723&MI_02
REALTEK 8723DU WIRELESS LAN 802.11N USB NIC
1030.29.1102.2017
Windows 8.1 x64
USB\VID_0BDA&PID_D723&MI_02
REALTEK 8723DU WIRELESS LAN 802.11N USB NIC
1030.29.1102.2017
Windows 8.1 x86
USB\VID_0BDA&PID_D723&MI_02
REALTEK 8723DU WIRELESS LAN 802.11N USB NIC
1030.26.0801.2017
Windows 7 x86
Windows Vista x86
Windows XP x86
USB\VID_0BDA&PID_D723&MI_02
REALTEK 8723DU WIRELESS LAN 802.11N USB NIC
1030.26.0801.2017
Windows 7 x64
Windows Vista x64
Windows XP SP2 x64
Windows XP x64
USB\VID_0BDA&PID_D723&MI_02
REALTEK 8723DU WIRELESS LAN 802.11N USB NIC
1030.26.0801.2017
Windows 7 x86
Windows Vista x86
USB\VID_0BDA&PID_D723&MI_02
REALTEK 8723DU WIRELESS LAN 802.11N USB NIC
1030.26.0801.2017
Windows 7 x64
Windows Vista x64
USB\VID_0BDA&PID_D723&MI_02
REALTEK 8723DU WIRELESS LAN 802.11N USB NIC
1030.24.0601.2017
Windows 7 x64
USB\VID_0BDA&PID_D723&MI_02
REALTEK 8723DU WIRELESS LAN 802.11N USB NIC
1030.24.0601.2017
Windows 10 x86
Windows 8.1 x86
USB\VID_0BDA&PID_D723&MI_02
REALTEK 8723DU WIRELESS LAN 802.11N USB NIC
1030.24.0601.2017
Windows 7 x64
Windows Vista x64
Windows XP SP2 x64
Windows XP x64
USB\VID_0BDA&PID_D723&MI_02
REALTEK 8723DU WIRELESS LAN 802.11N USB NIC
1030.24.0601.2017
Windows 7 x86
Windows Vista x86
Windows XP x86
USB\VID_0BDA&PID_D723&MI_02
REALTEK 8723DU WIRELESS LAN 802.11N USB NIC
1030.24.0601.2017
Windows 7 x64
Windows Vista x64
USB\VID_0BDA&PID_D723&MI_02
REALTEK 8723DU WIRELESS LAN 802.11N USB NIC
1030.24.0601.2017
Windows 7 x86
Windows Vista x86
USB\VID_0BDA&PID_D723&MI_02
Поиск по ID
Подробнее о пакете драйверов:Тип: драйвер |
Realtek Wireless LAN 802.11n. Характеристики драйвера
Драйвер беспроводного адаптера Realtek Wireless LAN 802.11n PCI-E NIC для Windows XP, Windows Vista, Windows 7, Windows 8, Windows 8.1, Windows 10 32-64 бита.
Дата выпуска драйверов:
Windows 10: 01/24/2015, 2023.2.1215.2014
Windows 8.1: 02/12/2015, 2023.4.0115.2015
Windows 8: 01/06/2015, 2023.1.1201.2014
Windows 7: 02/12/2015, 2023.4.0115.2015
Поддержка следующих чипов:
RTL8192ce, RTL8191ce, RTL8188ce, HP8188ce, RTL8192de, RTL8723ae, ASUS8723ae, CLEVO8723ae, LNV8723ae, RTL8723be, LC8723be, ECS8723be, ACER8723be, ASUS8723be, RTL8188ee, LC8188ee, TSHB8188ee, CLV8188ee, HP8188ee, ASUS8188ee, AZW8188ee, RTL8812ae, LNV8812ae, RTL8821ae, ASUSMB8821ae, LNV8821ae, RTL8192e, LNV8192Ce, ASED8192Ce, EDI8192Ce
Внимание! Перед установкой драйвера Realtek Wireless LAN 802.11n рекомендутся удалить её старую версию. Удаление драйвера особенно необходимо — при замене оборудования или перед установкой новых версий драйверов для видеокарт. Узнать об этом подробнее можно в разделе FAQ.
Файлы для скачивания (информация)
Поддерживаемые устройства (ID оборудований):
| PCI\VEN_07AA&DEV_0044 | Realtek CG-WLPCIE300N |
| PCI\VEN_07AA&DEV_0046 | Realtek CG-WLCB300N |
| PCI\VEN_07AA&DEV_0047 | Realtek CG-WLUSBNM |
| PCI\VEN_10EC&DEV_8171 | Realtek Semiconductor Co., Ltd. RTL8191SEvA Wireless LAN Controller |
| PCI\VEN_10EC&DEV_8172 | Realtek Semiconductor Co., Ltd. RTL8191SEvB Wireless LAN Controller |
| PCI\VEN_10EC&DEV_8173 | Realtek Semiconductor Co., Ltd. RTL8192SE Wireless LAN Controller |
| PCI\VEN_10EC&DEV_8174 | Realtek Semiconductor Co., Ltd. RTL8192SE Wireless LAN Controller |
| PCI\VEN_10EC&DEV_8179 | Realtek Semiconductor Co., Ltd. RTL8188EE Wireless Network Adapter |
| PCI\VEN_10EC&DEV_8185 | Realtek Semiconductor Co., Ltd. RTL-8185 IEEE 802.11a/b/g Wireless LAN Controller |
| PCI\VEN_10EC&DEV_818B | Realtek Semiconductor Co., Ltd. RTL8192EE PCIe Wireless Network Adapter |
| PCI\VEN_10EC&DEV_8190 | Realtek Semiconductor Co., Ltd. RTL8190 802.11n PCI Wireless Network Adapter |
| PCI\VEN_10EC&DEV_8192 | Realtek Semiconductor Co., Ltd. RTL8192E/RTL8192SE Wireless LAN Controller |
| PCI\VEN_10EC&DEV_8199 | Realtek Semiconductor Co., Ltd. RTL8187SE Wireless LAN Controller |
| PCI\VEN_10EC&DEV_8753 | Realtek RTL8723BE Wireless LAN 802.11n PCI-E NIC |
| PCI\VEN_10EC&DEV_8812 | Realtek Semiconductor Co., Ltd. RTL8812AE 802.11ac PCIe Wireless Network Adapter |
| PCI\VEN_10EC&DEV_8813 | Realtek Semiconductor Co., Ltd. RTL8813AE 802.11ac PCIe Wireless Network Adapter |
| PCI\VEN_10EC&DEV_8821 | Realtek Semiconductor Co., Ltd. RTL8821AE 802.11ac PCIe Wireless Network Adapter |
| PCI\VEN_10EC&DEV_B723 | Realtek Semiconductor Co., Ltd. RTL8723BE PCIe Wireless Network Adapter |
| PCI\VEN_10EC&DEV_B821 | Realtek 8821CE Wireless LAN 802.11ac PCI-E NIC |
| USB\VID_0BDA&PID_8187 | Realtek Semiconductor Corp. RTL8187 Wireless Adapter |
| USB\VID_0BDA&PID_8189 | Realtek Semiconductor Corp. RTL8187B Wireless 802.11g 54Mbps Network Adapter |
| USB\VID_0BDA&PID_8197 | Realtek Semiconductor Corp. RTL8187B Wireless Adapter |
| USB\VID_0BDA&PID_8198 | Realtek Semiconductor Corp. RTL8187B Wireless Adapter |
| USB\VID_0BDA&PID_8199 | Realtek Semiconductor Corp. RTL8187SU 802.11g WLAN Adapter |
Другие драйверы от Realtek
Сайт не содержит материалов, защищенных авторскими правами. Все файлы взяты из открытых источников.
© 2012-2023 DriversLab | Каталог драйверов, новые драйвера для ПК, скачать бесплатно для Windows
kamtizis@mail.ru
Страница сгенерирована за 0.044392 секунд
Недавно я купил на AliExpress два китайских USB Wi-Fi адаптера, о которых рассказывал в статье Wi-Fi адаптер из Китая: выбор, обзор, стоит ли покупать. А в этой статье я решил поднять один очень важный и для многих болезненный вопрос – поиск и установка драйвера на Wi-Fi адаптер из Китая. Который был куплен в каком-то зарубежном интернет-магазине, тип AliExpress, eBay и т. д.
Для начала постараюсь пояснить, в чем вообще разница между китайским Wi-Fi адаптером у которого чаще всего нет даже производителя и модели, а называются они обычно «USB Wi-Fi адаптер 150 Мбит/с 802.11N…» (или как-то так) и фирменным адаптером, который можно купить в наших магазинах. Я имею введу адаптеры от ASUS, D-Link, TP-Link, Tenda и других представленных у нас производителей. Понятно, что может быть отличие в качестве, надежности и т. д. Но вот что касается драйверов, которые чаще всего необходимы для нормальной работы Wi-Fi адаптера, то их для фирменных адаптеров найти проще. Так как у популярного производителя есть сайт, откуда можно скачать необходимый драйвер.
А если у нас китайский беспроводной адаптер, у которого нет даже нормального названия, то не совсем понятно, где искать эти драйвера. В моем случае, с адаптерами был диск, на котором есть все необходимые драйвера. Но насколько я понял, такой диск с драйверами есть не всегда, или те драйвера, которые находятся на этом диске, не всегда подходят.
Не спорю, есть китайские производители, техника которых не представлена на нашем рынке, но у них все ровно есть свои сайты, где можно скачать необходимые драйвера. Например, производитель EDUP. У них очень много разных сетевых устройств. На примере адаптера от EDUP мы рассмотрим процесс поиска и установки программного обеспечения.
Есть еще много популярных производителей, например: Elisona, Chipal, Kebidu, Rocketek, COMFAST, Fenvi. Эти устройства вряд ли можно найти на нашем рынке (если мы говорим именно о Wi-Fi приемниках), но их очень активно заказывают на том же AliExpress. Ну и не все понимают, где взять драйвер для адаптера, который обычно называется «802.11n», или «Мини-ПК WiFi адаптер 150м USB Wi-Fi Беспроводной сетевой карты 802.11n/g/b LAN» 🙂
Если у вас на компьютере установлена Windows 10, то проблем с подключением и настройкой такого беспроводного адаптера скорее всего не будет. Я уже проверил. Оба моих адаптера Windows 10 распознала и начала с ними работать без установки драйверов. А вот в Windows 8, Windows 7, и тем более в Windows XP скорее всего придется вручную все устанавливать.
По этой инструкции вы сможете найти драйвер практически для любого USB, или PCI Wi-Fi адаптера. Не важно, фирменный он, или нет. Купленный у нас, или в Китае.
Здесь еще важно понимать, что любой китайский и «не китайский» (хоть и собран там) адаптер работает на каком-то определенном чипе. Это значит, что внутри него установлена железка скорее всего от одного их этих производителей: Ralink, MediaTek, Broadcom, Qualcomm Atheros, Realtek, Intel. В описании самого товара обычно указано, на каком чипсете он работает. И для этого чипсета должен быть драйвер разработанный компанией, которая собственно и производит эти чипсеты. Поэтому, чтобы компьютер увидел наш безымянный адаптер, достаточно найти и подсунуть ему драйвер от чипсета, на котором он построен. Все просто.
Подключение и настройка китайского Wi-Fi адаптера 802.11n
Сначала я покажу, как можно обойтись без сложного процесса поиска необходимого драйвера. Возможно, нам повезет, и компьютер подружится с адаптеров без особых танцев с бубном 🙂
Рассмотрим на примере адаптера 802.11n от EDUP. Есть у меня такой, так что все проверенно на собственном опыте. Есть еще «easy idea wifi N», но там все идентично с EDUP. Проверял. И так, подключаем адаптер к компьютеру. Можно напрямую подключить в USB порт.
Или через USB удлинитель. С его помощью можно вынести адаптер выше, для лучшего приема. Только не используйте длинный удлинитель, могут быть проблемы.
Конечно, многое зависит от установленной операционной системы на вашем ПК. Повторюсь, что в моем случае оба адаптера сразу заработали в Windows 10. В диспетчере устройств они определяются как 802.11n USB Wireless LAN Card.
Если компьютер не видит адаптер, точнее не может автоматически установить для него драйвер, то попробуйте установить драйвер с диска, который должен быть в комплекте. У меня с каждым адаптером был диск.
Как правило, на диске есть драйвера для Windows, Mac OS и Linux. Если там есть файл Setup.exe, то достаточно запустить его и следовать инструкциям по установке. А если там просто набор разных файлов в папках, то нужно устанавливать его через диспетчер устройств. Ниже в статье покажу как это сделать.
Если адаптер у вас появился в диспетчере устройств в разделе «Сетевые адаптеры» и компьютер обнаружил доступные Wi-Fi сети, то все готово. Можете подключаться к своей беспроводной сети. Дальше читать не обязательно 🙂
Как найти драйвер для неизвестного Wi-Fi адаптера 802.11n WLAN?
Подключил я свой китайский USB адаптер EDUP к компьютеру с Windows 7, и конечно же увидел сообщение «Программное обеспечении для устройства не было установлено». 802.11n WLAN – Не удалось найти драйвер. Такое может быть даже в Windows 10. Не всегда десятка автоматически устанавливает программное обеспечение.
Решение проблемы – поиск драйвера по «ИД оборудования». Сейчас все подробно покажу. Если в комплекте с WLAN приемником был диск, то можете попробовать установить ПО оттуда. Если нет – следуйте инструкции.
Сразу отвечу на популярный вопрос: «как мне скачать драйвер, если интернета на компьютере нет? Адаптер еще не работает, к интернету подключится не могу». Это понятно, и мне кажется, что здесь без вариантов. Либо подключить компьютер к интернету по кабелю и настроить беспроводной адаптер, либо скачать необходимые драйвера на другом компьютере. Иначе никак.
Заходим в диспетчере устройств. Открыть его можно разными способами. Через поиск, через «Свойства» в «Мой компьютер», или командой devmgmt.msc, которую нужно ввести в окно «Выполнить», которое в свою очередь можно открыть нажав сочетание клавиш Win + R.
Там в разделе «Другие устройства» должно быть неизвестное устройство «802.11 n WLAN» с желтым восклицательным знаком. Это наш адаптер. Нужно узнать «ИД оборудования». Для этого откройте его «Свойства».
Дальше переходим на вкладку «Сведения», из списка выбираем «ИД оборудования» и копируем первую строчку. Если будете искать драйвер на другом компьютере, то можно сохранить ее в текстовый документ.
Открываем сайт https://drp.su/ru/catalog
Необходимо вставить скопированную строчку в поле поиска. Так же скорее всего понадобится ее укоротить.
У меня изначально было USB\VID_148F&PID_7601&REV_0000
Находит только по USB\VID_148F&PID_7601
Запускаем поиск нажав на Ентер, или кнопку «Найти».
Если мы все сделали правильно, и на сайте есть информация об устройстве, драйвер для которого мы ищем, то появится информация о нашем устройстве с возможностью скачать драйвер. Обратите внимание, что можно выбрать версию драйвера и операционную систему Windows, которая установлена на нашем компьютерt (для которого нужен драйвер).
Мой случай: скачал первый драйвер – не удалось установить (скорее всего потому, что он был для Windows 8). Скачал второй – все получилось. Выводы: если с первого раза не получилось, пробуйте скачать другой.
Чтобы скачать драйвер на компьютер, нужно нажать на кнопку «Скачать .zip».
Сохраняем архива на компьютер. Дальше извлекаем файлы и папки из архива. Для интереса можете открыть папку. Посмотреть что там. Как видите, в моем случае, в корне папки драйвера для Windows 7. И есть еще папка с драйверами для Windows XP.
Если есть файл Setup.exe, то можно попытаться установить драйвер запустив этот файл. Если нет – сейчас покажу что делать.
Устанавливаем драйвер для 802.11n WLAN Adapter с папки
Снова заходим в диспетчер устройств. Нажимаем правой кнопкой мыши на «802.11n WLAN» и выбираем «Обновить драйверы».
Нажимаем на «Выполнить поиск драйверов на этом компьютере».
Выбираем папку с драйвером и нажимаем «Далее».
Если все хорошо, то пойдет процесс установки ПО и появится сообщение, что закончена установка драйвера для устройства 802.11n USB Wireless LAN Card.
В диспетчере устройств появился наш китайский USB Wi-Fi адаптер.
Wi-Fi на моем компьютере сразу заработал. Появилась иконка Wi-Fi сети со списком доступных для подключения беспроводных сетей.
Вот и все, процесс установки и настройки завершен. Очень надеюсь, что у вас все получилось.
Дополнительная информация
Если после подключения адаптера в USB порт компьютера нет вообще никакой реакции (нет сообщения, самого устройства в диспетчере устройств, звукового сигнала), то попробуйте подключить в другой порт. Без удлинителя (если он у вас есть). Так же проверьте сам адаптер на другом компьютере. Может он просто нерабочий.
Часто бывает, что вроде все подлечено, драйвер установлен, но компьютер не видит Wi-Fi сети. И красный крестик возле иконки беспроводной сети. Судя по собственному опыту, проблема в том, что на вашем ПК отключена служба автонастройки WLAN. Нужно ее просто запустить по этой инструкции. Или сам адаптер не может поймать Wi-Fi сети. Возможно, антенна плохо прикручена (если она есть), или нужно поднять его выше. Для этого можете использовать USB удлинитель.
Рекомендую сразу запретить отключение питания беспроводного сетевого адаптера. Так как из-за этого так же может быть много разных проблем. Особенно после выход компьютера из режима сна. Подробнее читайте здесь: настройка электропитания адаптера беспроводной сети.
Подводя итоги могу сказать, что сам процесс установки драйвера и настройки Wi-Fi адаптера заказанного в китайском интернет-магазине не намного сложнее, чем установка такого же адаптера от какого-то популярного производителя. Особенно, если на компьютере установлена Windows 10. Просто когда у нас адаптер от TP-Link, например, то у нас есть модель, по которой мы при необходимости можем найти драйвер на сайте компании. А с адаптером у которого нет названия и модели (802.11n – это версия стандарта Wi-Fi сети), нужно немного повозиться.
Жду ваших комментариев с вопросами и советами.
Most laypeople have never heard of 802.11n, even though it plays a significant role in their lives. The standard entered the picture in 2007, replacing 802.11a, b, and g.
Since those early days, 802.11ac and ax have been released. The IEEE industry standard, which controls wireless networking transmission methods, stood out upon release because it increased data rates using multiple antennas.
However, the performance was dependent on various factors, including the network setup and interference sources in the vicinity.
How To Install 802.11n?
Do you have 802.11n? Some people want to install these drivers when they are already present, in which case, the objective should be to enable the drivers instead of installing them. Do the following:
Step 1. Find ‘Network and Sharing Center.’ You can access this window through the control panel or by searching for it.
Step 2. Find ‘Change Adapter Settings.’
Step 3. Find the Wi-Fi adapter and right-click to access the properties.
Step 4. Go to ‘Configure’ and then ‘Advanced Tab.’
Step 5. Find 802.11n and enable it.
But what if you need to install these drivers? You can take the manual approach:
1). Do you know where to find the drivers? It isn’t enough to do a Google search. You cannot afford to trust every download you find. Many platforms offer malware disguised as legitimate software downloads.
Look for the manufacturer’s official website. They won’t steer you wrong. You can also look for recommendations in forums. But make sure you trust the forums and their members.
2). Once you locate the 802.11n drivers, don’t be so quick to download them. Legitimate websites will offer you several options because different versions work on different systems.
Do you know your computer’s specs? If you don’t, find out by checking the properties. Look for a version of 802.11n that matches your PC’s information.
It is not enough to match the drivers to the operating system. Is your Windows 32-bit or 64-bit? Some people download 802.11n drivers hastily only to roll them back because they installed the wrong versions.
3). If you can download the appropriate drivers, find the file in the Downloads folder and double-click the setup to launch the installer.
4). You don’t have much to do at this stage. Follow the instructions and continue clicking ‘Next’ or ‘Continue’ until the drivers install.
You’re not done until you reboot the machine. This is not the only method people use to install 802.11n. It appeals to people that want to use the manufacturer’s website. However, if you prefer to go through the device manager, you will do the following:
1). Open device manager. You can use the run dialog box. But it is much easier to press the Windows button and type “Device Manager” in the search bar.
2). Look for the Network adapters and click on the branch. This will show you all the network cards on your computer.
3). Find 802.11n and right-click to find the update option.
4). Search for available updates and install them. Wait for the computer to finish the installation process before restarting the machine.
This sounds like the easiest solution, but it isn’t. Many laypeople tend to gravitate towards driver updaters because they do all the difficult work.
To download 802.11n manually, you must find a suitable download on the internet. Admittedly, you can use the manufacturer’s official website. But many scammers create fake websites that mimic official websites.
In other words, you cannot fully trust the downloads you secure from the internet. And even after you find a trustworthy download, you have to go through the trouble of installing and updating the drivers.
A driver updater can perform all these tasks for you. It will scan your system for drivers. Once it identifies the missing drivers, the updater can locate and install them.
You can also trust these programs to update outdated drivers, not to mention identify problems with drivers.
The only weakness is their penchant for performing updates you don’t need. For one reason or another, some people don’t want to update their drivers. Therefore, an updater’s decision to automatically update all your drivers may do more harm than good.
However, this isn’t necessarily a challenge because you can just roll back the updates, undoing the damage they did.
Related: Bluetooth Peripheral Device Driver for Windows 7 Download (32/64Bit)
Related: How to Flush DNS on Windows 10/11 (Reset DNS Cache)
Tags: 802.11n WLan Driver
Hello guys! Welcome back again. Today’s article is about the USB 2.0 wireless 802.11n driver. In this article, you will find a great list of features and specifications that USB 2.0 possesses. Furthermore, you will find how to download and install the latest version of the USB 2.0 device driver 802.11 under proper guidelines.
USB 2.0 Driver For Windows:
USB 2.0 device drivers are well-known software drivers that will facilitate your pc or computer to connect with hardware devices. This driver needs today’s technology because if you do not emphasize yourself to use a better and outstanding driver, then your computer will fall under the outranged and older category.
It provides a convenient path between your computer and other portable devices. Furthermore, the USB 2.0 device drivers are originally working for the host computers where all the devices use the plugin feature. So all you need is the USB 2.0 hosting system or peripheral device with our USB 2.0 driver for a better connection.

USB 2.0 wireless 802.11n Driver:
The USB 2.0 wireless 802.11n driver is software that allows its customer to enjoy a wireless connection between devices with many features and specifications. It also gives you a high-speed experience with a smooth, flexible, and even better surfing experience than the previous 1.1 version of the USB driver. It is compatible with almost all Windows 7, 8, 8.1, Vista, and much more.
Features Of USB 2.0 Device Driver:
USB 2.0 wireless 802.11n comes with numerous advantages and protocols. Some of them are highlighted below:
- It provides an easy way to connect your mouse, scanner, camera, modem, storage devices, and printers without facing any errors and faults.
- The previous version has the maximum transfer speed, but the latest 2.0 USB wlan driver is enriched in transferring features as it offers you the highest speed of 480 Mbps.
- It is also compatible with all the previous version devices that are 1.1 USB version.
- You can easily connect 127 portable devices with a USB 2.0 device driver.
USB 2.0 wireless 802.11n Driver Download:
You can now easily download the USB 2.0 wireless 802.11 n driver for windows 7 8, 8.1, 10, XP, 32 bits, and 64 bits from our website. The download does not contain any hidden charges. To download and kindly find the attached latest version for the USB 2.0 device.
FAQs About 802.11n Driver:
What is the USB 2.0 Driver?
It is a software tool that develops a connectivity path between your hosting computer and your peripheral devices so that you can transfer your data. It also refers to the high-end speed driver and is considered a highly demanded software due to its major features like power management, multiprocessor, and large bandwidth.
What is USB 2.0, 802.11n wireless?
It is a wifi adapter for pc that comes with backward and windows compatibility as it compacts the WIFI. Therefore, USB 2.0, and 802.11n supports the infrastructure and ad-hoc modes.
Why can you not connect USB 2.0 wireless 802.11 n to windows 10?
Windows 10 faces many issues when connecting the driver or installing any driver. But no worries, we will lead you toward a better and long-lasting solution so that you can easily connect your USB 2.0 wireless 802.11n driver. First, go to your window explorer menu, and find my computer option. Next, you have to find the hardware option, and there you will see an option named device manager.
Select and you will see the USB controller option. Under this option, we will have to find a USB2-enhanced controller. If you see any yellow marks, that means your windows and drivers are facing technical issues. To resolve such issues, install again and connect.
How do I update my 802.11 n WLAN driver?
This is very simple and easy. You have already downloaded the USB 2.0 driver, and if not, kindly head toward the download section to download the wireless 802.11 n drivers for windows 7, 8, 8.1, 10, XP, 32 bits, and 64 bits.
Once you have done with the downloading and installation process, you have to go to the device manager from the menu and find the option “update driver” under USB 2.0.
Why do we need an updated 802.11 N driver?
With the USB driver, you need to update your USB 2.0 driver 802.11 n because it will provide you with a better and stronger connection with high speed. It will also provide you with the facility of a better interface so that your pc will run smoother.
How to download a USB 2.0 driver?
To download the USB 2.0 device driver, all you need is to know about your system requirements and have knowledge about your operating system. If your system support 32-bit operation, then download the USB 2.0 wireless 802.11n driver for windows 7, 8, 8.1, 10, and XP for 32 bits. Otherwise, you have to download the driver for windows 7, 8, 8.1, 10, and XP for 64 bits from the above-mentioned download links.
How I can install and update USB 2.0 drivers on Windows 7?
To install the USB 2.0 driver on your Windows 7, you have to follow a couple of steps:
- First, you have to connect your computer to your peripheral device or android device.
- Download the USB driver from our download link and install the step-by-step directions.
- Then, click the computer option and find the manage option by right-clicking on it.
- In the left pane, you will see the device option.
- Expand the device option, which says other devices.
- Right-click and select the option which says update driver software. There you go.
Which 802.11 mode is faster and best?
The 802.11 mode b enjoys the fastest speed compared to its other modes like 802.11a when it comes to the network range. 802.11a I is much better in commercial usage, and the other modes work best in-home markets. And if you are looking for the best version of 802.11 in the market, you will give it a try 802.11ac.
What is the difference between 802.11 n and 802.11 ac?
The major difference between these two modes is their speed. However, speed is the major thing when it comes to advancement in technology. So, 802.11n provides only 240mbps, which is enough for in-home use or in small markets. But, in large markets or commercial areas, 802.11ac is best as it provides 720 Mbps.
Conclusion
In short, USB 2.0 Wireless 802.11n Driver allows you to connect to a wireless access point for a network connection or internet connection. Moreover, it is compatible with all operating systems including Windows 7, 8, 8.1, 10, and 11.