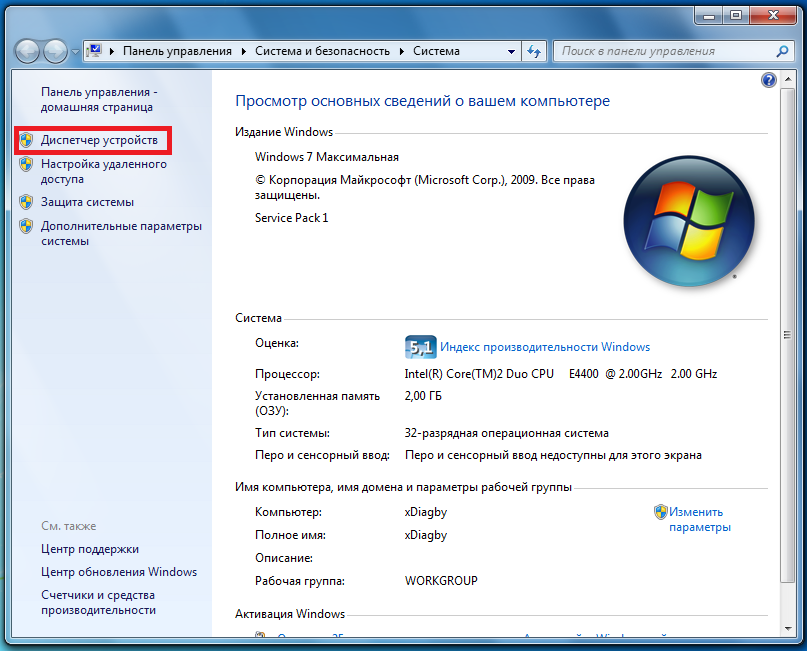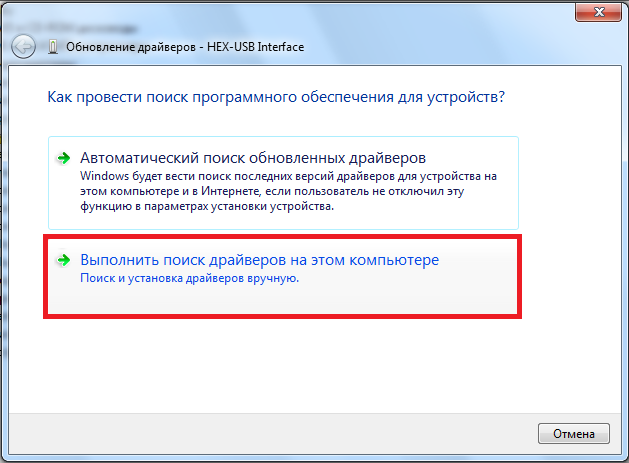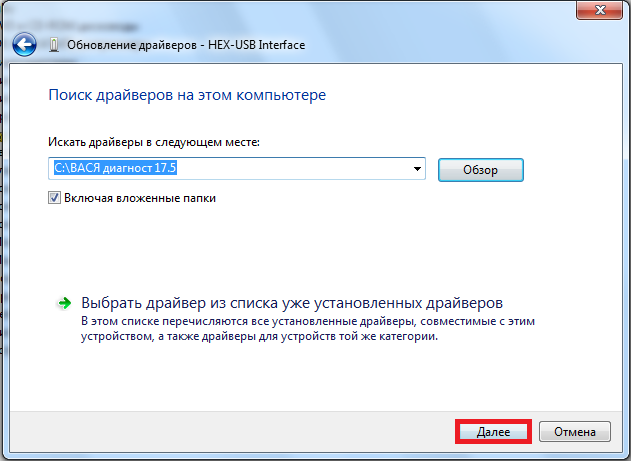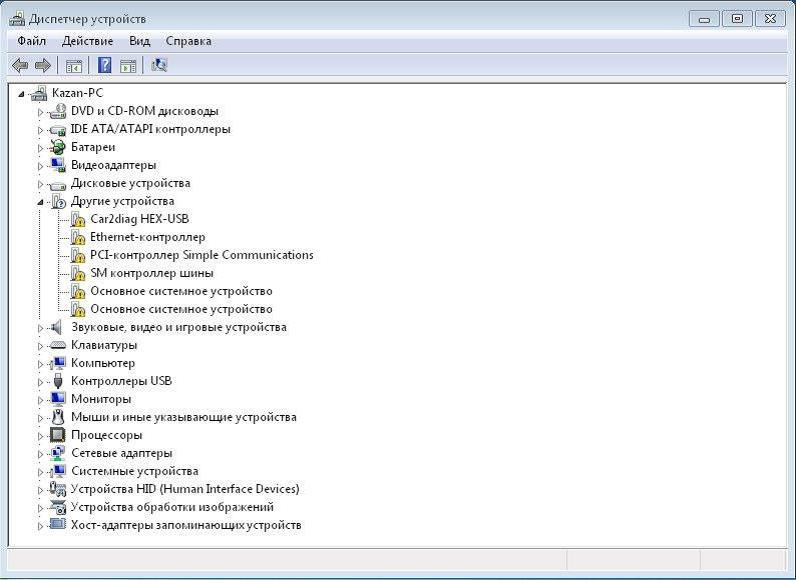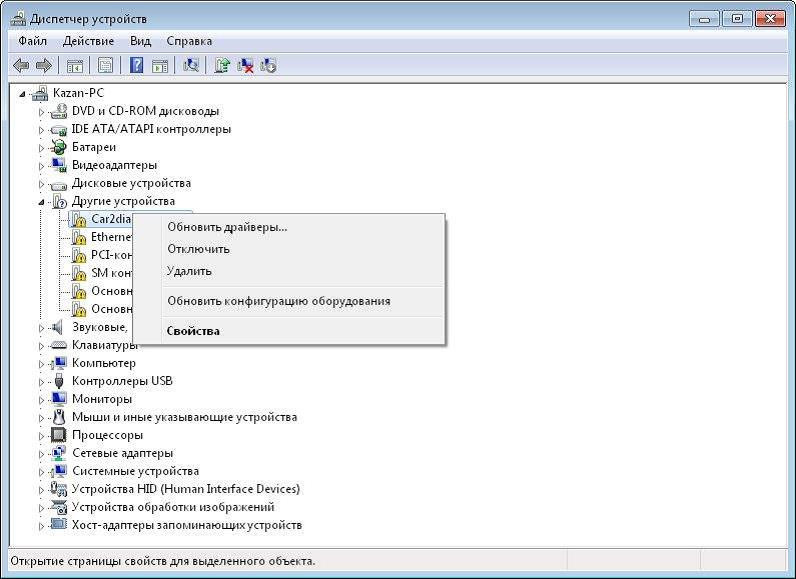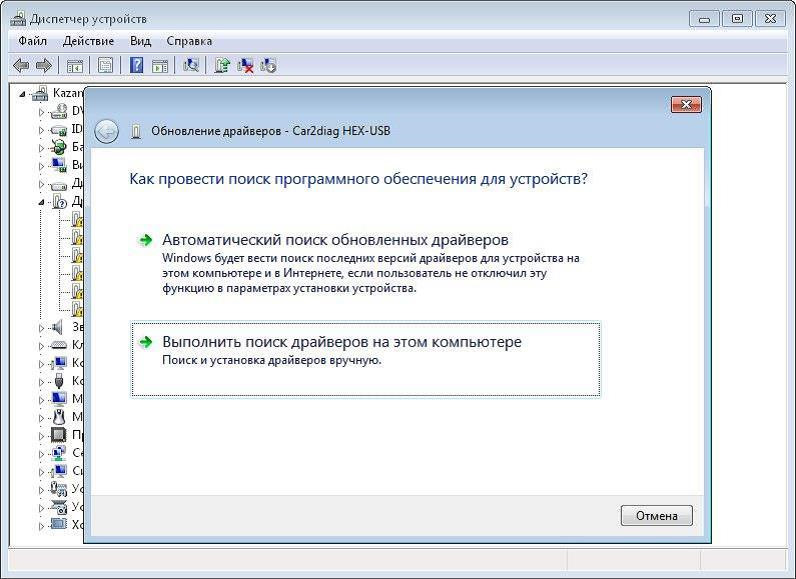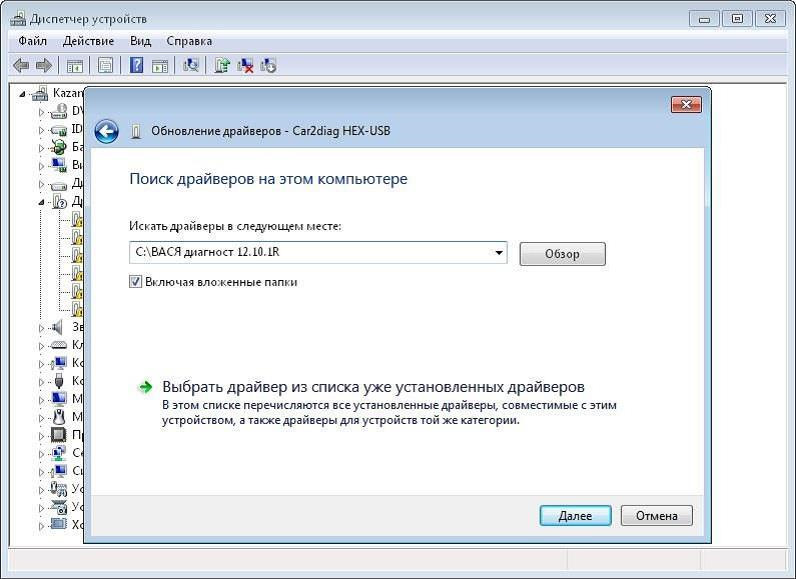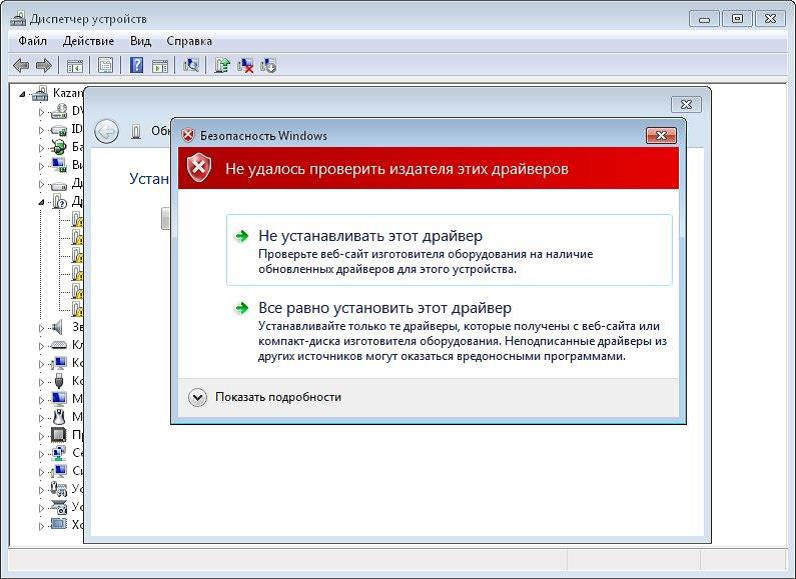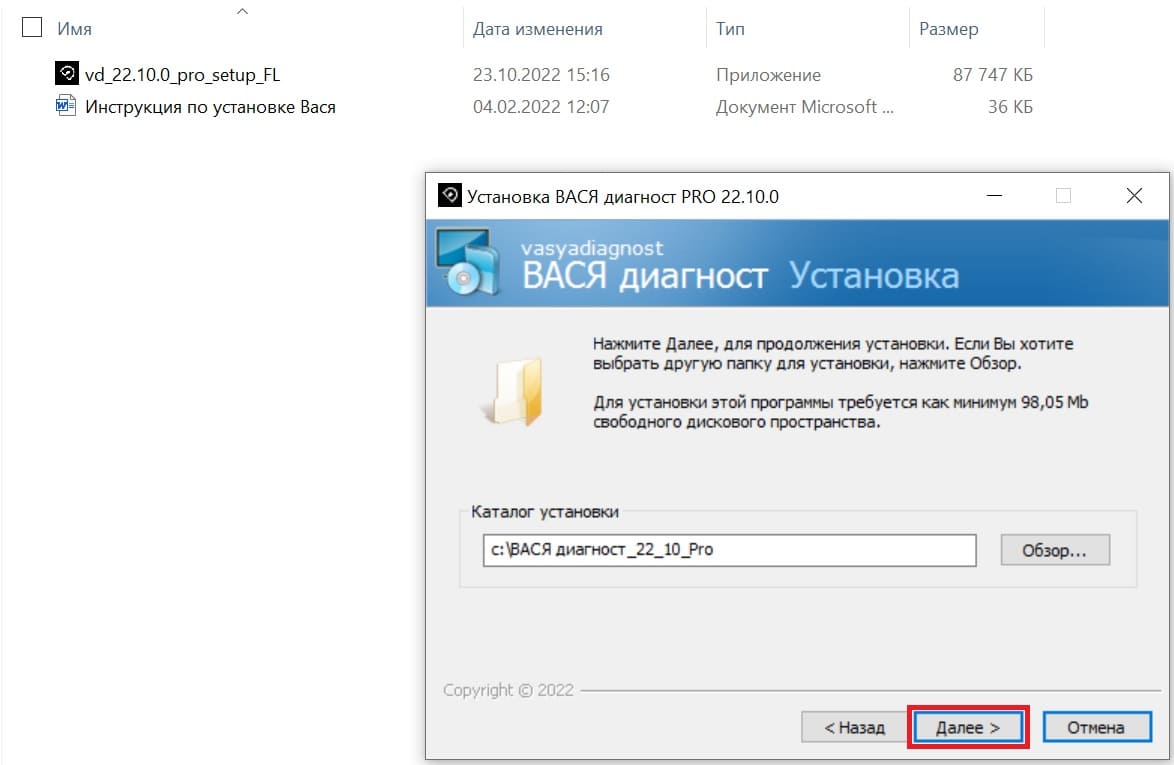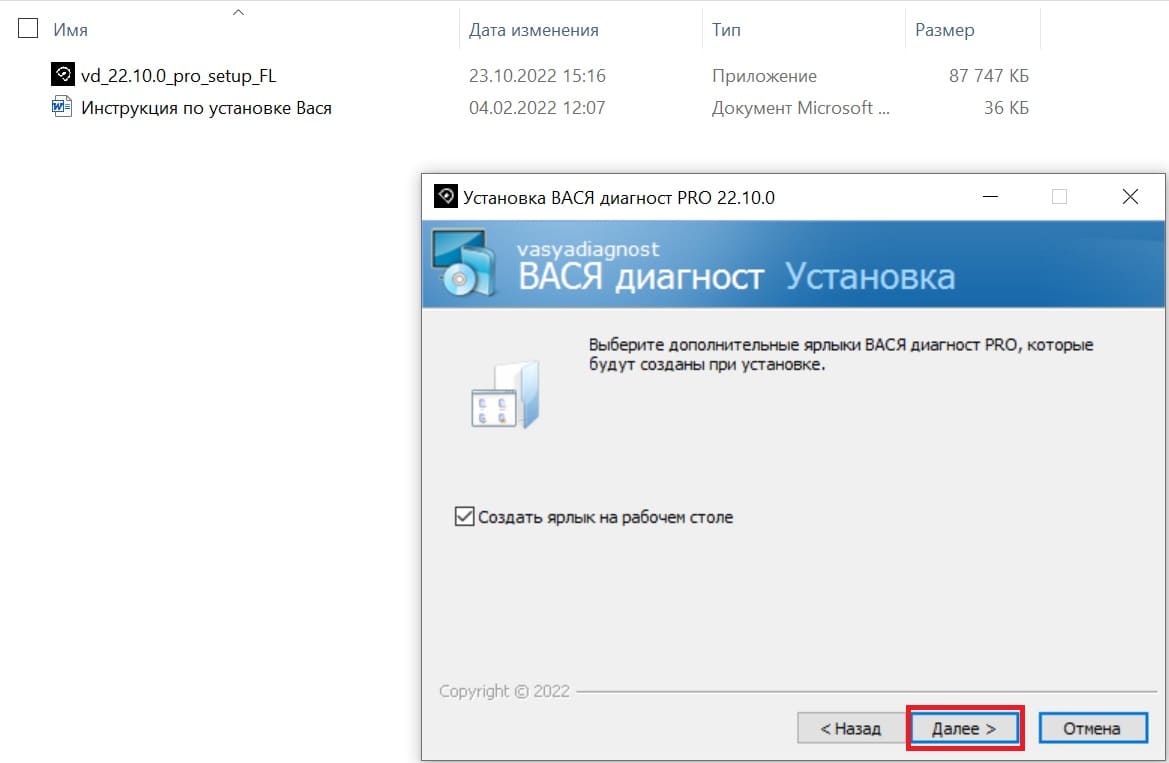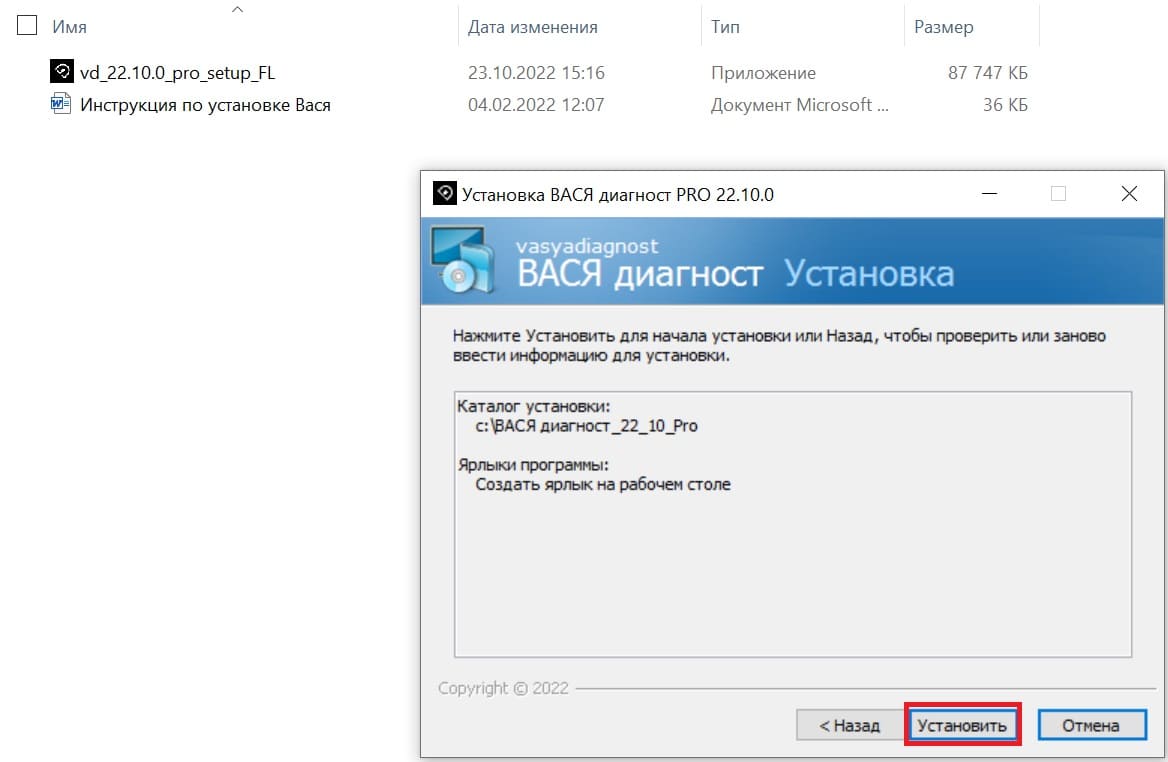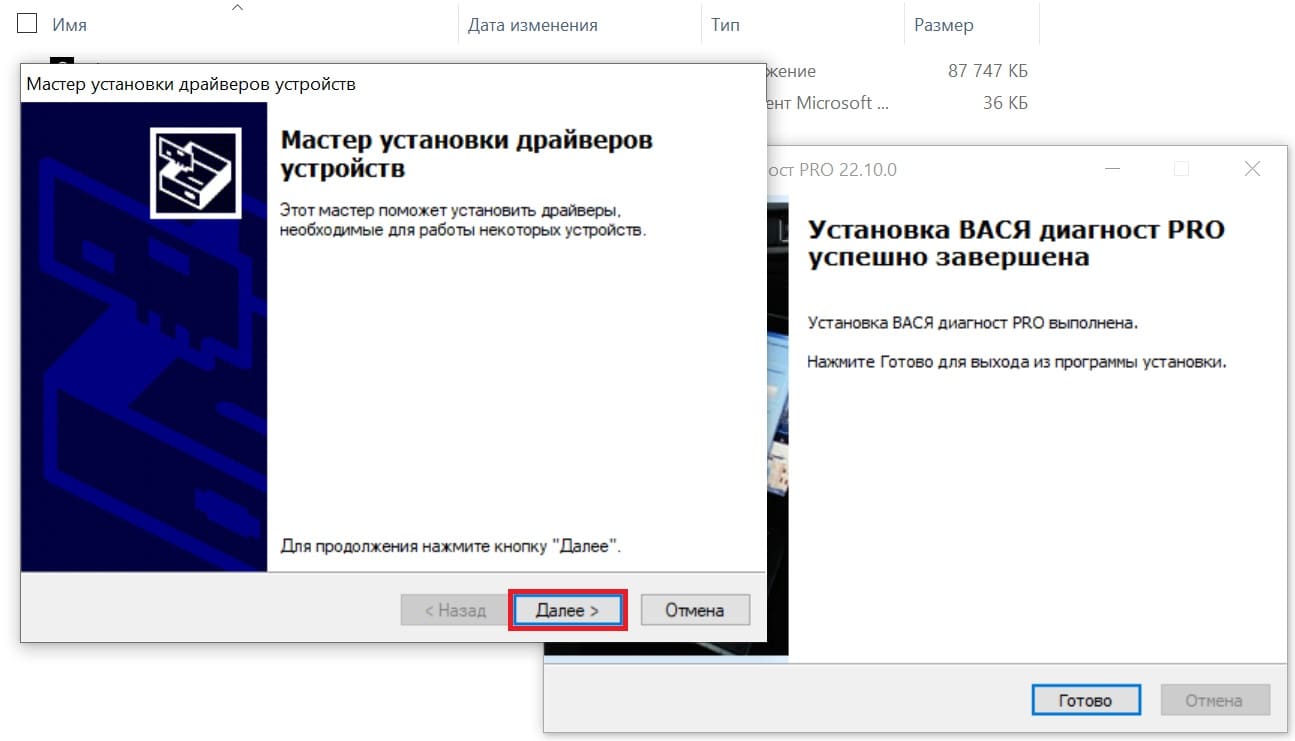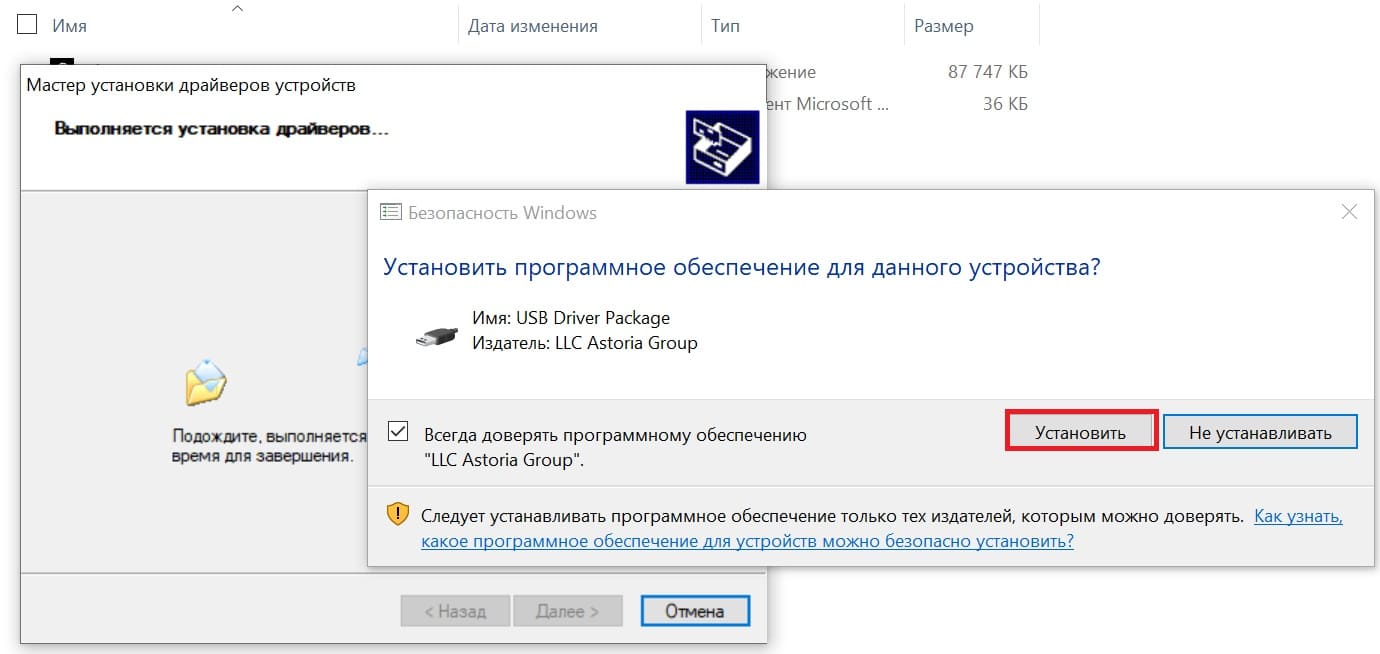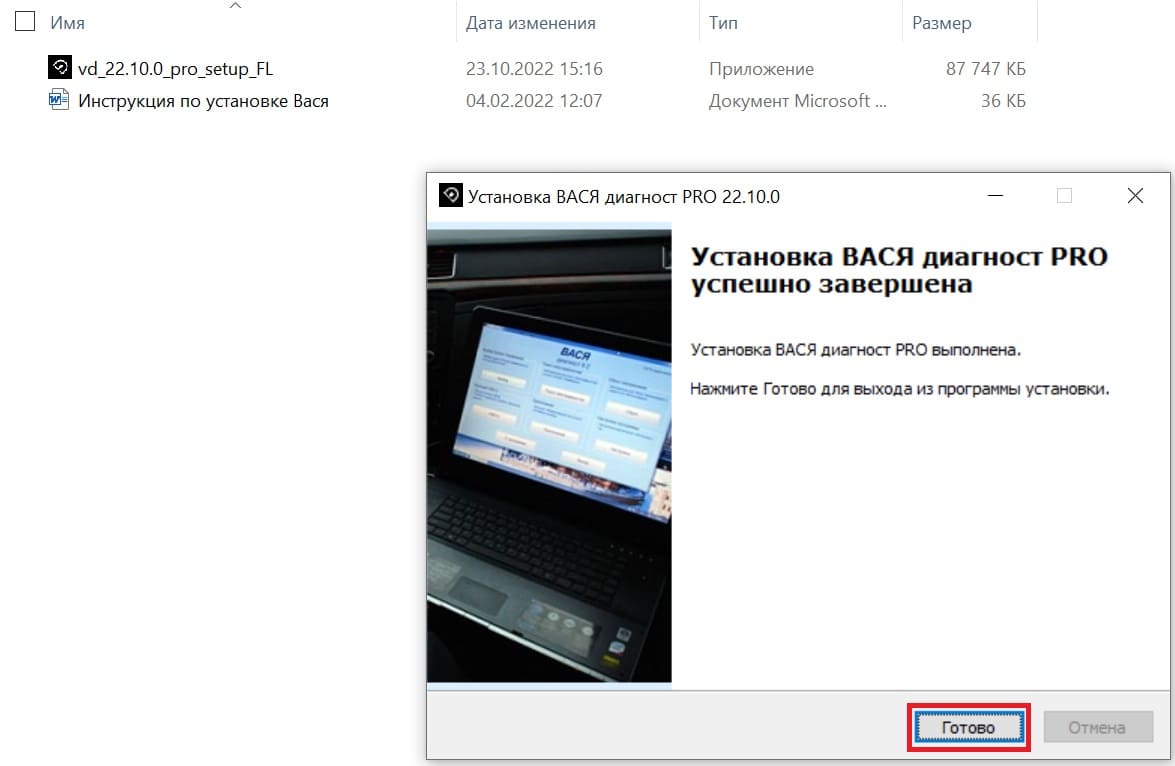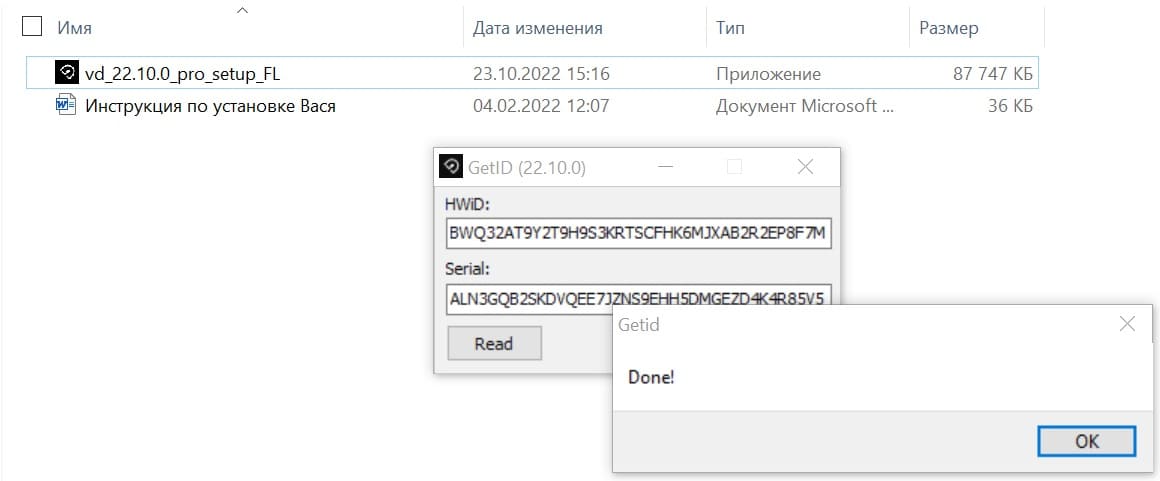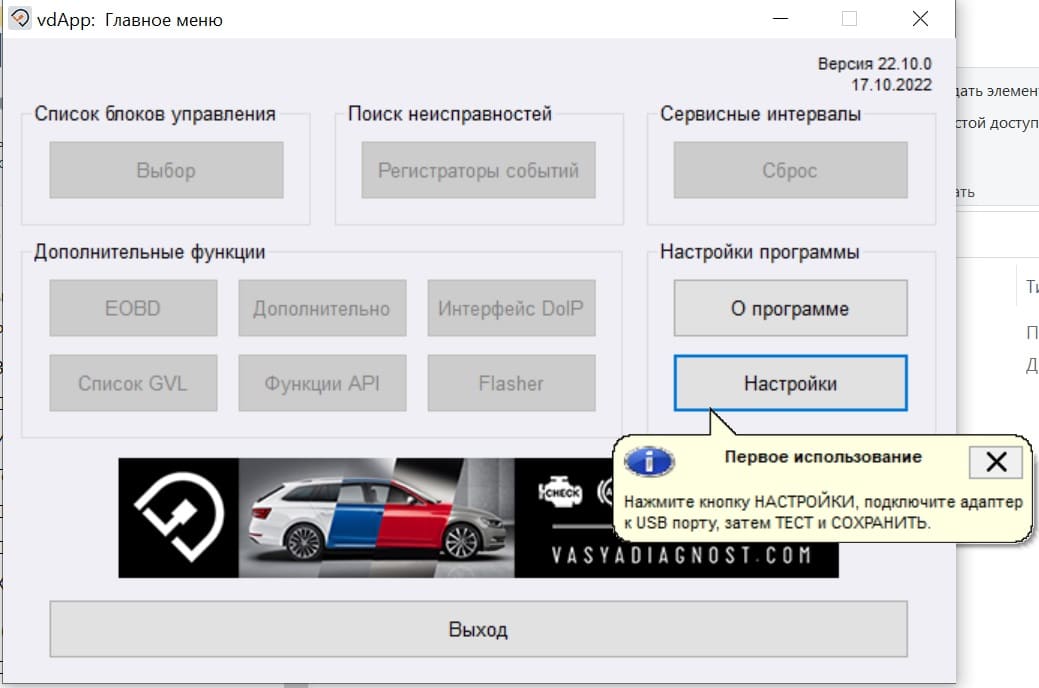Загрузите программное обеспечение с прилагаемого к комплекту оборудования компакт-диска:
Запустите процесс установки нажав Далее:
Вы можете изменить путь для установки программы по-умолчанию или продолжить нажав Полная:
Подтвердите установку нажатием Установить:
Дождитесь окончания процесса установки:
Нажмите Готово и перейдите к следующему шагу — установка драйвера.
Мастер установки драйверов устройств установит драйвер адаптера автоматически, нажмите Далее:
Кликните Установить:
Установка драйвера адаптера завершена. Нажмите Готово для выхода.
Контроль учетных записей — это компонент Windows, предназначенный для управления компьютером и уведомления о внесении программами изменений, требующих прав администратора. Контроль учетных записей основан на применении различных уровней разрешений для учетной записи пользователя. При выполнении задач, доступных обычному пользователю, таких как чтение электронной почты, прослушивание музыки и создание документов, применяются разрешения обычного пользователя даже при входе в систему с учетными данными администратора.http://windows.microsoft.com/
Рекомендуем отключить Контроль учетных записей, для этого переходим в панель управления Windows, выбираем пункт Учетные записи пользователей:
Кликаем Изменение параметров контроля учетных записей:
Переводим ползунок в положение Никогда не уведомлять, нажмите OK и перезагрузите компьютер:
Мастер установки драйверов устройств установит драйвер адаптера автоматически на последнем этапе установки программы, нажмите Далее:
Кликните Установить:
Установка драйвера адаптера завершена. Нажмите Готово для выхода.
Драйвер адаптера вы также можете установить вручную. В меню Пуск вашей операционной системы Windows Установить драйвер адаптера:
Или запустите файл DPInst.exe из папки в которую установлена программа:
Или, через Диспетчер устройств:
Адаптер будет определяться как Car2diag HEX-USB, если драйвер не установлен:
Нажмите двойным кликом левой кнопки мыши и перейдите на вкладку Драйвер, нажмите Обновить драйвер:
Выберите Выполнить поиск драйверов на этом компьютере:
Затем Выбрать драйвер из списка доступных драйверов на компьютере:
Нажмите Далее:
Затем Установить с диска:
Укажите путь на папку, в которую установлена программа, по-умолчанию: C:\ВАСЯ диагност:
В зависимости от разрядности операционной системы будут доступны 2 типа драйвера: RT-USB.inf для 32-битных систем, RT-USB64.inf для 64-битных систем:
Нажмите Далее:
Затем Закрыть:
Драйвер успешно установлен:
Драйвер к ВАСЕ диагност и его установка
07.11.2017
Если установка Васи диагност не прошла успешно и диагностический адаптер отказывается работать, то одной из причин может оказаться отсутствие драйверов.
Следующая инструкция для настройки и установки драйверов к адаптеру Васе диагност для Windows 7, 8, 8.1, 10.
Шаг 1. Открываем проводник. Следуем по пути «Пуск» (расположен в левом нижнем углу) —> «Компьютер» (расположен в открывшемся меню).
Шаг 2. В открывшемся проводнике правой кнопкой компьютерной мыши (далее – мышь) нажимаем на строку «Компьютер» (расположена в левом столбце окна «Проводник»).
Шаг 3. В выпавшем окне выбираем пункт «Свойства».
Шаг 4. В следующем окне выбираем «Диспетчер устройств».
В «Диспетчере устройств» видим пару пунктов с восклицательным знаком в желтом треугольнике. (Возможно это наше устройство).
Шаг 5. Правой кнопкой мыши кликаем по пункту с восклицательным знаком и выбираем пункт «Обновить драйверы».
Шаг 6. В следующем окне выбираем пункт «Выполнить поиск драйверов на этом компьютере».
Шаг 7. Указываем путь к папке с установленным ПО для Васи диагност, нажав «Обзор». Если вы выполнили все шаги согласно инструкции по установке ПО, то папка находиться на диске С: и называется «Вася диагност 17.2» (С:\ВАСЯ диагност 17.2).
Шаг 8. Нажимаем «Далее».
Шаг 9. Далее нажимаем «Установить».
Шаг 10. Установка завершена. Нажимаем «Закрыть».
Все пункты выполнены и драйвера к ВАСЕ диагност установлены! Прибор готов к работе! Далее запускаем ПО и проходим Тест. Приятной работы!
Если же и после установки драйверов при прохождении Теста адаптер «Не найден», то требуется «Отключить обязательную проверку подписи драйверов».
На днях купил шнурок и диск с 16 версией.
Стал ставить на ноут, а на нём изначально стоял Windws8, потом обновил до 10 — обе жуткие штуки. Но Windws7 поставить нельзя, драйвера не поддерживаются. Вот здесь всё и началось! Программа встала нормально, а дрова с ошибкой. Хорошо что была небольшая инструкция для 8, поэтому её подправил и всё установил.
Установка драйверов на Windows 10
— заходим в настройки Windows — значок слева внизу экрана, выбираем снизу ярлык «Параметры», затем внизу выбираем «Обновление и безопасность»
— во вкладке «Восстановление» в самом низу, выбираем «Перезагрузить сейчас», появляется экран «Выбор действия»
— выбираем «Поиск и устранение неисправностей»
— «Дополнительные параметры»
— «Параметры загрузки», нажимаем «Перезагрузить»
— после перезагрузки получаем экран «Параметры загрузки» с различными вариантами, нам нужно седьмой вариант: «Отключить обязательную проверку подписи драйверов», то есть нажимаем F7 или 7
— после загрузки заходим в «Параметры» — «Диспетчер устройств», и видим устройство «HEX-USB», щелкаем по нему правой кнопкой, выбираем «Обновить драйвер»
— «Выполнить поиск драйверов на этом компьютере» и указываем путь к папке, куда ранее была установлена программа «ВАСЯ диагност»
— на вопрос о невозможности установить издателя драйверов отвечаем «Все равно установить»
— перезагружаем компьютер в обычном режиме
Картинки из инструкции, поэтому от 12 версии, но всё остальное совпадает
Цена вопроса: 3 500 ₽
26.12.2022
Данная инструкция по установке программного обеспечения Вася Диагност русская версия 22.10. Данная версия софта подходит только к автосканерам Вася Диагност rus и v2 PRO, купленным в нашем интернет-магазине.
Важно! Не пытайтесь использовать данную программу с приборами из других магазинов. Из этого ничего не выйдет.
Скачать программу Вася Диагност полную версию 22.10 Вы сможете по ССЫЛКЕ.
Установка Вася Диагност производилась на Windows 10 x64. Также можно установить и на Windows 7 любой разрядности.
Важно! Перед установкой отключите все антивирусные программы, в том числе и «Защитник Windows». Если Вы не выполните данное условие, то программа напишет Вам ошибку, что «текущий файл лицензии привязан к другому компьютеру».
1. После того как Вы скачали Вася Диагност полную версию 22.10 и отключили все антивирусные программы, разархивируйте скачанную папку.
Примечание. При разархивировании воспользуйтесь программами WinRAR или WinZIP Проверьте что бы версии были актуальными.
Примечание. Архив под паролем. Пароль выдается только покупателем нашего магазина.
2. Переходим в папку и запускаем ярлык vd_22.10.0_pro_setup_FL.
3. Читаем приветствие и жмем кнопку «Далее >».
4. Далее указываем путь установки. Рекомендую оставлять его без изменений. Подтверждаем кнопкой «Далее >».
5. Следующее окно при установке Вася Диагност русской версии интересуется у нас нужно ли ярлык помещать на рабочий стол. Рекомендуем ничего не менять в этом окне и перейти Далее >.
6. После предварительной подготовки к установке вася диагност rus нажимаем кнопку Установить.
7. В процессе установки всплывет вспомогательное окно и Вам предложат установить драйвера. Соглашаемся.
8. Далее кликаем Установить.
9. Далее Готово.
10. После установки драйверов для вася диагност полной версии переходим к основному окну и также кликаем Готово.
11. Переходим на рабочий стол Вашего компьютера и видим два ярлыка «Вася Диагност 22.10.0» и «GetID». Запускаем GetID.
12. Подключаем сканер диагностический Вася Диагност rus и нажимаем кнопку read. В строке HWiD появиться код.
13. Полученный код HWiD копируем и высылаем с помощью электронной почты на адрес info@xdiag.by. В теле письма укажите версию устанавливаемого программного обеспечения и приложите фото гарантийного талона.
Важно! Активация производиться в будние дни с 10.00 до 19.00. Высланные коды в нерабочее время считаются не действительными и не подлежат активации.
Важно! Не закрывайте окно GetID до момента завершения активации! В том случае если Вы закроете данное окно, то ответный код активации Вася диагност не подойдет и потребуется заново считать HWiD и повторно выслать на активацию.
14. Дождитесь ответный код активации и скопируйте его с Вашей электронной почты. Вставьте его в окне GetID в строку Serial:. Подтвердите кнопкой Activate.
15. Если Вы все правильно сделали, то появиться окно Done! Как на фото ниже. Кликаем OK.
Активация и установка Вася Диагност русская версия 22.10 завершена.
Далее запускайте ярлык Вася Диагност 22.10.0 и выполняем требования программы. Пройдите тест и сохраните настройки. После этого пользуемся программой русский вася диагност.
Важно! Не забудьте перед запуском внести в исключение папку с программой в антивирусной программе. При последующем запуске компьютера и программы Ваша антивирусная программа удалит ключ активации и потребуется переустановка.
Важно! Если Вы не можете пройти тест в программе проверьте в диспетчере устройств правильно ли установлены драйвера для Вася диагност rus. В случае проблем свяжитесь с менеджером он подскажет как исправить ситуацию.