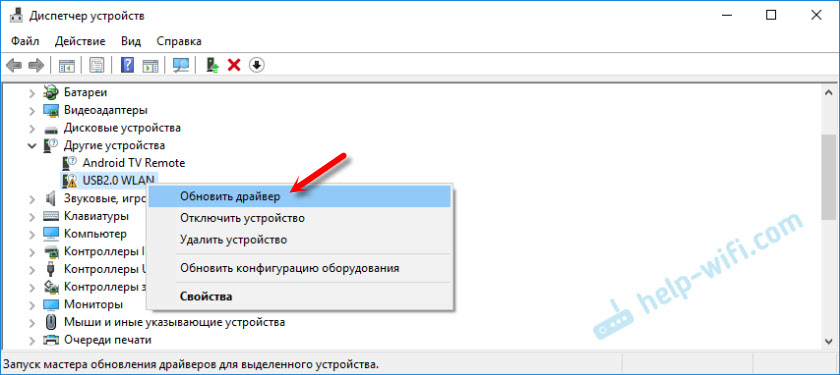-
WLAN USB 2.0 Wireless Network Adapter
Производитель:
Atheros Communications Inc
Версия:
2.2.0.27
(29 июл 2008)
Файл *.inf:
netathrxusb.inf
Windows Vista
x64,
7
x64,
8
x64,
8.1
x64,
10/11
x64
-
WLAN USB 2.0 Wireless Network Adapter
Производитель:
Atheros Communications Inc
Версия:
2.2.0.27
(29 июл 2008)
Файл *.inf:
netathrusb.inf
Windows Vista
x86,
7
x86,
8
x86,
8.1
x86,
10/11
x86
В каталоге нет драйверов для WLAN USB 2.0 Wireless Network Adapter под Windows.
Скачайте DriverHub для автоматического подбора драйвера.
Драйверы для WLAN USB 2.0 Wireless Network Adapter собраны с официальных сайтов компаний-производителей и других проверенных источников.
Официальные пакеты драйверов помогут исправить ошибки и неполадки в работе WLAN USB 2.0 Wireless Network Adapter (сетевые устройства).
Скачать последние версии драйверов на WLAN USB 2.0 Wireless Network Adapter для компьютеров и ноутбуков на Windows.
Эта статья пригодится всем, кто на своем ноутбуке, или стационарном компьютере увидел устройство «Сетевой контроллер», или «USB2.0 WLAN» с иконкой в виде желтого восклицательного знака. И при этом не работает Wi-Fi, или сетевая карта (подключение по сетевому кабелю). Сейчас мы разберемся, что это за устройства, почему они находятся в разделе «Другие устройства», как найти и скачать для них драйвер и заставить их работать.
Постараюсь объяснить все как можно проще.
- Сетевой контроллер – это может быть как LAN адаптер (сетевая карта), так и WLAN (беспроводной Wi-Fi адаптер). Почему он отображается с желтым значком и определяется как «Другие устройства»? Все потому, что Windows «понимает», что это какой-то сетевой контроллер (устройство для подключения к сети, интернету), но не понимает, какой конкретно и как с ним работать.
Обратите внимание на скриншот выше. В разделе «Сетевые адаптеры» есть только сетевая карта (Ethernet Controller). А это значит, что «Сетевой контроллер» в данном случае, это скорее всего Wi-Fi адаптер. Он не определен системой потому, что нет драйвера для этого сетевого контроллера. И все что нужно сделать, это скачать необходимый драйвер и установить. Что мы и будем делать в этой статье.
- USB2.0 WLAN – еще одно устройство, которое можно часто увидеть в диспетчере устройств на вкладке «Разные устройства». Здесь уже проще. Это точно Wi-Fi адаптер, так как в названии есть WLAN (Wireless LAN).
И это внешний USB-адаптер, который вы подключили к своему компьютеру. Но из-за отсутствия в системе необходимого драйвера, Windows не знает как с ним работать. Все решается установкой правильного драйвера.
И проблема не в том, что в диспетчере устройств есть какое-то там устройство «USB2.0 WLAN», или «Сетевой контроллер», а в том, что не работает либо Wi-Fi сеть, либо сетевая карта. Такое чаще всего происходит после установки, или переустановки Windows. После покупки нового ПК, или ноутбука. А так же, после подключения Wi-Fi адаптера к стационарному компьютеру.
В Windows 10 таких случаев стало намного меньше. Все потому, что система «знает» большое количество сетевых адаптеров, и как правило сама устанавливает необходимые драйвера. А в случае с Windows 7 и Windows 8, чаще всего приходится скачивать и устанавливать драйвера вручную. Особенно, на Wi-Fi адаптеры. Так как сетевые карты в большинстве случаев определяются и работают автоматически.
После установки драйвера, неизвестное устройство должно быть определено, появится на вкладке «Сетевые адаптеры» и заработать. Так что переходим к самому главному.
Какой драйвер скачать для устройства «Сетевой контроллер»?
Для начала давайте постараемся определить, что это за устройство. Как я уже писал выше, скорее всего это Wi-Fi адаптер.
Если у вас «Сетевой контроллер» в диспетчере устройств на ноутбуке, то посмотрите, что есть на вкладке «Сетевые адаптеры». Если там есть только сетевая карта (LAN, PCIe GBE), или нет вообще ничего, то это точно Wi-Fi модуль.
Вам нужно скачать драйвер на Wi-Fi для своего ноутбука с официального сайта. Драйвер необходимо скачивать только для своей модели и установленной операционной системы.
Если в комплекте с вашим ПК (материнской платой), ноутбуком, или адаптером был диск, то скорее всего необходимый драйвер можно установить оттуда.
Я не буду здесь расписывать, как это сделать, а просто дам ссылки на необходимые статьи, по которым вы сможете скачать необходимое программное обеспечение и установить его:
- Как установить драйвера на Wi-Fi адаптер в Windows 7?
- Установка драйвера на Wi-Fi в Windows 10
- Поиск и установка драйвера сетевого адаптера на ноутбуках ASUS
- Установка Wi-Fi и LAN драйвера для ноутбука Acer
- Какой драйвер нужен для сетевой карты (Ethernet-контроллера)? – если у вас проблема именно с сетевой картой (LAN).
Перейдите на статью, которая подходит вам больше всего, найдите и скачайте драйвер, затем установите его. Все заработает.
Если же у вас эта проблема на стационарном компьютере, к которому вы подключили внешний USB, или внутренний PCI сетевой адаптер, то смотрите способ описанный ниже (для USB2.0 WLAN).
Если вы не смогли определить, что это за сетевой контроллер и не можете найти нужный драйвер, то воспользуйтесь способом, который сможет найти в конце этой статьи (поиск по ИД оборудования).
Драйвер для USB2.0 WLAN
Из названия «USB2.0 WLAN» не сложно догадаться, что это беспроводной сетевой адаптер, который подключен в USB порт. Выглядят они примерно вот так:
У адаптера, который вы подключили, должен быть производитель и модель. Поэтому, драйвер для него нужно скачивать с официального сайта производителя. Например: TP-Link, ASUS, Tenda, D-Link и т. д. И для определенной модели. Так же программное обеспечение можно установить с диска. Если есть такая возможность и диск был в комплекте.
Для примере, можете посмотреть статью по поиску и установке драйвера на адаптер TP-Link TL-WN722N.
Точно так же с другими производителями. Заходим на официальный сайт и через поиск по сайту, по модели своего устройства находим страничку с загрузками. Или ищем сразу по модели через Google, или Яндекс. Но переходите только на официальные сайты.
Бывают китайские Wi-Fi адаптеры, у которых нет ни производителя, ни модели. Или у производителя даже сайта нет. В таком случае, можно попробовать найти необходимые драйвера по ИД. Подробнее об этом ниже в статье.
Обычно, с установкой программного обеспечения на неизвестное устройство USB2.0 WLAN проблем не возникает. Так как мы знаем конкретную модель устройства. Но все же, бывают разные случаи.
Универсальный способ – поиск драйвера по ИД оборудования
В диспетчере устройств откройте свойства USB2.0 WLAN, Сетевого контроллера, или другого неизвестного устройства.
На вкладке «Свойства» из выпадающего меню необходимо выбрать «ИД оборудования». Скопируйте первую в списке строчку.
Перейдите на сайт https://devid.info/ru/
Вставьте скопированную строку в поле для поиска и нажмите Ентер, или на кнопку «Искать».
Должен появится список драйверов.
Если на сайте появилось сообщение «Мы не можем найти драйвер», то удалите часть текста. Оставьте только информацию VID и PID. Например, по «PCI\VEN_168C&DEV_0032&SUBSYS_2C971A3B&REV_01» ничего не находится. А вот по «PCI\VEN_168C&DEV_0032» драйвер был найден.
Можно выбрать версию Windows, которая установлена у вас на компьютере, чтобы исключить драйвера, которые вам не подходят.
Как видите, у меня USB2.0 WLAN оказался TP-LINK Wireless USB Adapter.
Можете открыть первый в списке драйвер и скачать его.
Сохраните архив на компьютер.
Как выполнить установку?
Извлеките файлы из архива в папку. У вас содержимое папки может быть другим. Могут быть подпапки.
Если там будет .exe файл, то запустите его установку и следуйте инструкциям.
Если же нет (как у меня на скриншоте выше, только файлы), то в диспетчере устройств снова нажимаем правой кнопкой мыши на «Сетевой контроллер» или «USB2.0 WLAN» и выбираем пункт меню «Обновить драйвер».
Нажимаем на пункт «Выполнить поиск драйверов на этом компьютере».
Выбираем папку с драйверами и нажимаем «Далее».
Если драйвер подходит для устройства, то пойдет установка и появится сообщение, что «Система Windows успешно обновила драйверы».
Вот и все. Устройство с желтым значком в диспетчере устройств должно исчезнуть, а в разделе «Сетевые адаптеры» должен появится новый адаптер.
Wi-Fi должен заработать. Ну, или сетевая карта.
Если вы установили Wi-Fi адаптер, а компьютер по прежнему не видит Wi-Fi сети (но иконка поменялась), то проверьте, включена ли Служба автонастройки WLAN.
Я очень надеюсь, что смог вам помочь. Если у вас что-то пошло не по инструкции, то задавайте вопросы в комментариях. Прикрепляйте сразу скриншоты с диспетчера устройств. Постараюсь помочь!
Драйвер USB 2.0 WLAN для сетевого контроллера вы можете скачать с нашего сайта. Для просмотра актуальности установленного драйвера, перейдите в диспетчер устройств.
Описание драйвера и процесс инсталляции
Установка драйвера USB 2.0 WLAN требуется для полноценной работы адаптера Wi-Fi. Если вы не можете зайти в интернет, советуем вам удалить струю версию устройства и скачать обновленный драйвер с нашего ресурса. Основная задача драйвера состоит в том, чтобы обеспечить пользователю беспроводной доступ к интернету. Версии для Windows 7, Windows 8, Windows 10.
Инструкция по установке компонента на ноутбук.
- скачайте последнюю версию драйвера с нашего сайта;
- перейдите во вкладку диспетчера устройств;
- выберите обновление драйвера, предварительно удалив старую версию;
- в появившемся окне нажмите установить с устройства;
- дождитесь завершению установки и перезапустите систему.
Теперь вы может пользоваться беспроводным интернетом. На нашем сайте по ссылке ниже вы можете скачать версию драйвера для USB 2.0 WLAN прямо сейчас. Файлы проверены. Вирусов и вредоносных приложений нет.
TP-LINK USB2.0 WLAN Windows для устройств собирались с сайтов официальных производителей и доверенных источников. Это программное обеспечение позволит вам исправить ошибки TP-LINK USB2.0 WLAN или TP-LINK USB2.0 WLAN и заставить ваши устройства работать. Здесь вы можете скачать все последние версии TP-LINK USB2.0 WLAN драйверов для Windows-устройств с Windows 11, 10, 8.1, 8 и 7 (32-бит/64-бит). Все драйверы можно скачать бесплатно. Мы проверяем все файлы и тестируем их с помощью антивирусного программного обеспечения, так что скачать их можно на 100% безопасно. Получите последние WHQL сертифицированные драйверы, которые хорошо работают.
TP-LINK USB2.0 WLAN Драйверы: Полное руководство
TP-LINK USB2.0 WLAN драйверы — это программные программы, которые обеспечивают коммуникацию между операционной системой на вашем компьютере и устройствами. Эти драйверы играют решающую роль в обеспечении оптимальной производительности и стабильности вашего ПК.
Установка драйверов TP-LINK USB2.0 WLAN
Для установки драйверов TP-LINK USB2.0 WLAN следуйте этим шагам:
- Посетите официальный веб-сайт разработчика и перейдите в раздел Драйверы.
- Используйте строку поиска или выберите модель вашего устройства из списка.
- Выберите свою операционную систему и нажмите «Поиск.»
- Нажмите кнопку «Скачать» рядом с последней версией драйверов, совместимых с вашей системой.
- После загрузки дважды щелкните по файлу установщика и следуйте инструкциям на экране, чтобы завершить процесс установки.
Обновление драйверов TP-LINK USB2.0 WLAN
Чтобы обновить драйверы TP-LINK USB2.0 WLAN, вы можете выполнить следующие шаги:
- Откройте Диспетчер устройств на вашем компьютере.
- Разверните категорию и найдите ваш драйвер TP-LINK USB2.0 WLAN.
- Щелкните правой кнопкой мыши по драйверу и выберите «Обновить драйвер.»
- Выберите опцию для автоматического поиска обновленного программного обеспечения драйвера.
- Если обновление доступно, следуйте инструкциям для загрузки и установки.
Повторная установка драйверов TP-LINK USB2.0 WLAN
Если вам нужно повторно установить драйверы TP-LINK USB2.0 WLAN по какой-либо причине, вот что вы можете сделать:
- Откройте Диспетчер устройств на вашем компьютере.
- Разверните соответствующую категорию и найдите драйвер TP-LINK USB2.0 WLAN.
- Щелкните правой кнопкой мыши по драйверу и выберите «Удалить устройство.»
- Следуйте инструкциям, чтобы завершить процесс удаления.
- Посетите официальный веб-сайт разработчика и скачайте последнюю версию драйвера по вашим потребностям.
- Запустите установщик и следуйте инструкциям, чтобы завершить процесс установки.
Возврат или понижение версии драйверов TP-LINK USB2.0 WLAN
Если у вас возникли проблемы с последней версией драйверов TP-LINK USB2.0 WLAN, вы можете вернуться или понизиться до предыдущей версии, выполнив следующие шаги:
- Откройте Диспетчер устройств на вашем компьютере.
- Разверните соответствующую категорию и найдите драйвер TP-LINK USB2.0 WLAN.
- Щелкните правой кнопкой мыши по драйверу и выберите «Свойства.»
- Перейдите на вкладку «Драйвер» и нажмите «Откатить драйвер.»
- Следуйте инструкциям для завершения процесса.
Возврат или понижение версии драйверов TP-LINK USB2.0 WLAN
Если у вас возникли проблемы с последней версией драйверов TP-LINK USB2.0 WLAN, вы можете вернуться или понизиться до предыдущей версии, выполнив следующие шаги:
- Откройте Диспетчер устройств на вашем компьютере.
- Разверните соответствующую категорию и найдите драйвер TP-LINK USB2.0 WLAN.
- Щелкните правой кнопкой мыши по драйверу и выберите «Свойства.»
- Перейдите на вкладку «Драйвер» и нажмите «Откатить драйвер.»
- Следуйте инструкциям для завершения процесса.
Удаление драйверов TP-LINK USB2.0 WLAN
Если вам нужно полностью удалить драйверы TP-LINK USB2.0 WLAN, вот что вы можете сделать:
- Откройте Диспетчер устройств на вашем компьютере.
- Разверните соответствующую категорию и найдите драйвер TP-LINK USB2.0 WLAN.
- Щелкните правой кнопкой мыши по драйверу и выберите «Удалить устройство.»
- Следуйте инструкциям для завершения процесса удаления.
- Перезагрузите ваш компьютер.
Всегда важно иметь установленную последнюю версию драйверов TP-LINK USB2.0 WLAN для оптимальной производительности и стабильности.
USB 2.0 Wireless 802.11n Driver:
If your laptop or netbook is using a USB dual-band adapter. Then you are probably looking for information on how to download the latest firmware updates?. For this type of USB wireless adapter driver. The good news is that you can update your drivers without having to format or install your computer’s drivers. Although sometimes it is convenient to format your hard drive in order to make the installation process easier, it should be noted that there are times when installing the latest wireless drivers updates for USB wireless adapters may require you to format your device. If your USB dual-band adapter uses the SMART option in its data transfer functions, then it is important that you update your drivers before you use your device to access the internet or send an email.
Download USB 2.0 Wireless 802.11n Driver:
First, you need to download USB 2.0 wireless driver update software programs that will help you update your drivers. The majority of these programs are designed specifically for Microsoft Windows operating systems. This means that you should be able to easily find one that works with your particular operating system. Once you have downloaded and installed the program to assist you with your USB wireless adapter driver update, you will simply click the “run” button. This will place a window on your screen that displays a wizard that guides you through the process of updating your drivers. Just as before, it is important that you read the steps carefully so that you do not update your device in an improper manner.
After your system driver update:
After you complete your USB 2.0 wireless update, your computer or laptop should then detect your wireless adapter and show your nameplate, as well as indicate if it is detected in the list of detected drivers. It should also reboot automatically if it does not detect your USB 2.0 wireless device. If everything went well, you should not see any negative signs. If you did find a negative sign, then you need to update your drivers or uninstall the outdated one. To avoid issues, you can opt to keep your drivers intact, however, this will ensure that your device stays detected and operational.
If you find a USB 2.0 Wireless 802.11n Driver with a software program that does not recognize your device, then the issue may lie with your driver. For instance, you could have installed a new piece of software, but the update didn’t install your drivers. If your drivers aren’t functioning properly, then the only option is to uninstall and install the updated one. When you search for USB 2.0 driver update software, you will likely find a plethora of choices. Choosing the wrong program can actually damage your device more than help it.
If you find the latest driver update:
If you find the driver update software, then you want to make sure you choose the right program. You want software that is made specifically for your specific device, which will ensure that the installation is done correctly. In addition, you also want software that allows you to make manual changes to the drivers. Sometimes, even the most updated drivers need some fine-tuning in order to function properly. This is where driver update software comes into play.
Many people make the mistake of thinking that any old drivers they have will be up to date enough to support their new device. Unfortunately, this just isn’t true. Always double-check to make sure that your drivers are current and working properly. USB 2.0 wireless adapter drivers are no exception, so be sure you find the right one before making any updates to your drivers.
Download link:
The latest USB 2.0 Wireless 802.11n Driver for Windows is being provided here to download for free. You can easily get the latest driver from a given source URL provided here.
 Обратите внимание на скриншот выше. В разделе «Сетевые адаптеры» есть только сетевая карта
Обратите внимание на скриншот выше. В разделе «Сетевые адаптеры» есть только сетевая карта  И это внешний USB-адаптер, который вы подключили к своему компьютеру. Но из-за отсутствия в системе необходимого драйвера, Windows не знает как с ним работать. Все решается установкой правильного драйвера.
И это внешний USB-адаптер, который вы подключили к своему компьютеру. Но из-за отсутствия в системе необходимого драйвера, Windows не знает как с ним работать. Все решается установкой правильного драйвера.