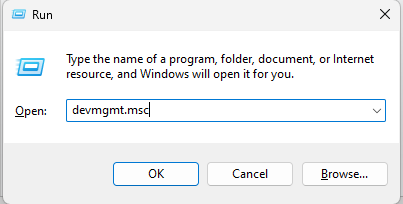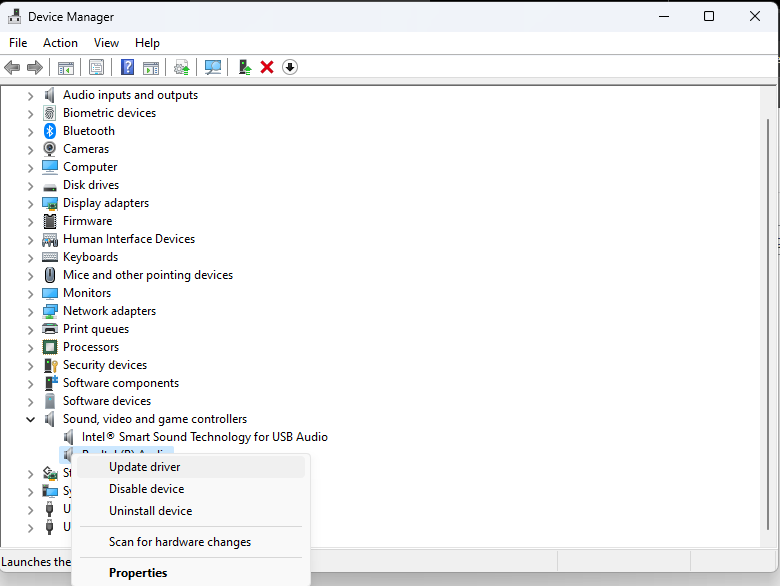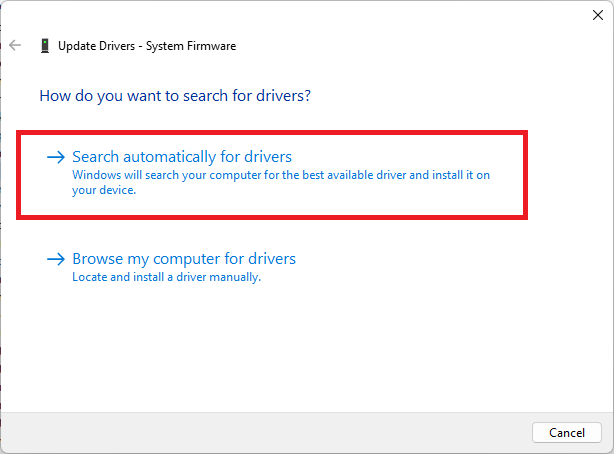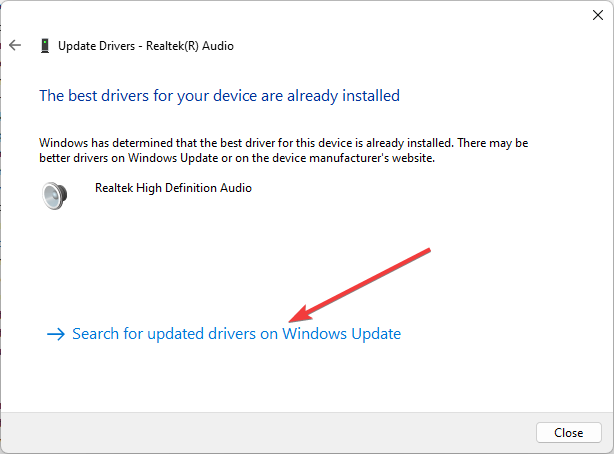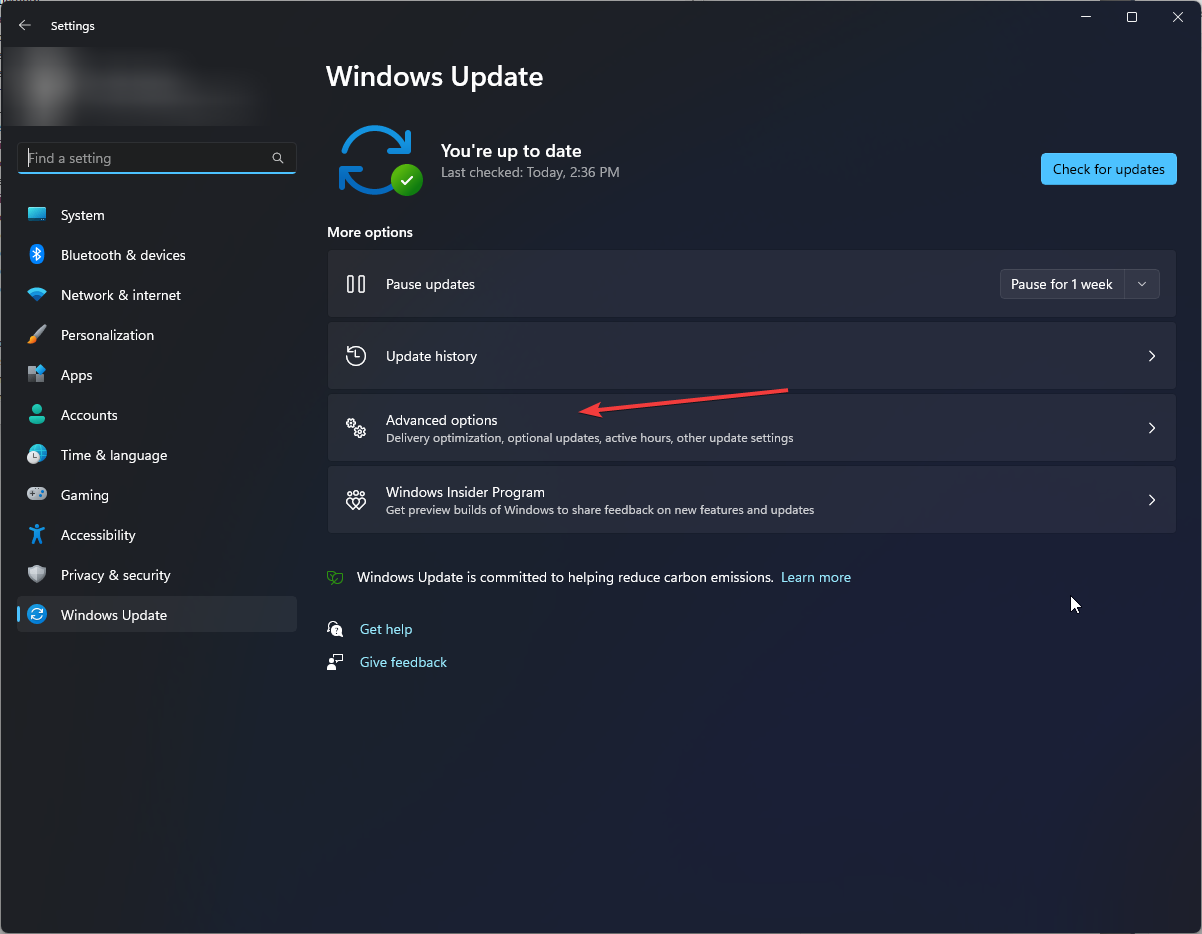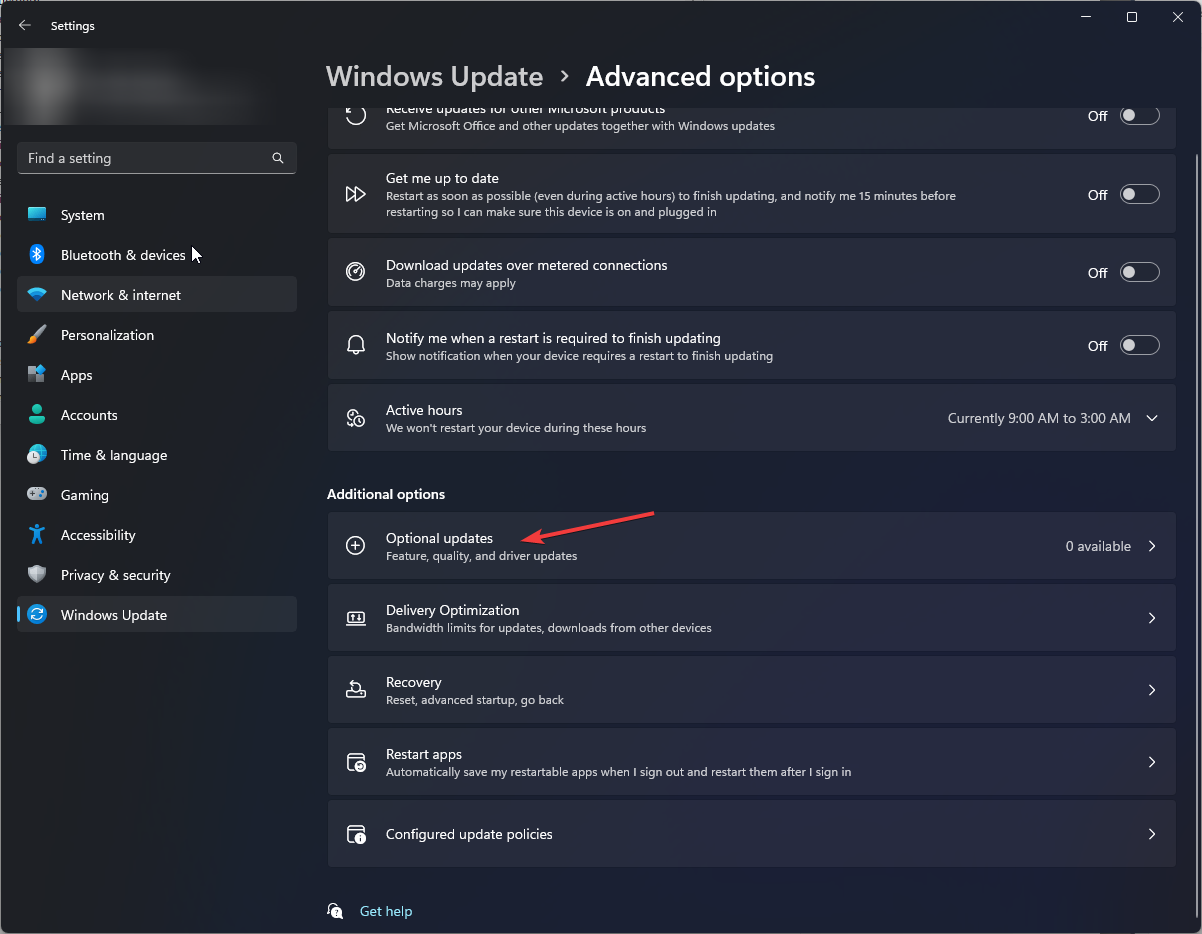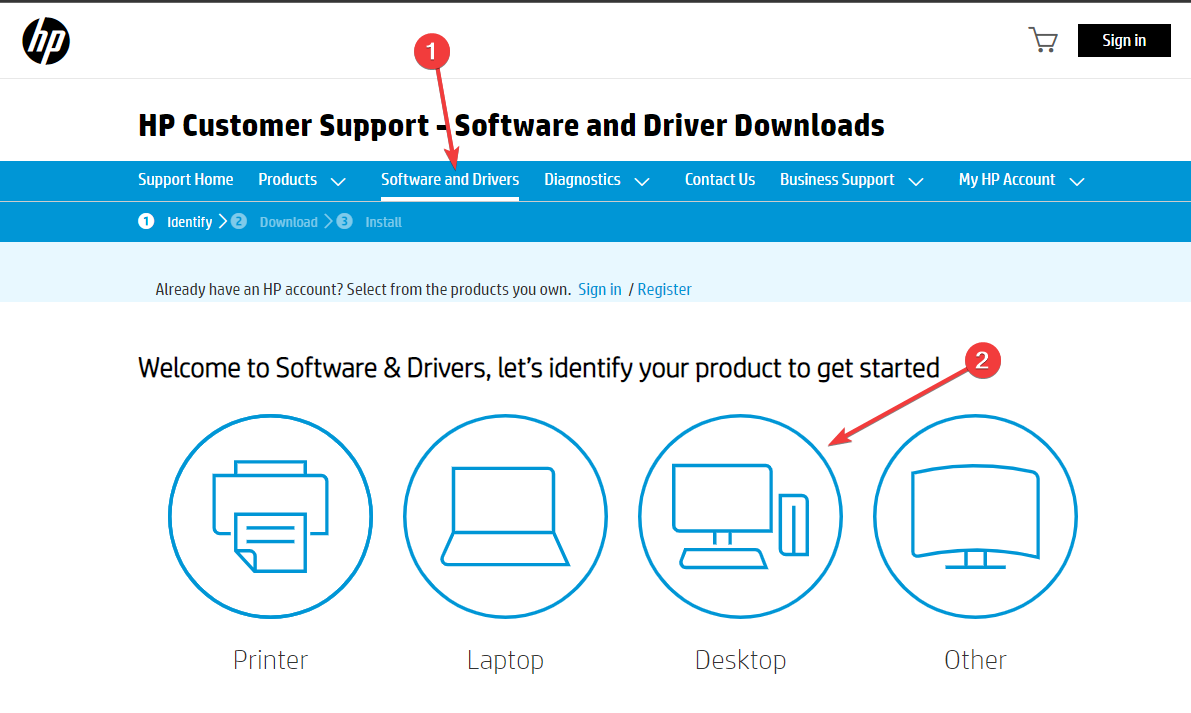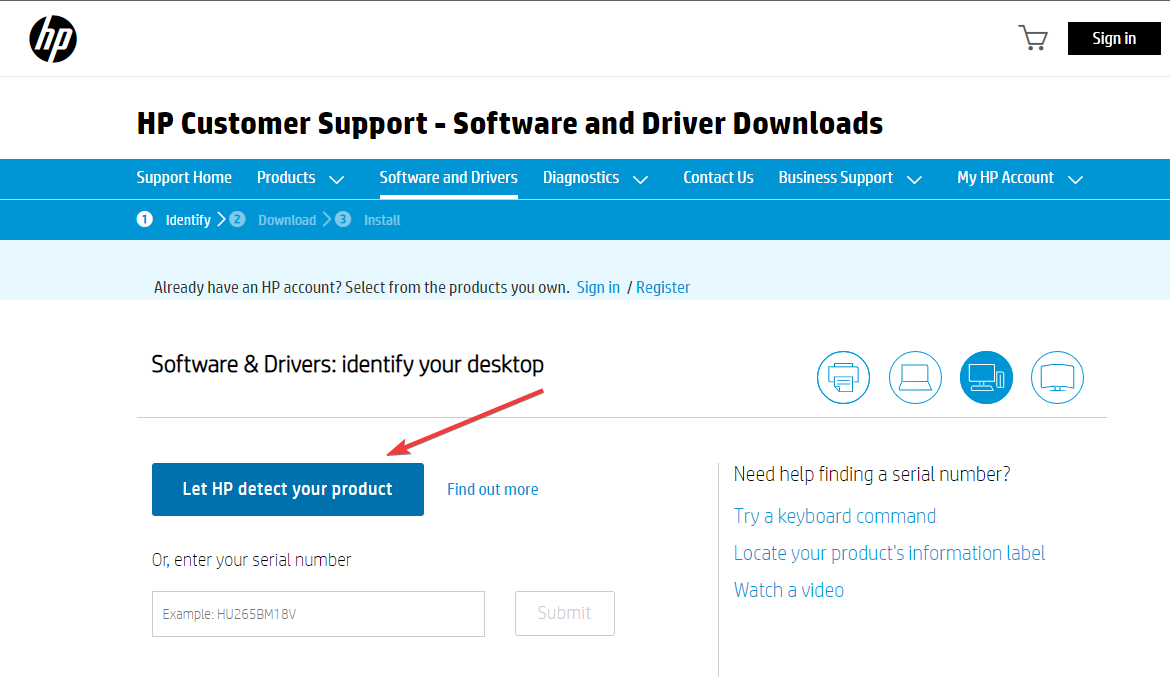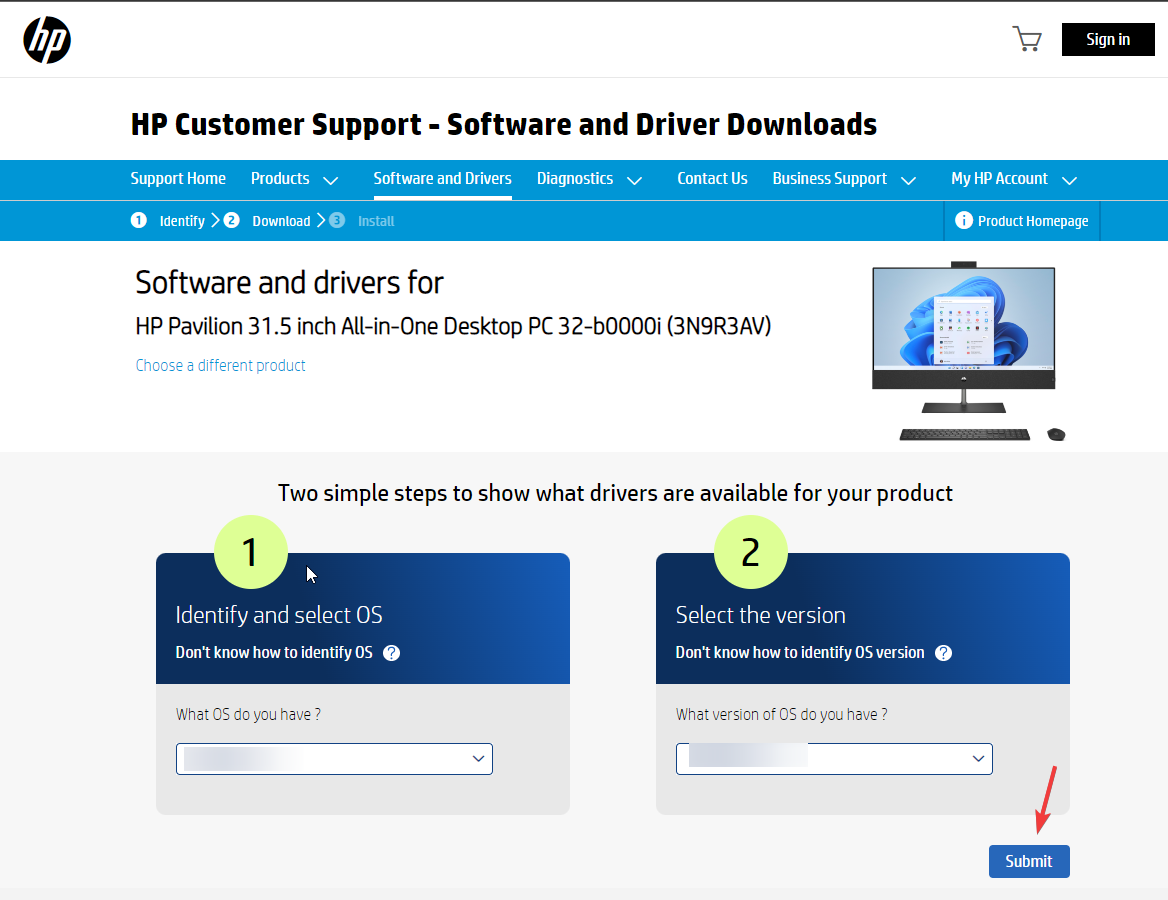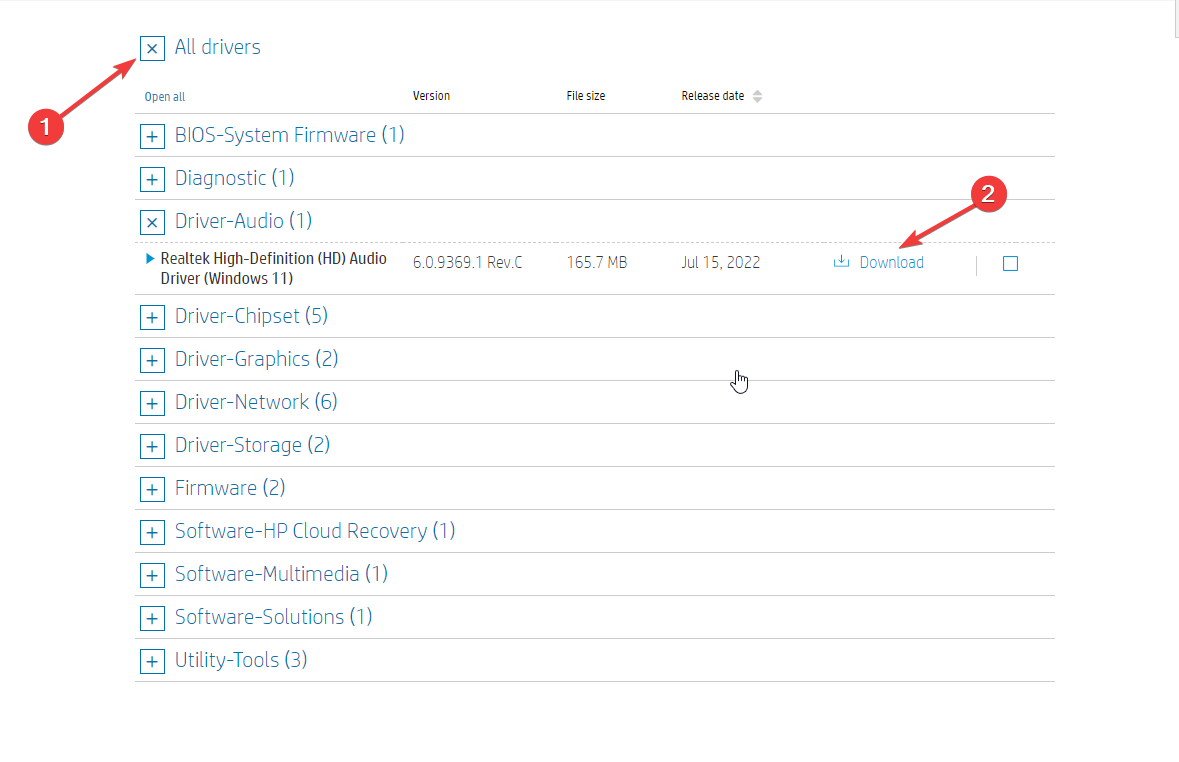При обновлении ОС до Windows 10 (ну или установки этой ОС) — довольно часто приходится сталкиваться с ухудшением звука: во-первых, он становиться тихим и даже в наушниках при просмотре фильма (прослушивания музыки) можно с трудом что-то разобрать; во-вторых само качество звучания становится ниже, чем было до этого, иногда возможны «заикания» (так же возможны: хрипения, шипения, треск, например, когда во время прослушивания музыки, вы щелкаете вкладки браузера…).
В этой статье хочу привести несколько советов, которые помогали мне исправить ситуацию со звуком на компьютерах (ноутбуках) с Windows 10. Кроме этого, порекомендую программы, которые могут несколько улучшить качество звука. Итак..
Примечание! 1) Если у вас слишком тихий звук на ноутбуке/ПК — рекомендую следующую статью: https://pcpro100.info/tihiy-zvuk-na-kompyutere/. 2) Если у вас совсем нет звука, то ознакомьтесь со следующей информацией: https://pcpro100.info/net-zvuka-na-kompyutere/.
1. Настройка Windows 10 на повышение качества звука
1.1. Драйвера — «голова» всему
Пару слов о причине «плохого» звука
В большинстве случаев, при переходе на Windows 10, звук ухудшается из-за драйверов. Дело в том, что встроенные драйвера в саму ОС Windows 10 — далеко не всегда «идеально» подходят. К тому же, все настройки звука, сделанные в предыдущей версии Windows — сбрасываются, а значит задавать параметры нужно заново.
Прежде чем переходить к настройкам звука, рекомендую (настоятельно!) установить последнюю версию драйвера для вашей звуковой карты. Лучше всего это сделать с помощью официального сайта, или спец. программ для обновления драйверов (пару слов об одной из таких ниже в статье).
Как найти последнюю версию драйвера
Рекомендую использовать программу DriverBooster. Во-первых, она автоматически определит ваше оборудование и проверит в интернете, есть ли для него обновления. Во-вторых, чтобы обновить драйвер, нужно всего лишь пометить его галочкой и нажать кнопку «обновить«. В-третьих, программа делает автоматические резервные копии — и если вам не понравится новый драйвер, вы всегда можете откатить систему в прежнее состояние.
Полный обзор программы: https://pcpro100.info/kak-skachat-i-ustanovit-drayvera-za-5-min/
Аналоги программы DriverBooster: https://pcpro100.info/obnovleniya-drayverov/
DriverBooster — нужно обновить 9 драйверов…
Как узнать, нет ли проблем с драйвером
Чтобы точно удостовериться, есть ли у вас вообще в системе звуковой драйвер и не конфликтует ли он с другими — рекомендуется воспользоваться диспетчером устройств.
Чтобы его открыть — нажмите сочетание кнопок Win+R, затем должно появиться окно «Выполнить» — в строку «Открыть» введите команду devmgmt.msc и нажмите Enter. Пример представлен ниже.
Открытие диспетчера устройств в Windows 10.
Ремарка! Кстати, через меню «Выполнить» можно открывать десятки полезных и нужных приложений: https://pcpro100.info/vyipolnit-spisok-comand/
Далее найдите и откройте вкладку «Звуковые, игровые и видеоустройства«. Если у вас установлен аудио-драйвер, то здесь должно присутствовать что-то вроде «Realtek High Definition Audio» (или название звукового устройства, см. скриншот ниже).
Диспетчер устройств: звуковые, игровые и видеоустройства
Кстати, обратите внимание на значок: на нем не должно быть никаких восклицательных желтых знаков или красных крестиков. Например, на скрине ниже показано, как будет выглядеть устройство, для которого нет драйвера в системе.
Неизвестное устройство: нет драйвера для работы данного оборудования
Примечание! Неизвестные устройства, для которых нет драйвера в Windows, как правило, находятся в диспетчере устройств в отдельной вкладке «Другие устройства«.
1.2. Улучшаем звук в Windows 10 с помощью пары «галок»
Заданные настройки звука в Windows 10, которая система задает сама, по умолчанию, не всегда хорошо работают с некоторым видом оборудования. В этих случаях, порой, достаточно изменить пару галочек в настройках, чтобы добиться улучшения качества звука.
Чтобы открыть эти настройки звука: щелкните правой кнопкой мышки по значку громкости в трее рядом с часами. Далее в контекстном меню выберите вкладку «Устройства воспроизведения» (как на скрине ниже).
Важно! Если у вас пропал значок громкости, рекомендую эту статью: https://pcpro100.info/propal-znachok-gromkosti/
Устройства воспроизведения
1) Проверка устройства вывода звука по умолчанию
Эта первая вкладка «Воспроизведение«, которую нужно проверить в обязательном порядке. Дело в том, что у вас могут быть несколько устройств в этой вкладке, даже тех, которые в данный момент у вас не активны. А еще большая проблема — что Windows может, по умолчанию, выбрать и сделать активным не то устройство, которое нужно. В результате, у вас звук прибавлен на максимум, а вы ничего не слышите, т.к. звук подается не на то устройство!
Рецепт избавления очень простой: выберите поочередно каждое устройство (если не знаете точно, какое нужно выбрать) и сделайте его активным. Далее протестируйте каждый свой выбор, в процессе теста устройство будет выбрано вами само собой…
Выбор устройства звука, используемое по умолчанию
2) Проверка улучшений: тонокомпенсация и выравнивание громкости
После того, как устройство для выводы звука будет выбрано, зайдите в его свойства. Для этого, просто щелкните по этому устройству правой кнопкой мышки и в появившемся меню выберите данную опцию (как на скрине ниже).
Свойства динамиков
Далее нужно открыть вкладку «Улучшения» (Важно! В Windows 8, 8.1 — будет аналогичная вкладка, только называется иначе «Дополнительные возможности«).
В этой вкладке желательно поставить галочку напротив пункта «тонокомпенсация» и нажать «OK» для сохранения параметров (Важно! В Windows 8, 8.1 -нужно выбрать пункт «Выравнивание громкости«).
Так же рекомендую попробовать включить объемный звук, в некоторых случаях звук становиться на порядок лучше.
Вкладка «Улучшения» — Свойства динамиков
3) Проверка вкладки дополнительно: частота дискретизации и доп. средства звука
Так же при проблемах со звуком, рекомендую открыть вкладку дополнительно (это все находится так же в свойствах динамиков). Здесь нужно сделать следующее:
- проверить разрядность и частоту дискретизации: если у вас стоит низкое качество — выставите лучше, и посмотрите на разницу (а она в любом случае будет!). Кстати, самые популярные частоты на сегодняшний день — это 24bit/44100 Hz и 24bit/192000Hz;
- включите галочку напротив пункта «Включить дополнительные средства звука» (кстати, такой пункт настроек будет не у всех!).
Включить дополнительные средства звука
Частоты дискретизации
1.3. Проверка и настройка аудио-драйвера (на примере Dell Audio, Realtek )
Так же, при проблемах со звуком, прежде чем устанавливать спец. программы, рекомендую все же попробовать настроить драйвера. Если в трее рядом с часами нет значка для открытия их панельки, то зайдите в панель управления — раздел «Оборудование и звук«. В нижней части окна должны быть ссылка на их настройку, в моем случае она вида «Dell Audio» (пример на скрине ниже).
Оборудование и звук — Dell Audio
Далее в открывшемся окне обратите внимание на складки для улучшения и настройки звука, а так же на вкладку дополнительно, в которой часто указываются разъемы.
Примечание! Дело в том, что если вы подключили, допустим, наушники к аудио-входу ноутбука, а в настройках драйвера выбрано другое устройство (какая-нибудь гарнитура) — то звук будет либо с искажениями, либо его вообще не будет.
Мораль здесь простая: проверить правильно ли установлено устройство звука, подключенное к вашему устройству!
Разъемы: выбор подключенного устройства
Так же качество звука может зависеть от предустановленных акустических настроек: например, выбран эффект «в большой комнате или зале» и вы будете слышать эхо.
Акустическая система: настройка размера наушников
В диспетчере Realtek есть все те же настройки. Панелька несколько отличается, и на мой взгляд, в лучшую сторону: на ней все наглядней и весь пульт управления перед глазами. В этой же панельке рекомендую открыть следующие вкладки:
- конфигурация динамиков (если используете наушники, попробуйте включить объемный звук);
- звуковой эффект (попробуйте его вообще сбросить до настроек по умолчанию);
- поправка на помещение;
- стандартный формат.
Настройка Realtek (кликабельно)
2. Программы для улучшения и регулировки звука
С одной стороны в Windows достаточно инструментов для регулировки звука, по крайней мере, все самое основное имеется. С другой — если сталкиваешься с чем-то не стандартным, выходящим за ряд самого основного, то нужных опций вы вряд ли найдете среди стандартного обеспечения (да и в настройках аудио-драйвера не всегда найдешь нужные опции). Именно поэтому и приходиться прибегать к стороннему софту…
В этом подразделе статьи я хочу привести несколько интересных программ, которые помогают «тонко» отрегулировать и настроить звук на компьютере/ноутбуке.
2.1. DFX Audio Enhancer / повышение качество звука в плеерах
Сайт: https://www.fxsound.com/
Это специальный плагин, который способен существенно улучшить звук в таких приложениях, как: AIMP3, Winamp, Windows Media Player, VLC, Skype и др. Качество звука будет улучшено благодаря совершенствованию частотных характеристик.
DFX Audio Enhancer способен устранить 2 главных недостатка (которые, обычно, не способна решить сама Windows и ее драйвера по умолчанию):
- добавляются режимы объемного звучания и супербаса;
- устраняется срез высоких частот и разделение стерео-базы.
После установки DFX Audio Enhancer, как правило, звук становиться лучше (чище, нет скрежетов, щелчков, заикания), музыка начинает воспроизводиться с высочайшим качеством (настолько, насколько позволяет ваше оборудования :)).
DFX — окно настроек
В ПО DFX встроены следующие модули (которые и улучшают качество звучания):
- Harmonic Fidelity Restoration — модуль для компенсации высоких частот, которые часто обрезаются при кодировании файлов;
- Ambience Processing — создает эффект «окружения» при проигрывании музыки, фильмов;
- Dynamic Gain Boosting — модуль для усиления интенсивности звучания;
- HyperBass Boost — модуль, который компенсирует нижние частоты (при проигрывании композиций может добавлять глубокий бас);
- Headphones Output Optimization — модуль для оптимизации звука в наушниках.
В общем и целом, DFX заслуживает весьма высокой оценки. Рекомендую к обязательному ознакомлению всем, у кого возникают проблемы с настройкой звука.
2.2. Hear: сотни звуковых эффектов и настроек
Офиц. сайт: https://www.prosofteng.com/hear-audio-enhancer/
Программа Hear существенно улучшает качество звука в различных играх, плеерах, видео- и аудио-программах. В своем арсенале программа имеет десятки (если не сотни :)) настроек, фильтров, эффектов, которые способны подстроиться под лучшее звучание практически на любом оборудовании! Количество настроек и возможностей — поражает воображение, чтобы их все протестировать: вам может потребовать значительное время, но оно того стоит!
Модули и возможности:
- 3D Sound — эффект окружения, особенно ценен при просмотре фильмов. Будет казаться, что вы сами в центре внимания, и звук к вам приближается и спереди, и сзади, и с боков;
- Эквалайзер — полный и тотальный контроль над частотами звука;
- Спикер Коррекция — помогает увеличивать диапазон частот и усиливать звук;
- Виртуальный сабвуфер — если у вас нет сабвуфера, то программа может попытаться его заменить;
- Атмосфера — помогает создать нужную «атмосферу» звука. Хотите эхо, как если бы вы слушали музыку в большом концертном зале? Пожалуйста! (эффектов достаточно много);
- Контроль Fidelity — попытка устранения помех и восстановления «окраски» звучания до такой степени, которая была в реальном звучании, до записи ее на носитель.
2.3. Sound Booster — усилитель громкости
Сайт разработчика: http://www.letasoft.com/ru/
Небольшая, но крайне полезная программа. Основная ее задача: усиление звука в разнообразных приложениях, например, таких как: Skype, аудио-проигрыватель, видео-проигрыватели, игры и пр.
Обладает русским интерфейсом, можно настроить горячие клавиши, так же присутствует возможность автозагрузки. Громкость можно увеличить до 500%!
Настройка Sound Booster
Ремарка! Кстати, если у вас слишком тихий звук (и вы хотите увеличить его громкость), то рекомендую так же воспользоваться советами из этой статьи: https://pcpro100.info/tihiy-zvuk-na-kompyutere/
2.4. Razer Surround — улучшение звука в наушниках (игры, музыка)
Сайт разработчика: https://www.razerzone.ru/product/software/surround
Эта программа предназначена для изменения качества звука в наушниках. Благодаря новой революционной технологии, Razer Surround позволяет изменять настройки объемного звучания в любых стерео наушниках! Пожалуй, программа одна из лучших в своем роде, тот эффект объемного звучания, которое достигается в ней — не достичь в других аналогах…
Ключевые особенности:
- 1. Поддержка всех популярных ОС Windows: XP, 7, 8, 10;
- 2. Индивидуальная настройка приложения, возможность провести ряд тестов для точной подстройки звука;
- 3. Voice Level — регулировка громкости звука вашего собеседника;
- 4. Voice clarity — регулировка звука во время переговоров: помогает достичь кристальной чистоты звучания;
- 5. Sound normalization — нормализация звука (помогает избежать «разброса» громкости);
- 6. Bass boost — модуль для увеличения/уменьшения басов;
- 7. Поддержка любых гарнитур, наушников;
- 8. Есть готовые профили настроек (для тех, кто хочет быстро сконфигурировать ПК для работы).
Razer Surround — главное окно программы.
2.5. Sound Normalizer — звуковой нормализатор MP3, WAV и т.д.
Сайт разработчика: http://www.kanssoftware.com/
Звуковой нормализатор: главное окно программы.
Эта программа предназначена для «нормализации» музыкальных файлов, вида: Mp3, Mp4, Ogg, FLAC, APE, AAC и Wav и т.д. (практически все музыкальные файлы, которые только можно встретить в сети). Под нормализацией понимается восстановление громкости и звучания файлов.
Кроме этого, программа достаточно быстро конвертирует файлы из одного аудио-формата в другой.
Достоинства программы:
- 1. Возможность увеличивать громкость в файлах: MP3, WAV, FLAC, OGG, AAC по среднему (RMS) и пиковому уровню.
- 2. Пакетная обработка файлов;
- 3. Обработка файлов происходит с помощью спец. алгоритма Lossless Gain Adjustment — который нормализует звук без перекодирования самого файла, а значит файл не будет испорчен даже при многократной его «нормализации»;
- 3. Конвертация файлов из одного формата в другой: P3, WAV, FLAC, OGG, AAC по среднему (RMS);
- 4. При работе программа сохраняет ID3 теги, обложки альбомов;
- 5. В наличие есть встроенный проигрыватель, который поможет посмотреть как изменился звук, правильно настроить увеличение громкости;
- 6. База данных измененных файлов;
- 7. Поддержка русского языка.
PS
Дополнения по теме статьи — приветствуются! Удачи со звуком…
- Распечатать
Оцените статью:
- 5
- 4
- 3
- 2
- 1
(11 голосов, среднее: 4.6 из 5)
Поделитесь с друзьями!
Пригодятся для профессионального улучшения звука, тонкой настройки акустической системы и создания различных звуковых окружений.
1. Realtek HD Audio Manager
- Аудитория: все пользователи.
- Цена: бесплатно.
- Количество полос: 10.
Звуковые карты Realtek есть во многих моделях компьютеров. Обычно вместе с драйверами для этих аудиокарт устанавливается и Realtek HD Audio Manager — простой и доступный эквалайзер. Также производители ПК могут предоставлять эту программу в собственной оболочке.
Чтобы настроить звучание в Realtek HD Audio Manager, не потребуется специальных знаний. Можно не только задать соотношение высоких, средних и низких частот, но также включить функции подавления шумов и эха, работать с многопотоковым воспроизведением, имитировать различные звуковые атмосферы — от улицы до пустой комнаты.
Конечно, это приложение не подойдёт для профессиональной работы со звуком. Но с базовыми задачами оно справляется успешно.
Realtek HD Audio Manager →
2. Equalizer APO
- Аудитория: любители, профессионалы.
- Цена: бесплатно.
- Количество полос: 15 или 31.
Пожалуй, лучший эквалайзер для Windows 10. Проект с открытым исходным кодом позволит точно настроить звуковые параметры вашей системы — и узнать любимые треки с новой стороны.
В Equalizer APO вы сможете создавать различные акустические профили и применять их при необходимости. Приложение потребляет немного ресурсов, поэтому с ним комфортно работать даже на слабых ПК.
Простой логичный интерфейс Equalizer APO позволит быстро во всём разобраться даже новичку. Расположение модулей на экране можно настроить или же использовать готовые оболочки, созданные энтузиастами. Кроме того, в Equalizer APO есть возможность измерить параметры звука и увидеть их на графиках, а также создавать собственные фильтры и использовать VST‑плагины.
Equalizer APO →
3. PC Equalizer
- Аудитория: любители.
- Цена: бесплатно.
- Количество полос: 10–20.
Эквалайзер с интуитивно понятным интерфейсом, в котором нет ничего лишнего. Он ориентирован на работу со статическими частотами и позволяет фильтровать звук в режиме реального времени.
В PC Equalizer есть встроенные пресеты для различных задач и музыкальных жанров. Поддерживаются и эффекты вроде эха, задержки или реверберации.
Вы можете создавать и собственные конфигурации, а также связывать их с различными проигрывателями. Это удобно, если вы, например, слушаете музыку в старом‑добром Winamp, для фильмов используете Windows Media Player, а для сериалов с субтитрами — VLC Player.
PC Equalizer →
4. Viper4Windows
- Аудитория: любители.
- Цена: бесплатно.
- Количество полос: 18.
Простой, логичный, но достаточно мощный эквалайзер, который разработал китайский энтузиаст и музыкант Эйфи Вонг.
Viper4Windows поддерживает режим реверберации. Также есть встроенный компрессор аудиосигнала — он позволяет сжать динамический диапазон композиции, уменьшить разницу между самым тихим и максимально громким звуком трека, выровнять его звучание.
В числе недостатков Viper4Windows разве что интерфейс: он понятный, но не слишком удобный. Но в целом эквалайзер заслуживает внимания и помогает быстро и точно настроить звук на ПК. Правда, у некоторых пользователей возникают сложности с установкой.
Viper4Windows →
5. Breakaway Audio Enhancer
- Аудитория: профессионалы.
- Цена: 29,95 доллара, есть бесплатный пробный период на 30 дней.
- Количество полос: не определено (работает через готовые пресеты).
Профессиональный эквалайзер, который поддерживает цифровой ремастеринг в режиме реального времени. Он эмулирует в системе звуковую карту с широким набором возможностей. На слабых ПК потребление ресурсов при этом будет заметным, однако на выходе вы получите очень богатое и интересное звучание.
В Breakaway Audio Enhancer «из коробки» есть достаточно много пресетов, которые позволяют моделировать различные акустические картины. Поддерживается автоматическая регулировка громкости динамиков и спектральная балансировка.
В основе программы — современный динамический процессор. Он включает от 4 до 7 полос, способен делать срезы тысячи раз в секунду, интеллектуально повышать низкие уровни и управлять звуками высокой громкости в режиме реального времени. Минус у программы только один: настроить полосы вручную не получится.
Breakaway Audio Enhancer →
6. FXSound 2
- Аудитория: любители.
- Цена: бесплатно 1 час в день, без ограничений — от 9,99 доллара в год.
- Количество полос: 10.
Лаконичный эквалайзер с симпатичным интерфейсом. Позволяет настраивать звук и применять конфигурации не только для проигрывателей, но и для браузеров, игр и других приложений. Таким образом, вы сможете слушать музыку на новом качественном уровне и добиться полного погружения в игровой процесс.
В FXSound 2 есть пресеты на все случаи жизни, а также готовые настроенные режимы, к примеру для наушников. Эффективность алгоритмов программы выше, чем у аналогов — особенно в части проработки басов.
В разработке — профессиональная версия. В ней обещают новую систему визуализации, поддержку до 20 полос, возможность ручной настройки эффектов и сохранения пресетов.
FXSound 2 →
7. Pushtec EQ VST
- Аудитория: профессионалы.
- Цена: бесплатно.
- Количество полос: 6.
Эквалайзер с оригинальным аналоговым интерфейсом. Несмотря на кажущуюся простоту, эту программу ценят профессионалы. Ведь она помогает сделать звук просто волшебным.
Переключатели эквалайзера плавно меняют положение, поэтому их можно настроить достаточно тонко. Инвертируйте нужный параметр в один клик — это часто ускоряет работу.
Из необычного здесь — набор эффектов. Например, есть режим радиообращения: ваш голос или трек будет звучать так, как будто вы слушаете его в динамиках радиоприёмника.
Pushtec EQ VST →
8. Voxengo Marvel GEQ
- Аудитория: профессионалы.
- Цена: бесплатно.
- Количество полос: 16.
Мощный эквалайзер с широкими возможностями для творчества. Позволяет настраивать звучание каждой дорожки внутри трека или файла целиком, а также быстро сравнивать результаты с разными настройками. Каналы можно изменять, объединив их в группы, — это оценят профессионалы, которые работают с треками из десятков дорожек.
Voxengo Marvel GEQ поддерживает все частоты дискретизации, 64‑битный сигнал, многоканальные стереосистемы. В нём можно работать с маршрутизацией каналов, выполнять линейно‑фазовую фильтрацию и гибко настраивать звук формата 5.1.
Компенсированная задержка обработки составляет всего 9 мс. Также отметим простоту настройки интерфейса, поддержку различных цветовых схем и совместимость с широким набором аудиоредакторов.
Voxengo Marvel GEQ →
9. Razer Surround
- Аудитория: геймеры.
- Цена: бесплатно, но нужен код с коробки от наушников Razer Kraken X или Razer Kraken.
- Количество полос: 8.
Эквалайзер для имитации объёмного звучания в наушниках. Он разрабатывался специально для геймеров, которые пользуются гарнитурами Razer. Для использования нужен код с коробки с гарнитурой — либо, если на ней кода активации не оказалось, регистрация гаджета на сайте RazerID.
Программа отлично справляется со звуком 7.1 и обеспечивает полное погружение в игру. Она не требует долгой настройки и специальных знаний. На выходе вы получаете точное позиционирование звука в игре и сможете слышать и товарищей по команде, и противников исключительно чётко.
Razer Surround →
10. a. o. m. tranQuilizr
- Аудитория: профессионалы.
- Цена: от 89 долларов.
- Количество полос: 6.
Интересный эквалайзер, который особенно хорош для обработки низких частот — дорожек баса, бочки (барабана) и не только. Работает чисто, позволяет быстро настроить все нужные параметры звука, включает точные фильтры высоких и низких частот.
В отличие от традиционных эквалайзеров, например ПО на базе билинейного преобразования, этот вариант не искажает звуковую кривую и не добавляет нежелательную окраску звука. По словам разработчиков, оригинальные алгоритмы a. o. m. tranQuilizr обеспечивают действительно прозрачный звук.
Программа поддерживает автоматическую компенсацию усиления и многоканальные системы, включает графические и линейные анализаторы двойного спектра. На выходе вы получаете отличный звук, чистый и богатый. Интерфейс эквалайзера очень нагляден: все нужные инструменты под рукой, а цветовая кривая помогает лучше воспринять сделанные изменения.
a. o. m. tranQuilizr →
11. FabFilter Pro Q3
- Аудитория: профессионалы.
- Цена: от 379 долларов, есть бесплатная пробная версия на 30 дней.
- Количество полос: 24.
Эквалайзер для хирургической обработки звука — самый дорогой в подборке. Он подходит для профессионального мастеринга треков и включает уникальные фильтры, которые можно применять сразу или же минимально донастроить — в зависимости от ваших задач.
Эквалайзер позволяет задавать различные кривые для разных частот. Нулевая задержка обеспечивает максимальную прозрачность и точность, но вы можете переключиться и на линейный режим фазы с регулируемой задержкой.
Также вы найдёте здесь частотный анализатор, который работает в режиме реального времени. А новые диапазоны частот для настройки сможете создавать простым перетаскиванием кривой.
FabFilter Pro Q3 →
12. SLY‑Fi Axis EQ
- Аудитория: профессионалы.
- Цена: 99 долларов за покупку ПО или от 12 долларов в месяц за подписку, есть бесплатная пробная версия без ограничений по времени для некоммерческого использования.
- Количество полос: 8.
Хороший эквалайзер для обработки партий синтезатора, бас‑гитары, а также вокала. Правда, здесь нет фильтров высоких и низких частот, но зато SLY‑Fi Axis EQ добавляет интересную сатурацию, и звук становится богаче и теплее.
Программа создавалась на основе оригинального аппаратного эквалайзера, выпущенного 45 лет назад, и уже обросла собственными возможностями. К примеру, сюда добавили регулятор сатурации, чтобы перегрузить настроенный операционный усилитель. В результате можно добиться очень насыщенного дисторшна и «жирного», очень характерного звука легендарного Sly‑Fi!
Помимо ступенчатого изменения параметров, здесь также есть режим UBK. В нём все регуляторы частоты и усиления можно настроить более точно.
SLY‑Fi Axis EQ →
13. Clariphonic DSP MKii
- Аудитория: профессионалы.
- Цена: 199 долларов, есть бесплатная пробная версия на 10 дней.
- Количество полос: не определено.
Простой на вид эквалайзер, но на самом деле он исключительно качественно обрабатывает вокал и инструменты, для которых нужно добавить прозрачности высоким частотам. Помогает создавать чистые миксы и отдельные дорожки, которые станут частью сложной композиции.
Программа позволит очень точно передать дух мягкого и выразительного аналогового звучания. Интерфейс необычный — срисован с одноимённого аппаратного эквалайзера.
В целом Clariphonic DSP MKii скорее дополняет набор ПО для профессиональной работы со звуком: вряд ли вы с его помощью сможете закрыть все задачи мастеринга. Но то, как он работает с голосом и гитарными партиями, заслуживает внимания профессиональных звукорежиссёров.
Clariphonic DSP MKii →
14. iZotope Ozone 9
- Аудитория: профессионалы.
- Цена: от 129 долларов, есть бесплатная пробная версия на 10 дней.
- Количество полос: гибко настраивается.
Эквалайзер с аналоговым и цифровым режимами для профессионального мастеринга. Позволяет получить чистый звук практически без искажений. Удобен для групповой обработки треков, удаления гула, разделения инструментов в миксе в режиме реального времени.
Для обработки звука в iZotope Ozone 9 применяются технологии искусственного интеллекта. Режим Master Assistant позволяет создать в ваших треках современную или винтажную атмосферу, а также обеспечит нужную громкость для потоковой передачи аудио.
В iZotope Ozone 9 вы можете параллельно работать с различными файлами, задействовать VST- и AU‑плагины. Используйте эквалайзер сам по себе или же как подключаемый модуль для аудиоредакторов.
Также программа поддерживает всесторонний анализ звука. В ней можно увидеть 3D‑спектрограмму или стереофоническое звуковое поле, просмотреть историю громкости, воспользоваться анализатором спектра и другими профессиональными инструментами.
iZotope Ozone 9 →
15. BX Digital V3
- Аудитория: профессионалы.
- Цена: 299 долларов, есть бесплатная пробная версия на 14 дней.
- Количество полос: 11.
Едва ли не самый профессиональный вариант в подборке. От количества настроек и «крутилок» глаза разбегаются, и даже специалистам порой бывает непросто разобраться с первого раза. Но зато этот эквалайзер действительно позволяет сделать со звуком практически всё что угодно и работает с частотами до 40 кГц.
В свежей версии обновили динамический эквалайзер, добавили новые Q‑фильтры, а также шесть режекторных фильтров (по три на канал). В результате вы сможете работать со звуком с хирургической точностью, создавать профессиональные миксы, улучшать звуковые дорожки для фильмов и постпродакшена.
В эквалайзере доступны два отдельных рабочих пространства — для микширования и мастеринга. Инструменты визуализации звука позволят независимо панорамировать средние и боковые каналы трека, расширять стереокартину, менять местами левый и правый каналы.
Сверхпрозрачные фильтры практически не искажают звучание. Они минимизируют фазовый сдвиг и частотную маскировку, чтобы обеспечить более чёткие и сфокусированные миксы и мастер‑треки.
BX Digital V3 →
Читайте также 🎼🎧🎤
- 9 лучших DAW-программ для создания музыки на компьютере
- 8 лучших аудиоредакторов для музыки и голосовых дорожек
- Как собрать домашнюю студию звукозаписи
- 16 лучших программ для создания музыки
- Рабочие места: Дмитрий Новожилов, саунд-дизайнер и основатель студии Daruma Audio
Realtek High Definition Audio Drivers — без преувеличение самый популярный и один из наилучших пакетов драйверов, который нужен воспроизведения звуков, музыки и других различных аудиофайлов для операционной системы под управлением Windows.
Realtek High Definition Audio Codec Pack поддерживает цифровое аудио стерео с разрешением до 24 бит / 192 кГц, а также 5.1-канальный Dolby Digital аудио. Этот пакет драйверов устанавливается, как обычная программа Windows и для применения новых настроек может потребовать перезагрузки.
HD Audio Codec доступный для загрузок 32-битной или 64-битной версии Windows Vista, 7, 8, 10 с контроллерами Realtek.
Realtek является популярным драйвером звуковой карты, который нужен для многих фирменных компьютеров и материнских плат. Особенно нуждаются в этом драйвере пользователи Windows XP, 2000 и 2003, так как там автоматическая установка драйвера звуковой карты в мест с ОС не предусмотрена.
Этот пакет драйверов имеет ряд преимуществ над AC’97 и другими пакетами такого плана:
— Plug and Play и поддерживающие эту технологию различные аудиосистемы.
— Поддержка Realtek Sound Effect Manag и Realtek Soundman.
— Драйвер поддерживает следующие технологии: Direct Sound 3D, A3D и I3DL2.
— Возможность распознания электронных музыкальных инструментов благодаря встроенном драйвере MPU401 MIDI.
— Обширная поддержка новых форматов звука.
— Драйвер имеет целых десять полос эквалайзера, которые позволят настроить звук даже самому требовательному пользователю.
— Практически без ошибок может распознать речь и её ввод.
— Понятный интерфейс. Даже новичок разберется с настройками драйвера.
— Любители игры также останутся довольны, так как HD Audio Drivers имеет встроенную эмуляция 26 звуковых окружений.
— Встроенный проигрыватель Realtek Media Player.
— Высокая, качественная, стабильная частота пропускания
Вообщем если вы хотите получить самый качественный звук играя в различные игры, на музыкальных инструментах, просматривая фильмы и сериалы, то установив этот пакет драйверов вы получите то, что хотите.
Аудио драйвера от Реалтек до сих пор поддерживается разработчиками и с каждым обновлением его возможности только расширяются и усовершенствуются.
Realtek HD Audio Drivers разработан в двух основных версиях:
Первая имеет поддержку следующих ОС Windows 2000/XP/2003 и работает на чипсетах: ALC880, ALC882, ALC883, ALC885, ALC888, ALC861VC, ALC861VD, ALC660, ALC662, ALC260, ALC262, ALC267, ALC268 и ALC269
Вторая версия предназначенная для более новых ОС Windows Vista/7/8/8.1/10. Эта версия имеет поддержку таких чипов, как ALC882, ALC883, ALC885, ALC888, ALC861VD, ALC660, ALC662, ALC260, ALC262, ALC267, ALC268 и ALC269.
Драйвер совместим со следующими ОС:
- Microsoft Windows 10 (64-bit)
- Microsoft Windows 10 (32-bit)
- Microsoft Windows 8.1 (64-bit)
- Microsoft Windows 8.1 (32-bit)
- Microsoft Windows 8 (64-bit)
- Microsoft Windows 8 (32-bit)
- Microsoft Windows 7 (64-bit)
- Microsoft Windows 7 (32-bit)
- Microsoft Windows Vista (64-bit)
- Microsoft Windows Vista
- Microsoft Windows XP
Скачать драйвера v2.82 (08.08.2017):
Прямые ссылки:
- Realtek HD Audio Driver (Vista/7/8/8.1/10) 32-bit (Executable file) (168 MB)
Realtek HD Audio Driver (Vista/7/8/8.1/10) 64-bit (Executable file) (254 MB) - Vista, Windows 7, 8, 8.1, 10 Driver (32/64bits) Driver only (Executable file) (412 MB)
- Vista, Windows 7, 8, 8.1, 10 Driver (32/64bits) Driver only (ZIP file) (417 MB)
- Realtek High Definition Audio Drivers (2k/2k3/XP) (30.5 MB)
- ReadMe
Скачать через торрент
- Realtek High Definition Audio Drivers 2.82 Торрент файл (0.1 MB)
Скачать предыдущею версию v2.81:
- Realtek HD Audio Driver (Vista/7/8/8.1/10) 32/64-bit (168 MB)
- Realtek HD Audio Driver (Vista/7/8/8.1/10) 64-bit (207 MB)
- Realtek HD Audio Driver (Vista/7/8/8.1/10) 32 -bit (207 MB)
- Скачать v2.81 через торрент (0.1 Мб)
Audio drivers are essential for your computer to manage sound
by Loredana Harsana
Loredana is a passionate writer with a keen interest in PC software and technology. She started off writing about mobile phones back when Samsung Galaxy S II was… read more
Updated on
- To get sound output on your Windows 10, you need to download a compatible audio driver for your computer.
- Check your system information to understand better which audio driver will suit your device.
XINSTALL BY CLICKING THE DOWNLOAD
FILE
Whether you want to join a meeting or play games on your computer, you must have an audio driver installed for audio output.
Wondering which audio driver is best for Windows 10? Look nowhere! Here we will discuss the best audio driver available for Windows 10 and how we can download and install it. Let’s get started!
Which is the best audio driver for Windows 10?
Realtek HD Audio Driver – The most popular audio driver
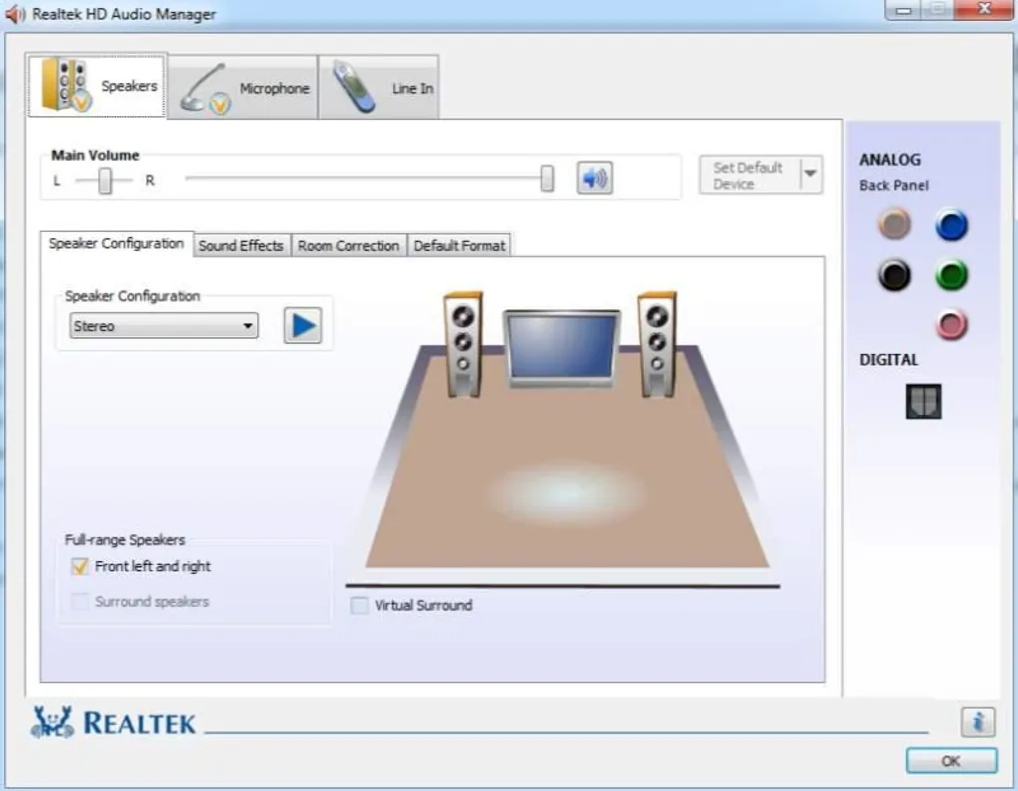
Realtek Audio Drivers are the best free audio drivers available for your Windows 10 PC. It provides high-quality audio on a computer. These drivers are typically offered by motherboard or computer OEMs. They allow the computer to communicate with audio hardware on the motherboard. You can install the latest version of audio drivers from the manufacturers’ website or the Realtek website.
How we test, review and rate?
We have worked for the past 6 months on building a new review system on how we produce content. Using it, we have subsequently redone most of our articles to provide actual hands-on expertise on the guides we made.
For more details you can read how we test, review, and rate at WindowsReport.
More about Realtek HD Audio Driver
- License available for free
- The latest version available – is 6.0876.1
- File size – 72.6 MB
⇒ Get Realtek HD Audio Drivers here
ASIO4ALL– Popular among musicians
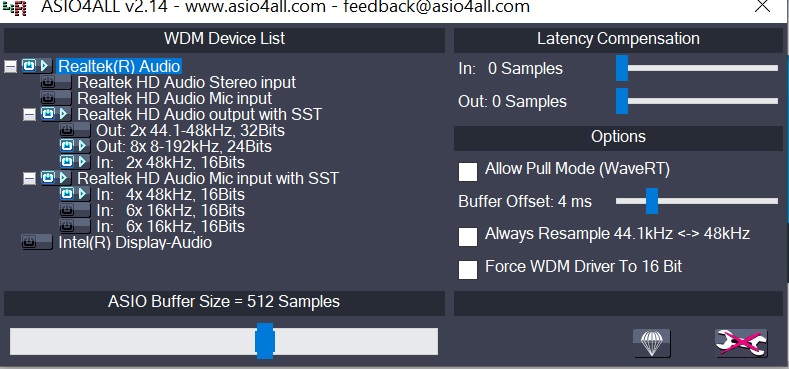
This free universal audio ASIO driver for Windows can be downloaded from the ASIO4ALL website. This driver is designed to work with a wide range of audio devices. Music producers and audio professionals popularly use it because it provides low latency audio performance and support for advanced audio features.
More about ASIO4ALL
- Available for free
- Latest version available – 2.15
- File size – 311 KB
⇒ Get ASIO4ALL Audio Drivers here
- Microsoft Store Apps vs Desktop Apps: Which Ones to Use?
- How to Open & Use the Emoji Panel on Windows 10
- Windows Software Development Kit: Everything You Need to Know
- Clipchamp is coming to Windows 10 to replace Video Editor
- How to Fix Microsoft Common Language Runtime Native Compiler High CPU Usage?
How can I download and install an audio driver on Windows 10?
1. Use the Device Manager
- Press Windows + R to open the Run window.
- Type devmgmt.msc and hit Enter to open Device Manager.
- Go to Sound, video, and game controllers, right-click Realtek ® Audio and select Update driver.
- Now on the next screen, select Search automatically for drivers.
- Click Search for updated drivers on Windows Update.
- Go to Advanced options.
- Under Additional options, click Optional updates.
- If there is any update available, click Download and Install.
2. Use the device manufacturer’s website
- Go to the device manufacturer’s website. Here we are using HP to demonstrate the process. Next, head to the HP support page.
- Go to the Software and Drivers tab, and then select your product.
- Click Let HP detect your product. Then, click OK on the prompt.
- Select your device and the Windows OS version, then click Submit.
- Now click All drivers to expand.
- Expand Driver-Audio and if there is an update, click Download.
- Double-click the .exe installation file to install it.
- Follow the on-screen instructions to complete.
So, this is it! Now you know about the best audio drivers for Windows 10 and the methods to download and install the best drivers on your x64-bit Windows 10 computer.
If you find installing audio drivers manually time-taking, you can get a reliable third-party app to get the latest compatible drivers on your computer. Try these steps and let us know which worked for you in the comments below.
В Windows 10 есть огромное количество опций, которые могут улучшить качество звучания. Какие именно параметры стоит изменить – поговорим в нашей новой статье.
Качество звука вашего компьютера зависит от множества факторов. Это наушники, динамики, аппаратура, программное обеспечение, которые вы используете. Все это в совокупности влияет на то, какой вы слышите музыку либо звуковые дорожки в фильме.
Конечно, вы можете улучшить качество звука за счет покупки высококачественного комплекта наушников или более мощной стереосистемы. Но знаете ли вы о том, что Windows 10 обладает целым набором встроенных функций, которые могут кардинально изменить звук вашего компьютера.
Пришло время познакомиться с опциями Windows 10, которые помогут значительно улучшить качество звука.
Где найти и как изменить параметры звука в Windows 10
Чтобы получить доступ к списку улучшений звука, откройте настройки системы, нажав на значок шестеренки в меню Пуск или зажмите сочетание клавиш «Win + I». После этого перейдите по пути: «Система» > «Звук». Есть также более быстрый способ: щелкните правой кнопкой мыши на значок динамика в области уведомлений в правом нижнем углу экрана и выберите параметр «Открыть настройки звука», чтобы оказаться в том же меню.
Далее в раскрывающемся списке выберите устройство, которое вы хотите настроить для вывода звука. После этого перейдите в раздел «Свойства устройства».
Перед вашими глазами откроется новая страница с несколькими доступными опциями для настройки текущего аудиоустройства. С правой стороны вы найдете раздел «Дополнительные свойства устройства». Если вы его не видите, разверните окно настроек полностью.
Перейдя в данный раздел, вы увидите новое окно в стиле старого интерфейса панели управления. На вкладке «Улучшения» вы сможете просмотреть все доступные для ваших наушников режимы вывода звука.
Доступные улучшения звука в Windows 10
Давайте рассмотрим каждый из возможных параметров улучшения звука. Имейте в виду, что количество доступных вам опций будет зависеть от выбранного аудиоустройства и драйверов, установленных на вашем компьютере.
В ходе тестирования мы выявили, что для наших Bluetooth-наушников были доступны только первые три параметра, представленные в списке ниже. Они являются общими улучшениями звука, которые Windows имеет по умолчанию. При тестировании проводной гарнитуры и стереодинамиков исчезли опции «Усиление басов» и «Виртуализация», но стали доступны другие из них. Это произошло благодаря установленным аудиодрайверам от Realtek.
После изменения нужных вам параметров, кликните на кнопку «Применить», чтобы протестировать, как они влияют на качество звука. В зависимости от внесенных изменений может потребоваться приостановить или даже перезапустить некоторые приложения, ответственные за воспроизведение аудио. Это необходимо для того, чтобы новые настройки вступили в силу.
Имейте в виду, что вы можете отключить любые улучшения звука, если не хотите их больше использовать.
1. Усиление басов
Название опции говорит само за себя. Если вы хотите добавить больше басов при звучании музыки, включите этот параметр. Он увеличит более низкие частоты, которые вы слышите, тем самым усилив басы в звуковых дорожках.
Откройте настройки, чтобы изменить частоту басов и уровень их усиления. При тестировании нашей гарнитуры мы усилили басы до 9 дБ, что сделало звук слишком мрачным. Однако вы можете самостоятельно подобрать нужное значение параметра для усиления басов и комфортного прослушивания любимых песен.
2. Виртуализация
С помощью этой опции вы сможете изменить параметры системы, сделав звук объемным – как будто бы вы слушаете песню через стереонаушники, которых у вас, на самом деле, нет. Вас будет обволакивать звук, исходящий их разных сторон, а не только слева и справа. Возможно, вы даже услышите эхо-эффект – звук будет как будто бы отражаться от стен вашей квартиры или дома.
Есть несколько вариантов настройки данного параметра: «Джаз-клуб», «Студия» и «Концертный зал». Протестируйте каждый из них, чтобы подобрать для себя самое комфортное объемное звучание.
3. Сглаживание звука
Эта опция поможет выровнять звук, минимизируя различия между самой высокой и самой низкой его точками воспроизведения. Таким образом, громкие звуки (например, взрывы в фильмах) не будут так сильно слышны, в то время как тихие звуки будут воспроизводиться в разы громче.
Попробуйте воспользоваться данным параметром, если максимальная громкость вашего компьютера оставляет желать лучшего. Однако будьте осторожны – при использовании эффекта сглаживания звука вы не сможете почувствовать различия в воспроизведении определенных мелодий.
Мы не рекомендуем использовать данный параметр во время прослушивания музыки и прохождения игр. Исчезает естественность звучания мелодий и звуков окружающей среды – вы не почувствуете важные различия звуков в видеоиграх (например, шаги вдали не будут тише, чем вблизи от вас).
4. Настройка звука в соответствии с помещением, где вы находитесь («Room Correction»)
Эта опция доступна не для всех типов оборудования. Как правило, вы можете использовать ее только для акустических стереосистем. Есть также ряд настроек, которые включает в себя функция «Room Correction». К примеру, это «Room Calibration».
По сути, система воспроизводит тестовые звуковые сигналы через ваши динамики, а затем улавливает их с помощью микрофона. После этого она анализирует полученные данные, чтобы порекомендовать пользователю подходящие настройки для прослушивания аудио в том помещении, где он находится.
Улучшения звука от Realtek
Если вы используете аудиодрайверы от Realtek, в окне программы вы найдете дополнительные параметры звука. Активируйте опцию «Immediate mode», чтобы сразу после внесения изменений протестировать новое звучание компьютера.
Ниже представлены улучшения звука от Realtek. Они также доступны для активации через приложение Realtek HD Audio Manager, которое можно запустить через область уведомлений в правом нижем углу рабочего стола. Помимо этого, есть удобный интерфейс для быстрой смены настроек.
5. Окружающая среда («Environment»)
Данная функция позволяет сымитировать прослушивание музыки в различных местах, таких как концертный зал, морское дно, коридор с ковровым покрытием. Достаточно интересная опция, которую стоит попробовать в качестве эксперимента, однако она вряд ли подойдет для постоянного использования.
6. Подавление голоса
С помощью данного параметра можно попробовать приглушить вокал в песне, чтобы вы смогли подпевать любимому певцу словно вы находитесь в караоке. Конечно, полностью удалить голос из аудиодорожки не получится, поскольку это возможно сделать только с помощью специализированного ПО.
7. Изменение высоты звука
С помощью данной опции вы можете изменять параметры высоты звука. Есть четыре варианта изменений, которые сделают тон мелодии выше или ниже. Вы можете использовать данный параметр в сочетании с подавлением голоса, чтобы приблизить тональность нужного трека для караоке к вашему диапазону голоса. Помимо этого, вы можете поиграть с тем, как будет звучать ваш любимый певец, если изменить высоту звуков.
Подобный параметр будет полезен в отдельных случаях и подойдет не всем.
8. Эквалайзер
Эквалайзер позволяет настроить параметры звука на выходе. Вы можете выбрать один из предустановленных вариантов в соответствии с жанрами музыки, такими как джаз или рок, либо отрегулировать каждый доступный уровень вручную.
9. Windows Sonic для наушников
Есть еще одно улучшение звука в Windows, о котором вам следует знать. Параметр находится на другой вкладке. Вам стоит перейти в раздел «Пространственный звук».
В данном меню активируйте параметр «Windows Sonic для наушников». Это поможет вам настроить звук таким образом, чтобы казалось, что он исходит сверху и снизу, вместо того чтобы мелодия находилась на одном и том же горизонтальном уровне.
Заключение
Теперь вы знаете, как можно улучшить звук в Windows 10 и за что отвечает каждый параметр. Стоит протестировать их все, однако есть большая вероятность того, что вы не будете использовать ни один из них постоянно. Большинство из опций имеют свои недостатки, так как они в каком-то роде искажают звук. Однако это не мешает функциям оставаться полезными для настройки звука в соответствии с вашими потребностями.
По материалам MakeUseOf.






















![Best Audio drivers for Windows 10 [Download & install]](https://cdn.windowsreport.com/wp-content/uploads/2022/12/Best-Audio-drivers-for-Windows-10-Download-install.png)