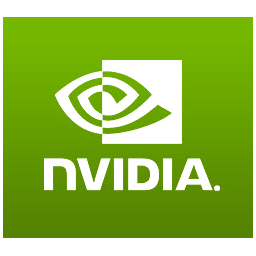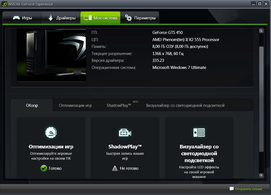Одной из ключевых составляющих восприятия и наслаждения компьютерными играми является качество графики и плавность работы. Чтобы достичь наивысшего уровня производительности и изображения, необходимо установить подходящие игровые драйвера. В этой статье мы рассмотрим лучшие драйвера для Windows 7, которые помогут вам максимально использовать потенциал вашей игровой системы.
Одним из наиболее важных драйверов для игровой системы является драйвер видеокарты. Видеокарта отвечает за визуализацию игрового контента, поэтому обновление драйвера поможет повысить производительность и качество графики. Лучшие драйвера для видеокарт NVIDIA и AMD обеспечивают более плавный геймплей, улучшенные спецэффекты и поддержку последних игровых технологий.
Кроме того, важно установить обновленные драйвера звуковой карты. Звук является неотъемлемой частью игрового процесса и позволяет полностью погрузиться в игровой мир. Современные звуковые карты обеспечивают четкий и качественный звук, а обновление драйвера поможет избежать задержек и искажений звукового сопровождения в играх.
Кроме того, обновление драйверов для других компонентов компьютера, таких как материнская плата, процессор и сетевая карта, также поможет повысить производительность игровой системы. Специализированные драйвера для этих устройств обеспечивают стабильную работу и оптимизацию системы для запуска и игры в самые требовательные игры.
Не забывайте регулярно обновлять драйвера вашей игровой системы, чтобы быть уверенным во взаимодействии компьютера и игры. Установка и обновление драйверов поможет сделать вашу игровую систему более производительной и обеспечит вам наиболее реалистичное и плавное игровое впечатление. Используйте только официальные сайты производителей и проверенные источники для загрузки драйверов.
Лучшие игровые драйвера для Windows 7
Для тех, кто обожает играть на своем компьютере под управлением Windows 7, важно иметь актуальные и оптимизированные игровые драйвера. Эти драйверы обеспечивают наилучшую производительность и графику, что позволяет наслаждаться играми без лагов и снижения качества изображения.
Когда речь идет о выборе лучших игровых драйверов для Windows 7, важно обратить внимание на несколько факторов. Во-первых, драйверы должны быть совместимы с вашим компьютером и ведущими производителями видеокарт, такими как NVIDIA или AMD.
Во-вторых, важно выбрать драйверы, которые постоянно обновляются и поддерживаются соответствующей компанией. Это гарантирует, что вы всегда будете иметь доступ к новым функциям и исправлениям ошибок, которые могут повысить производительность игр.
Вот несколько лучших игровых драйверов для Windows 7:
1. NVIDIA GeForce Game Ready Drivers — эти драйверы разрабатываются специально для видеокарт NVIDIA и обеспечивают оптимальную производительность для последних игр. NVIDIA постоянно обновляет эти драйверы, чтобы обеспечить поддержку новых технологий и повысить совместимость.
2. AMD Radeon Software Adrenalin Edition — эти драйверы разработаны для видеокарт AMD и предназначены для достижения максимальной производительности и качества графики. Они также постоянно обновляются и включают различные опции настройки.
3. Intel Graphics Driver — в случае, если у вас интегрированная графика от Intel, вам необходимо установить эти драйверы. Они помогут оптимизировать производительность игр и обеспечить стабильную работу компьютера.
Независимо от выбранного вами драйвера, важно помнить о постоянном обновлении их до новейших версий. Это позволит вам получить максимально возможную производительность и графику в ваших любимых играх.
Улучшите производительность в играх
- Обновите драйверы видеокарты: Драйверы являются программным обеспечением, которое контролирует работу вашей видеокарты. Установка последних версий драйверов может значительно повысить производительность в играх. Проверьте сайт производителя вашей видеокарты для загрузки последних драйверов.
- Оптимизируйте настройки игры: Многие игры предлагают различные настройки графики, такие как разрешение экрана, детализация, ограничение кадров в секунду и т.д. Попробуйте изменить эти настройки, чтобы достичь оптимального баланса между графикой и производительностью.
- Закройте фоновые приложения: Запущенные в фоновом режиме программы могут потреблять ресурсы компьютера и снижать производительность в играх. Закройте все ненужные приложения перед запуском игры, чтобы освободить ресурсы компьютера.
- Очистите жесткий диск: Периодическая очистка жесткого диска от временных файлов, ненужных программ и других мусорных данных поможет ускорить работу компьютера и улучшить производительность в играх.
- Увеличьте объем оперативной памяти: Добавление дополнительной оперативной памяти может повысить производительность в играх, особенно если ваш компьютер имеет недостаточно памяти для запуска требовательных игр.
- Обновите операционную систему: Проверьте наличие обновлений для вашей операционной системы. Часто обновления содержат исправления ошибок и улучшения производительности, которые могут быть полезны при запуске игр.
Используя эти способы, вы сможете улучшить производительность в играх на вашем компьютере и наслаждаться более плавным и качественным игровым опытом.
NVIDIA GeForce для Windows 7
|
|
|
| Версия | Платформа | Язык | Размер | Формат | Загрузка |
|---|---|---|---|---|---|
|
NVIDIA GeForce Win 7/8 x86 |
Windows 7 |
Русский | 323.46MB | .exe |
Скачать бесплатно |
|
NVIDIA GeForce Win 7/8 x64 |
Windows | Русский | 398.51MB | .exe |
Скачать бесплатно |
|
NVIDIA GeForce Win 10 x86 |
Windows | Русский | 342.37MB | .exe |
Скачать бесплатно |
|
NVIDIA GeForce Win 10 x64 |
Windows | Русский | 440.49MB | .exe |
Скачать бесплатно |
|
NVIDIA GeForce последняя версия |
Windows | Русский | 341.46MB | .exe |
Скачать бесплатно |
|
NVIDIA GeForce русская версия |
Windows | Русский | 337.46MB | .exe |
Скачать бесплатно |
|
NVIDIA GeForce x64 |
Windows | Русский | 348.46MB | .exe |
Скачать бесплатно |
|
NVIDIA GeForce x32 |
Windows | Русский | 344.46MB | .exe |
Скачать бесплатно |
|
NVIDIA GeForce x86 |
Windows | Русский | 355.46MB | .exe |
Скачать бесплатно |
|
NVIDIA GeForce 2022 |
Windows | Русский | 351.46MB | .exe |
Скачать бесплатно |
|
NVIDIA GeForce 2021 |
Windows | Русский | 331.46MB | .exe |
Скачать бесплатно |
|
NVIDIA GeForce 2020 |
Windows | Русский | 342.46MB | .exe |
Скачать бесплатно |
Обзор NVIDIA GeForce
NVIDIA GeForce (драйвера энвидео джефорсе) драйвера – программное обеспечение, служащее для повышения графических возможностей компьютера. ПО улучшает динамику и качество отображенных картинок, позволяет смотреть 3D видео и запускать трехмерные игры. Драйвера совместимы с 32- и 64-битными платформами Windows, от ХР до версии 10.
Читать Далее »
NVIDIA GeForce скачать бесплатно для windows
Графические драйверы для видеокарт NVIDIA GeForce, Intel и AMD Radeon.
GeForce Game Ready Driver
Графический драйвер для видеокарт NVIDIA GeForce. Поддержка новых игр, Драйвер 3D Vision — 3D игры и просмотр 3D фильмов, HD-Аудио, PhysX.
Бесплатно. Скачать GeForce Game Ready Driver
Intel HD Graphics Driver
Драйверы для графических процессоров Intel различных поколений, для встроенных видеокарт Intel. Утилита для автоматического обновления драйверов устройств Intel.
Бесплатно. Скачать Intel HD Graphics Driver
Radeon Software Adrenalin Edition
Программа для настройки, управления, разгона и оптимизации графических карт AMD. Включает драйвер видеокарт AMD Radeon и специальную оболочку, позволяющую произвести настройку основных параметров графического процессора AMD.
Бесплатно. Скачать Radeon Software Adrenalin Edition
Драйвера играют важную роль в улучшении производительности графики на компьютере под управлением операционной системы Windows 7. Установка правильного драйвера для видеокарты поможет повысить качество графики, оптимизировать игры и приложения, а также предоставит возможность использования новых функций и возможностей, которые может предложить ваша видеокарта.
Хотя Windows 7 предоставляет базовые драйвера, сам поиск и установка правильных драйверов может быть сложной задачей. В этой пошаговой инструкции вы узнаете, как установить драйвер для улучшения графики на компьютере с ОС Windows 7.
Шаг 1: Определите модель вашей видеокарты
Прежде чем начать, вам нужно узнать модель вашей видеокарты. Эту информацию можно найти в разделе «Диспетчер устройств». Чтобы открыть «Диспетчер устройств», нажмите правой кнопкой мыши на значке «Мой компьютер» и выберите «Свойства». Далее перейдите на вкладку «Диспетчер устройств», найдите раздел «Видеоадаптеры» и раскройте его.
Шаг 2: Посетите сайт производителя
Когда вы установите модель вашей видеокарты, откройте браузер и введите в поисковую строку название производителя вашей видеокарты, за которым следует слово «драйверы». Это приведет вас на сайт производителя, где вы сможете найти драйвер для вашей видеокарты.
Шаг 3: Загрузите и установите драйвер
На сайте производителя найдите раздел поддержки или загрузки драйверов. Введите модель вашей видеокарты в поисковую строку или выберите модель из предложенного списка. После этого загрузите драйвер, соответствующий операционной системе Windows 7 и архитектуре вашего процессора (32-битная или 64-битная).
Установка правильного драйвера для графической карты может значительно повысить производительность ваших игр и приложений, а также улучшить качество отображения графики на вашем компьютере. В этой пошаговой инструкции мы рассмотрим, как установить драйвер для улучшения графики на операционной системе Windows 7.
Шаг 1: Проверка модели графической карты
Перед установкой драйвера вам необходимо узнать модель вашей графической карты. Для этого можно воспользоваться программой DirectX Diagnostic Tool:
- Нажмите клавишу “Пуск” на панели задач Windows.
- В появившемся меню выберите “Выполнить”.
- В открывшемся окне введите “dxdiag” и нажмите клавишу Enter.
- На вкладке “Дисплей” найдите название графической карты.
Шаг 2: Поиск драйвера на официальном сайте производителя
После определения модели графической карты вам необходимо найти последнюю версию драйвера на официальном сайте производителя. Для этого выполните следующие действия:
- Откройте веб-браузер и перейдите на сайт производителя вашей графической карты.
- На сайте найдите раздел “Поддержка” или “Драйверы и загрузки”.
- В этом разделе найдите свою модель графической карты и выберите операционную систему Windows 7.
- Скачайте последнюю версию драйвера для вашей графической карты.
Шаг 3: Установка драйвера
После скачивания драйвера следуйте инструкциям по его установке:
- Нажмите правой кнопкой мыши на скачанный файл драйвера и выберите “Извлечь”.
- Откройте извлеченную папку и запустите файл с расширением “.exe”.
- Следуйте инструкциям установщика и принимайте все появляющиеся предупреждения и лицензионные соглашения.
- По завершении установки перезагрузите компьютер.
Шаг 4: Проверка работы драйвера
После перезагрузки компьютера нужно убедиться, что драйвер успешно установлен и работает корректно:
- Нажмите правой кнопкой мыши на свободной области рабочего стола и выберите “Разрешение экрана”.
- На вкладке “Монитор” убедитесь, что графическая карта правильно определена и отображается.
- Откройте любую графическую программу или игру и оцените улучшение качества отображения графики.
Если в ходе установки драйвера возникли проблемы, попробуйте перезагрузить компьютер и повторить процесс установки снова. Если проблемы не исчезли, обратитесь к службе поддержки производителя графической карты.
Поиск драйвера
Перед установкой драйвера для улучшения графики на Windows 7, необходимо найти соответствующий драйвер для вашего устройства. Следуйте этим шагам для успешного поиска драйвера:
- Откройте веб-браузер и перейдите на официальный сайт производителя вашей видеокарты или компьютера.
- На сайте производителя, найдите раздел «Поддержка» или «Драйверы», который обычно находится в верхнем меню или подвале страницы.
- Выберите модель вашей видеокарты или компьютера из представленного списка или введите ее название в поле поиска.
- На странице поддержки модели вашего устройства, найдите ссылку для загрузки драйвера графической карты. Обычно она называется «Драйверы» или «Скачать».
- Убедитесь, что драйвер совместим с операционной системой Windows 7. Если необходимо, выберите правильную версию операционной системы перед загрузкой драйвера.
- Кликните на ссылку для загрузки драйвера и дождитесь завершения загрузки.
- После завершения загрузки, откройте скачанный файл и следуйте инструкциям установщика, чтобы установить драйвер на вашу систему.
Если вы не можете найти драйвер на официальном сайте производителя, попробуйте воспользоваться специализированными программами для обновления драйверов, такими как Driver Booster или Driver Easy. Они автоматически сканируют вашу систему на наличие устаревших драйверов и предлагают загрузить и установить последние версии.
Примечание: Если у вас появляются проблемы с поиском правильного драйвера или установкой, обратитесь к руководству пользователя или поддержке производителя вашего устройства для получения дополнительной помощи.
Проверка текущей версии драйвера
Прежде чем установить новый драйвер для улучшения графики на Windows 7, необходимо проверить текущую версию вашего драйвера. Это позволит вам узнать, нужно ли обновлять его.
Для проверки текущей версии драйвера выполните следующие шаги:
- Нажмите правой кнопкой мыши на значок «Мой компьютер» на рабочем столе или в меню «Пуск».
- Выберите пункт «Свойства».
- В открывшемся окне выберите вкладку «Диспетчер устройств».
- Разверните раздел «Адаптеры дисплея».
- Найдите свою видеокарту в списке и дважды кликните на ней.
- В открывшемся окне выберите вкладку «Драйвер».
- В разделе «Версия драйвера» будет указана текущая версия вашего драйвера.
Запишите текущую версию драйвера или сделайте скриншот экрана, чтобы позже сравнить ее с версией нового драйвера.
Теперь, когда у вас есть информация о текущей версии драйвера, вы можете приступить к установке нового драйвера для улучшения графики на Windows 7.
Поиск драйвера на официальном сайте производителя
Для установки драйвера, который улучшит графику на Windows 7, вам необходимо сначала найти официальный сайт производителя вашей видеокарты или встроенной графической карты.
Вам понадобится знание модели вашей видеокарты или графической карты. Вы можете найти эту информацию следующим образом:
- Щелкните правой кнопкой мыши по значку «Мой компьютер» на рабочем столе и выберите «Свойства». В открывшемся окне найдите раздел «Устройство и печати» и щелкните на нем.
- В открывшемся окне найдите раздел «Диспетчер устройств» и щелкните на нем.
- В разделе «Диспетчер устройств» найдите раздел «Видеоадаптеры» и щелкните на нем.
- В этом разделе должно быть написано название вашей видеокарты или графической карты. Запишите это название.
После того, как вы найдете название видеокарты или графической карты, перейдите на официальный сайт производителя. Обычно, вы можете найти этот сайт, введя название производителя и модели видеокарты в поисковую систему.
На сайте производителя найдите раздел «Поддержка» или «Драйверы» и щелкните на нем. Вам может потребоваться выбрать «Драйверы и загрузки» или «Поиск драйверов».
В поисковой строке на сайте введите название вашей видеокарты или графической карты и нажмите enter. Вам должны отобразиться доступные для скачивания драйверы для вашего устройства.
Выберите последнюю версию драйвера для вашей операционной системы Windows 7 и нажмите на ссылку, чтобы скачать его.
Сохраните файл на вашем компьютере, где будет легко найти его, например, на рабочем столе или в папке «Загрузки».
Поздравляю, вы нашли и скачали драйвер для улучшения графики на Windows 7 с официального сайта производителя!
Скачивание драйвера на компьютер
Для установки драйвера, необходимого для улучшения графики на компьютере под управлением операционной системы Windows 7, следуйте следующим шагам:
- Откройте веб-браузер и перейдите на сайт производителя видеокарты или компьютера. Информацию о производителе можно найти на упаковке компьютера или на самой видеокарте.
- На сайте производителя найдите раздел «Поддержка» или «Драйверы и загрузки». В большинстве случаев он находится в верхнем меню или в нижней части страницы.
- Выберите модель вашей видеокарты или компьютера из выпадающего списка или введите ее название в поле поиска.
- На странице драйверов найдите последнюю доступную версию драйвера для операционной системы Windows 7. Обычно она будет отмечена как «Windows 7», «32-бит» или «64-бит».
- Нажмите на ссылку для скачивания драйвера и сохраните его файл на компьютере в удобном для вас месте.
Теперь у вас есть скачанный драйвер, который готов к установке на ваш компьютер. В следующем разделе мы рассмотрим процесс установки драйвера на Windows 7.
Установка драйвера
Прежде чем начать процесс установки драйвера для улучшения графики на Windows 7, необходимо убедиться, что вы имеете права администратора на компьютере.
1. Перейдите на официальный сайт производителя вашей видеокарты. Вам понадобится знать модель вашей видеокарты для правильного выбора драйвера.
2. На сайте производителя найдите раздел «Поддержка» или «Драйверы и загрузки». Введите модель вашей видеокарты в поле поиска или выберите ее из списка.
3. Найдите последнюю версию драйвера для вашей видеокарты. Обратите внимание на операционную систему – выберите драйвер, совместимый с Windows 7.
4. Скачайте драйвер на ваш компьютер. Обычно он загружается в виде исполняемого файла с расширением .exe.
5. Запустите загруженный файл драйвера. Если система запрашивает разрешение на его установку, подтвердите действие.
6. Следуйте инструкциям установщика. Обычно процесс установки драйвера включает в себя принятие лицензионного соглашения, выбор места установки и нажатие кнопки «Установить».
7. После завершения процесса установки перезагрузите компьютер. Некоторые драйверы могут требовать перезагрузки для полноценного функционирования.
8. После перезагрузки компьютера проверьте работу вашей видеокарты. Если все прошло успешно, вы должны заметить улучшение графики и повышение производительности.
Важно: Если у вас возникли проблемы во время установки драйвера или после нее, попробуйте повторить процесс снова или обратитесь в службу поддержки производителя вашей видеокарты.
Установка драйвера для улучшения графики на Windows 7 поможет вам получить оптимальное качество изображения и лучшую производительность при работе с компьютером.
Подготовка к установке
Перед началом установки драйвера для улучшения графики на Windows 7, необходимо выполнить несколько подготовительных шагов:
- Сделайте резервную копию всех важных файлов и данных компьютера. В случае возникновения проблем с установкой драйвера, восстановление данных будет намного проще.
- Убедитесь, что у вас есть права администратора на компьютере. Без них вы не сможете установить драйвер.
- Соедините компьютер с интернетом. Некоторые драйверы требуют наличие подключения к сети для их загрузки и установки.
- Выясните модель вашей видеокарты. Эта информация позволит вам найти правильный драйвер на официальном веб-сайте производителя.
- Закройте все открытые программы и приложения на компьютере. Установка драйвера может потребовать перезагрузку системы, и открытые программы могут потерять несохраненные данные.
Запуск программы установки
После того, как вы скачали драйвер для улучшения графики на свой компьютер с ОС Windows 7, необходимо запустить программу установки. Для этого выполните следующие шаги:
- Откройте папку, в которую вы сохранили загруженный драйвер.
- Найдите файл с расширением .exe или .msi. Обычно он имеет название, которое отражает модель и производителя вашей графической карты.
- Щелкните дважды по найденному файлу, чтобы запустить программу установки.
- Дождитесь, пока программа установки выполнит предварительные проверки и подготовит компьютер к установке драйвера.
После запуска программы установки, вам могут быть предложены дополнительные опции или настройки. Обязательно внимательно прочитайте любую информацию или инструкции, которые появятся на экране, и выберите нужные вам параметры.
Как только процесс установки завершится, перезагрузите компьютер, чтобы изменения вступили в силу. После перезагрузки вы сможете наслаждаться улучшенной графикой на вашем компьютере с ОС Windows 7.
Следование инструкциям установки
Установка драйвера для улучшения графики на Windows 7 может быть выполнена в несколько простых шагов. Важно следовать инструкциям точно, чтобы избежать возможных проблем и ошибок.
1. Начните с поиска и загрузки правильной версии драйвера для вашей видеокарты. Посетите веб-сайт производителя вашей видеокарты и найдите раздел поддержки или загрузки драйверов. Убедитесь, что вы выбираете драйвер, совместимый с вашей конкретной моделью видеокарты и версией операционной системы Windows 7.
2. После загрузки драйвера откройте его файл. Обычно это будет файл с расширением .exe или .zip. Если файл сжат в архив, распакуйте его, чтобы получить доступ к установочному файлу.
3. Запустите установочный файл драйвера. Это может быть выполние двойного клика по файлу или выполнение команды «Смотреть» в контекстном меню файла. Если появится диалоговое окно, запрашивающее разрешение на выполнение файла, нажмите «Да».
4. Следуйте инструкциям мастера установки. Обычно вам будут предложены варианты выбора опций и настройка параметров установки драйвера. Внимательно прочтите подсказки и инструкции на экране, чтобы выбрать подходящие настройки.
5. После завершения установки драйвера возможно потребуется перезагрузка компьютера. Если это необходимо, сохраните все открытые файлы и программы, а затем перезапустите компьютер.
6. После перезагрузки компьютера проверьте, что драйвер был успешно установлен. Вы можете сделать это, открыв панель управления и выбрав «Устройства и принтеры» или «Display» (Вид). Если видеокарта отображается без ошибок, значит драйвер был успешно установлен.
Теперь ваша видеокарта должна работать с оптимальной производительностью и качеством изображения. Если у вас все еще возникают проблемы с графикой, вы можете попробовать повторить процесс установки драйвера или обратиться за помощью к службе технической поддержки вашего производителя видеокарты.
Перезагрузка системы
1. После установки драйвера для улучшения графики на Windows 7, необходимо перезагрузить компьютер, чтобы изменения вступили в силу.
2. Сохраните все открытые файлы и закройте все запущенные приложения.
3. Щелкните на кнопке «Пуск» в левом нижнем углу экрана.
4. В открывшемся меню выберите пункт «Выключить компьютер».
5. Появится диалоговое окно с вариантами выключения компьютера.
|
Вариант |
Описание |
|
Выключить |
Компьютер будет полностью выключен. Для последующего включения нажмите кнопку питания. |
|
Перезагрузить |
Компьютер будет перезагружен и запущен заново. |
|
Спящий режим |
Компьютер перейдет в режим ожидания, где потребление энергии минимально, но сессия останется открытой. |
6. Выберите вариант «Перезагрузить» и нажмите кнопку «ОК».
7. Компьютер перезагрузится и новый драйвер для улучшения графики на Windows 7 будет успешно установлен.
Сохранение всех открытых документов
Перед тем, как начать процесс установки нового драйвера, необходимо сохранить все открытые документы и закрыть все активные приложения.
Сохранение документов позволит вам избежать потери данных в случае неожиданного перезапуска компьютера или возникновения ошибок во время установки драйвера.
- Откройте каждый документ, который вы хотите сохранить.
- Нажмите на кнопку «Файл» в левом верхнем углу окна программы.
- Выберите вариант «Сохранить» или «Сохранить как».
- Укажите путь к месту, где вы хотите сохранить документ, и введите его имя.
- Нажмите на кнопку «Сохранить».
Повторите эти шаги для каждого открытого документа, чтобы сохранить их все.
После сохранения всех документов закройте все активные приложения, нажав на крестик в правом верхнем углу окна каждого приложения или используя команду «Выход» в меню программы.
Видео:
Обновляем драйвера видеокарты в системе Windows7
Операционная система Windows 7, выпущенная корпорацией Microsoft в 2009 году, стала одной из наиболее популярных версий своего семейства. Она предоставляла пользователям множество новых функций и улучшений, включая обновленный интерфейс и более стабильную работу. Однако, многие пользователи сталкивались с проблемами, связанными с качеством отображения графики на экране своих компьютеров.
Один из возможных способов решить эту проблему – установка драйвера, специально разработанного для улучшения графики на Windows 7. Этот драйвер позволяет оптимизировать работу видеокарты и обновлять ее функциональные возможности, что приводит к повышению качества отображения изображений и более реалистичной цветопередаче.
Драйвер для улучшения графики на Windows 7 предоставляет пользователю возможность настроить различные параметры рендеринга, регулировать насыщенность цветов, улучшать четкость и детализацию изображений. Он обеспечивает стабильную и плавную работу графических приложений и игр, а также устраняет синхронизацию изображений и искажения, которые могут возникать при быстрой смене кадров.Такой драйвер является незаменимым инструментом для тех, кто занимается профессиональным редактированием графики или просто желает получить максимально качественное изображение на своем компьютере.
Драйверы являются важной частью операционной системы Windows 7, а особенно когда речь идет о графическом отображении на экране. Встроенные драйверы графических карт могут не всегда обеспечивать оптимальное качество изображения.
Чтобы повысить качество графики на Windows 7, рекомендуется установить специализированный драйвер, который обеспечивает лучшее визуальное представление и больше настроек для пользователей. Подобные драйверы могут быть предоставлены производителями графических карт.
Установка драйвера графической карты может быть осуществлена следующим образом:
- Первым шагом необходимо идентифицировать модель графической карты, установленной в компьютере под управлением Windows 7.
- После идентификации модели графической карты, следует посетить официальный веб-сайт производителя карты и найти раздел «Поддержка» или «Драйверы и загрузки».
- На странице поддержки или загрузки драйверов найдите соответствующую модель графической карты.
- Затем загрузите последнюю версию драйвера для Windows 7.
- После загрузки драйвера, он должен быть установлен, следуя инструкциям, предоставленным производителем.
- После установки драйвера, возможно потребуется перезагрузить компьютер для завершения процесса.
После успешной установки драйвера графической карты, пользователь сможет настроить параметры графики для достижения наилучшего качества изображения. В драйверах обычно предоставляются различные настройки, такие как яркость, контрастность, насыщенность и т. д.
Некоторые драйверы также предлагают дополнительные функции, такие как сглаживание краев, улучшение цвета и поддержка особых эффектов. Эти дополнительные функции могут значительно улучшить визуальный опыт пользователя.
В заключение, установка специализированного драйвера для графической карты на Windows 7 позволяет значительно улучшить визуальное качество изображений. Рекомендуется следовать указанным шагам и установить последнюю версию драйвера, предоставленную производителем карты для оптимальной работы и удовольствия от работы на компьютере Windows 7.
Как повысить качество изображений?
Качество изображений является важным аспектом для многих пользователей компьютеров под управлением операционной системы Windows 7. Высокое качество изображений позволяет наслаждаться яркими и четкими картинками при просмотре фотографий, видео или игр. В этой статье мы рассмотрим несколько способов повысить качество изображений на вашем компьютере.
1. Обновите графический драйвер
Первым и самым важным шагом для повышения качества изображений является обновление графического драйвера. Графический драйвер — это программное обеспечение, которое управляет работой видеокарты и отображением графики на мониторе. Устаревший драйвер может не поддерживать новые технологии или оптимизации, которые могут повысить качество изображений. Чтобы обновить графический драйвер, вы можете посетить веб-сайт производителя видеокарты и найти последнюю версию драйвера для вашей модели. После установки нового драйвера перезагрузите компьютер для применения изменений.
2. Настройте разрешение экрана
Следующий шаг — настройка разрешения экрана. Разрешение экрана определяет количество пикселей, которые могут быть отображены на мониторе. Более высокое разрешение обеспечивает более точное и детализированное изображение. Чтобы изменить разрешение экрана, щелкните правой кнопкой мыши на рабочем столе и выберите пункт «Параметры экрана». Затем перейдите на вкладку «Разрешение экрана» и выберите предпочтительное разрешение из списка доступных вариантов.
3. Включите сглаживание шрифтов
Сглаживание шрифтов — это процесс, который делает контуры символов более плавными и менее зубчатыми, что приводит к более четкому и приятному для глаз восприятию текста. Чтобы включить сглаживание шрифтов, щелкните правой кнопкой мыши на рабочем столе и выберите пункт «Параметры экрана». Затем перейдите на вкладку «Сведения о тексте» и выберите опцию сглаживания шрифтов из доступных вариантов.
4. Регулируйте яркость и контрастность
Также следует обратить внимание на настройки графики в операционной системе. Некорректные параметры могут приводить к низкому качеству изображений. Пользователь может проверить и настроить различные параметры графики, такие как разрешение экрана, частота обновления и цветовая палитра. Рекомендуется установить наиболее оптимальные значения для каждого параметра, что может положительно отразиться на качестве графики.
И, наконец, важно установить все доступные обновления операционной системы Windows 7. Microsoft регулярно выпускает обновления, которые могут включать исправления и улучшения для графической подсистемы. Установка этих обновлений может значительно повысить качество графики и устранить проблему низкого качества изображений.
Итак, для улучшения качества графики на Windows 7 необходимо проверить и обновить драйверы графической карты, настроить графические параметры и установить все доступные обновления операционной системы. Эти шаги помогут решить проблему низкого качества изображений и создать более приятное пользовательское впечатление.
Поиск драйвера для улучшения графики:
Улучшение качества изображений на компьютере с операционной системой Windows 7 может быть достигнуто путем использования специальных драйверов, которые оптимизируют работу графической карты и предоставляют дополнительные возможности для настройки графики.
Для поиска и установки подходящего драйвера для улучшения графики на Windows 7 необходимо выполнить следующие шаги:
- Перейдите на официальный веб-сайт производителя вашей графической карты.
- Найдите раздел поддержки или загрузок на веб-сайте производителя.
- Выберите модель вашей графической карты из списка доступных опций.
- Найдите последнюю версию драйвера для Windows 7 и скачайте его на компьютер.
- Запустите загруженный файл установки драйвера и следуйте инструкциям на экране для его установки.
- После завершения установки перезагрузите компьютер для активации нового драйвера.
После установки нового драйвера для графической карты, вам может понадобиться настроить некоторые параметры графики для достижения оптимального качества изображений. Для этого:
- Нажмите правой кнопкой мыши на рабочем столе и выберите «Панель управления NVIDIA» или «Панель управления AMD Catalyst» (в зависимости от производителя вашей графической карты).
- В открывшемся окне панели управления перейдите к разделу «Настройки графики» или аналогичному разделу.
- Внесите необходимые изменения в параметры графики для повышения качества изображений. Например, вы можете изменить настройки разрешения, цветопередачи, сглаживания или насыщенности цветов.
- Сохраните внесенные изменения и закройте панель управления графикой.
После выполнения указанных шагов вы можете оценить и сравнить качество изображений на вашем компьютере до и после установки нового драйвера и настройки графики. Если результат вас не удовлетворяет, вы можете попробовать другой драйвер или изменить настройки графики для достижения желаемого эффекта.
Выбор подходящего драйвера
Для повышения качества изображений на Windows 7 необходимо выбрать подходящий драйвер. Драйвер – это программное обеспечение, которое позволяет операционной системе взаимодействовать с аппаратным обеспечением компьютера, в данном случае – с графической картой.
При выборе подходящего драйвера следует учитывать несколько важных факторов:
- Совместимость с операционной системой: удостоверьтесь, что драйвер совместим с Windows 7. Для этого обратитесь к производителю графической карты и проверьте список поддерживаемых операционных систем.
- Версия драйвера: выбирайте последнюю версию драйвера, так как она обычно содержит исправления ошибок и улучшения производительности.
- Производительность и возможности: в зависимости от ваших потребностей и требуемого уровня графики, выберите драйвер, который предлагает наилучшую производительность и настройки.
После определения необходимых критериев, можно приступить к поиску подходящего драйвера. Производителями графических карт являются такие компании, как NVIDIA, AMD и Intel.
Рекомендуется посетить официальные веб-сайты данных производителей и найти раздел «Драйверы» или «Поддержка». В этом разделе вы сможете указать модель вашей графической карты и операционной системы, чтобы найти подходящий драйвер для загрузки.
После загрузки драйвера следуйте инструкциям по установке, предоставляемым производителем. Обычно установка драйвера состоит из запуска установочного файла и следования указаниям по установке.
| Производитель | Официальный веб-сайт |
|---|---|
| NVIDIA | https://www.nvidia.ru/Download/index.aspx |
| AMD | https://www.amd.com/ru/support |
| Intel | https://www.intel.ru/content/www/ru/ru/support/detect.html |
После установки нового драйвера перезагрузите компьютер, чтобы изменения вступили в силу. После перезагрузки проверьте качество изображений и настройки графики – они должны быть улучшены.
Если после установки нового драйвера возникают проблемы или нежелательные изменения, вы можете вернуться к предыдущей версии драйвера или обратиться в службу поддержки соответствующего производителя для получения помощи.
Оригинальные драйверы от производителя:
Для улучшения графики на Windows 7 и повышения качества изображений, разработчики рекомендуют использовать оригинальные драйверы, предоставленные производителем видеокарты или монитора.
Установка оригинальных драйверов позволяет использовать все возможности и настройки устройства, а также обеспечивает стабильную работу и совместимость с операционной системой.
Основными производителями видеокарт и мониторов являются NVIDIA, AMD и Intel. Они предоставляют оригинальные драйверы для своих устройств на своих официальных веб-сайтах.
Процесс установки оригинальных драйверов от производителя обычно включает в себя:
- Переход на официальный веб-сайт производителя;
- Поиск раздела «Драйверы» или «Поддержка»;
- Выбор модели видеокарты или монитора;
- Скачивание соответствующего драйвера для Windows 7;
- Запуск установщика и следование инструкциям;
- Перезагрузка компьютера после установки драйверов.
Также стоит отметить, что производители регулярно выпускают обновленные версии драйверов, которые могут содержать исправления ошибок, оптимизации производительности и новые функции. Рекомендуется периодически проверять наличие обновлений и устанавливать их для обеспечения работоспособности и стабильности системы.
Использование оригинальных драйверов от производителя является наиболее надежным и эффективным способом улучшения графики и повышения качества изображений на Windows 7.
Проверенные драйверы от сторонних разработчиков:
При выборе драйвера для улучшения графики на Windows 7 можно обратить внимание на несколько проверенных сторонних разработчиков:
- NVIDIA — компания, специализирующаяся на разработке графических процессоров. Драйверы от NVIDIA обеспечивают высокое качество изображений и поддерживают широкий спектр графических карт.
- AMD — производитель графических и процессорных решений. Драйверы от AMD, также как и от NVIDIA, предлагают множество опций для настройки графических параметров и повышения качества изображений.
- Intel — известный производитель процессоров и графических чипсетов. Драйверы от Intel обеспечивают стабильную работу и улучшение графики на множестве устройств.
Важно учитывать, что выбор драйвера должен базироваться на совместимости с вашим оборудованием и операционной системой. Перед установкой стоит ознакомиться с поддерживаемыми моделями видеокарт и версиями операционных систем, указанными на официальном сайте каждого производителя.
Кроме того, рекомендуется скачивать драйверы только с официальных источников, чтобы избежать установки поддельного или вредоносного программного обеспечения.
Правильно выбранный и установленный драйвер от стороннего разработчика может значительно повысить качество изображений на Windows 7 и обеспечить более плавное и реалистичное отображение графики в играх, видео и других приложениях.
Отзывы пользователей:
-
Петр Иванов:
Очень доволен результатом! Установил драйвер на свой компьютер и сразу заметил улучшение качества графики. Игры теперь выглядят намного реалистичнее, цвета яркие и насыщенные. Раньше некоторые объекты выглядели размыто, а сейчас все детали отчетливо видны. Спасибо разработчику за такое прекрасное решение!
-
Анна Смирнова:
Я просто поражена результатом! Сначала не верила, что драйвер может так сильно повысить качество графики, но решила попробовать. И не прогадала! Теперь все фотографии и видео на моем компьютере выглядят на много лучше. Особенно заметно улучшение в цветопередаче. Спасибо большое!
-
Иван Сидоров:
Драйвер для улучшения графики на Windows 7 — это настоящая находка! Мне очень нравится играть в компьютерные игры, и благодаря этому драйверу я наслаждаюсь игровым процессом еще больше. Графика стала намного более детализированной, текстуры стали более реалистичными. Также заметил, что уменьшилось количество зависаний во время игр. Очень доволен результатом работы драйвера!
Установка и настройка драйвера
Для того чтобы улучшить графику на операционной системе Windows 7, необходимо установить и настроить подходящий драйвер для видеокарты.
- Поиск подходящего драйвера:
- Посетите официальный веб-сайт производителя вашей видеокарты.
- Перейдите на страницу загрузки драйверов.
- Выберите модель вашей видеокарты и операционную систему Windows 7.
- Скачайте последнюю версию драйвера для вашей видеокарты.
- Установка драйвера:
- Запустите скачанный файл драйвера.
- В окне установки следуйте инструкциям мастера установки.
- После завершения установки перезагрузите компьютер.
- Настройка драйвера:
- Найдите значок управления видеокартой в системном трее или запустите управляющую программу видеодрайвера через панель управления.
- Откройте настройки видеокарты.
- В разделе «Качество изображения» или «Настройки графики» установите желаемые параметры, такие как яркость, контрастность, насыщенность цвета и т.д.
- Сохраните изменения и закройте окно программы.
После завершения установки и настройки драйвера вы должны заметить улучшение качества изображений на Windows 7. В случае если изменения не привели к желаемому результату, попробуйте вернуться к предыдущей версии драйвера или обратитесь к производителю видеокарты за поддержкой.
Результаты и преимущества
Установка и использование драйвера для улучшения графики на Windows 7 может принести множество положительных результатов и преимуществ. Ниже перечислены основные результаты и преимущества, которые пользователь может получить после установки и настройки драйвера:
- Улучшение качества изображений: драйвер помогает улучшить качество графики на компьютере под управлением Windows 7. Благодаря этому, изображения на экране становятся более четкими, реалистичными и детализированными.
- Повышенная производительность: драйверы часто оптимизированы для конкретного оборудования, что позволяет увеличить производительность графики на компьютере. Это позволяет более плавно запускать и работать с требовательными графическими приложениями и играми.
- Поддержка новых технологий: установка драйвера может расширить возможности вашей графической карты и обеспечить поддержу новых функций и технологий. Это позволяет вам наслаждаться новыми возможностями, такими как поддержка новых версий DirectX, OpenGL и других.
- Устранение проблем с отображением: установка драйвера может решить проблемы с отображением, такие как мерцание экрана, неправильное отображение цветов, артефакты и другие дефекты. Правильно настроенный драйвер может обеспечить стабильную и качественную работу графики.
- Простота использования: многие драйверы имеют удобный и интуитивно понятный пользовательский интерфейс, что делает установку и настройку драйвера простой и доступной для широкого круга пользователей.
В целом, установка и использование драйвера для улучшения графики на Windows 7 может значительно повысить качество отображаемых изображений на компьютере и обеспечить более гладкую и эффективную работу графики в целом.
Вопрос-ответ:
Какой драйвер можно использовать для улучшения графики на Windows 7?
Один из популярных драйверов, которые можно использовать для улучшения графики на Windows 7, это драйвер NVIDIA GeForce.
Какие преимущества имеет драйвер для улучшения графики на Windows 7?
Драйвер для улучшения графики на Windows 7 позволяет повысить качество изображения, улучшить производительность и добавить дополнительные функции и возможности для работы с графикой.
Как установить драйвер для улучшения графики на Windows 7?
Для установки драйвера для улучшения графики на Windows 7 необходимо скачать соответствующий драйвер с официального сайта производителя, затем запустить установочный файл и следовать инструкциям на экране.
Какие другие методы можно использовать для улучшения графики на Windows 7, кроме драйвера?
Помимо драйвера, для улучшения графики на Windows 7 также можно использовать другие методы, такие как настройка параметров экрана, установка графического пакета со скинами и текстурами, апгрейд видеокарты и монитора, и т. д.