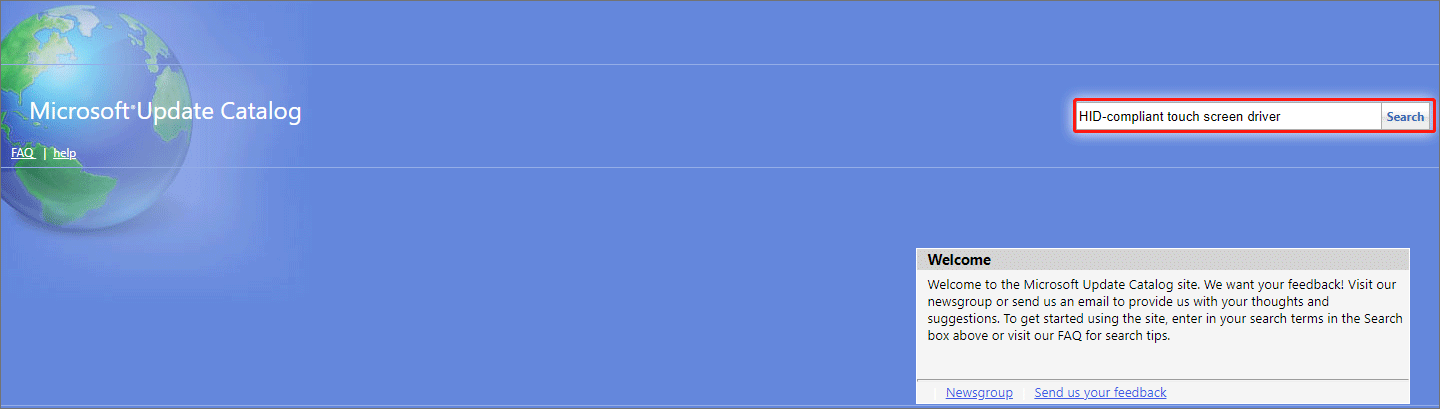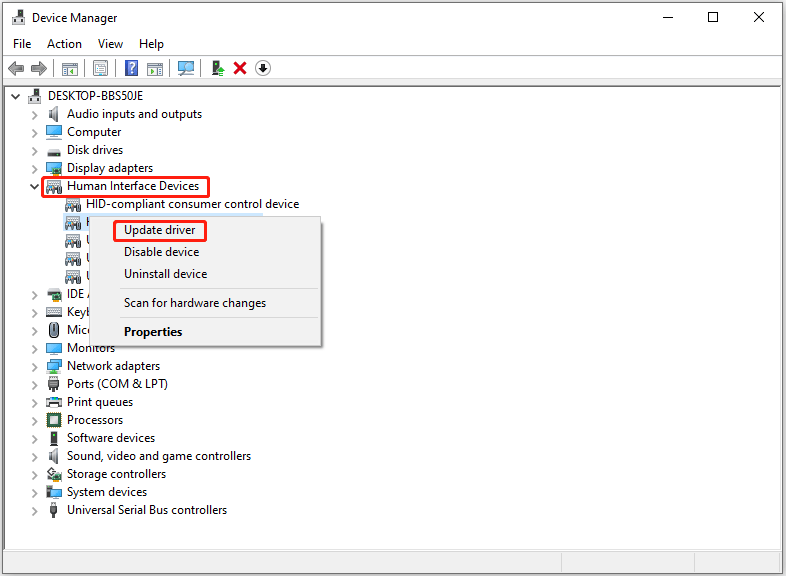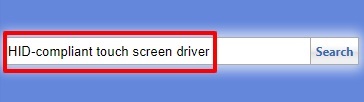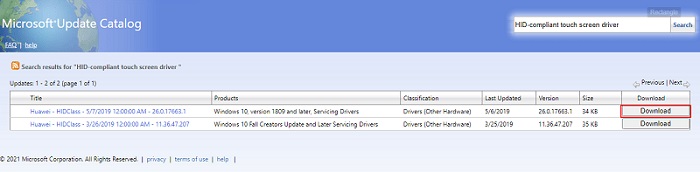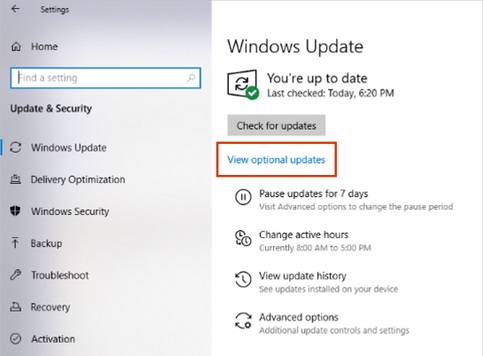This page serves as a warning about other driver sites that offer so called tools to download touchscreen drivers for Windows 10 or 8. Firstly none of them have the drivers that are required. Drivers are almost always built into Windows. If your touch screen isn’t working there are few scenarios. And what drivers DO exist they will be listed below, but use at you own risk.
- The touch screen has been mis-configured, or calibrated (Try system restore to a time when it worked) or go to the device manger to see if there are any HID devices that have an explanation mark or a question mark, uninstall them then re-scan for hardware changes this may fix the issue.
- The touch screen is broken, this happens more than people think.
Don’t ever install any driver diagnostic tools from the big websites that offer these tools, they are ransomware.
Other things to try:
- Restart the computer, given the stability of computers these days, people don’t reboot much.
- Clean the display with a soft, clean cloth. Sometimes a dirty screen will disable the touchscreen.
- Click the start button and in the search box type «Calibrate the screen for pen or touch input». Choose the top result. In this area click the setup button and follow the instructions.
- Go to «Control Panel» and then «Device Manager». Select the «Monitors» section and right click on your monitor. Check the information for the touch screen and make sure it is «enabled».
- Repeat step 4, but instead choose «Update driver software» from the right-click menu.
It has also been reported that on Windows 10 and Windows 8 that going to the Windows Device Manager and going through the HID devices and disabling them and re-enabling them can fix touch screen issues. From a Microsoft forum:
«Update Driver Software…»
«Disable»
«Uninstall»
«—————«
«Scan for hardware changes»
«—————«
«Properties»
Also worth trying is updating the system BIOS of computer.
There is a known issue with Windows 8 OEM not being compatible with touch screen devices. Many have suggested updating to a pro version, which is not worth the money.
Below there some older eGalaxTouch drivers for POS devices etc, that may be of use to someone.
More eGalax Drivers here: Egalax touchscreen drivers.
-
Home
-
Partition Magic
- How to Download & Update HID-compliant Touch Driver on Windows
By Vicky |
Last Updated
Are you seeking a guide for HID-compliant touch screen driver download or update? If yes, this post should not be missed. This post from MiniTool Partition Wizard details how to download and update the HID-compliant touch screen driver on Windows 10 and 11.
If the HID-compliant touch screen driver misses or has some problems, your computer’s touch screen won’t function well. To get yourself out of the dilemma, you can download or update the HID-compliant touch driver. Now keep reading to see perform “HID-compliant touch screen driver download” and “HID-compliant touch screen driver update”.
HID-compliant Touch Screen Driver Download
Where to download the HID-compliant touch screen driver? You can download the driver from websites or Windows built-in tools. These sources are safe and reliable.
Download HID-compliant Touch Screen Driver from Websites
You can download the HID-compliant touch screen driver from the Microsoft Update Catalog websites or the official manufacturer’s website.
From the Microsoft Update Catalog website:
Although the Microsoft Update Catalog is not fancy-looking, it is the ultimate destination for updates.
- Visit the website.
- Type HID-compliant touch screen driver into the search bar in the right top corner.
- Click the Search button.
- Check the list and download the driver you need.
From the official manufacturer’s website:
- Visit the website.
- Search for the HID-compliant touch screen driver.
- Find the one you need and download it.
Download HID-compliant Touch Screen Drive via Windows Tools
Alternatively, you can download the driver using the Windows built-in tools like Device Manager or Windows Update.
Use Device Manager:
- Press Windows + X to open the Quick Access menu.
- Choose the Device Manager option from the menu.
- Expand the Human Interface device category.
- Right-click the HID-compliant touch screen item and select the Update driver option.
- Choose the Search automatically for updated driver software option.
- Follow the on-screen instructions to complete “HID-compliant touch screen driver download”.
- Once the driver is downloaded and installed, you need to reboot your computer.
Use Windows Update:
- Press Windows + I to open the Settings window.
- Select the Update & Security setting on the current window.
- Click the View optional updates link on the left side of the window.
- Choose the HID-compliant touch screen driver from the list.
- Follow the on-screen instructions to download the driver.
Recommended article: Can’t Download Anything on a Windows 10 Computer [Solved]
HID-compliant Touch Screen Driver Update
How to update the HID-compliant touch screen driver? You can update the driver using Device Manager or Windows Update, and the steps are the same as the steps to download the driver using Device Manager and Windows Update.
Alternatively, you can try a driver updater program to update the HID-compliant touch screen driver, and generally, the steps are as follows:
- Get the driver updater program.
- Use the program to scan for the outdated driver.
- When the scan is done, you can follow the on-screen instructions to install the HID-compliant touch screen driver.
Recommended article: Windows 10 Touchscreen Not Working? These Solutions Can Work
Bottom Line
That’s all about how to download and update the HID-compliant touch screen driver on Windows 10 and 11. You can use any of these ways to download or update the driver. If you have any doubts about this way, please tell us in the comment zone, and we will reply to you as soon as possible.
About The Author
Position: Columnist
Vicky is a website editor who has been writing tech articles since she was graduated from university. Most of her articles talk about Windows PC and hard disk issues. Some of her articles also touch on YouTube usage and issues.
During her spare time, she likes to spend time reading, watching videos, and sitting on her Yoga mat to relax.
-
Главная -
Драйверы
-
Устройства ввода
-
Устройства ввода HID device.
- HID device. TOUCH_SCREEN
-
HID device. TOUCH_SCREEN
Версия:
10.0.19041.3031
(08 мая 2023)
Файл *.inf:
xinputhid.inf
Windows Vista
,
7
,
8
,
8.1
,
10/11
В каталоге нет драйверов для HID device. TOUCH_SCREEN под Windows.
Скачайте DriverHub для автоматического подбора драйвера.
Драйверы для HID device. TOUCH_SCREEN собраны с официальных сайтов компаний-производителей и других проверенных источников.
Официальные пакеты драйверов помогут исправить ошибки и неполадки в работе HID device. TOUCH_SCREEN (устройства ввода).
Скачать последние версии драйверов на HID device. TOUCH_SCREEN для компьютеров и ноутбуков на Windows.
Версия: 1.3.10.2240 для Windows 7, 8, 10 и 11
Бесплатное ПО
В комплекте идет опциональное ПО
- Yandex Browser
- Opera Browser
- Avast Free Antivirus
- World of Tanks
- World of Warships

Having problems with the touch screen on Windows 10? Then, continue reading to discover how you can download touchscreen drivers for Windows 10 and fix the issues.
If your touch screen isn’t functioning because the Windows 10 touch screen driver is missing, this post is for you. Your HID-compliant touchscreen won’t work properly without correctly downloaded and installed drivers.
Downloading the HID-compliant touchscreen driver for Windows 10 is the only way to ensure everything runs without a hitch. And we’ll demonstrate for you how to do it swiftly and easily in this article.
So, without further ado, let’s get started with the procedures for downloading, installing, and updating the HID-compliant touchscreen drivers for Windows 10 for various brands, like HP, Lenovo, etc.
Methods to Download, Install and update HID-Compliant Touch Screen Driver.
Below is how to get the HID-compliant Windows 10 touchscreen driver downloaded, installed, and updated.
Method 1: Download the Windows 10 touchscreen driver automatically
Above, we looked at all the available ways to manually download the HID-compliant touchscreen driver on Windows 10. However, the manual methods are quite time-taking and need a certain level of technical expertise. Therefore, we suggest you use automatic software, such as Bit Driver Updater, to perform the necessary driver download, update, and installation.
Bit Driver Updater boasts some of the most amazing features, such as driver backup and restores, that make it our editor’s choice. You can read this comprehensive review to learn about it in detail.
Now, let’s take a look at the quick steps required to take to get the HID-compliant touchscreen driver downloaded, installed, and updated.
- Select the link shared here to download Bit Driver Updater’s setup.
- Click on the downloaded setup and follow the directions to install Bit Driver Updater.
- Review the scan results after two to three seconds and click on the Update Now option located alongside the HID-compliant touchscreen driver to update it on Windows 10/8/7.
You can also choose to update all the flagged drivers with a single click on the Update All button.
Also know: Best Free Screen Recording Software for Windows 10,11,8,7
Method 2: Download and Update the Driver via the Manufacturer’s Website
The manufacturer’s website is among the safest places to download and install the updated HID-compliant touchscreen driver on Windows 10. However, you must know the model of your PC and the operating system to implement this method effectively. After gathering the required information, follow these steps to get the needed driver.
Note: The steps may differ slightly depending on the manufacturer. However, generally, they remain mostly the same.
- Go to the website of the manufacturer.
- Go to the Support segment and select Downloads.
- Search for your device.
- Select the operating system if it is not already recognized.
- Download the required HID-compliant touchscreen driver for Windows 10.
- Double-click on the file you downloaded in the previous step.
- Follow the instructions to complete the driver installation.
Method 3: Use Device Manager to install the updated driver
You can also employ the Device Manager to download the HID-compliant touchscreen driver for free on Windows 10. Below is the step-by-step way to do it.
- Using the combination of Windows and X keys, activate the Quick Access menu.
- From the visible menu, select Device Manager.
- Select the Human Interface Devices to make them viewable.
- Right-click on the HID-compliant touchscreen driver and select Update Driver.
- Search automatically for updated driver software.
- After Windows 10 is done downloading and installing the updated drivers, reboot the PC.
Method 4: Use Microsoft Update Catalog to get the driver
Here is another option to download, install, and update the HID-compliant touchscreen driver HP/Lenovo/other manufacturers on Windows 10. You can do it using Microsoft Update Catalog. Below are the steps you need to follow for the same.
- Go to the Microsoft Update Catalog.
- Input the HID-compliant touchscreen driver to start your search here box.
- Click on the Download button to get the CAB file of the required driver.
- Double-click on the downloaded file and implement the instructions to install the driver.
Method 5: Download the optional updates of Windows 10
You can use the optional updates feature of Windows 10 to download the touchscreen driver. Below is the process to do it.
- Use the keyboard shortcut Windows + I to get the Settings menu.
- Pick Update & Security from the visible panel.
- Choose the Windows Update option from the left section.
- Select the link to see optional updates.
- Choose the HID-compliant touchscreen driver from the available list of driver and Windows updates.
- Press the download and install button to the available update.
- Lastly, allow the process to complete.
Also know: How to Install and Update Touchpad Drivers on Windows
FAQs
Q1. Why is there no HID-Compliant touch screen in the device manager
When the touch screen was manually disabled by the user or when the system fails to automatically install the touch screen drivers in the system, the HID-Compliant Touch Screen disappears from the device manager. In Device Manager, the HID-Compliant Touch Screen is typically found under Human Interface Devices.
Q2. How to reinstall HID-Compliant touch screen driver
Choose Device Management from the drop-down menu. Extend the category of human interface devices. The HID-compliant touchscreen device can be selected by right-clicking it and choosing Update driver. Using the option to automatically search for updated driver software will assist you in reinstalling the touchscreen driver that is HID-compliant. However, we suggest using an automatic driver updater software such as Bit Driver Updater for downloading and updating the latest drivers.
HID-Compliant touch screen driver downloaded, installed, and updated:
This post will walk you through downloading, installing, and updating the Windows 10 HID-compliant touchscreen driver. Any of these approaches will work to finish the task. But in our opinion, Bit Driver Updater is the best tool for the job. This utility makes updating drivers and resolving related problems as simple as pie. If you are aware of any other effective techniques, please share them with us in the comments area.
Одной из важных частей компьютера является сенсорный экран, который позволяет взаимодействовать с устройством непосредственно прикосновением пальцев. Для его правильной работы необходимо установить соответствующие драйвера тачскрина. В этой статье мы расскажем, как установить и обновить драйвера тачскрина для операционной системы Windows 10.
Первым шагом в установке драйвера тачскрина является определение точной модели вашего устройства. Эту информацию можно найти на сайте производителя компьютера или на странице поддержки. Найдите соответствующий драйвер для вашей модели устройства и загрузите его на компьютер.
После загрузки драйвера тачскрина откройте уведомления в правом нижнем углу экрана и найдите пункт «Установка драйвера». Щелкните по нему и следуйте инструкциям мастера установки. Обычно процесс установки состоит из нескольких шагов, включая чтение и принятие лицензионного соглашения, выбор места установки и подтверждение.
После успешной установки драйвера тачскрина рекомендуется перезагрузить компьютер, чтобы изменения вступили в силу. Теперь вы можете начать использовать свой сенсорный экран в полной мере. Если вам требуется обновить драйвер, повторите процесс скачивания последней версии драйвера для вашей модели устройства и установите его поверх существующей версии. Обычно это приводит к исправлению ошибок, улучшению функциональности и повышению стабильности работы вашего тачскрина.
Теперь, когда вы знаете, как устанавливать и обновлять драйвера тачскрина для Windows 10, вы готовы наслаждаться всеми возможностями вашего устройства. Не забывайте проверять наличие новых версий драйверов на сайте производителя и регулярно обновлять их, чтобы ваш сенсорный экран работал наилучшим образом.
Содержание
- Как установить драйвера тачскрина для Windows 10?
- Поиск и загрузка драйверов
- Установка драйверов тачскрина
- Обновление драйверов тачскрина
Как установить драйвера тачскрина для Windows 10?
Установка драйверов тачскрина в системе Windows 10 может потребоваться, если после обновления операционной системы устройство не распознается или работает некорректно. В этом случае, следующие инструкции помогут вам установить драйверы тачскрина на Windows 10.
- Перед началом установки драйверов тачскрина, рекомендуется создать точку восстановления системы, чтобы иметь возможность вернуться к предыдущему состоянию в случае проблем.
- Изучите документацию вашего устройства, чтобы узнать точную модель тачскрина и название производителя.
- Перейдите на официальный веб-сайт производителя устройства или тачскрина и найдите раздел «Скачать драйверы» или «Поддержка».
- Вам может потребоваться выбрать модель вашего устройства или операционную систему (Windows 10) в соответствующих списках или выпадающих меню. Затем нажмите на кнопку «Поиск» или «Найти».
- Среди результатов поиска найдите драйверы тачскрина для Windows 10. Обычно они представлены в виде списка файлов с названиями, соответствующими модели и версии драйвера.
- Скачайте последнюю версию драйверов тачскрина, соответствующую вашей модели и операционной системе Windows 10. Обычно файлы драйверов имеют расширение .exe или .msi.
- Откройте загруженный файл драйверов тачскрина и выполните инструкции по установке. Обычно это простой процесс, который требует только следования указаниям мастера установки.
- После завершения установки может потребоваться перезагрузка компьютера. Следуйте инструкциям, чтобы перезагрузить систему.
- После перезагрузки системы проверьте работу тачскрина. Если он успешно распознается и начинает работать, то установка драйверов тачскрина прошла успешно.
В случае, если после установки драйверов тачскрина проблемы сохраняются, попробуйте повторить процесс установки, используя более старую версию драйверов или обратитесь в службу поддержки производителя устройства для получения дальнейшей помощи.
Это были основные шаги по установке драйверов тачскрина для Windows 10. Выбрав правильную модель драйвера и следуя инструкциям, вы сможете решить проблемы с работой тачскрина на вашей системе.
Поиск и загрузка драйверов
Если вам требуется установить или обновить драйверы тачскрина для операционной системы Windows 10, вам потребуется найти правильные драйверы для вашего конкретного устройства. Вот несколько способов, как найти и загрузить драйверы:
- Посетите веб-сайт производителя вашего устройства. На сайте производителя должна быть доступна информация о поддерживаемых устройствах и драйверах для операционной системы Windows 10. Найдите страницу поддержки или загрузок, где вы сможете найти соответствующий драйвер для вашего тачскрина.
- Используйте инструмент автоматического обновления драйверов. В операционной системе Windows 10 есть встроенная функция Windows Update, которая может автоматически искать и устанавливать обновления драйверов. Просто откройте «Настройки» -> «Обновление и безопасность» -> «Windows Update» и нажмите на кнопку «Проверить наличие обновлений».
- Используйте программное обеспечение для поиска и установки драйверов. Существуют множество программных инструментов, которые могут автоматически сканировать вашу систему и находить необходимые драйверы. Некоторые из таких программ включают Driver Booster, DriverPack Solution и Driver Talent.
При поиске и загрузке драйверов тачскрина для Windows 10 важно убедиться, что вы выбираете драйверы, предназначенные для вашей конкретной модели устройства и версии операционной системы. Вы также можете проверить наличие обновлений для уже установленных драйверов, чтобы обеспечить оптимальную работу вашего тачскрина и сохранить его совместимость с последними обновлениями Windows 10.
Установка драйверов тачскрина
Для того чтобы тачскрин на Windows 10 работал корректно, необходимо установить соответствующие драйверы. В этом разделе мы рассмотрим основные способы установки драйверов тачскрина.
1. Использование менеджера устройств:
— Нажмите комбинацию клавиш Win + X и выберите «Менеджер устройств».
— Разверните раздел «Мониторы» и найдите ваш тачскрин.
— Щелкните правой кнопкой мыши на устройство и выберите «Обновить драйвер».
— Выберите «Автоматический поиск обновленного программного обеспечения драйвера» и следуйте указаниям на экране.
2. Загрузка драйверов с официального сайта производителя:
— Определите производителя вашего тачскрина. Обычно это указано на самом устройстве или в его руководстве.
— Посетите сайт производителя и найдите страницу поддержки.
— Найдите раздел «Драйверы» или «Поддержка», выберите вашу модель устройства и операционную систему.
— Скачайте последнюю версию драйвера и запустите установку, следуя инструкциям на экране.
3. Использование специализированных программ:
— Существуют множество программ, которые могут автоматически обновлять драйверы на вашем компьютере.
— Выберите подходящую программу, скачайте и установите ее.
— Запустите программу и выполните поиск обновленных драйверов.
— Следуйте инструкциям программы для установки найденных драйверов.
После установки драйверов тачскрина рекомендуется перезагрузить компьютер, чтобы изменения вступили в силу. При возникновении проблем с установкой драйверов рекомендуется обратиться в поддержку производителя.
Обновление драйверов тачскрина
Обновление драйверов тачскрина в ОС Windows 10 может быть важным шагом для исправления проблем с работой сенсорного экрана и улучшения его функциональности. При обновлении драйверов тачскрина рекомендуется следовать следующим шагам:
- Перейдите в «Панель управления» и выберите «Устройства и принтеры».
- Найдите раздел «Устройства» и щелкните правой кнопкой мыши на названии вашего тачскрина.
- Выберите «Свойства» и перейдите на вкладку «Драйвер».
- Нажмите кнопку «Обновить драйвер» и выберите опцию «Автоматические обновления».
- Следуйте указаниям мастера обновления драйвера и дождитесь завершения процесса.
- Перезагрузите компьютер для применения изменений.
Если автоматическое обновление драйвера не удалось, можно попробовать вручную загрузить последнюю версию драйвера с официального сайта производителя тачскрина. Для этого:
- Определите модель тачскрина, щелкнув правой кнопкой мыши по названию устройства в «Панели управления» и выбрав «Свойства».
- Посетите веб-сайт производителя и перейдите на страницу поддержки или загрузок.
- Найдите драйвер для вашей модели тачскрина и скачайте его на компьютер.
- Если драйвер представлен в виде исполняемого файла, запустите его и следуйте указаниям мастера установки.
- Если драйвер представлен в виде архива, распакуйте его и выполните инструкции по установке из текстового файла «readme» или «install».
- Перезагрузите компьютер для применения изменений.
После успешного обновления драйверов тачскрина рекомендуется протестировать его работоспособность. Если проблемы с сенсорным экраном не исчезли, можно попробовать повторить процесс обновления или обратиться к специалисту.