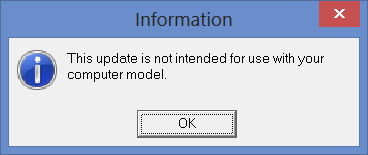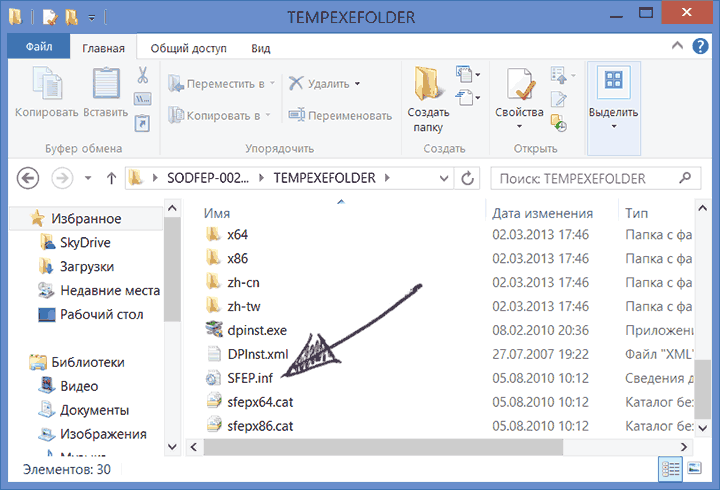Драйвер тачпада Sony Vaio является важным компонентом операционной системы Windows 10, поскольку он обеспечивает функциональность сенсорной панели и позволяет пользователю управлять курсором и выполнять другие действия.
Если вы обновили операционную систему до Windows 10 или переустановили ее на своем устройстве Sony Vaio, то вам потребуется установить соответствующий драйвер тачпада. Без правильного драйвера ваш тачпад может работать некорректно или вообще не работать.
Для скачивания и установки драйвера тачпада Sony Vaio для Windows 10 вам потребуется зайти на официальный сайт Sony и найти раздел «Поддержка и драйверы». Затем вам следует выбрать модель вашего устройства Sony Vaio и операционную систему Windows 10. Найдите раздел с драйверами тачпада и скачайте последнюю доступную версию драйвера.
После скачивания драйвера тачпада Sony Vaio для Windows 10 запустите его установку и следуйте инструкциям на экране. Некоторые установочные программы могут требовать перезагрузки системы, поэтому не забывайте сохранять свою работу.
Содержание
- Как скачать и установить драйвер тачпада Sony Vaio для Windows 10?
- Подготовка к установке
- 1. Проверьте модель вашего ноутбука Sony Vaio
- 2. Проверьте операционную систему
- 3. Создайте точку восстановления
- 4. Отключите антивирусное программное обеспечение
- 5. Сделайте резервное копирование данных
- 6. Скачайте драйвер тачпада Sony Vaio для Windows 10
- Загрузка драйвера с официального сайта
- Установка драйвера
- Проверка работоспособности
Как скачать и установить драйвер тачпада Sony Vaio для Windows 10?
В данной статье мы расскажем вам, как скачать и установить драйвер тачпада для ноутбуков Sony Vaio на операционной системе Windows 10. Следуя указанным ниже шагам, вы сможете без проблем активировать и настроить тачпад на вашем устройстве.
- Перейдите на официальный сайт Sony Vaio.
- В разделе «Поддержка» выберите вашу модель ноутбука.
- После выбора модели, перейдите в раздел «Драйверы и загружаемые файлы».
- В списке драйверов найдите драйвер для тачпада.
- Проверьте совместимость драйвера с вашей операционной системой Windows 10.
- Нажмите на ссылку для скачивания драйвера.
После завершения скачивания, следуйте инструкциям по установке драйвера. Обычно процесс установки драйверов включает в себя следующие шаги:
- Запустите загруженный файл драйвера.
- Процесс установки начнется с выбора языка. Выберите язык, на котором вы хотите установить драйвер.
- Следуйте инструкциям мастера установки.
- После завершения установки, перезагрузите компьютер.
После перезагрузки компьютера тачпад должен быть успешно установлен и готов к использованию.
Если у вас возникли какие-либо проблемы в процессе скачивания или установки драйвера тачпада Sony Vaio для Windows 10, рекомендуется обратиться в службу поддержки Sony Vaio или проконсультироваться с опытными пользователями на официальном форуме Sony Vaio.
Подготовка к установке
Перед установкой драйвера тачпада Sony Vaio на операционную систему Windows 10 следует выполнить несколько шагов подготовки.
1. Проверьте модель вашего ноутбука Sony Vaio
Убедитесь, что вы знаете модель своего ноутбука Sony Vaio, так как для каждой модели может потребоваться свой набор драйверов. Обратите внимание на серийный номер или на наклейку на нижней части корпуса ноутбука.
2. Проверьте операционную систему
Проверьте, что у вас установлена операционная система Windows 10. Если у вас установлена другая операционная система, необходимо обновить ее до Windows 10.
3. Создайте точку восстановления
Перед установкой драйвера тачпада рекомендуется создать точку восстановления системы. Это позволит вам вернуться к предыдущему состоянию системы, если что-то пойдет не так в процессе установки.
4. Отключите антивирусное программное обеспечение
Во время установки драйвера тачпада Sony Vaio может возникнуть конфликт с антивирусным программным обеспечением. Для предотвращения этого рекомендуется временно отключить антивирусное программное обеспечение на время установки драйвера.
5. Сделайте резервное копирование данных
Важно сделать резервное копирование всех важных данных перед установкой драйвера тачпада. Ноутбук может потребовать перезагрузку после установки драйвера, и ваши данные могут быть повреждены или потеряны.
6. Скачайте драйвер тачпада Sony Vaio для Windows 10
Перейдите на официальный сайт Sony Vaio или на сайт производителя вашего ноутбука и найдите страницу поддержки драйверов. Найдите драйвер тачпада для вашей модели ноутбука и скачайте его на компьютер.
Загрузка драйвера с официального сайта
Для обеспечения оптимальной работы тачпада на вашем ноутбуке Sony Vaio под управлением операционной системы Windows 10, вам может понадобиться установить соответствующий драйвер. Одним из самых надежных и безопасных способов получить последнюю версию драйвера является загрузка его с официального веб-сайта Sony Vaio.
Чтобы загрузить драйвер с официального сайта, выполните следующие шаги:
- Откройте веб-браузер и перейдите на официальный веб-сайт Sony Vaio.
- На главной странице сайта найдите раздел «Поддержка» или «Скачать драйверы».
- В разделе «Поддержка» вы обычно найдете разные категории устройств. Выберите категорию, соответствующую вашему ноутбуку Sony Vaio.
- При выборе категории устройств вы увидите список доступных моделей ноутбуков. Найдите свою модель в списке и щелкните по ней.
- После выбора модели ноутбука вы перейдете на страницу поддержки для этой модели. На этой странице вы должны найти раздел «Драйверы и загружаемые файлы».
- В разделе «Драйверы и загружаемые файлы» найдите драйвер для тачпада или тачскрина вашего ноутбука Sony Vaio.
- Щелкните по ссылке загрузки драйвера и сохраните файл на вашем компьютере.
После загрузки драйвера с официального сайта Sony Vaio вы можете перейти к его установке на вашем ноутбуке. Подробную информацию о процедуре установки драйвера можно найти в руководстве пользователя, предоставляемом с драйвером или на официальном веб-сайте Sony Vaio.
Загрузка драйвера с официального сайта обеспечивает надежность и безопасность, так как вам предоставляется последняя версия драйвера, разработанная непосредственно производителем вашего ноутбука Sony Vaio. Это поможет вам получить оптимальную производительность тачпада на Windows 10 и избежать возможных проблем и несовместимостей.
Установка драйвера
Для корректной работы тачпада Sony Vaio на операционной системе Windows 10 необходимо установить соответствующий драйвер. В этом разделе мы расскажем, как скачать и установить драйвер для тачпада.
- Войдите на официальный веб-сайт Sony и найдите раздел «Поддержка» или «Драйверы и загружаемые файлы».
- Выберите свою модель ноутбука Sony Vaio и операционную систему Windows 10.
- Найдите раздел «Драйверы тачпада» и скачайте последнюю версию драйвера.
После успешного скачивания драйвера, перейдите в папку с загруженным файлом и выполните следующие шаги:
- Щелкните по файлу драйвера дважды, чтобы запустить установку.
- В появившемся окне установщика следуйте инструкциям на экране, чтобы установить драйвер.
- Когда установка будет завершена, перезагрузите компьютер, чтобы изменения вступили в силу.
После перезагрузки компьютера драйвер тачпада должен быть успешно установлен. Если возникли проблемы с установкой или драйвер не работает должным образом, рекомендуется повторить процесс установки или обратиться в службу поддержки Sony.
Проверка работоспособности
После того как вы установили драйвер тачпада на свой ноутбук Sony Vaio с операционной системой Windows 10, рекомендуется выполнить небольшую проверку его работоспособности.
Для начала убедитесь, что тачпад определен и включен в настройках системы:
- Откройте «Панель управления» с помощью сочетания клавиш Win + X, а затем выберите «Панель управления».
- Найдите раздел «Устройства и принтеры» и кликните на нем.
- В появившемся окне выберите «Устройства и драйверы» и кликните на нем.
- В списке устройств найдите тачпад и проверьте его статус. Он должен быть «Включено».
После этого можно проверить следующие функции тачпада:
- Проверка курсора: Убедитесь, что курсор на экране двигается плавно и без замираний при перемещении пальца по тачпаду. Попробуйте перемещать курсор по всему экрану для проверки полной работоспособности тачпада.
- Проверка жестов: Драйвер тачпада для Sony Vaio поддерживает различные жесты, такие как скроллинг, масштабирование и переключение между приложениями. Попробуйте выполнить эти жесты и убедитесь, что они работают корректно.
- Проверка значка в трее: Проверьте, что значок драйвера тачпада отображается в системном трее. Нажмите на него правой кнопкой мыши и убедитесь, что доступны все необходимые настройки и функции.
Если тачпад работает как ожидается и все функции доступны, значит драйвер успешно установлен и вы можете начать использовать его на своем ноутбуке Sony Vaio с операционной системой Windows 10.

Вообще, стоит заметить, что проблема типична для российских пользователей — при покупке ноутбука многие из них первым делом решают все удалить, отформатировать (включая раздел восстановления ноутбука) и поставить Windows 7 Максимальная взамен Домашняя. Выгоды такого мероприятия для обычного пользователя весьма сомнительны. Еще один вариант, актуальный в последнее время — человек сделал чистую установку Windows 10 или 8 на ноутбук Sony Vaio, и не может установить драйвера (на официальном сайте Sony есть отдельная инструкция о том, как установить Windows 8 и отмечается, что чистая установка не поддерживается).
Еще один распространенный случай: «мастер», выполняющий ремонт компьютеров, приходит и проделывает с Вашим Sony Vaio то же самое — заводской раздел восстановления удаляет, устанавливает сборку а-ля Zver DVD. Обычный результат — невозможность установить все необходимые драйвера, драйверпаки не подходят, а те драйвера, которые удалось скачать с официального сайта Sony, не устанавливаются. При этом не работают функциональные клавиши ноутбука, отвечающие за прибавку яркости и громкости, блокировку тачпада и многие другие, не столь очевидные, но важные функции — например, управление питанием ноутбуков Sony.
Где скачать драйвера для Vaio
Скачать драйвера для Вашей модели ноутбука можно и нужно на официальном сайте Sony в разделе «Поддержка» и нигде больше. Доводилось сталкиваться с тем, что на российском сайте файлы не скачивались, в этом случае можете зайти на любой из европейских — сами файлы для загрузки ничем не отличаются. Как раз сейчас sony.ru не работает, потому покажу на примере сайта для Великобритании. Заходим на sony.com, выбираем пункт «Поддержка», на предложение выбора страны указываем нужную. В списке разделов выбираем Vaio and Computing, затем — Vaio, после этого — Notebook, далее находим нужную модель ноутбука. В моем случае это VPCEH3J1R/B. Выбираем вкладку Downloads и на ней, в разделе Preinstalled Drivers and Utilities Вам следует скачать все драйвера и утилиты для Вашего компьютера. На самом деле, не все они строго необходимы. Остановимся на драйверах для моей модели:
| VAIO Quick Web Access | Своего рода мини-операционная система, состоящая из одного браузера, запускается при нажатии кнопки WEB на выключенном ноутбуке (Windows при этом не запускается). После полного форматирования жесткого диска эту функцию можно восстановить, но я не буду касаться этого процесса в данной статье. Можно не скачивать, если нет необходимости. |
| Wireless LAN Driver (Intel) | Драйвер Wi-Fi. Лучше установить, даже если Wi-Fi определился автоматически. |
| Atheros Bluetooth® Adapter | Bluetooth драйвер. Скачиваем. |
| Intel Wireless Display Driver | Драйвер для подключения монитора без проводов по технологии Wi-Di. Мало кому нужен, можно не загружать. |
| Pointing Device Driver (ALPS) | Драйвер тачпада. Установите, если пользуетесь и нужны дополнительные функции при его использовании. |
| Sony Notebook Utilities | Фирменные утилиты для ноутбуков Sony Vaio. Управление питанием, софт-клавиши. Важная вещь, обязательно загрузить. |
| Audio Driver | Драйверы на звук. Загружаем, несмотря на то, что звук работает и так. |
| Ethernet Driver | Драйвер сетевой карты. Нужен. |
| SATA Driver | Драйвер шины SATA. Нужен |
| ME Driver | Драйвер Intel Management Engine. Нужен. |
| Realtek PCIE CardReader | Кард-ридер |
| Vaio Care | Утилита от Sony, следит за здоровьем компьютера, сообщает об обновлении драйверов. Не является необходимой. |
| Chipset Driver | Скачиваем |
| Intel Graphics Driver | Драйвер встроенного графического контроллера Intel HD |
| Nvidia Graphics Driver | Драйвер видеокарты (дискретной) |
| Sony Shared Library | Еще одна необходимая библиотека от Sony |
| SFEP Driver ACPI SNY5001 | Sony Firmware Extension Parser Driver — самый проблемный драйвер. Одновременно один из самых необходимых — обеспечивает работу фирменных функций Sony Vaio. |
| Vaio Smart Network | Утилита для управления сетевыми подключениями, не слишком нужна. |
| Vaio Location Utility | Также не самая необходимая утилита. |
Для Вашей модели ноутбука набор утилит и драйверов, скорее всего, будет отличаться, но ключевые пункты, выделенные жирным, будут те же самые, они необходимы для Sony Vaio PCG, PCV, VGN, VGC, VGX, VPC.
Порядок установки драйверов на Vaio
Пока я мучился с установкой драйверов для Windows 8 (для Windows 10 всё будет точно так же) на своем ноутбуке, я прочел немало советов, касающихся правильного порядка установки драйверов на Sony Vaio. Для каждой модели этот порядок свой и вы легко найдете такую информацию на форумах с обсуждением данной темы. От себя могу сказать — не сработало. И не только на Windows 8, но и при установке Windows 7 Домашняя Базовая, с которой поставлялся ноутбук, но не с раздела восстановления. Однако проблему удалось решить, не прибегая ни к каким порядкам.
Видео пример: установка драйвера Неизвестного устройства ACPI SNY5001
Видео о том, как распаковываются установщики от Sony, в следующем разделе, сразу после видео — подробная инструкция по всем драйверам (но смысл отражен на видео).
Инструкция по простой и успешной установке драйверов на Vaio от remontka.pro
Шаг первый. В любом порядке устанавливаем все драйвера, которые скачали ранее.
Если на ноутбуке при покупке была Windows 7 (любая) и сейчас Windows 7:
- Запускаем файл установки, если все устанавливается успешно, перезагружаем компьютер при необходимости, откладываем файл, например, в папку «Установилось», приступаем к следующему.
- Если при установке появилось сообщение, что данное программное обеспечение не предназначено для этого компьютера или возникли другие проблемы, т.е. драйвера не устанавливаются, откладываем файл, который не установился, например, в папку «Не установилось». Переходим к установке следующего файла.
Если при покупке стояла Windows 7, а сейчас устанавливаем Windows 8 — все то же самое, как и для предыдущей ситуации, но запускаем все файлы в режиме совместимости с Windows 7.
Шаг второй. Ну а теперь главное — установить SFEP driver, Sony Notebook Utilities и все остальное, что устанавливаться отказалось.
Начнем со сложного: Sony Firmware Extension Parser (SFEP). В диспетчере устройств ему будет соответствовать «Неизвестное устройство» ACPI\SNY5001 (хорошо знакомые цифры для многих владельцев Vaio). Поиски драйвера в чистом виде .inf файла, скорее всего результата не дадут. Установщик с официального сайта не работает. Как же быть?
- Скачать утилиту Wise Unpacker или Universal Extractor. Программа позволит распаковать установщик драйвера и извлечь все содержащиеся в нем файлы, отбросив ненужные проверяльщики от Sony, которые говорят, что наш ноутбук не поддерживается.
- Найти в папке с распакованным файлом установки .inf файл драйвера для SFEP, установить его с помощью диспетчера задач на наше «Неизвестное устройство». Все встанет как надо.
Аналогичным способом распаковываем все остальные установочные файлы, которые не захотели устанавливаться. Находим в результате «чистый установщик» того, что нужно (т.е. еще один файл exe в папке, которая получилась) и устанавливаем на компьютер. Стоит отметить, что Sony Notebook Utilities содержит сразу три отдельных программы, отвечающие за различные функции. Все три будут находиться в папке распаковки, и их нужно будет устанавливать по отдельности. В случае необходимости, используйте режим совместимости с Windows 7.
Вот и все. Таким образом мне удалось установить ВСЕ драйвера на своем Sony VPCEH уже дважды — для Windows 8 Pro и для Windows 7. Работают клавиши яркости и громкости, утилита ISBMgr.exe, отвечающая за управление питанием и батареей, и все остальное. Также получилось вернуть VAIO Quick Web Access (в Windows 8), но я уже не помню точно, что именно я для этого делал, а сейчас повторять лень.
Еще один момент: Вы также можете попробовать найти образ раздела восстановления для Вашей модели Vaio на торрент трекере rutracker.org. Их там присутствует достаточное количество, возможно, Вам удастся найти свой.
На чтение 3 мин Опубликовано Обновлено
Операционная система Windows 10 с каждым годом становится все более популярной, и многие пользователи компьютеров Sony Vaio решают перейти на эту ОС для получения новых возможностей и функций. Однако, после установки Windows 10, многие обнаруживают, что тачпад в их ноутбуке Sony Vaio не работает или работает неправильно.
Самый вероятный причиной проблемы является отсутствие совместимого драйвера для тачпада на вашем ноутбуке Sony Vaio. Драйверы — это программы, которые управляют работой различных устройств в компьютере. Чтобы решить проблему с тачпадом, необходимо скачать и установить подходящий драйвер.
На сайте производителя Sony есть специальная страница, где владельцы ноутбуков Sony Vaio могут найти и скачать все необходимые драйверы для своего устройства. Чтобы найти и скачать драйвер тачпада для Sony Vaio для Windows 10, следуйте этим простым шагам:
- Откройте браузер и перейдите на сайт Sony.
- Найдите раздел «Поддержка» или «Поддержка и загрузки» на сайте.
- Выберите модель вашего ноутбука Sony Vaio из списка предложенных вариантов.
- На странице поддержки вашей модели найдите ссылку на драйверы.
- Перейдите по ссылке и найдите драйвер для тачпада, предназначенный для Windows 10.
- Скачайте драйвер на ваш компьютер.
Драйвер тачпада Sony Vaio для Windows 10
Драйверы являются неотъемлемой частью операционной системы Windows 10, и они необходимы для правильного функционирования всех устройств компьютера. Если у вас ноутбук Sony Vaio и у вас возникли проблемы с тачпадом после обновления до Windows 10, вам потребуется установить драйвер тачпада, чтобы вернуть нормальное функционирование.
Установка драйвера тачпада Sony Vaio для Windows 10 довольно проста и может быть выполнена следующими шагами:
- Откройте браузер и перейдите на официальный веб-сайт поддержки Sony Vaio.
- Найдите раздел «Поддержка» или «Драйверы и загрузки» на веб-сайте.
- В разделе «Драйверы и загрузки» найдите вашу модель ноутбука Sony Vaio.
- Выберите операционную систему Windows 10.
- Найдите драйвер тачпада для Windows 10 и нажмите на ссылку для его загрузки.
- Сохраните файл драйвера на вашем компьютере.
- По завершении загрузки найдите файл драйвера и запустите его.
- Следуйте инструкциям на экране для установки драйвера.
- После успешной установки драйвера перезагрузите компьютер, чтобы изменения вступили в силу.
После перезагрузки компьютера ваш тачпад должен заработать нормально, и вы сможете пользоваться всеми его функциями.
Если у вас все еще возникают проблемы с тачпадом после установки драйвера, попробуйте выполнить обновление системы Windows 10 до последней доступной версии, так как некоторые проблемы могут быть решены через обновления операционной системы. Если проблема остается нерешенной, рекомендуется обратиться в службу поддержки Sony Vaio или в сервисный центр.
Скачивание и установка драйвера
Чтобы скачать и установить драйвер для тачпада Sony Vaio на Windows 10, следуйте указанным ниже шагам:
- Откройте веб-браузер и перейдите на официальный сайт поддержки Sony Vaio.
- На главной странице сайта найдите раздел «Поддержка» или «Драйверы и программное обеспечение».
- Выберите свою модель ноутбука Sony Vaio из предложенного списка или введите модель в поисковую строку.
- Откройте страницу поддержки для выбранной модели ноутбука.
- Найдите раздел «Драйверы» или «Скачивание драйверов» на странице поддержки.
- Выберите операционную систему «Windows 10» в списке доступных операционных систем.
- Найдите драйвер для тачпада в списке доступных драйверов и щелкните по ссылке для его скачивания.
- Сохраните загруженный файл драйвера на жестком диске вашего компьютера.
- Дважды щелкните по загруженному файлу драйвера, чтобы запустить установку.
- Следуйте инструкциям на экране, чтобы завершить процесс установки драйвера для тачпада.
- После завершения процесса установки перезагрузите компьютер, чтобы изменения вступили в силу.
После перезагрузки компьютера ваш драйвер для тачпада Sony Vaio должен быть установлен и работать корректно на Windows 10.