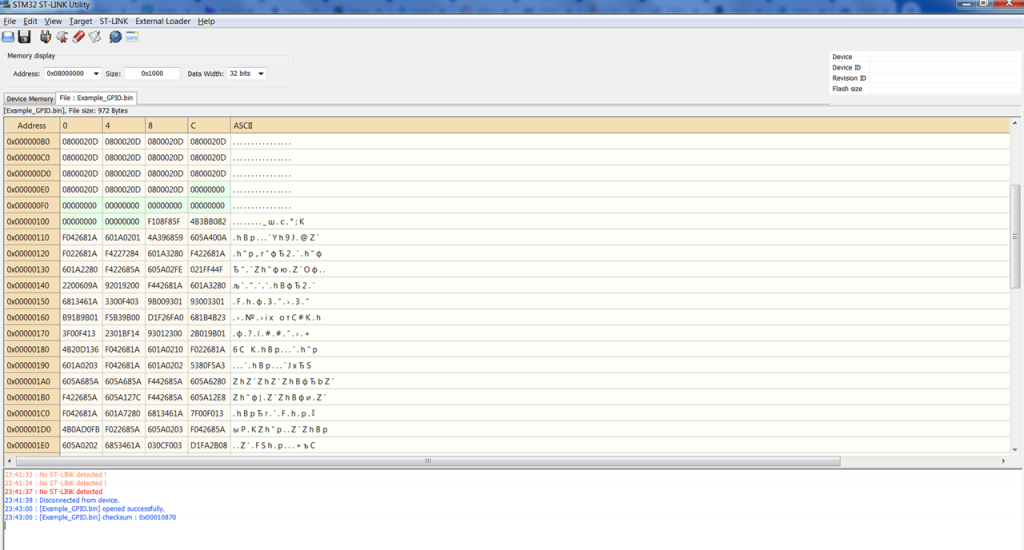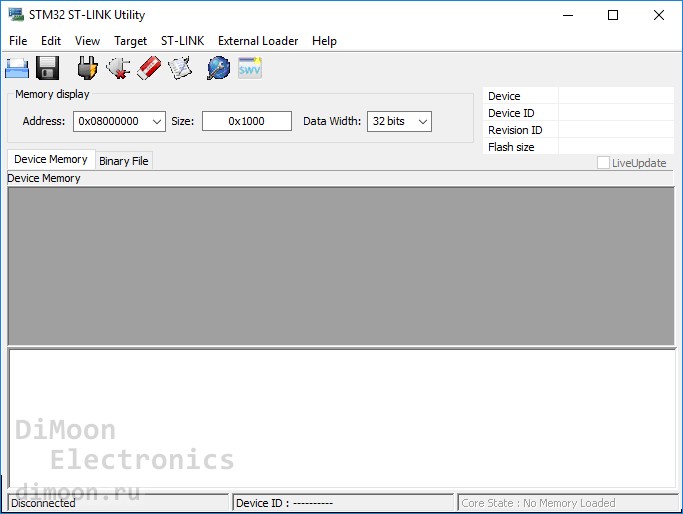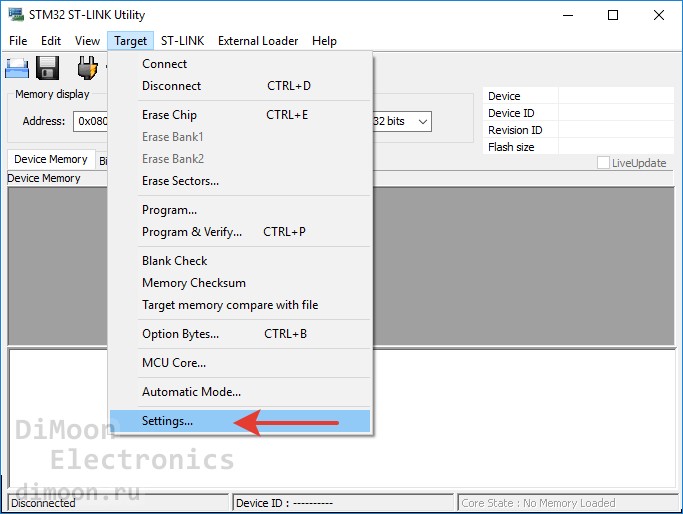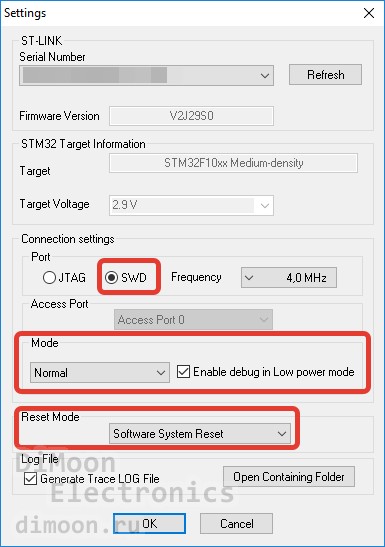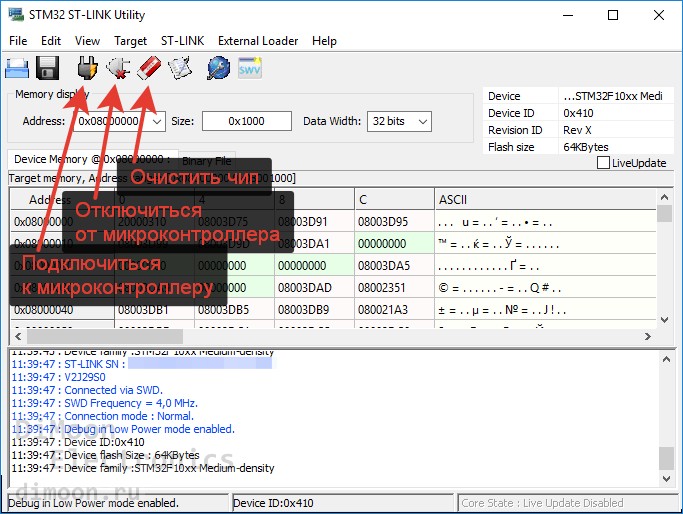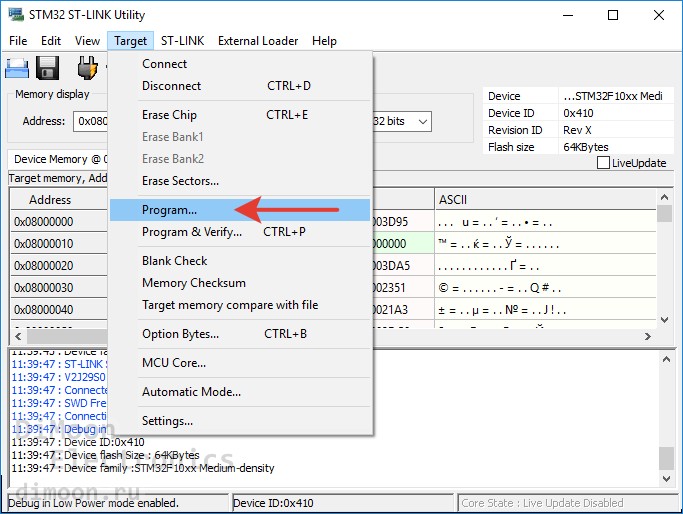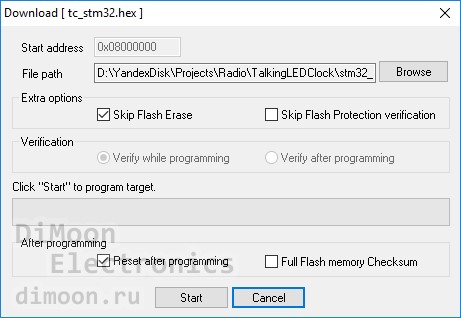Утилита позволяет программировать микроконтроллеры STM32. Есть возможность очистить память устройства и записать новую прошивку. Поддерживается формат HEX и BIN.
Дата обновления:
01.02.2021
Разработчик:
STMicroelectronics
Версия Windows:
Windows XP, Windows Vista, Windows 7, Windows 8, Windows 8.1, Windows 10
STM32 ST Link – приложение для Windows, с помощью которого можно программировать микроконтроллеры. Есть возможность запустить утилиту в режиме командной строки или использовать графический интерфейс. Поддерживается функция автоматического распознавания подключенного устройства. Для работы приложения требуется наличие специального программатора.
Подключение
После установки необходимо подключить контроллер к компьютеру и запустить утилиту. Далее следует выбрать порт и дождаться распознавания устройства. Затем на экране появится информация о модели микроконтроллера и текущей версии прошивки, а также идентификационный номер. Кроме того, есть возможность узнать размер внутренней памяти.
Программирование
Перед тем, как записать программное обеспечение, необходимо выполнить очистку. Для этого следует перейти в меню Target и выбрать пункт Erase Chip. Затем нужно выбрать прошивку в формате HEX или BIN. Утилита позволяет просматривать содержимое файла и редактировать его.
Для записи информации в память микроконтроллера требуется нажать кнопку Program. Поддерживается функция автоматического поиска ошибок в процессе программирования. Также есть возможность сравнить между собой старую и новую версию прошивки.
Особенности
- приложение можно скачать и использовать бесплатно;
- как и SinaProg, данная утилита предназначена для программирования микроконтроллеров;
- поддерживаются устройства семейства STM32;
- есть возможность выполнить поиск ошибок в прошивке;
- пользователи могут работать с Flash, RAM, OTP и другими типами внутренней памяти;
- программа совместима с актуальными версиями Windows.
25,3 Мб (скачиваний: 7043)
CheckforAi
Windows XP, Windows Vista, Windows 7, Windows 8, Windows 8.1, Windows 10 Бесплатно
Сервис позволяет анализировать тексты и определять, какие из них были созданы с помощью искусственного интеллекта. Есть возможность оценить степень риска.
ver 1.2
Copy AI
Windows XP, Windows Vista, Windows 7, Windows 8, Windows 8.1, Windows 10 Бесплатно
Самообучающаяся нейронная сеть способна генерировать уникальные тексты на заданную тему. Есть возможность указать ключевые слова, стиль и другие параметры.
ver 1.0
roomGPT
Windows XP, Windows Vista, Windows 7, Windows 8, Windows 8.1, Windows 10 Бесплатно
Онлайн сервис предназначен для разработки дизайна различных помещений. Пользователи могут загрузить снимок комнаты, а нейросеть сгенерирует варианты оформления.
ver 1.0
Perplexity
Windows XP, Windows Vista, Windows 7, Windows 8, Windows 8.1, Windows 10 Бесплатно
Платформа представляет собой гибрид поисковой системы и нейронной сети. С ее помощью можно найти информацию в сети и получить развернутый ответ на свой вопрос.
ver 1.0
GPT 4
Windows XP, Windows Vista, Windows 7, Windows 8, Windows 8.1, Windows 10 Бесплатно
Сервис представляет собой обновленную версию языковой модели GPT 3.5. С его помощью пользователи могут получать ответы на самые разные вопросы и общаться с ботом.
ver 4
Novel AI
Windows XP, Windows Vista, Windows 7, Windows 8, Windows 8.1, Windows 10 Бесплатно
Приложение позволяет попробовать себя в роли писателя. С помощью нейросети можно генерировать истории, а также читать и обсуждать работы других пользователей.
ver 1.0
Балабоба
Windows XP, Windows Vista, Windows 7, Windows 8, Windows 8.1, Windows 10 Бесплатно
Нейронная сеть от компании Яндекс умеет генерировать тексты, писать стихи, статьи, заголовки новостей, инструкции и многое другое. Есть возможность выбрать стиль.
ver 1.0
Порфирьевич Нейросеть
Windows XP, Windows Vista, Windows 7, Windows 8, Windows 8.1, Windows 10 Бесплатно
Нейронная сеть от российских разработчиков способна генерировать осмысленные тексты и предложения по первым словам. Можно сохранить результат в виде цитаты.
ver 1.0
STM32 ST-Link — это отладчик и программатор для микроконтроллеров серии STM32, разрабатываемых компанией STMicroelectronics. Он позволяет подключить микроконтроллер к компьютеру и программировать его, а также отслеживать и отлаживать работу программы.
Для подключения STM32 ST-Link к компьютеру под управлением Windows 10 необходимо сначала установить соответствующий драйвер. Драйвер позволяет операционной системе определить и правильно взаимодействовать с устройством. В этой статье рассмотрим подробную инструкцию по установке драйвера для STM32 ST-Link на Windows 10.
Шаг 1. Подключите STM32 ST-Link к компьютеру при помощи USB-кабеля. Обычно драйвер для устройства устанавливается автоматически при подключении, но иногда может потребоваться ручная настройка.
Шаг 2. Если драйвер не устанавливается автоматически, откройте «Управление устройствами» (Device Manager), нажав сочетание клавиш Win + X и выбрав соответствующий пункт меню. Проверьте раздел «Порты (COM и LPT)» и найдите устройство «STMicroelectronics STLink Virtual COM Port». Если устройство не отображается или имеет значок с желтой восклицательной точкой, значит драйвер не установлен.
Шаг 3. Скачайте драйвер для STM32 ST-Link с официального сайта STMicroelectronics. Обычно он представляет собой исполняемый файл с расширением .exe. Запустите этот файл и следуйте инструкциям мастера установки.
Шаг 4. После установки драйвера перезагрузите компьютер. После перезагрузки операционная система должна распознать STM32 ST-Link, и вы сможете использовать его для программирования и отладки микроконтроллеров серии STM32.
Теперь у вас есть драйвер для STM32 ST-Link, и вы можете успешно использовать этот отладчик и программатор на Windows 10. Если вы столкнетесь с проблемами в процессе установки или использования, обратитесь к документации или на сайт производителя, где вы найдете дополнительную информацию и справку.
Содержание
- Как установить драйвер для STM32 ST-Link на Windows 10
- Шаг 1: Скачайте драйвер
- Шаг 2: Установите драйвер
- Шаг 3: Подключите STM32 ST-Link
- Шаг 4: Проверьте установку
- Подготовка к установке
- Загрузка драйвера с официального сайта
- Распаковка скачанного архива
- Установка драйвера с помощью установщика
- Подключение STM32 ST-Link к компьютеру
- Проверка правильности установки драйвера
- Настройка среды разработки для работы с STM32 ST-Link
- Работа с STM32 ST-Link после установки драйвера
Как установить драйвер для STM32 ST-Link на Windows 10
STM32 ST-Link — это программное обеспечение, которое позволяет подключиться и взаимодействовать с микроконтроллерами STM32 через USB-порт. Для работы со ST-Link на Windows 10 необходимо установить соответствующий драйвер. В этой статье мы расскажем, как это сделать.
Шаг 1: Скачайте драйвер
Первым шагом вам потребуется скачать драйвер для STM32 ST-Link. Драйвер можно скачать с официального сайта компании STMicroelectronics.
- Перейдите на официальный сайт STMicroelectronics.
- Найдите раздел «Software» и выберите «Drivers & Software».
- В списке продуктов найдите «STSW-LINK009» и нажмите «Get Software».
- На странице загрузки выберите соответствующую версию драйвера для вашей операционной системы (Windows 10) и нажмите «Download».
Шаг 2: Установите драйвер
После завершения загрузки драйвера, выполните следующие шаги для его установки:
- Откройте загруженный файл драйвера.
- Следуйте инструкциям мастера установки. Примите лицензионное соглашение и выберите папку для установки.
- Дождитесь завершения установки драйвера.
- После установки драйвера перезапустите компьютер.
Шаг 3: Подключите STM32 ST-Link
После перезагрузки компьютера подключите STM32 ST-Link к вашему компьютеру через USB-порт.
Шаг 4: Проверьте установку
Чтобы убедиться, что драйвер установлен корректно, выполните следующие действия:
- Откройте Панель управления и найдите раздел «Устройства и принтеры».
- Найдите подключенное устройство «STMicroelectronics STLink Virtual COM Port» в разделе «Порты (COM и LPT)».
- Если устройство отображается без значка ошибки, значит драйвер успешно установлен.
Теперь вы можете использовать STM32 ST-Link для подключения и программирования микроконтроллеров STM32 на Windows 10.
Подготовка к установке
Перед установкой драйвера для устройства STM32 ST-Link на операционной системе Windows 10, необходимо выполнить несколько предварительных действий:
- Скачайте драйвер: Вам потребуется загрузить драйвер для STM32 ST-Link с официального веб-сайта производителя или с диска, который поставляется вместе с устройством. Обратите внимание, что драйверы для разных версий Windows могут отличаться, поэтому убедитесь, что вы скачиваете соответствующую версию.
- Подключите устройство: Подключите STM32 ST-Link к компьютеру с помощью USB-кабеля. Убедитесь, что устройство правильно подключено и работает нормально.
- Отключите подпись драйвера: По умолчанию, Windows 10 требует проверки подписи драйвера перед его установкой. Чтобы включить установку драйвера без проверки подписи, выполните следующие действия:
- Откройте меню «Пуск», нажав на кнопку «Пуск» в левом нижнем углу экрана или клавишу с логотипом Windows на клавиатуре.
- В поисковой строке введите «диспетчер устройств» и выберите соответствующий результат — «Диспетчер устройств».
- В меню «Диспетчер устройств» найдите и раскройте раздел «Контроллеры USB (Universal Serial Bus)».
- Найдите устройство STM32 ST-Link в списке устройств. Может потребоваться прокрутить вниз или использовать другие разделы дерева.
- Щелкните правой кнопкой мыши на устройстве STM32 ST-Link и выберите «Обновить драйвер».
- Выберите «Обозреватель моего компьютера для поиска драйверов» и нажмите «Далее».
- Нажмите «Да, даля данного разработчика» в диалоговом окне «Обновление драйверов».
- Выберите установленный драйвер для STM32 ST-Link и нажмите «Далее» для установки.
- По завершении установки драйвера перезагрузите компьютер.
После выполнения указанных выше действий, вы будете готовы установить драйвер для STM32 ST-Link на Windows 10. В следующем разделе мы подробно рассмотрим этот процесс.
Загрузка драйвера с официального сайта
Если вы хотите установить драйвер для STM32 ST-Link на Windows 10, лучшим и наиболее надежным способом является загрузка драйвера с официального сайта производителя. Это гарантирует получение последней версии драйвера, а также минимизирует риск загрузки вредоносного ПО.
Вот пошаговая инструкция, как загрузить драйвер с официального сайта:
- Откройте веб-браузер и перейдите на официальный сайт компании STMicroelectronics: https://www.st.com/.
- На главной странице сайта найдите раздел «Support» или «Поддержка» и щелкните по нему.
- В разделе «Support» найдите и щелкните по ссылке «Скачать драйверы» или «Download drivers».
- Выберите ваш продукт или модель устройства из списка доступных опций. Например, «STM32 ST-Link».
- Выберите операционную систему, для которой вам нужен драйвер. В данном случае выберите Windows 10.
- Нажмите на кнопку «Скачать драйвер» или «Download driver» для начала загрузки драйвера.
После завершения загрузки вам потребуется выполнить установку драйвера на вашем компьютере. Инструкции по установке драйвера обычно содержатся в скачанном файле. Следуйте этим инструкциям для успешной установки драйвера.
Загрузка драйвера с официального сайта производителя является лучшим способом получить наиболее стабильную и надежную версию драйвера для вашего STM32 ST-Link. Это также поможет вам избежать проблем, связанных с вредоносным ПО и несовместимостью с другими компонентами системы.
Распаковка скачанного архива
После того, как вы скачали драйвер для STM32 ST-Link, вам необходимо распаковать архив, чтобы получить доступ к файлам, которые понадобятся для установки драйвера. В данном разделе мы рассмотрим процесс распаковки скачанного архива.
- Откройте проводник Windows и перейдите в папку, куда вы скачали архив с драйвером.
- Щелкните правой кнопкой мыши на скачанный архив и выберите опцию «Извлечь все…».
- В появившемся окне выберите путь, по которому вы хотите извлечь файлы. Нажмите кнопку «Извлечь».
- Дождитесь завершения процесса распаковки. В конечном итоге вы получите папку, в которой будут находиться файлы драйвера.
После того, как вы распаковали архив, вы будете готовы к следующему шагу — установке драйвера для STM32 ST-Link.
Установка драйвера с помощью установщика
Следующий способ установки драйвера для STM32 ST-Link на Windows 10 осуществляется с помощью установщика, который будет выполнить большую часть работы за вас.
- Скачайте установочный файл драйвера с официального сайта STMicroelectronics. Обычно его можно найти в разделе «Стартовое руководство» или «Драйверы». Убедитесь, что вы скачиваете версию драйвера, совместимую с вашей операционной системой (Windows 10).
- Запустите установочный файл драйвера. В большинстве случаев это будет файл с расширением .exe.
- При установке могут появиться различные предупреждения безопасности, такие как запрос разрешения на продолжение установки или предупреждение о неподписанном драйвере. Примите все необходимые действия для продолжения установки, если вы уверены в доверенности источника файла.
- Следуйте инструкциям установщика. Он автоматически определит ваше оборудование и установит соответствующие драйверы. Возможно, вам придется принять лицензионное соглашение или выбрать путь установки.
- После завершения установки перезагрузите компьютер, чтобы изменения вступили в силу и драйвер начал корректно работать.
После перезагрузки компьютера ваш драйвер должен быть успешно установлен, и вы сможете использовать STM32 ST-Link для программирования и отладки микроконтроллеров STM32 на вашем компьютере с Windows 10.
Подключение STM32 ST-Link к компьютеру
Для работы с микроконтроллерами STM32 необходимо подключить ST-Link программатор к компьютеру. В данной статье рассмотрим процесс подключения ST-Link к компьютеру и необходимые драйверы для Windows 10.
Шаг 1: Подключите ST-Link к компьютеру с помощью USB-кабеля. Обычно ST-Link поставляется комплекте с дополнительным кабелем, который необходимо соединить.
Шаг 2: Драйвера для ST-Link можно загрузить с официального сайта производителя. Поддерживается Windows 10. Скачайте драйвера и установите их на компьютере.
Шаг 3: После установки драйвера компьютер должен распознать ST-Link и установить соответствующие драйверы.
Шаг 4: Для проверки правильности установки драйверов можно открыть устройства и просмотреть, появилось ли устройство «STMicroelectronics STLink VCP» в категории «Порты (COM и LPT)». Если устройство отображается, значит драйверы установлены корректно.
Шаг 5: Теперь можно воспользоваться ST-Link для программирования и отладки STM32 микроконтроллеров с помощью выбранной среды разработки, такой как Keil, STM32CubeIDE и т. д.
Правильное подключение ST-Link к компьютеру позволяет использовать его функционал для прошивки и отладки STM32 микроконтроллеров, что является необходимым шагом в разработке приложений для данной платформы.
Проверка правильности установки драйвера
После установки драйвера для STM32 ST-Link на Windows 10, можно выполнить проверку его правильности установки. Для этого следуйте следующим шагам:
- Подключите STM32 ST-Link к компьютеру с помощью USB-кабеля.
- Откройте Панель управления и перейдите в раздел «Устройства и принтеры».
- Найдите подключенное устройство «STMicroelectronics STLink Virtual COM Port» или «STMicroelectronics STLink Debug/Trace Port».
- Щелкните правой кнопкой мыши на устройстве и выберите в выпадающем меню пункт «Свойства».
- Перейдите во вкладку «Драйвер» и проверьте, что напротив поля «Поставщик драйвера» указано «STMicroelectronics».
- Также можно проверить версию установленного драйвера, она должна соответствовать последней доступной версии на официальном сайте производителя.
- Если все настройки и значения верные, значит драйвер успешно установлен и готов к использованию.
Если у вас возникли проблемы с установкой драйвера или значения настройки не соответствуют ожидаемым, попробуйте переустановить драйвер или обратитесь за помощью к производителю или разработчику STM32 ST-Link.
Настройка среды разработки для работы с STM32 ST-Link
В данной статье будет описано, как настроить среду разработки для работы с STM32 ST-Link на операционной системе Windows 10.
Для начала необходимо установить драйверы для STM32 ST-Link. Для этого следуйте инструкции «Как установить драйвер для STM32 ST-Link на Windows 10: подробная инструкция». После установки драйверов приступить к настройке среды разработки.
1. Установите Eclipse IDE. Вы можете скачать его с официального сайта проекта Eclipse. Рекомендуется использовать версию Eclipse IDE for C/C++ Developers.
2. Запустите Eclipse и выберите рабочую область.
3. Создайте новый проект. Для этого выберите «File» -> «New» -> «C Project». Введите имя проекта и выберите тип проекта (например, «Empty Project»). Нажмите «Next».
4. Укажите поддиректорию для проекта, если нужно, и нажмите «Next».
5. Выберите STM32 микроконтроллер, с которым вы будете работать. Для этого выберите «STM32 C/C++ Project» -> «STM32Fxxx C/C++ Project» -> «STM32F4xx» (например, для STM32F407). Нажмите «Next».
6. Откройте настройки проекта, выбрав «Project» -> «Properties».
7. В окне настроек выберите «C/C++ Build» -> «Settings».
8. В разделе «Tool Settings» выберите «MCU Settings». Введите информацию о вашем микроконтроллере (например, «STM32F407VG»).
9. В разделе «Tool Settings» выберите «ST-Link». Укажите путь к исполняемому файлу ST-Link (например, «C:\Program Files (x86)\STMicroelectronics\STM32 ST-LINK Utility\ST-LINK Utility\ST-LINK_CLI.exe»).
10. Настройте источник питания для микроконтроллера, если нужно. Выберите «Run/Debug Settings» -> «Edit» -> «Debugger» -> «ST-Link». Укажите способ питания (например, «Power from Debug Probe»).
11. Нажмите «Apply» и «OK», чтобы сохранить настройки.
Теперь ваша среда разработки настроена для работы с STM32 ST-Link. Вы можете создавать и отлаживать программы для STM32 микроконтроллеров прямо из Eclipse.
Работа с STM32 ST-Link после установки драйвера
После установки драйвера для STM32 ST-Link на Windows 10 вы готовы начать работу с этим устройством. Драйвер позволяет вашему компьютеру взаимодействовать с STM32 ST-Link и программировать микроконтроллеры STM32.
Вот несколько шагов, которые можно выполнить для начала работы с STM32 ST-Link:
- Подключение STM32 ST-Link к компьютеру: Подключите STM32 ST-Link к компьютеру с помощью USB-кабеля. Убедитесь, что драйвер правильно установлен и устройство распознано системой.
- Выбор интегрированной среды разработки (IDE): Выберите интегрированную среду разработки, которую хотите использовать для программирования микроконтроллеров STM32. Некоторые из популярных IDE для работы с STM32 включают Keil, STM32CubeIDE и Arduino IDE.
- Настройка IDE: Установите необходимые плагины и настройки в выбранной IDE. Укажите в настройках IDE, что вы используете STM32 ST-Link в качестве программатора для подключения к микроконтроллеру STM32.
- Создание проекта: Создайте новый проект в выбранной IDE для микроконтроллера STM32. Установите параметры, такие как тип микроконтроллера, частота тактирования и другие необходимые настройки.
- Написание кода: Напишите программу на языке программирования, поддерживаемом выбранной IDE. Используйте функции и библиотеки, специфичные для микроконтроллера STM32, чтобы взаимодействовать с внешними устройствами и выполнять требуемые задачи.
- Компиляция и загрузка программы: Скомпилируйте код программы в выбранной IDE и загрузите его на микроконтроллер STM32 с помощью STM32 ST-Link. Убедитесь, что STM32 ST-Link правильно подключен к микроконтроллеру и что процесс загрузки прошел успешно.
- Тестирование программы: Запустите программу на микроконтроллере STM32 и проверьте ее работу. Проверьте, что внешние устройства и функции работают должным образом и выполняют требуемые задачи.
Следуя этим шагам, вы сможете успешно работать с STM32 ST-Link после установки драйвера на Windows 10. Не забудьте ознакомиться с документацией и руководством по использованию STM32 ST-Link для получения дополнительной информации и решения возможных проблем.
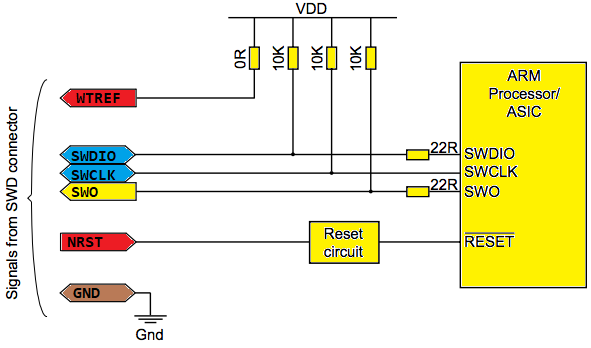
Программатор
В предыдущей части мы познакомились с несколькими вариантами программатора ST-Link. В данном примере в качестве программатора я буду использовать отладочную плату stm32f4discovery, просто потому, что она у меня есть. Для того, чтобы использовать эту отладочную плату в качестве программатора, нужно сделать 2 вещи:
- Снять перемычки, соединяющие линии программирования встроенного ST-Link-а с микроконтроллером, распаянным на плате
- С помощью гребенки, на которую выведена шина SWD, подключить сигнальные линии программатора к внешнему микроконтроллеру
На картинке, приведенной далее, показана распиновка разъема SWD:
На китайских отладочных платах с микроконтроллером stm32f103c8 имеется соответствующий разъем, через который можно загрузить прошивку в МК. Эти платы выглядят примерно так:
Пины на разъеме программирования подписаны как GND, CLK, DIO, 3V3. Соединение с программатором выполняется вот таким образом:
- GND — GND
- CLK — SWCLK
- DIO — SWDIO
У меня макеты выглядят вот так:
В данном случае отладочная плата с stm32f103c8 припаяна к «решету», на котором соединена с остальными компонентами на обратной стороне проводом в изоляции. Таким же проводом выполнено подключение программатора к отладочной плате:
Софт
Перейдем теперь к программной составляющей. Нам понадобится драйвер для программатора и управляющая софтина, через через которую мы будем загружать прошивку в микроконтроллер. Для этого нам нужно на официальном сайте www.st.com скачать пакет STM32 ST-LINK utility. А что нужно сделать перед скачиванием чего-нибудь с www.st.com? Правильно! Надо у них зарегистрироваться!!!
[Шуточка про «нельзя просто так взять и скачать что-то с st.com»]
Кину ссылку на архив в конце статьи.
Итак, мы добыли архив с пакетом STM32 ST-LINK Utility. После установки подключаем программатор к ПК по USB и подключаем питание к отладочной плате. Если драйвера на программатор не установились автоматически, то идем в диспетчер устройств, там находим наш STM32 STLink, выбираем Обновить драйвер->Выполнить поиск на этом компьютере. После этого все должно заработать. Затем, из меню «Пуск» запускаем программу «STM32 ST-LINK Utility«:
Выглядит интерфейс ST-LINK Utility вот так:
Далее, нам необходимо произвести небольшие настройки. В меню выбираем Target->Settings…
Открывается вот такое окошко:
Выставляем настройки, как на скриншоте и нажимаем OK. После этого программатор автоматически подключится к прошиваемому микроконтроллеру. Пробежимся по кнопкам управления:
«Подключиться к микроконтроллеру» — выполняет подключение программатора к МК. При этом работа прошивки останавливается. После этого можно выполнять дальнейшие манипуляции с flash-памятью МК.
«Отключиться от микроконтроллера» — после того, как мы все сделали, нажимаем на эту кнопку и SL-Link отключается от МК, при этом запускается загруженная во flash-память прошивка.
«Очистить чип» — при нажатии на эту кнопку стирается вся flash-память микроконтроллера. Это необходимо делать перед загрузкой другой прошивки в МК.
Для того, чтобы прошить наш .hex или .bin файл в МК нужно сделать следующее. В меню выбираем Target->Programm…
После этого у нас открывается окошко выбора файла прошивки. Выбираем нужный нам файл, после чего появляется вот такое окно:
Здесь нам нужно нажать Start чтобы запустить процесс. После того, как прошивка была загружена в МК, нажимаем на кнопку «Отключиться от микроконтроллера«.
Те, кто раньше работал с микроконтроллерами AVR знают о такой вещи как фьюз-биты. Если в AVR-ках неправильно их выставить, то прошивка может работать некорректно. Для вас хорошая новость: в STM32 фьюз-битов нет! Достаточно просто залить в МК файл с управляющей программой и все будет работать.
Ну что ж, на этом, пожалуй, закончу, всем кто дочитал, спасибо за внимание 😉 🙂 Продолжение тут
Ссылки
Драйвер и софт для ST-Link: STM32 ST-LINK utility
Once you have your ST board that may be either discovery, Nucleo, or any other board from ST, which is based on ST-Link in-circuit debugger and programmer, then in order to talk to the board successfully, you have to install the ST-Link drivers.
The ST-Link driver means the driver for the ST-Link in-circuit debugger and programmer interface, as depicted in Figure 1.
ST-LINK Driver for Windows (32/ 64-bit versions 7, 8, and 10):
It is available on the STs website.
- Visit the ST website and navigate to STSW-LINK009, as indicated in Figure 2. You will get a USB driver for those boards with ST-LINK/V2 and ST-LINK/V2-1 ST-Link circuitry.
At the end of the website, you will find the driver link (Figure 3), and proceed to download it.
- Upon downloading, access the folder where the driver is stored. Within it, you’ll find two applications (Figure 4), one for 32-bit and the other for 64-bit systems.
- Now connect your board.
It could be either discovery or Nucleo. Launch the downloaded driver software. A popup window (Figure 5) appears. Proceed by clicking “Next.”
- The software will install the WinUSB driver (Figure 6), which is required in order to talk to the ST-Link, and it also installs other drivers. Upon completion of the installation, click “Finish” (Figure 7).
- See your device manager. When your Nucleo board is connected, a COM port will be visible under “Ports,” and the “STMicroelectronics STLink dongle” option will appear in “USB devices” (Figure
In order to communicate with the board over UART, you use the ST-Link Virtual COM Port interface, and your host application or host IDE uses STMicroelectronics STLink dongle interface, which is an interface used for debugging.
Remember, the correct installation of the ST-Link driver is of utmost importance upon obtaining your board.
ST-LINK Driver for Ubuntu:
For Ubuntu users:
- Follow the commands displayed in Figure 9 using your command prompt to install the necessary packages. Notably, ST doesn’t offer specific drivers for Ubuntu or MAC, hence Ubuntu users should proceed with package installations as indicated.
ST-LINK Driver for MAC:
Fortunately, no driver installation is required for MAC systems.
In the following article, let’s learn ST Link Firmware Upgrade.
FastBit Embedded Brain Academy Courses
click here:https://fastbitlab.com/course1
FastBitLab
The FastBit Embedded Brain Academy uses the power of internet to bring the online courses related to the field of embedded system programming, Real time operating system, Embedded Linux systems, etc at your finger tip with very low cost. Backed with strong experience of industry, we have produced lots of courses with the customer enrolment over 3000+ across 100+ countries.
Перейти к содержанию
На чтение 3 мин Опубликовано Обновлено
Если вы планируете использовать микроконтроллеры STM32 и ST-Link программатор для разработки и отладки своих проектов, то вам необходимо правильно установить и настроить драйверы ST-Link для работы с операционной системой Windows 10.
Драйвер ST-Link является неотъемлемой частью процесса разработки для микроконтроллеров STM32 от компании STMicroelectronics. Эти драйверы позволяют вашей операционной системе устанавливать связь с программатором и взаимодействовать с микроконтроллером, обеспечивая возможности программной записи и отладки микроконтроллера.
Перед началом установки драйвера ST-Link, убедитесь, что ваш компьютер подключен к Интернету, так как драйвер будет скачан с официального веб-сайта STMicroelectronics.
В этой статье мы рассмотрим шаги по установке и настройке драйвера ST-Link для Windows 10. На протяжении всего процесса установки мы будем следовать пошаговым инструкциям, чтобы обеспечить безошибочную установку драйвера и правильное функционирование ST-Link программатора.
Шаг 1: Загрузка драйвера stm32 st link
Перед началом использования stm32 st link необходимо установить соответствующий драйвер. В этом шаге мы рассмотрим процесс загрузки данного драйвера.
- Откройте браузер и перейдите на официальный веб-сайт производителя стм32 (https://www.st.com/).
- Найдите раздел «Поддержка», «Программное обеспечение» или «Загрузки».
- В поисковой строке введите «stm32 st link driver» или просто «st link driver» и нажмите клавишу Enter.
- На странице с результатами поиска найдите драйвер для вашей операционной системы, в данном случае — Windows 10.
- Нажмите на ссылку для скачивания драйвера.
- Выберите место для сохранения файла и нажмите кнопку «Сохранить».
- Когда загрузка завершится, перейдите в папку, в которую вы сохранили файл драйвера.
- Распакуйте скачанный архив с помощью установщика по умолчанию или сторонней программы архиватора.
- Откройте папку с распакованными файлами драйвера и запустите установочный файл.
- Следуйте инструкциям установщика, чтобы завершить процесс установки драйвера.
После успешной установки драйвера stm32 st link ваш компьютер будет готов к работе с данным устройством. Однако перед использованием стм32 st link вам может потребоваться дополнительная настройка, которую мы рассмотрим в следующем шаге.
Шаг 2: Установка драйвера stm32 st link на Windows 10
Для работы с программной средой для микроконтроллеров STM32 необходимо установить драйвер STM32 ST-Link. В этом руководстве мы рассмотрим процесс установки драйвера на компьютере под управлением операционной системы Windows 10.
- Перейдите на официальный сайт разработчика STM32 по адресу www.st.com.
- На главной странице найдите раздел «Поддержка» и перейдите в него.
- В разделе «Скачать» выберите «Продукты для разработки» и затем «STM32CubeIDE».
- В списке доступных для загрузки пакетов найдите «STM32 ST-Link Utility» и нажмите на ссылку для начала загрузки.
- После завершения загрузки откройте загруженный файл и следуйте инструкциям мастера установки.
- Во время установки может появиться запрос о подтверждении установки драйвера. Подтвердите его нажатием на кнопку «Установить».
- После успешной установки драйвера перезагрузите компьютер, чтобы изменения вступили в силу.
После выполнения всех перечисленных шагов драйвер STM32 ST-Link будет успешно установлен на вашем компьютере под управлением операционной системы Windows 10. Теперь вы готовы продолжать работу с микроконтроллерами STM32 и использовать программную среду для разработки проектов на их основе.