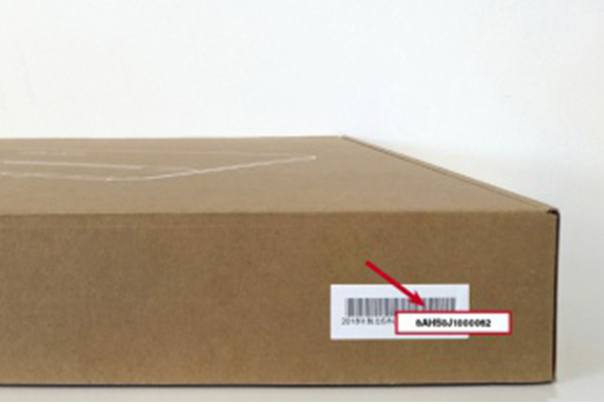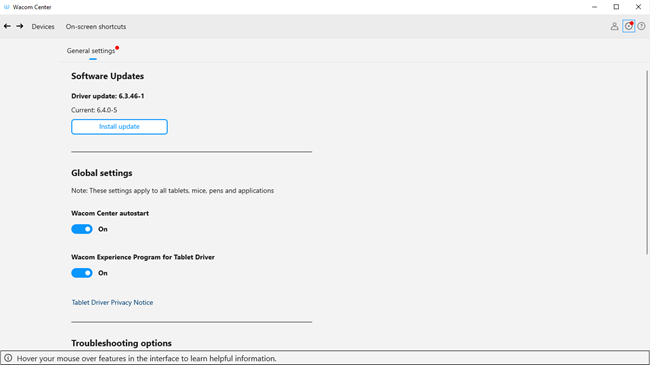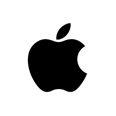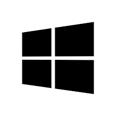В связи со сложившейся ситуацией и по причинам, не зависящим от компании Wacom, в настоящее время Wacom не имеет возможности предлагать онлайн-сервисы в России. Если Вас затронули ограничения, посетите страницу wacom.ru/support для получения дополнительной информации.
Ресурсы по продуктам
Здесь представлены драйверы, сертификаты, руководства и сведения о гарантии для продукта.
Найдите свой продукт ниже или просто загрузите новейший драйвер.
Найдите ниже ресурсы для своего продукта
Для начала выполните поиск по названию продукта или номеру модели либо выберите категорию своего продукта. Где я могу найти номер своей модели
Примените для поиска своего продукта другое ключевое слово или воспользуйтесь указанными ниже категориями
Нужна дополнительная помощь? Посетите нашу страницу поддержки
Либо для начала выберите категорию своего продукта.
-
Графические компьютеры
Автономный перьевой Windows компьютер
-
Интерактивные дисплеи
Встраиваемый интерактивный перьевой дисплей для профессионалов творческих специальностей
-
Графические планшеты
Встраиваемые матовые графические планшеты
-
Планшеты Smartpad
Бумажные блокноты для оцифровки рукописного ввода
-
Стилус
Цифровые перья для планшетов iPad, Android или Windows
-
Планшеты для подписи
Устройства для оцифровки рукописных подписей
-
Аксессуары
Перья, подставки и многое другое
Где найти номер модели (артикул товара)?
Номер модели начинается с трех букв, дефиса и следующих за ними 3–4 цифр. Например: CTH-690. Его можно найти на упаковке или на обратной стороне продукта.
На изображениях указано расположение номера модели на упаковке.
На изображениях указано расположение номера модели на обратной стороне продукта.


Как устанавливать обновления из Wacom Center
-
Если Wacom Center включен, в него можно попасть из панели задач Windows или из панели быстрого запуска Mac.
Если Wacom Center не включен

В ОС Windows его можно открыть из меню «Пуск», зайдя в папку Wacom Tablet («Планшет Wacom») и выбрав Wacom Center

Чтобы открыть Wacom Center в ОС Mac, следует открыть Launchpad из Dock и выбрать «Wacom Center»
-
Для просмотра доступных обновлений (если таковые есть) для своего продукта нажмите на значок «Настройки»
и опцию «Общие настройки».
Важно: для просмотра имеющихся обновлений Ваш продукт Wacom должен быть подключен к Вашему компьютеру.
-
Если обновления имеются, нажмите кнопку Установить обновление и следуйте всем инструкциям по обновлению драйвера или продукта.
-
macOS Driver 6.4.3-2 (macOS 10.15 — 13)
— 158 MB09.08.2023
— Информация о новой версииСкачать
-
macOS Драйвер 6.4.2-4 (macOS 10.15–13)
— 152 MB06.06.2023
— Информация о новой версииСкачать
-
macOS Драйвер 6.4.1-2 (macOS 10.15–13)
— 150 MB28.02.2023
— Информация о новой версииСкачать
-
macOS Драйвер 6.4.1-1 (macOS 10.15–13)
— 151 MB10.01.2023
— Информация о новой версииСкачать
-
macOS Драйвер 6.4.0-9 (macOS 10.15–13)
— 145 MB21.11.2022
— Информация о новой версииСкачать
-
macOS Драйвер 6.4.0-8 (macOS 10.15–13)
— 145 MB15.11.2022
— Информация о новой версииСкачать
-
macOS Драйвер 6.4.0-6 (macOS 10.15–12)
— 145 MB12.10.2022
— Информация о новой версииСкачать
-
macOS Драйвер 6.4.0-5 (macOS 10.15–12)
— 145 MB28.09.2022
— Информация о новой версииСкачать
-
macOS Драйвер 6.3.46-2 (macOS 10.14–12)
— 116 MB23.08.2022
— Информация о новой версииСкачать
-
macOS Драйвер 6.3.46-1 (macOS 10.14–12)
— 116 MB29.03.2022
— Информация о новой версииСкачать
-
macOS Драйвер 6.3.45-3 (macOS 10.14–12)
— 114 MB16.02.2022
— Информация о новой версииСкачать
-
macOS Драйвер 6.3.44-2 (macOS 10.13–12)
— 113 MB12.10.2021
— Информация о новой версииСкачать
-
macOS Драйвер 6.3.44-1 (macOS 10.13–11)
— 113 MB03.08.2021
— Информация о новой версииСкачать
-
macOS Драйвер 6.3.43-3 (macOS 10.13–11)
— 109 MB18.05.2021
— Информация о новой версииСкачать
-
macOS Драйвер 6.3.42-1 (macOS 10.13–11)
— 111 MB26.01.2021
— Информация о новой версииСкачать
-
macOS Драйвер 6.3.41-2 (macOS 10.13–11)
— 97.2 MB06.10.2020
— Информация о новой версииСкачать
-
macOS Драйвер 6.3.40-2 (macOS 10.12–10.15)
— 94.0 MB29.06.2020
— Информация о новой версииСкачать
-
macOS Драйвер 6.3.39-1 (macOS 10.12–10.15)
— 94.7 MB27.04.2020
— Информация о новой версииСкачать
-
macOS Драйвер 6.3.38-3 (macOS 10.12–10.15)
— 96.4 MB19.12.2019
— Информация о новой версииСкачать
-
macOS Драйвер 6.3.37-3 (macOS 10.11–10.15)
— 90.0 MB21.10.2019
— Информация о новой версииСкачать
-
macOS Драйвер 6.3.36-2 (macOS 10.11–10.14)
— 90.2 MB15.08.2019
— Информация о новой версииСкачать
-
macOS Драйвер 6.3.32-4 (macOS 10.11–10.14)
— 80.9 MB17.01.2019
— Информация о новой версииСкачать
-
macOS Драйвер 6.3.31-6 (macOS 10.11–10.14)
— 83.7 MB14.11.2018
— Информация о новой версииСкачать
-
macOS Драйвер 6.3.29-6 (macOS 10.11–10.13)
— 77.5 MB15.03.2018
— Информация о новой версииСкачать
-
macOS Драйвер 6.3.28-2 (macOS 10.11–10.13)
— 77.8 MB22.02.2018
— Информация о новой версииСкачать
-
macOS Драйвер 6.3.27-2 (macOS 10.11–10.13)
— 76.2 MB19.12.2017
— Информация о новой версииСкачать
-
macOS Драйвер 6.3.25-2 (macOS 10.11–10.13)
— 71.7 MB11.10.2017
— Информация о новой версииСкачать
-
macOS Драйвер 6.3.24-1 (macOS 10.10–10.12)
— 93.8 MB31.08.2017
— Информация о новой версииСкачать
-
macOS Драйвер 6.3.23-4 (macOS 10.10–10.12)
— 91.0 MB20.07.2017
— Информация о новой версииСкачать
-
macOS Драйвер 6.3.22-3 (macOS 10.10–10.12)
— 90.5 MB18.05.2017
— Информация о новой версииСкачать
-
macOS Драйвер 6.3.21-8 (macOS 10.10–10.12)
— 97.3 MB11.04.2017
— Информация о новой версииСкачать
-
macOS Драйвер 6.3.19-10 (macOS 10.10–10.12)
— 92.0 MB27.12.2016
Скачать
-
macOS Драйвер 6.3.18-4 (macOS 10.9–10.12)
— 85.9 MB14.10.2016
Скачать
-
macOS Драйвер 5.3.7-6 (macOS 10.9–10.12)
— 27 MB12.10.2016
Скачать
-
macOS Драйвер 6.3.17-5 (macOS 10.9–10.11)
— 95.7 MB27.07.2016
Скачать
-
macOS Драйвер 6.3.16-12 (macOS 10.9–10.11)
— 96.2 MB02.06.2016
Скачать
-
macOS Драйвер 6.3.15-3 (macOS 10.8–10.11)
— 96.2 MB21.12.2015
Скачать
-
macOS Драйвер 6.3.14-2 (macOS 10,8–10,10)
— 95.8 MB28.08.2015
Скачать
-
macOS Драйвер 6.3.11-3a (macOS 10,8–10,10)
— 138 MB06.03.2015
Скачать
-
macOS Драйвер 5.3.6-6 (macOS 10.8–10.11)
— 29 MB07.01.2015
Скачать
-
macOS Драйвер 6.3.10w2 (macOS 10,8–10,10)
— 123.0 MB06.11.2014
Скачать
-
macOS Драйвер 6.3.9w5 (macOS 10.7–10.9)
— 127.9 MB10.10.2014
Скачать
-
macOS Драйвер 5.3.5-4 (macOS 10.7–10.10)
20.08.2014
Скачать
-
macOS Драйвер 6.3.8-2 (macOS 10.7–10.9)
07.04.2014
Скачать
-
macOS Драйвер 6.3.7-1 (macOS 10.6–10.8)
19.09.2013
Скачать
-
macOS Драйвер 5.3.3-3 (macOS 10.6–10.8)
09.09.2013
Скачать
-
macOS Драйвер 6.3.6-4 (macOS 10.6–10.8)
03.09.2013
Скачать
-
macOS Драйвер 6.3.5-3 (macOS 10.6–10.8)
18.03.2013
Скачать
-
macOS Драйвер 5.3.2-2 (macOS 10.6–10.8)
23.01.2013
Скачать
-
macOS Драйвер 5.3.0-3 (macOS 10.6–10.8)
07.11.2012
Скачать
-
macOS Драйвер 6.3.4-3 (macOS 10.6–10.8)
26.09.2012
Скачать
-
macOS Драйвер 5.2.6-5 (macOS 10.6–10.8)
20.08.2012
Скачать
-
macOS Драйвер 6.3.3-3 (macOS 10.5–10.8)
07.08.2012
Скачать
-
macOS Драйвер 6.3.2-4 (macOS 10.5–10.7)
11.07.2012
Скачать
-
macOS Драйвер 6.3.1w2 (macOS 10.5–10.7)
23.04.2012
Скачать
-
macOS Драйвер 6.2.0w4 (macOS 10.5–10.7)
25.01.2012
Скачать
-
macOS Драйвер 6.1.7-5 (macOS 10.5–10.7)
13.10.2011
Скачать
-
macOS Драйвер 5.2.5-3 (macOS 10.5–10.7)
27.09.2011
Скачать
-
macOS Драйвер 5.2.4-4 (macOS 10.4–10.7)
15.02.2011
Скачать
-
macOS Драйвер 6.1.6-4 (macOS 10.4–10.7)
22.11.2010
Скачать
-
macOS Драйвер 5.2.3-4 (macOS 10.4–10.6)
15.07.2010
Скачать
-
macOS Драйвер 6.1.5-2 (macOS 10.4–10.6)
15.03.2010
Скачать
-
macOS Драйвер 6.1.4-2 (macOS 10.4–10.6)
17.02.2010
Скачать
-
macOS Драйвер 6.1.3-3 (macOS 10.4–10.6)
21.01.2010
Скачать
-
macOS Драйвер 6.1.2-5 (macOS 10.4–10.6)
25.11.2009
Скачать
-
macOS Драйвер 5.2.1-3 (macOS 10.4–10.6)
12.11.2009
Скачать
-
macOS Драйвер 5.2.0-6 (macOS 10.4–10.6)
25.09.2009
Скачать
-
macOS Драйвер 5.1.1-1 (macOS 10.4–10.5)
09.04.2009
Скачать
-
macOS Драйвер 6.1.1-2 (macOS 10.4–10.5)
09.04.2009
Скачать
-
macOS Драйвер 6.1.0-7 (macOS 10.4–10.5)
15.12.2008
Скачать
-
macOS Драйвер 6.08-2 (macOS 10.3–10.5)
18.06.2008
Скачать
-
macOS Драйвер 5.08-2 (macOS 10.3–10.5)
05.05.2008
Скачать
-
macOS Драйвер 5.05-3 (macOS 10.3–10.4)
29.11.2007
Скачать
-
macOS Драйвер 6.05-3 (macOS 10.3–10.4)
29.11.2007
Скачать
-
macOS Драйвер 6.04-2 (macOS 10.3–10.4)
07.06.2007
Скачать
-
macOS Драйвер 5.03-3 (macOS 10.3–10.4)
12.04.2007
Скачать
-
macOS Драйвер 4.96-3 (macOS 10.2–10.4)
22.03.2006
Скачать
-
macOS Драйвер 4.95-1 (macOS 10.2–10.4)
14.02.2006
Скачать
-
macOS Драйвер 4.79-2 (macOS 10.2–10.4)
23.02.2004
Скачать
-
macOS Драйвер 4.78-2 (macOS 9)
10.12.2003
Скачать
-
Windows Driver 6.4.3-1 (Windows 7, 8, 10, & 11) (64-bit)
— 126 MB09.08.2023
— Информация о новой версииСкачать
-
Windows Драйвер 6.4.2-3 (Windows 7, 8, 10, & 11) (64-bit)
— 108 MB15.05.2023
— Информация о новой версииСкачать
-
Windows Драйвер 6.4.1-3 (Windows 7, 8, 10, & 11) (64-bit)
— 108 MB24.01.2023
— Информация о новой версииСкачать
-
Windows Драйвер 6.4.1-2 (Windows 7, 8, 10, & 11) (64-bit)
— 108 MB10.01.2023
— Информация о новой версииСкачать
-
Windows Драйвер 6.4.0-11 (Windows 7, 8, 10, & 11) (64-bit)
— 106 MB21.11.2022
— Информация о новой версииСкачать
-
Windows Драйвер 6.4.0-10 (Windows 7, 8, 10, & 11) (64-bit)
— 106 MB12.10.2022
— Информация о новой версииСкачать
-
Windows Драйвер 6.4.0-8 (Windows 7, 8, 10, & 11) (64-bit)
— 106 MB28.09.2022
— Информация о новой версииСкачать
-
Windows Драйвер 6.3.46-2 (Windows 7, 8, 10, & 11) (64-bit)
— 30.2 MB23.08.2022
— Информация о новой версииСкачать
-
Windows Драйвер 6.3.46-1 (Windows 7, 8, 10, & 11) (64-bit)
— 30.9 MB29.03.2022
— Информация о новой версииСкачать
-
Windows Драйвер 6.3.45-1 (Windows 7, 8, 10, & 11) (64-bit)
— 29.5 MB16.12.2021
— Информация о новой версииСкачать
-
Windows Драйвер 6.3.44-3 (Windows 7, 8, 10, & 11) (64-bit)
— 29.0 MB12.10.2021
— Информация о новой версииСкачать
-
Windows Драйвер 6.3.44-1 (Windows 7, 8, 10, & 11) (64-bit)
— 28.8 MB03.08.2021
— Информация о новой версииСкачать
-
Windows Драйвер 6.3.43-3 (Windows 7, 8, & 10) (64-bit)
— 30.2 MB18.05.2021
— Информация о новой версииСкачать
-
Windows Драйвер 6.3.42-2 (Windows 7, 8, & 10) (64-bit)
— 31.7 MB26.01.2021
— Информация о новой версииСкачать
-
Windows Драйвер 6.3.41-1 (Windows 7, 8, & 10) (64-bit)
— 38.5 MB06.10.2020
— Информация о новой версииСкачать
-
Windows Драйвер 6.3.40-3 (Windows 7, 8, & 10)
— 38.3 MB06.10.2020
— Информация о новой версииСкачать
-
Windows Драйвер 6.3.40-2 (Windows 7, 8, & 10)
— 38.3 MB29.06.2020
— Информация о новой версииСкачать
-
Windows Драйвер 6.3.39-1 (Windows 7, 8, & 10)
— 39.4 MB27.04.2020
— Информация о новой версииСкачать
-
Windows Драйвер 6.3.38-2 (Windows 7, 8, & 10)
— 38.9 MB17.12.2019
— Информация о новой версииСкачать
-
Windows Драйвер 6.3.37-3 (Windows 7, 8, & 10)
— 37.6 MB21.10.2019
— Информация о новой версииСкачать
-
Windows Драйвер 6.3.36-1 (Windows 7, 8, & 10)
— 38.5 MB15.08.2019
— Информация о новой версииСкачать
-
Windows Драйвер 6.3.27-2 (Windows 7, 8, & 10)
— 56.2MB19.12.2017
— Информация о новой версииСкачать
-
Windows Драйвер 6.3.19-3 (Windows 7, 8, & 10)
— 72.3MB12.12.2016
Скачать
-
Windows Драйвер 6.3.18-5 (Windows 7, 8, & 10)
— 79.6MB28.10.2016
Скачать
-
Windows Драйвер 6.3.17-3 (Windows 7, 8, & 10)
— 79.6 MB27.07.2016
Скачать
-
Windows Драйвер 6.3.16-2 (Windows XP, Vista, 7, 8, & 10)
— 78.4 MB27.04.2016
Скачать
-
Windows Драйвер 6.3.15-3 (Windows XP, Vista, 7, 8, & 10)
— 78.3 MB22.12.2015
Скачать
-
Windows Драйвер 6.3.14-1 (Windows XP, Vista, 7, 8, & 10)
— 78.2 MB28.08.2015
Скачать
-
Windows Драйвер 5.3.5-3 (Windows XP, Vista, Win 7, 8, & 10)
— 38.2 MB20.08.2015
Скачать
-
Windows Драйвер 6.3.11-4a (Windows XP, Vista, 7 &
— 143 MB02.03.2015
Скачать
-
Windows Драйвер 6.3.10w2 (Windows XP, Vista, 7 &
— 100 MB10.09.2014
Скачать
-
Windows Драйвер 6.3.9w3 (Windows XP, Vista 7 и
— 77 MB18.08.2014
Скачать
-
Windows Драйвер 6.3.8-4 (Windows XP, Vista 7 и
— 37.7 MB21.04.2014
Скачать
-
Windows Драйвер 5.3.3-2 (XP, Vista, 7, &
18.12.2013
Скачать
-
Windows Драйвер 6.3.6-3 (Windows XP, Vista 7 и
03.09.2013
Скачать
-
Windows Драйвер 6.3.5-3 (Windows XP, Vista и 7)
18.03.2013
Скачать
-
Windows Драйвер 6.3.7-3 (Windows XP, Vista 7 и
17.03.2013
Скачать
-
Windows Драйвер 5.3.2-1 (Windows XP, Vista, 7, &
23.01.2013
Скачать
-
Windows Драйвер 6.3.4-3 (Windows XP, Vista и 7)
01.11.2012
Скачать
-
Windows Драйвер 6.3.3-4 (Windows XP, Vista и 7)
07.08.2012
Скачать
-
Windows Драйвер 6.3.2-3 (Windows XP, Vista, & 7)
11.07.2012
Скачать
-
Windows Драйвер 6.3.2w3 (Windows XP, Vista, & 7)
14.06.2012
Скачать
-
Windows Драйвер 6.3.1w3 (Windows XP, Vista, & 7)
23.04.2012
Скачать
-
Windows Драйвер 6.2.0w5 (Windows XP, Vista, & 7)
25.01.2012
Скачать
-
Windows Драйвер 5.2.5-5a (Windows XP, Vista, & 7)
27.09.2011
Скачать
-
Windows Драйвер 6.1.7-3 (Windows XP, Vista, & 7)
13.09.2011
Скачать
-
Windows Драйвер 5.2.4-6 (Windows XP, Vista, & 7)
15.02.2011
Скачать
-
Windows Драйвер 6.1.6-7 (Windows XP, Vista, & 7)
22.11.2010
Скачать
-
Windows Драйвер 5.2.3-4 (Windows XP, Vista, & 7)
15.07.2010
Скачать
-
Windows Драйвер 5.2.1-6a (Windows XP, Vista, & 7)
15.03.2010
Скачать
-
Windows Драйвер 6.1.5-3a (Windows XP, Vista, & 7)
15.03.2010
Скачать
-
Windows Драйвер 6.1.4-3 (Windows XP, Vista, & 7)
17.02.2010
Скачать
-
Windows Драйвер 6.1.3-5 (Windows XP, Vista, & 7)
21.01.2010
Скачать
-
Windows Драйвер 6.1.2-5 (Windows XP, Vista и 7)
25.11.2009
Скачать
-
Windows Драйвер 5.2.0-7a (Windows XP, Vista, & 7)
25.09.2009
Скачать
-
Windows Драйвер 5.1.1-1 (Windows XP & Vista)
09.04.2009
Скачать
-
Windows Драйвер 6.1.1-3 (Windows XP & Vista)
09.04.2009
Скачать
-
Windows Драйвер 6.1.0-6 (Windows XP & Vista)
15.12.2008
Скачать
-
Windows Драйвер 5.1.0-4 (Windows XP & Vista)
15.12.2008
Скачать
-
Windows Драйвер 5.08-6 (Windows 2000, XP, & Vista)
05.05.2008
Скачать
-
Windows Драйвер 5.05-7 (Windows 2000, XP, & Vista)
10.09.2007
Скачать
-
Windows Драйвер 6.05-7 (Windows 2000, XP, & Vista)
10.09.2007
Скачать
-
Windows Драйвер 5.03-3g (Windows 2000, XP, & Vista)
26.07.2007
Скачать
-
Windows Драйвер 4.97-6 (Windows 2000 и XP)
12.09.2006
Скачать
-
Windows Драйвер 4.95-6 (Windows 98SE, ME, 2000 и XP)
19.04.2006
Скачать
-
Windows Драйвер 4.93-3 (Windows 2000 и XP)
07.10.2005
Скачать
-
Windows Драйвер 4.78-6 (Windows 2000 и XP)
11.11.2004
Скачать
Вы ищете не это?
На чтение 4 мин Опубликовано Обновлено
Драйвер для стилуса является важной частью программного обеспечения, которое позволяет использовать стилус на устройствах с операционной системой Windows 10. С помощью стилуса можно вести рукописный ввод, рисовать, подчеркивать и делать другие действия, которые были ранее доступны только при использовании мыши или клавиатуры. Чтобы полноценно использовать стилус на своем устройстве, необходимо правильно установить драйвер.
Прежде чем начать процесс установки драйвера, необходимо убедиться, что ваше устройство поддерживает использование стилуса и что он правильно подключен к компьютеру или ноутбуку. Затем можно приступать к скачиванию драйвера.
Существует несколько способов скачать и установить драйвер для стилуса на Windows 10. Один из самых распространенных способов — это установка драйвера с официального сайта производителя устройства. Для этого необходимо найти на сайте раздел «Поддержка» или «Драйверы» и найти соответствующий драйвер для вашей модели стилуса и операционной системы.
Если вы не можете найти драйвер на сайте производителя, то можно воспользоваться утилитой Windows Update. В Windows 10 есть встроенная функция обновления драйверов, которая автоматически ищет и устанавливает последнюю версию драйвера для вашего устройства. Для этого нужно открыть «Параметры» и перейти в раздел «Обновление и безопасность». Затем выбрать «Windows Update» и нажать на кнопку «Проверить наличие обновлений». Если обновление драйвера для стилуса доступно, то Windows автоматически его установит.
Как скачать и установить драйвер для стилуса Windows 10?
Драйверы для стилусов в Windows 10 обеспечивают правильную работу устройства и взаимодействие с операционной системой. Если у вас есть стилус и вы хотите использовать его с компьютером под управлением Windows 10, вам необходимо установить соответствующий драйвер.
Вот пошаговая инструкция о том, как скачать и установить драйвер для стилуса в Windows 10:
- Найдите информацию о своем стилусе. У каждого стилуса может быть свой производитель и модель. Обычно информацию о стилусе можно найти на самом устройстве или на его упаковке.
- Откройте веб-браузер и перейдите на официальный сайт производителя стилуса.
- На сайте производителя найдите раздел «Поддержка» или «Драйверы и загрузки». Этот раздел может быть размещен в верхней или нижней части страницы, а также может быть обозначен значком «Скачать» или «Драйверы».
- В разделе «Поддержка» или «Драйверы и загрузки» найдите соответствующий драйвер для Windows 10.
- Нажмите на ссылку для скачивания драйвера.
- Подтвердите согласие с лицензионным соглашением и выберите папку на вашем компьютере, в которую хотите сохранить скачанный файл драйвера.
- Дождитесь завершения загрузки файла драйвера.
- Найдите скачанный файл драйвера на вашем компьютере и откройте его.
- Следуйте инструкциям мастера установки драйвера. Обычно мастер покажет прогресс установки и потребует перезагрузки компьютера для завершения установки.
После перезагрузки компьютера ваш стилус должен успешно работать с Windows 10. Если возникли проблемы с установкой драйвера или ваш стилус не работает должным образом, рекомендуется связаться с технической поддержкой производителя стилуса для дополнительной помощи.
Подготовка и поиск драйвера для стилуса Windows 10
Установка драйвера для стилуса на операционной системе Windows 10 — это важный шаг для гарантированной работы и функциональности вашего устройства. Но прежде чем приступить к установке, следует выполнить несколько подготовительных шагов и найти подходящий драйвер для вашего стилуса.
Вот несколько важных пунктов, которые стоит учесть перед установкой драйвера:
- Проверьте операционную систему: Убедитесь, что ваш компьютер работает на операционной системе Windows 10. Если у вас установлена другая версия Windows, вам потребуется найти и скачать соответствующий драйвер для этой версии.
- Ознакомьтесь с моделью своего стилуса: Найдите информацию о модели своего стилуса и его производителе. Это позволит уточнить ее совместимость с Windows 10 и найти соответствующий драйвер.
- Проверьте наличие установочного диска: Если вы приобрели стилус вместе с компьютером или планшетом, проверьте, есть ли в комплекте установочный диск с драйверами. Если диск есть, на нем возможно уже имеется подходящий драйвер.
- Ищите драйвер на официальном сайте производителя: Посетите официальный сайт производителя вашего стилуса и перейдите на страницу поддержки или загрузки драйверов. Найдите соответствующую модель своего стилуса и скачайте драйвер для Windows 10.
Перед скачиванием драйвера убедитесь, что выбранный вами файл подходит для вашей операционной системы и модели стилуса. Если вы сомневаетесь, обратитесь за помощью к производителю или к сообществу пользователей.
После того как вы скачали нужный драйвер, установите его на свой компьютер, следуя инструкциям, предоставленным на сайте производителя или вместе с драйвером. После установки перезагрузите ваш компьютер, чтобы изменения вступили в силу.
Теперь ваш стилус должен работать с полной функциональностью на операционной системе Windows 10. Если у вас возникли проблемы или вам нужна дополнительная помощь, обратитесь за поддержкой к производителю стилуса или посетите специализированные форумы и сообщества пользователей.
About Lenovo
-
Our Company
-
News
-
Investor Relations
-
Sustainability
-
Product Compliance
-
Product Security
-
Lenovo Open Source
-
Legal Information
-
Jobs at Lenovo
Shop
-
Laptops & Ultrabooks
-
Tablets
-
Desktops & All-in-Ones
-
Workstations
-
Accessories & Software
-
Servers
-
Storage
-
Networking
-
Laptop Deals
-
Outlet
Support
-
Drivers & Software
-
How To’s
-
Warranty Lookup
-
Parts Lookup
-
Contact Us
-
Repair Status Check
-
Imaging & Security Resources
-
Glossary
Resources
-
Where to Buy
-
Shopping Help
-
Track Order Status
-
Product Specifications (PSREF)
-
Forums
-
Registration
-
Product Accessibility
-
Environmental Information
-
Gaming Community
-
LenovoEDU Community
-
LenovoPRO Community
©
Lenovo.
|
|
|
|
Виртуальные стилусы стали неотъемлемой частью Windows 10, позволяя пользователям работать с устройствами сенсорным экраном, такими как планшеты и ноутбуки с сенсорным экраном. Использование стилуса позволяет значительно упростить процесс взаимодействия с устройством и повысить точность ввода данных. Однако, чтобы настроить стилус в Windows 10, вам потребуется выполнить несколько простых шагов.
Шаг 1: Откройте меню «Пуск» и перейдите в раздел «Настройки». В поисковой строке введите «Параметры устройств» и выберите соответствующий пункт. Затем перейдите в раздел «Стилус и сенсоры».
Шаг 2: В разделе «Стилус» найдите настройки, связанные с функциями стилуса, такими как «Использовать стилус для ввода», «Кнопка стилуса» и «Углы наклона». Вы можете настроить эти параметры согласно вашим предпочтениям.
Совет: Если ваше устройство поддерживает функцию наклона стилуса, вы можете настроить углы наклона для более точного воспроизведения движений.
Шаг 3: Перейдите в раздел «Калибровка экрана» и выполните калибровку стилуса. Следуйте инструкциям на экране, чтобы правильно настроить стилус для вашего устройства и сенсорного экрана. Обычно это включает в себя проведение по экрану с помощью стилуса для определения его точной позиции и калибровки.
После выполнения этих простых шагов вы успешно настроите стилус в Windows 10 и сможете использовать его для более эффективной работы и взаимодействия с вашим устройством сенсорным экраном.
Содержание
- Как подключить стилус в Windows 10: пошаговая инструкция
- Проверьте совместимость стилуса с Windows 10
- Подключите стилус к компьютеру
- Установите драйверы для стилуса
- Проверьте работоспособность стилуса
- Настройте параметры стилуса в Windows 10
- Протестируйте стилус на различных приложениях
Как подключить стилус в Windows 10: пошаговая инструкция
Если у вас есть стилус, поддерживаемый Windows 10, вы можете подключить его к компьютеру и использовать его для рисования, письма и других задач. В этой пошаговой инструкции мы расскажем вам, как правильно подключить стилус к вашей операционной системе Windows 10.
- Убедитесь, что ваш стилус включен и имеет достаточно заряда. Для этого обычно достаточно нажать на кнопку включения.
- Нажмите на кнопку «Пуск» в левом нижнем углу экрана и выберите «Настройки». Вы также можете открыть «Настройки» с помощью комбинации клавиш «Win + I».
- В окне «Настройки» выберите «Устройства».
- На панели слева выберите «Bluetooth и другие устройства».
- В разделе «Bluetooth и другие устройства» нажмите кнопку «Добавить Bluetooth или другое устройство».
- В открывшемся окне выберите «Bluetooth».
- Включите стилус в режиме «Bluetooth-поиск» или следуйте инструкциям, указанным в руководстве пользователя стилуса.
- После того, как стилус будет обнаружен вашим компьютером, выберите его из списка доступных устройств.
- Дождитесь завершения процесса сопряжения стилуса с вашим компьютером. Это может занять несколько секунд, поэтому будьте терпеливы.
- Поздравляю! Ваш стилус успешно подключен к Windows 10. Теперь вы можете использовать его в различных приложениях и программных средствах.
Теперь вы знаете, как подключить стилус к компьютеру с операционной системой Windows 10. Наслаждайтесь использованием стилуса для удобного управления вашим компьютером и выполнения различных задач!
Проверьте совместимость стилуса с Windows 10
Перед тем, как начать настраивать стилус в Windows 10, убедитесь, что ваш стилус совместим с этой операционной системой. Некоторые старые модели стилусов могут не работать или иметь ограниченный функционал при использовании с Windows 10.
Чтобы проверить совместимость, следуйте этим шагам:
- Убедитесь, что ваш стилус поддерживает работу с Windows 10. Обычно на коробке или в описании стилуса указаны операционные системы, с которыми он совместим.
- Проверьте совместимость на официальном веб-сайте производителя стилуса. Найдите модель вашего стилуса на сайте производителя и проверьте, указана ли Windows 10 в списке поддерживаемых операционных систем.
- Просмотрите форумы и сообщества пользователей стилусов. Там вы можете найти информацию о совместимости стилусов с Windows 10 от других пользователей.
Если вы обнаружили, что ваш стилус не совместим с Windows 10, возможно, вам придется приобрести новую модель стилуса или искать специальные драйверы или программное обеспечение, позволяющие работать со старыми моделями стилусов в Windows 10. Обратитесь к производителю стилуса или обратитесь за помощью к специалисту, чтобы получить дополнительную информацию и рекомендации.
Подключите стилус к компьютеру
Для начала использования стилуса в Windows 10 необходимо его подключить к компьютеру. Следуйте инструкциям, чтобы правильно подключить стилус:
1. Убедитесь, что ваш компьютер поддерживает работу со стилусом. Для этого проверьте наличие требуемого аппаратного обеспечения или проконсультируйтесь с производителем вашего устройства.
2. Проверьте статус Bluetooth на вашем компьютере. Если вы используете стилус соединяемый с помощью Bluetooth, убедитесь, что Bluetooth включен на вашем компьютере и активен.
3. Вставьте батарейки в стилус, если требуется. Некоторые стилусы работают от батареек и требуют их наличия для правильной работы.
4. Подключите стилус к компьютеру. В большинстве случаев стилус подключается к компьютеру через USB-порт или беспроводным соединением Bluetooth. Установите стилус в нужное место и убедитесь, что он надежно подключен.
5. Дождитесь, пока Windows 10 распознает стилус. По умолчанию операционная система должна автоматически определить новое устройство и предоставить необходимые драйверы для его работы.
После успешного подключения стилуса вы готовы начать работу с ним на своем компьютере под управлением Windows 10.
Установите драйверы для стилуса
Шаг 1: Подключите стилус к компьютеру при помощи USB-кабеля или беспроводно через Bluetooth.
Шаг 2: Откройте меню «Пуск» и выберите «Параметры».
Шаг 3: В окне «Параметры» выберите раздел «Устройства».
Шаг 4: На левой панели выберите «Bluetooth и другие устройства».
Шаг 5: В разделе «Другие устройства» найдите свой стилус и щелкните на нем правой кнопкой мыши.
Шаг 6: В контекстном меню выберите «Обновить драйвер».
Шаг 7: В открывшемся окне выберите «Автоматическое обновление драйверов».
Шаг 8: Дождитесь завершения процесса установки драйверов для стилуса.
Шаг 9: Перезагрузите компьютер, чтобы применить изменения.
Шаг 10: После перезагрузки компьютера ваш стилус будет готов к использованию.
Примечание: Если вы используете стилус отдельно от планшета или ноутбука, убедитесь, что он подключен или синхронизирован с устройством перед установкой драйверов.
Проверьте работоспособность стилуса
После того, как вы настроили стилус в Windows 10, важно проверить его работоспособность перед использованием. Вот несколько шагов, которые помогут вам это сделать:
| Шаг 1: | Убедитесь, что стилус подключен к компьютеру. |
| Шаг 2: | Откройте любое приложение или программу, которую можно использовать с помощью стилуса, например, рисовальную программу или Microsoft OneNote. |
| Шаг 3: | Попробуйте нарисовать что-нибудь с помощью стилуса на экране. Проверьте, что линии рисуются плавно, без задержек или сбоев. |
| Шаг 4: | Если у вас есть кнопка на стилусе, нажмите ее и убедитесь, что она работает и выполняет необходимые функции, например, открывает меню или выполняет команду. |
| Шаг 5: | Если ваш стилус имеет дополнительные настройки или настраиваемые кнопки, проверьте, что они функционируют правильно и выполняют нужные действия. |
Если стилус работает неправильно или не реагирует на ваши движения, попробуйте перезагрузить компьютер и проверить настройки стилуса снова. Если проблема не устраняется, обратитесь к руководству пользователя стилуса или свяжитесь с технической поддержкой производителя.
Настройте параметры стилуса в Windows 10
Если у вас есть стилус и вы хотите настроить его параметры в операционной системе Windows 10, следуйте этой простой инструкции:
Шаг 1: Подключите стилус к компьютеру с помощью Bluetooth или USB-порта.
Шаг 2: Откройте меню «Пуск» и перейдите в «Настройки».
Шаг 3: В меню «Настройки» выберите «Устройства».
Шаг 4: В левой панели выберите «Параметры стилуса».
Шаг 5: В разделе «Общие» вы можете настроить такие параметры, как скорость движения и чувствительность стилуса.
Шаг 6: В разделе «Дополнительно» вы можете настроить дополнительные параметры, такие как назначение кнопок стилуса и поведение стилуса при касании экрана.
Шаг 7: После того, как вы настроили все параметры в соответствии с вашими предпочтениями, закройте окно «Параметры стилуса».
Теперь ваш стилус должен работать в соответствии с настройками, которые вы установили. Вы можете проверить его работу, открыв любое приложение, поддерживающее ввод с помощью стилуса.
Обратите внимание, что доступные параметры могут различаться в зависимости от модели стилуса и производителя устройства.
Протестируйте стилус на различных приложениях
После настройки стилуса в Windows 10 вы можете приступить к его тестированию на различных приложениях. Это поможет вам понять, насколько эффективно работает ваш стилус и как он взаимодействует с различными программами.
Во-первых, вы можете протестировать стилус на рисовальных приложениях, таких как Paint или Paint 3D. Используйте различные инструменты и функции, чтобы оценить точность и отзывчивость стилуса при рисовании и редактировании изображений.
Далее, вы можете использовать стилус для заметок и рукописного ввода в приложениях, таких как Microsoft OneNote или Evernote. Попробуйте писать, рисовать и оценить, насколько удобно использовать стилус в качестве альтернативы клавиатуре при создании и организации заметок.
Если у вас есть планшет, вы также можете использовать стилус для взаимодействия с приложениями, предназначенными для чтения книг, просмотра фотографий или прослушивания музыки. Попробуйте использовать стилус для прокрутки страниц, масштабирования изображений или управления медиа-плеером.
Не забывайте экспериментировать с различными приложениями и функциями, чтобы максимально полно раскрыть потенциал своего стилуса в Windows 10. И помните, что каждое приложение может иметь свои собственные настройки и возможности взаимодействия со стилусом.
Стилусы стали неотъемлемой частью работы с компьютером для многих пользователей. Они позволяют более точно и удобно вводить рукописные заметки, рисовать и делать различные заметки на экране. Однако для того чтобы стилус работал корректно, необходимо установить соответствующий драйвер.
В данной статье мы расскажем, как скачать и установить драйвер для стилуса на компьютере с операционной системой Windows 10. Самый простой и удобный способ найти и скачать необходимый драйвер – это воспользоваться официальным сайтом производителя стилуса или сайтом производителя компьютера.
На нашем сайте вы сможете найти ссылки на скачивание драйверов для различных моделей стилусов. Мы постоянно обновляем нашу базу данных, чтобы вы могли найти актуальную версию драйвера для вашего устройства. Наш сайт предлагает простой и понятный интерфейс, где вы сможете быстро и легко найти и скачать необходимый драйвер.
Содержание
- Как скачать и установить драйвер для стилуса в Windows 10?
- Ищите надежный и актуальный драйвер для стилуса?
- Наши рекомендации по установке драйвера для стилуса в Windows 10
- Шаг 1: Поиск и загрузка драйвера
- Шаг 2: Установка драйвера
- Шаг 3: Перезагрузка компьютера
- Избегайте проблем совместимости: выбирайте версию драйвера, подходящую для Windows 10
- Как скачать и установить драйвер для стилуса на нашем сайте
Как скачать и установить драйвер для стилуса в Windows 10?
Стилус является незаменимым аксессуаром для работы на планшетах и ноутбуках с сенсорным экраном. Драйверы для стилуса позволяют оптимизировать работу устройства и обеспечить его полноценную функциональность.
- Перейдите на наш сайт и найдите раздел загрузок.
- Найдите соответствующую категорию для своего стилуса (например, «Драйверы для стилусов»).
- Выберите модель своего стилуса из списка и перейдите на страницу загрузки драйверов.
- На странице загрузки драйверов найдите соответствующий раздел для Windows 10.
- Нажмите кнопку «Скачать», чтобы начать загрузку драйвера.
Примечание: Перед скачиванием драйвера убедитесь, что выбираете правильную модель стилуса и версию драйвера для своей операционной системы.
После завершения загрузки драйвера выполните следующие шаги для его установки:
- Откройте загруженный файл драйвера.
- Запустите программу установки драйвера.
- Следуйте инструкциям мастера установки, чтобы завершить процесс установки.
- Перезагрузите компьютер, чтобы применить изменения.
После перезагрузки ваш стилус должен быть готов к использованию. Если у вас возникли проблемы с установкой драйвера или работой стилуса, обратитесь к документации или технической поддержке производителя.
Ищите надежный и актуальный драйвер для стилуса?
Если вы используете стилус вместе с Windows 10, вам может понадобиться драйвер для его корректной работы. Надежный и актуальный драйвер обеспечивает стабильную работу стилуса и гарантирует отсутствие проблем с его функциональностью.
Чтобы найти надежный и актуальный драйвер для стилуса, вы можете обратиться к производителю устройства или поискать его на нашем сайте. Мы предлагаем богатый выбор драйверов для различных моделей стилусов, совместимых с Windows 10.
Поиск драйвера на нашем сайте очень простой и удобный. Вы можете воспользоваться функцией поиска, чтобы найти конкретную модель стилуса, или просмотреть доступные драйверы в удобной таблице. Каждый драйвер сопровождается описанием и инструкцией по установке, чтобы облегчить процесс установки и настройки стилуса.
Выбирайте надежный и актуальный драйвер для стилуса, чтобы наслаждаться его полным функционалом и улучшенной работой. Установка драйвера поможет избежать проблем с совместимостью и обеспечит стабильную работу стилуса на Windows 10.
Наши рекомендации по установке драйвера для стилуса в Windows 10
Для того чтобы полноценно использовать стилус вместе с вашим устройством на операционной системе Windows 10, необходимо установить соответствующий драйвер. В этой статье мы предоставим вам руководство по установке драйвера для стилуса, которое поможет вам настроить ваше устройство для работы с ним.
Шаг 1: Поиск и загрузка драйвера
Первым шагом в установке драйвера для стилуса является поиск подходящего драйвера для вашего устройства. Вы можете найти драйвер на официальном веб-сайте производителя вашего стилуса. Обратите внимание на модель вашего стилуса и операционную систему Windows 10.
После того как вы найдете подходящий драйвер для своего устройства, загрузите его на компьютер. Обычно драйвер представляет собой файл с расширением .exe или .msi.
Шаг 2: Установка драйвера
После того как драйвер для стилуса был загружен на ваш компьютер, дважды щелкните по файлу драйвера, чтобы запустить процесс установки. Вам может потребоваться подтвердить свое намерение установить драйвер, щелкнув «Да» или «Установить».
Далее следуйте инструкциям на экране, чтобы завершить процесс установки. Это может включать в себя принятие лицензионного соглашения, выбор папки для установки и т. д.
Шаг 3: Перезагрузка компьютера
После завершения установки драйвера для стилуса, рекомендуется перезагрузить компьютер, чтобы изменения вступили в силу. После перезагрузки ваш стилус должен быть готов к использованию.
Примечание: Если после установки драйвера стилус не работает должным образом, попробуйте проверить настройки устройства и убедитесь, что он правильно подключен к компьютеру.
Часто производители стилусов также предоставляют дополнительное программное обеспечение для настройки его параметров и функций. Вы можете загрузить и установить эту программу с официального сайта производителя, чтобы получить полный функционал вашего стилуса.
Вот и все! Теперь вы знаете, как установить драйвер для стилуса в Windows 10. Мы надеемся, что эта информация была полезной для вас. Удачи в использовании вашего стилуса!
Избегайте проблем совместимости: выбирайте версию драйвера, подходящую для Windows 10
Для эксплуатации стилуса с операционной системой Windows 10 необходимо установить соответствующий драйвер. В противном случае, возможны проблемы совместимости, которые могут мешать правильному функционированию вашего устройства.
Выбор правильной версии драйвера является важным моментом при установке стилуса в Windows 10. Установка неподходящей версии драйвера может привести к неполадкам или даже невозможности работы стилуса с вашим компьютером.
Для того чтобы избежать подобных проблем, обратите внимание на следующие рекомендации при установке драйвера:
- Проверьте совместимость. Перед загрузкой и установкой драйвера, убедитесь, что он совместим с вашей операционной системой Windows 10. Обычно, на сайте производителя стилуса можно найти информацию о версии операционной системы, которая поддерживается драйвером.
- Проверьте модель стилуса. У некоторых производителей может быть несколько версий драйверов для разных моделей стилусов. Убедитесь, что вы выбрали именно драйвер, предназначенный для вашей модели устройства.
- Обновляйте драйверы. Постоянно проверяйте наличие обновлений драйверов для вашего стилуса. Производитель может выпускать обновления, которые улучшают совместимость с Windows 10 и исправляют возможные ошибки.
Прежде чем устанавливать драйвер для стилуса на вашем компьютере с операционной системой Windows 10, следуйте вышеперечисленным рекомендациям. Это поможет вам избежать проблем совместимости и обеспечить стабильную работу вашего стилуса.
Как скачать и установить драйвер для стилуса на нашем сайте
Для использования стилуса на вашем устройстве Windows 10, вы должны установить соответствующий драйвер. Следуйте этим простым инструкциям для загрузки и установки драйвера для стилуса с нашего сайта.
- Перейдите на наш сайт и найдите раздел загрузок или поддержки. Обычно этот раздел располагается в верхнем меню или в нижней части страницы.
- В разделе загрузок найдите соответствующую модель вашего стилуса. Обратите внимание на версию Windows 10, указанную для совместимости.
- Щелкните по ссылке для загрузки драйвера. Обычно это файл .exe или .zip.
- После завершения загрузки найдите загруженный файл драйвера на вашем компьютере и откройте его.
- Следуйте инструкциям мастера установки. Обычно вам будет предложено согласиться с лицензионным соглашением и выбрать место установки.
- После завершения установки перезагрузите компьютер, чтобы изменения вступили в силу.
Теперь ваш стилус должен быть готов к использованию на устройстве Windows 10. Если у вас возникли проблемы с установкой или использованием стилуса, обратитесь в нашу службу поддержки пользователей для получения дополнительной помощи.