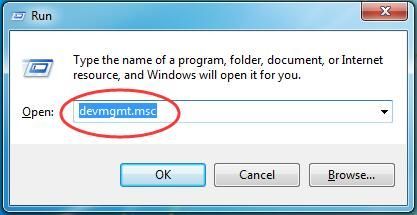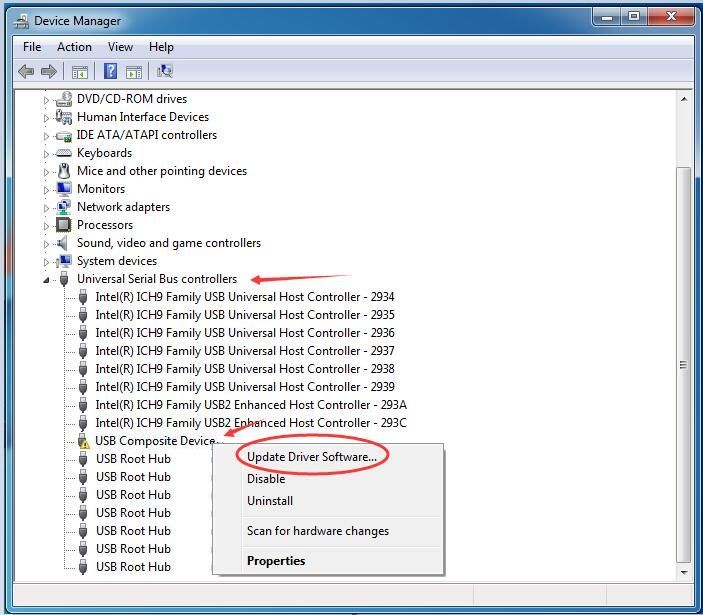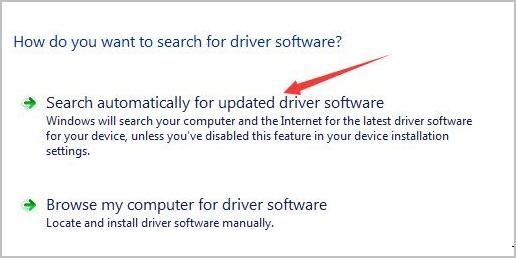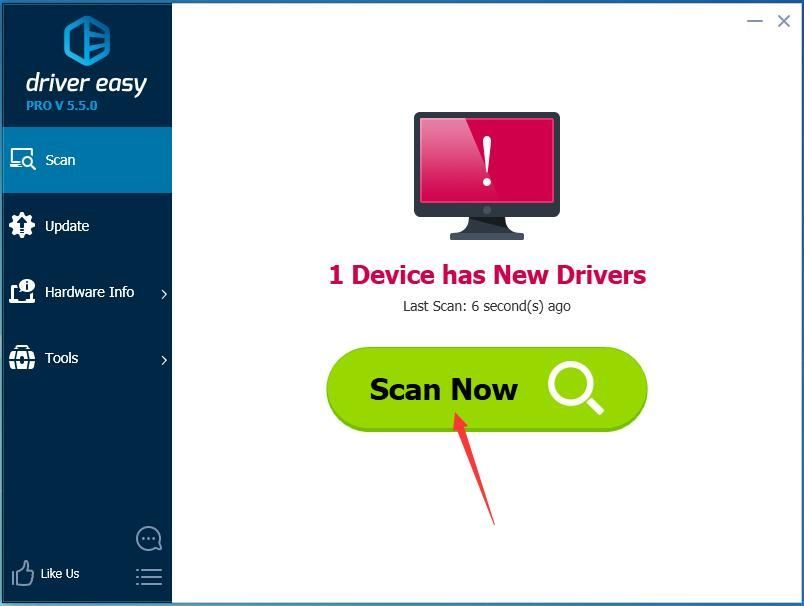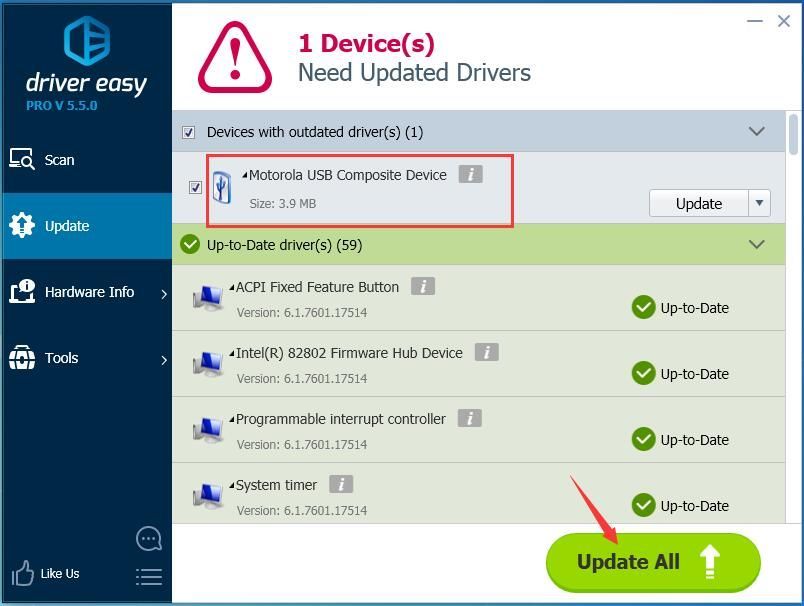По спецификации сбой запроса дескриптора устройства или сброса порта и код ошибки 43 говорят о том, что не все в порядке с подключением (физическим) к USB устройству, однако по факту, не всегда причина оказывается именно в этом (но, если что-то делалось с портами на устройствах или есть вероятность их загрязнения или окисления, проверьте и этот фактор, аналогично — если вы подключаете что-то через USB-хаб, попробуйте подключить напрямую к порту USB). Чаще — дело в установленных драйверах Windows или их неправильной работе, но рассмотрим все и другие варианты. Также может оказаться полезной статья: USB устройство не опознано в Windows
Обновление драйверов Составного USB устройства и Корневых USB-концентраторов
Если до настоящего момента подобных проблем замечено не было, а ваше устройство начало определяться как «Неизвестное USB-устройство» ни с того ни с сего, рекомендую начать с этого способа решения проблемы, как с самого простого и, обычно, самого работоспособного.
- Зайдите в диспетчер устройств Windows. Сделать это можно, нажав клавиши Windows + R и введя devmgmt.msc (или через правый клик по кнопке «Пуск»).
- Откройте раздел «Контроллеры USB».
- Для каждого из устройств Generic USB Hub, Корневой USB-концентратор и Составное USB устройство выполните следующие действия.
- Кликните по устройству правой кнопкой мыши, выберите пункт «Обновить драйверы».
- Выберите пункт «Выполнить поиск драйверов на этом компьютере».
- Выберите «Выбрать из списка уже установленных драйверов».
- В списке (там, вероятнее всего будет лишь один совместимый драйвер) выберите его и нажмите «Далее».
И так для каждого из указанных устройств. Что должно произойти (в случае успеха): при обновлении (а точнее — переустановке) одного из этих драйверов ваше «Неизвестное устройство» исчезнет и снова появится, уже как опознанное. После этого, с остальными драйверами продолжать это необязательно.
Дополнительно: если сообщение о том, что USB устройство не опознано появляется у вас в Windows 10 и только при подключении к USB 3.0 (проблема типична для ноутбуков, обновленных до новой ОС), то здесь обычно помогает замена стандартного, устанавливаемого самой ОС драйвера Расширяемый хост-контроллер Intel USB 3.0 на тот драйвер, который имеется на официальном сайте производителя ноутбука или материнской платы. Также для этого устройства в диспетчере устройств можно попробовать и метод, описанный ранее (обновление драйверов).
Параметры энергосбережения USB
Если предыдущий способ сработал, а через некоторое время ваша Windows 10 или 8-ка снова начала писать о сбое дескриптора устройства и код 43, тут может помочь дополнительное действие — отключение функций энергосбережения для USB-портов.
Для этого, также, как и в предыдущем способе, зайдите в диспетчер устройств и для всех устройств Generic USB Hub, Корневой USB концентратор и Составное USB устройство откройте через правый клик «Свойства», а затем на вкладке «Управление электропитанием» отключите параметр «Разрешить отключение этого устройства для экономии энергии». Примените сделанные настройки.
Неправильная работа USB устройств из-за проблем с питанием или статического электричества
Достаточно часто проблемы с работой подключаемых USB устройств и сбоем дескриптора устройства можно решить простым обесточиванием компьютера или ноутбука. Как это сделать для ПК:
- Извлеките проблемные USB-устройства, выключите компьютер (через завершение работы, лучше, при нажатии «Завершение работы» удерживать Shift, для полного его выключения).
- Выключите его из розетки.
- Нажмите и держите кнопку питания нажатой секунд 5-10 (да, на выключенном из розетки компьютере), отпустите.
- Включите компьютер в сеть и просто включите его как обычно.
- Подключите USB устройство снова.
Для ноутбуков у которых снимается батарея все действия будут теми же, разве что в пункте 2 добавится «снимите аккумулятор с ноутбука». Этот же способ может помочь, когда Компьютер не видит флешку (в указанной инструкции есть дополнительные методы исправить это).
Драйвера на чипсет
И еще один пункт, который может вызывать сбой запроса дескриптора USB-устройства или сбой сброса порта — не установленные официальные драйвера на чипсет (которые следует брать с официального сайта производителя ноутбука для вашей модели или с сайта производителя материнской платы компьютера). Те, что устанавливает сама Windows 10 или 8, а также драйвера из драйвер-пака не всегда оказываются полностью рабочими (хотя в диспетчере устройств вы, вероятнее всего, увидите, что все устройства работают нормально, за исключением неопознанного USB).
К таким драйверам могут относиться
- Intel Chipset Driver
- Intel Management Engine Interface
- Различные Firmware утилиты специфичные для ноутбуков
- ACPI Driver
- Иногда, отдельные драйвера USB для сторонних контроллеров на материнской плате.
Не поленитесь зайти на сайт производителя в раздел поддержки и проверить наличие таких драйверов. Если они отсутствуют для вашей версии Windows, можно попробовать установку предыдущих версий в режиме совместимости (главное, чтобы совпадала разрядность).
На данный момент это всё, что я могу предложить. Нашли собственные решения или сработало что-то из описанного? — буду рад, если поделитесь в комментариях.
При подключении любого устройства через USB-порт компьютер может не распознать его или неправильно с ним работать. Если подобное случилось, операционная система Windows 10 выдаст уведомление «неизвестное устройство» или код ошибки. Подробности устранения ошибки разберем ниже.
Содержание:
- Что означает эта ошибка?
- Обновление драйверов Составного USB устройства и Корневых USB-концентраторов
- Неправильная работа USB-устройств из-за проблем с питанием или статического электричества
- Отключение режима энергосбережения
- Драйвера на чипсет
- Обновление драйверов USB оборудования
- USB порты не функционируют из-за неисправности с электроэнергией
- Деактивация параметра временного отключения от USB-порта
- Установка драйверов для материнской платы
- Причины сбоя запроса дескриптора USB устройства
- Что делать если не помогли все варианты
Что означает эта ошибка?
Возникает ошибка сбой дескриптора при сопряжении через USB-порт ПК и какое-либо периферийное устройство, будь то веб камера, беспроводная мышка или флэш-накопитель. Это оповещение выдает операционная система Windows 10 в разделе уведомлений в случае, когда системой подключенный компонент не был распознан. Причин тому множество. От поврежденного (физически) устройства, до проблем в самой ОС. По очереди изучите основные рекомендации и применяйте для устранения проблемы.
Обновление драйверов Составного USB устройства и Корневых USB-концентраторов
Простой и действенный вариант устранения неисправности подойдёт во всех случаях, даже тогда, когда девайс начал определяться как USB Device Descriptor Failure здесь и сейчас:
- Кликните ПКМ по кнопке Пуск (Start) и выберите строку «Диспетчер устройств».
- Выберите из перечня каталог «Контроллеры USB».
- Найдите корневой USB-концентратор, составное USB устройство и все подключенные Hub, и для них повторите все то, что указано ниже.
- Жмите по одному из пунктов ПКМ и выбирайте «Обновить драйвер».
- В новом окне жмите поиск нужных файтов на ПК.
- И после выбирайте необходимые из перечня установленных.
- Кликните на единственный подходящий драйвер, затем «Далее».
- Готово. Повторяйте эту процедуру для каждого контроллера.
Если процедура увенчается успехом – переустановка какого-либо конкретного или нескольких драйверов уберет незадачливую надпись и распознает устройство. Если подобное произошло на первом, втором или третьем подходе, переустанавливать дальше не обязательно.
Для старых ноутбуков, которые обновились с Windows 7 или 8 до десятки поможет устранить ошибку родной драйвер расширяемого хост-контроллера Intel USB 3.0. Такой проще всего найти на сайте производителе этого же ноутбука, в разделах поддержки и софта.
Неправильная работа USB-устройств из-за проблем с питанием или статического электричества
Часто ошибку драйвера usb device descriptor failure можно устранить сбросом статического электричества. Из-за физического строения ПК и ноутбука инструкции несколько разнятся. Для ПК:
- Отключите от USB-портов всю проблемную периферию (а лучше полностью все устройства).
- Отключите блок питания от электросети.
- Нажмите и удерживайте кнопку запуска компьютера в течении 10 секунд и затем отпустите.
- Снова подключите ПК к электросети и запустите его.
- Соедините проблемные устройства и проверяйте работоспособность.
Для ноутбука делается все практически так же, но с тем лишь условием что перед нажатием на кнопку выключенного с розетки ноутбука, будет с него еще изъята аккумуляторная батарея.
Отключение режима энергосбережения
Бывают случаи, что вариант с переустановкой драйверов дает результат, но появляется на экране сбой запроса дескриптора usb устройства Windows 10 снова некоторое время спустя. В таком случае может помочь деактивация опции отключения электропитания:
- Вернитесь в диспетчер устройств и к каждому из предыдущих вариантов из раздела «Контроллеры USB» поочередно заходите в свойства.
- Переходите на вкладку «Управление электропитанием».
- Снимите птичку с указанной опции (разрешить отключение) и жмите «ОК».
- Перезагрузите ПК и проверяйте на наличие неисправности.
Драйвера на чипсет
Сбой запроса дескриптора устройства, код 43 может проявляться как следствие установленных «не родных» драйверов на чипсет. Такие драйвера может установить как сама Windows 10, так и специальные программы, по типу Driverpack Solution. При этом диспетчер устройств будет показывать, что все в норме с чипсетом, проблема только с одним подключенным устройством.
Исправить ситуацию может установка родных драйверов для таких компонентов:
- Драйвер ПО Intel Chipset Device;
- Микроконтроллер Intel® Management Engine;
- Firmware Utility Driver;
- ACPI driver Lenovo.
Все их можно отыскать на сайтах производителей материнских плат или ноутбуков.
Обновление драйверов USB оборудования
Если система наотрез отказывается определять устройство, можно пойти от обратного и постараться найти вручную драйвер отталкиваясь от ID оборудования:
- Находясь в диспетчере устройств кликайте ПКМ на «Неизвестное устройство» и переходите в «Свойства».
- Выберите вариант «Сведения» и кликните «ИД оборудования» из всего перечня.
- Найдите надпись VEN (вендор) и DEV (девайс) и скопируйте строку от знака & и до этого же знака. Остальные данные не нужны.
- Перейдите на сайт devid.info или аналог и введите скопированную информацию.
- Сайт подскажет название устройства и производителя, так же на некоторые девайсы сможет выдать ссылки на драйвер. Но чтобы по кругу не было код 43 ошибки usb, устранить которую нам нужно – скачивайте все ПО с официальных источников.
USB порты не функционируют из-за неисправности с электроэнергией
Если ошибка 43 USB проявляется только в случае подключения устройства к одному порту, а с другим работает в штатном режиме, проблема в неисправном USB-порте. Не работать порт может из-за:
- Физического повреждения. Если системный блок падал или пережил хорошую встряску, от USB-порта мог отойти контакт. Нужно проверить надежность соединения. Обязательно проверяйте кабель устройства на предмет деформации и разрывов. Также перепроверить гнездо на предмет хорошего коннекта с устройством. Иногда разболтанность порта не дает контактам установить полноценную связь и выдает ошибки в системе.
- Недостаток питания. Любой подключенной технике нужна электроэнергия. Если с вашим ПК сопряжено множество устройств, то на всех может не хватить энергии, которую обеспечивает блок питания. На время попробуйте отключить все остальные устройства и проверяйте работоспособность порта после перезагрузки компьютера.
Деактивация параметра временного отключения от USB-порта
Во время простоя USB-порт отключает нагрузку с помощью специального параметра, который можно отключить в настройках:
- Нажмите Win+Iи зайдите в раздел «Система».
- Выберите «Питание и спящий режим».
- В разделе «Сопутствующие параметры» кликните на активную кнопку.
- В активной схеме жмите «Настройки схемы электропитания».
- Разверните пункт «Параметр временного отключения USB-порта» и поменяйте на «Запрещено».
- Проделайте это для подключения «от сети» и особенного «от батареи».
Установка драйверов для материнской платы
Многие проблемы с работоспособностью операционной системы и ПК в целом можно решить с помощью установленных драйверов системной платы. В том числе можно скачать драйвера материнки и устранить ошибку usb device descriptor failure. Определите производителя материнской платы на ПК и установите нужный софт с официального сайта производителя. Узнать модель материнской платы можно через окно «сведения о системе»:
- Нажмите «Win+R» и введите команду msinfo32;
- Обратите внимание на строки «Изготовитель» и «Модель»;
- Далее заходите на официальный сайт изготовителя и делайте поиск по модели.
Причины сбоя запроса дескриптора USB устройства
Проявившийся сбой дескриптора устройства в операционной системе может проявится по различным причинам:
- Неисправность разъема USB или сопрягаемого устройства.
- Проблема с драйверами, которые нашла система для подключаемого устройства. Также может быть конфликт драйверов, поэтому помогает переустановка софта для чипсета в том числе.
- Вирусы, трояны, вредоносное программное обеспечение, которое может привести ОС к сбоям.
- Проблемы с блоком питания. Недостаток мощности или неправильная отработка параметров, назначенных системой для электропитания.
Что делать если не помогли все варианты
Если, проделав все из вышеперечисленного, ПК все также выбивает неизвестное USB устройство, сбой запроса дескриптора можно действовать более радикально.
Сброс настроек BIOS к заводским
Можно выставить настройки BIOS по умолчанию чтобы устранить сбой сброса порта:
- В первые секунды включения ПК зажмите одну из кнопок, отвечающую за вызов BIOS (UEFI). Это могут быть кнопки Del, F1, F2, F8.
- Найдите раздел «Exit» и выберите опцию, в которой есть слово Default. Например, Load Optimized Defaults.
- Соглашайтесь на перезагрузку ПК.
После загрузите операционную систему и проверяйте ПК на отсутствие ошибки.
Переустановка операционной системы
Любые неисправности ОС, в том числе и проблемы с USB подключением можно решить полноценной переустановкой Windows 10. Для этого достаточно подключить флешку через рабочий порт, записать установочный файл и начать установку поверх вашей Windows. Такой способ сохранит ваши файлы. Если хотите сделать чистую установку Windows 10, предварительно позаботьтесь о резервной копии всех ваших файлов, который в результате переустановки будут удалены с вашего ПК.
Перейти к содержанию
На чтение 2 мин Просмотров 2.1к. Опубликовано
1

Если вы видите желтый восклицательный знак рядом с драйвером составного устройства USB , значит, ваше устройство чтения смарт-карт или другое составное устройство USB не может работать. Хотя это может расстраивать, не теряйте надежды. Вы почувствуете облегчение, узнав, что это можно исправить.
Обычно вы можете обновить драйвер USB Composite Device на вашем компьютере с Windows, чтобы решить эту проблему. Вот два варианта обновления драйвера USB Composite Device:
- Обновите драйвер составного USB-устройства в диспетчере устройств.
- Обновите драйвер составного USB-устройства автоматически
Способ 1. Обновите драйвер составного USB-устройства с помощью диспетчера устройств
- На клавиатуре нажмите и удерживайте клавишу с логотипом Windows
, затем нажмите R , чтобы открыть окно “Выполнить”.
- Введите devmgmt.msc в поле и нажмите Enter , чтобы открыть диспетчер устройств.
- Дважды щелкните Контроллеры универсальной последовательной шины , затем щелкните правой кнопкой мыши USB Составное устройство , чтобы выбрать Обновить программное обеспечение драйвера…
- Щелкните Автоматический поиск. для обновленного программного обеспечения драйвера .
Подождите для Windows, обнаруживающей обновления, и следуйте инструкциям на экране, чтобы установить обновление.
Иногда Microsoft не может каким-либо образом обнаружить обновление для вас, в этом случае вам нужно найти другой способ обновления драйвера. У нас есть для вас отличный выбор – Driver Easy . Переходите к способу 2.
Способ 2: автоматически обновляйте драйвер композитного USB-устройства
Driver Easy будет автоматически распознает вашу систему и находит для нее подходящие драйверы. Вам не нужно точно знать, в какой системе работает ваш компьютер, вам не нужно рисковать загрузкой и установкой неправильного драйвера, и вам не нужно беспокоиться об ошибке при установке.
- Загрузите и установите Driver Easy.
- Запустите Driver Easy и нажмите кнопку Сканировать сейчас . Затем Driver Easy просканирует ваш компьютер и обнаружит все проблемные драйверы. Ваш звуковой драйвер не является исключением.
- Нажмите Обновить все , чтобы автоматически загрузите и установите правильную версию всех драйверов, которые отсутствуют или устарели в вашей системе (для этого требуется версия Pro – вы будете предлагается обновить, когда вы нажимаете Обновить все).
Надеюсь, эта статья поможет вам исправить ошибку драйвера USB Composite Device. Не стесняйтесь комментировать ниже свой собственный опыт.
-
Home
-
Partition Manager
- How to Fix USB Composite Device Driver Error on Windows 10
By Ariel | Follow |
Last Updated
USB composite device driver error often occurs when you try connecting an old printer to a USB 3.0 port. If you are still struggling to fix it, you can read this post of MiniTool to get 4 effective troubleshooting methods.
USB 3.0 breaks data transfer limitations. However, USB 3.0 hub sometimes will not compatible with your old devices. For example, the PlayStation Classic hack requires you to use a USB 2.0 drive.
If you want to use an old printer via the USB 3.0, you may encounter the error “USB composite device can’t work properly with USB 3.0”. To resolve this problem smoothly, please keep reading the following context.
Fix 1. Run Hardware and Devices Troubleshooter
The first and simplest method is to run the Hardware and Devices troubleshooter. It is a Windows built-in tool that can help you resolve some hardware issues. Now, follow the quick guide below:
Step 1. Right-click the Start button and select the Settings from the context menu.
Step 2. Then go to Updates & Security > Troubleshoot one by one.
Step 3. Find the Hardware and Devices section on the right pane, and then double click it and click on Run the troubleshooter.
Then the troubleshooter will detect the problems automatically for you. Once this process ends, restart your computer and see if USB composite device driver error is fixed.
Fix 2. Update USB Controller Drivers
If the above method fails to work, you can try updating or reinstalling USB controller drivers. That may fix the incompatible problem. Here’s how to do that:
Step 1. Right-click the Start button and select the Device Manager from the context menu.
Step 2. Expand the Universal Serial Bus controllers menu, and then right-click the USB driver that comes with the error and select Update driver.
Step 3. Then you will see a pop-up window asking “how do you want to search for drivers”. You can update it automatically or manually based on your needs. After updating your USB driver, you can check if the problem is gone.
Fix 3. Update the Printer Driver
The outdated printer driver can also lead to the error “USB composite device can’t work properly with USB 3.0.” So, you can try updating your outdated printer driver. Here’s how to do that:
Step 1. Open your Control Panel, and then change the View by to Category and select the Hardware and Sound section.
Step 2. Inside the Device and Sound window, click on the Devices and Printers section. Then you can check if the printer icon comes with an exclamation point. If yes, you need to download some drivers from the official websites. And then you can follow the on-screen instructions to complete the installation.
Fix 4. Use a USB 2.0 hub or Expansions Card
As mentioned above, the USB hub incompatibility is the major factor that leads to the USB composite device driver error. If all the above methods fail to fix the error, you may need to consider using a USB 2.0 hub or expansion card. Compared with USB 3.0, USB 2.0 has better compatibility with some old devices.
About The Author
Position: Columnist
Ariel has been working as a highly professional computer-relevant technology editor at MiniTool for many years. She has a strong passion for researching all knowledge related to the computer’s disk, partition, and Windows OS. Up till now, she has finished thousands of articles covering a broad range of topics and helped lots of users fix various problems. She focuses on the fields of disk management, OS backup, and PDF editing and provides her readers with insightful and informative content.
Попробуйте наш инструмент устранения неполадок
Выберите операционную систему
Выберите язык програмирования (опционально)
‘>
Если вы видите желтый восклицательный знак с драйвером USB Composite Device , устройство чтения смарт-карт или другое композитное USB-устройство работать не будут. Хотя это может расстраивать, не теряйте надежды. Вы почувствуете облегчение, узнав, что это можно исправить.
Обычно вы можете обновить драйвер USB Composite Device на вашем компьютере с Windows, чтобы решить эту проблему. Вот два варианта обновления драйвера USB Composite Device:
- Обновите драйвер композитного USB-устройства в диспетчере устройств.
- Обновите драйвер композитного USB-устройства автоматически
- На клавиатуре нажмите и удерживайте Windows logo key
, затем нажмите р , чтобы открыть окно «Выполнить».
- Тип devmgmt.msc в коробке и хипресс Войти , чтобы открыть диспетчер устройств.
- Двойной щелчок Контроллеры универсальной последовательной шины , затем щелкните правой кнопкой мыши Композитное USB-устройство выбирать Обновить программное обеспечение драйвера…
- Нажмите Автоматический поиск обновленного программного обеспечения драйвера .
Подождите, пока Windows обнаружит обновления, и следуйте инструкциям на экране, чтобы установить обновление.
Иногда Microsoft не может каким-то образом обнаружить обновление для вас, в этом случае вам нужно найти другой способ обновления драйвера. У нас есть для вас хороший выбор — Водитель Easy . Двигайтесь по Пути 2.
Способ 2. Автоматическое обновление драйвера составного USB-устройства
Driver Easy автоматически распознает вашу систему и найдет для нее подходящие драйверы. Вам не нужно точно знать, в какой системе работает ваш компьютер, вам не нужно рисковать, загружая и устанавливая неправильный драйвер, и вам не нужно беспокоиться о том, что вы ошиблись при установке.
- Скачать и установите Driver Easy.
- Запустите Driver Easy и нажмите Сканировать сейчас кнопка. Затем Driver Easy просканирует ваш компьютер и обнаружит проблемы с драйверами. Ваш звуковой драйвер не исключение.
- Cлизать Обновить все для автоматической загрузки и установки правильной версии все драйверы, которые отсутствуют или устарели в вашей системе (для этого требуется Pro версия — вам будет предложено выполнить обновление, когда вы нажмете «Обновить все»).
Надеюсь, эта статья поможет вам исправить ошибку драйвера USB Composite Device. Не стесняйтесь комментировать ниже свой собственный опыт.




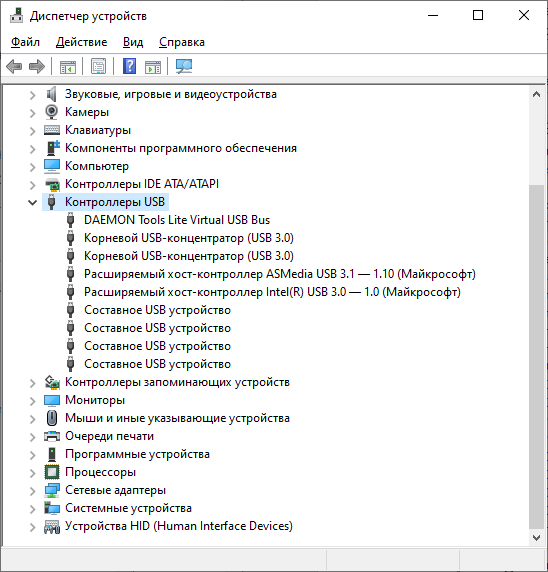
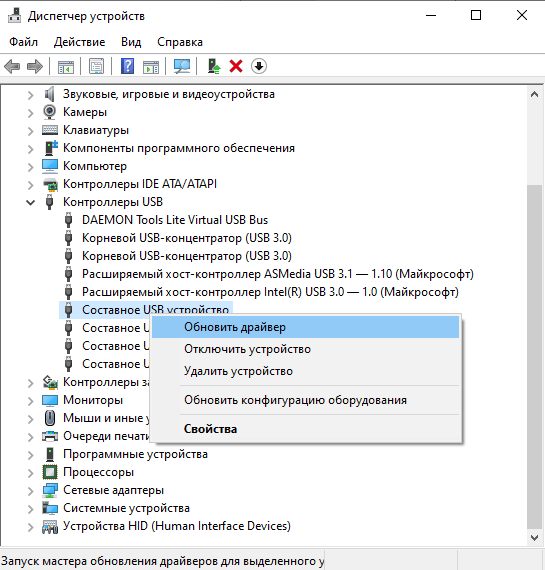
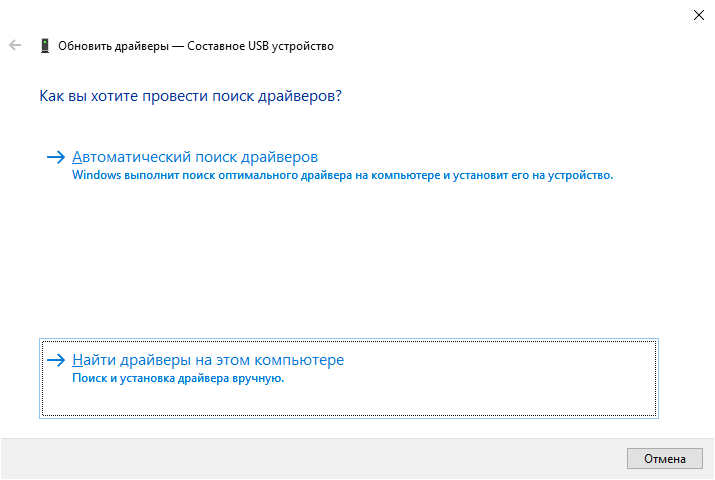
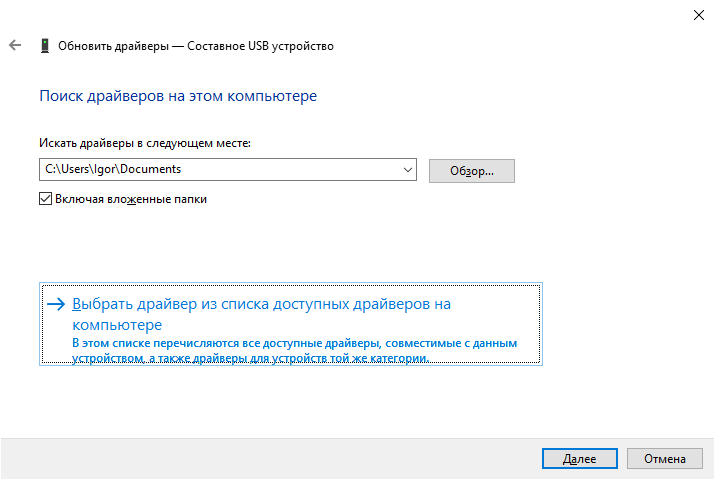
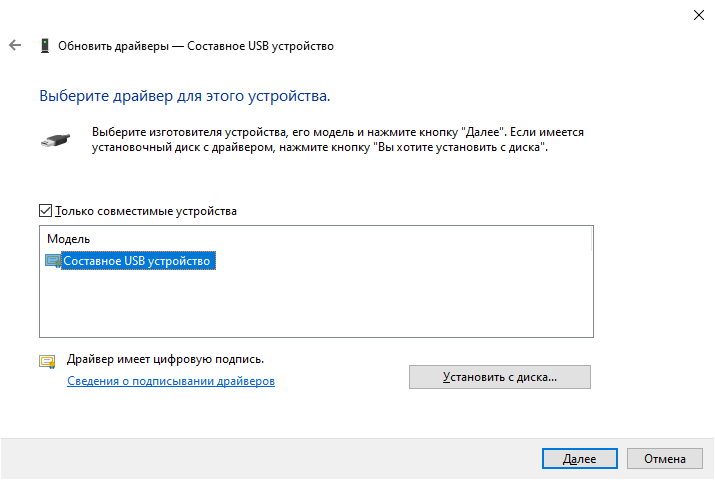
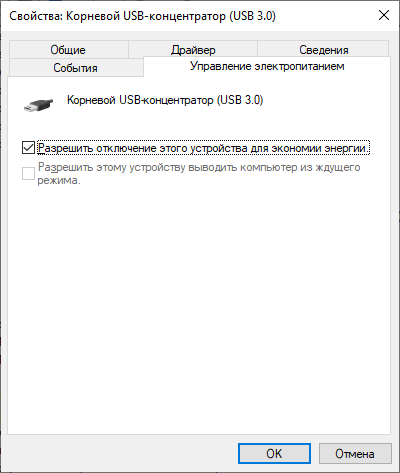
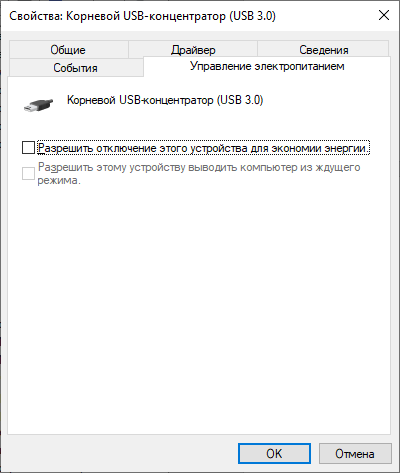
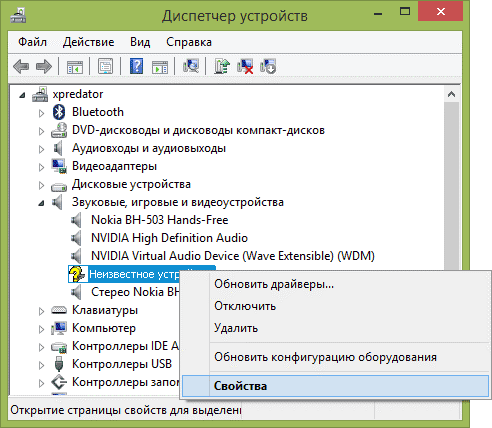
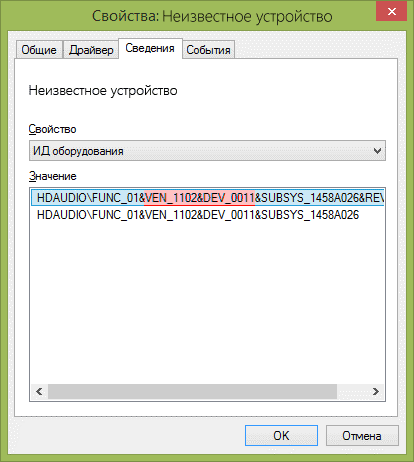

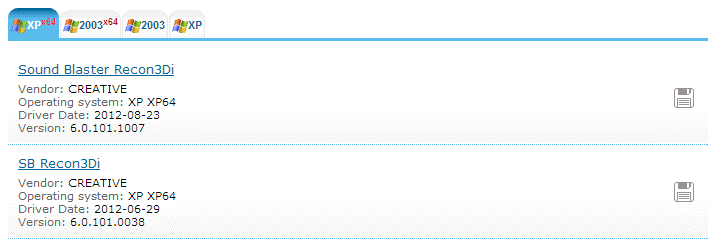
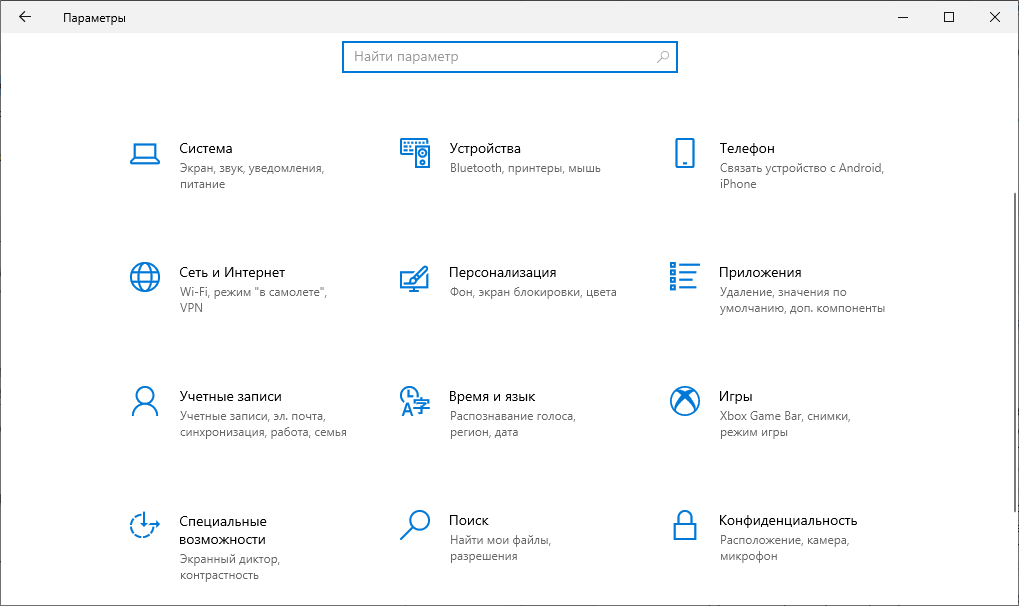
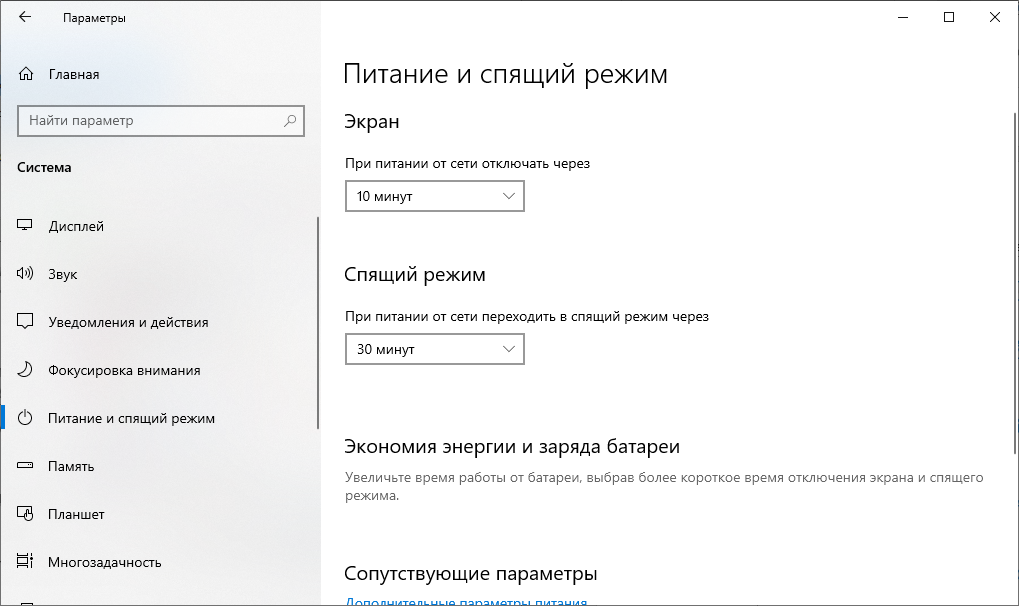
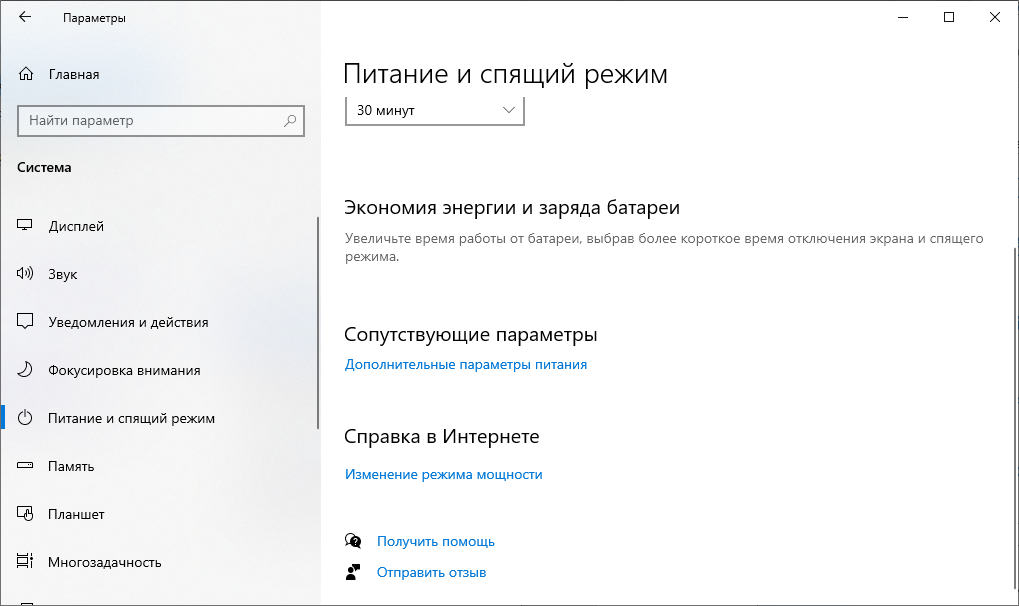
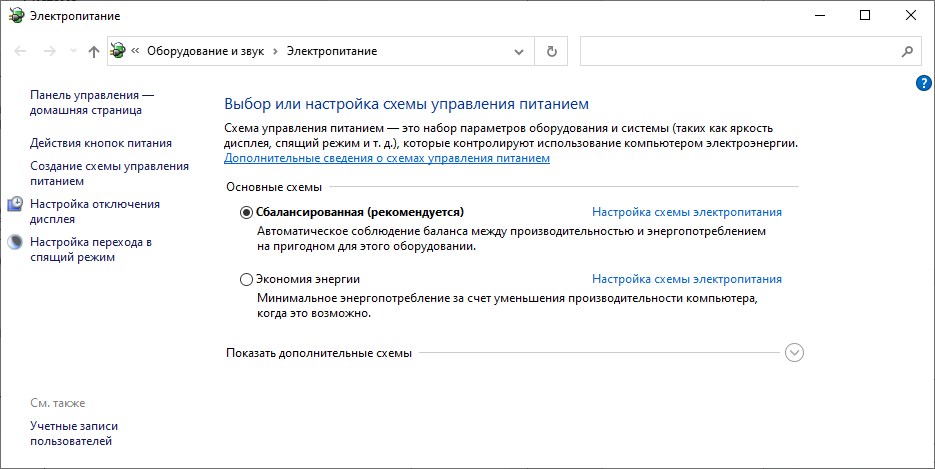
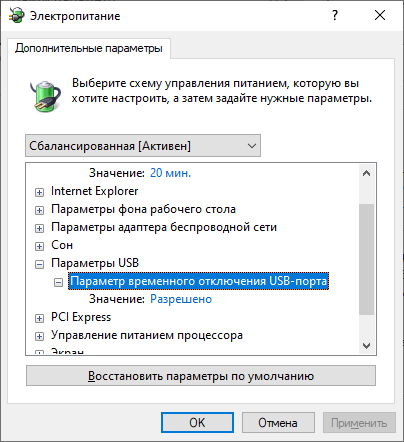
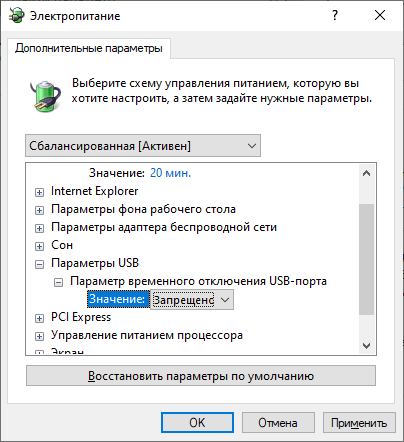
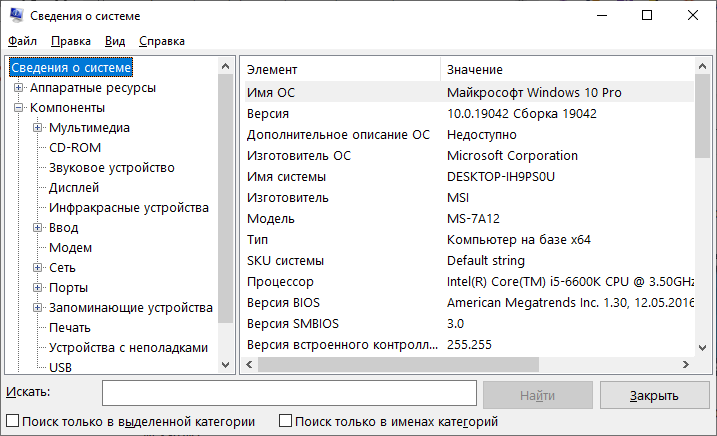
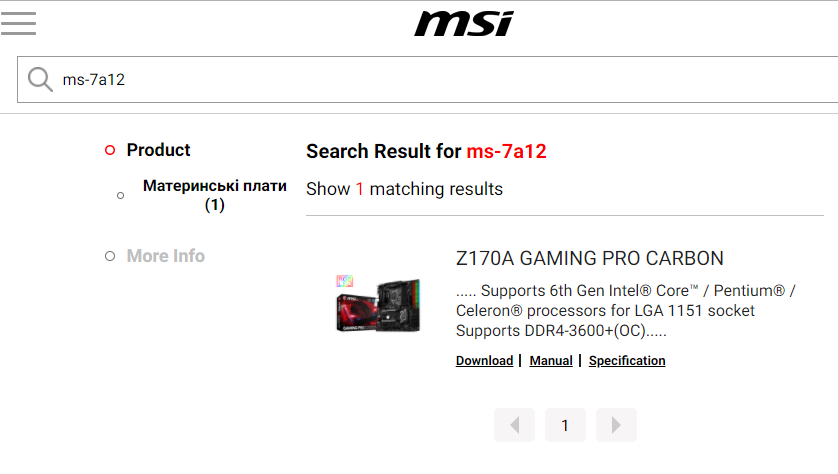
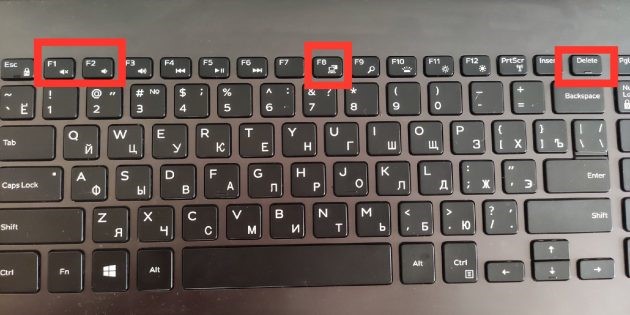
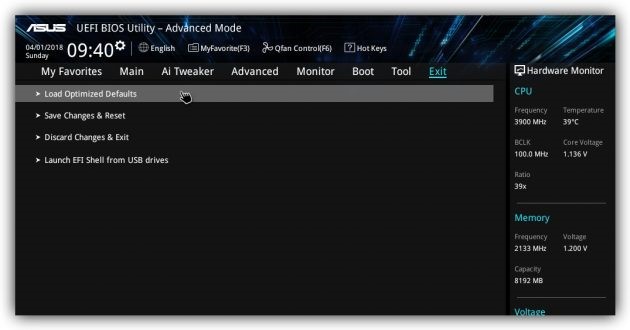
 , затем нажмите R , чтобы открыть окно “Выполнить”.
, затем нажмите R , чтобы открыть окно “Выполнить”. 




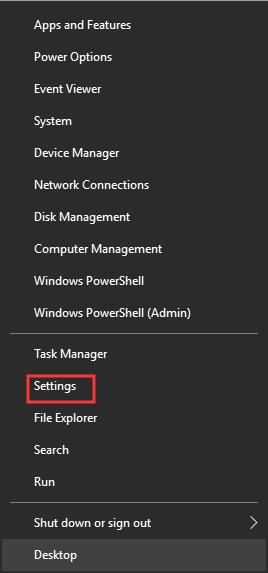
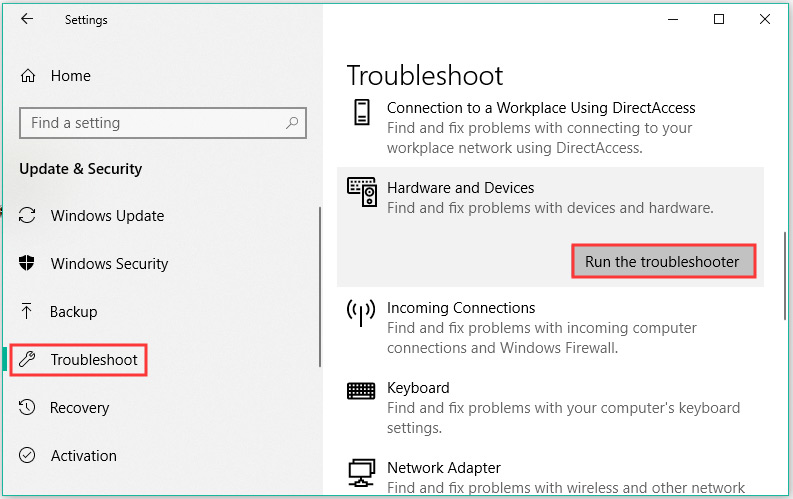
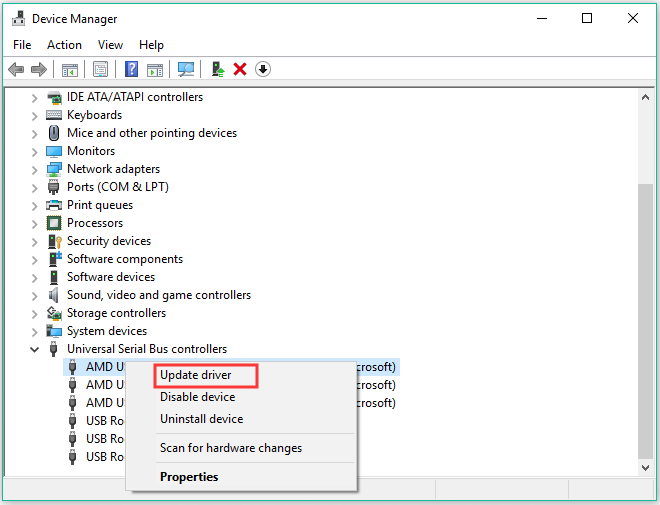
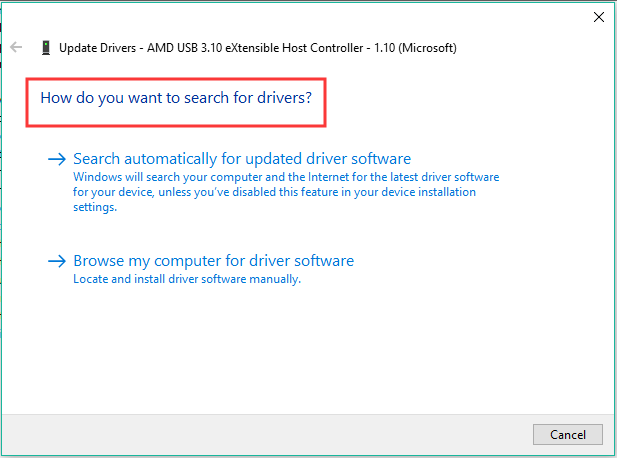
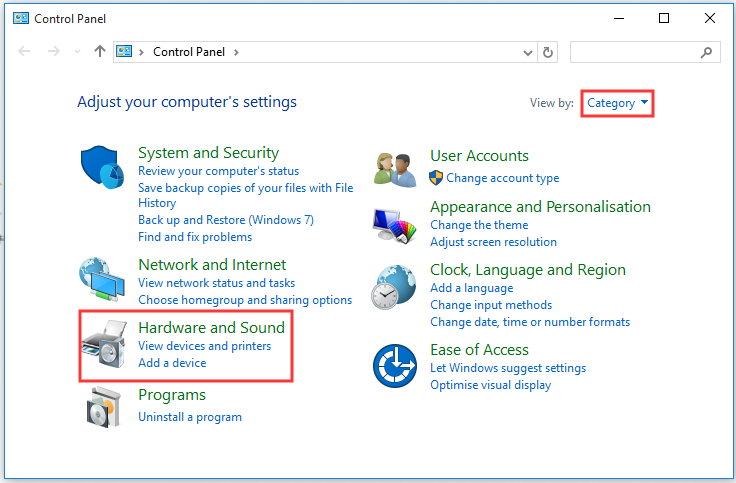
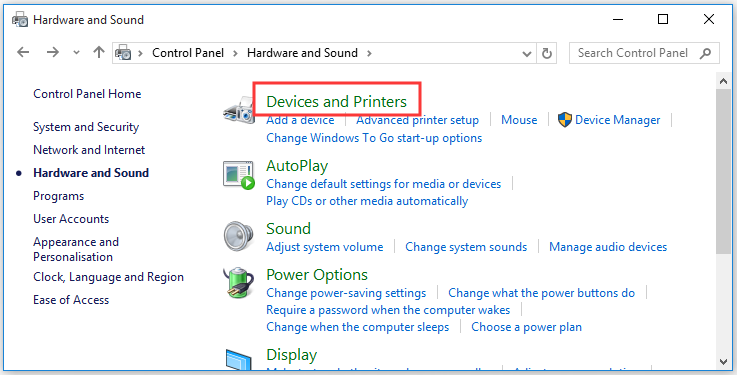

 , затем нажмите р , чтобы открыть окно «Выполнить».
, затем нажмите р , чтобы открыть окно «Выполнить».