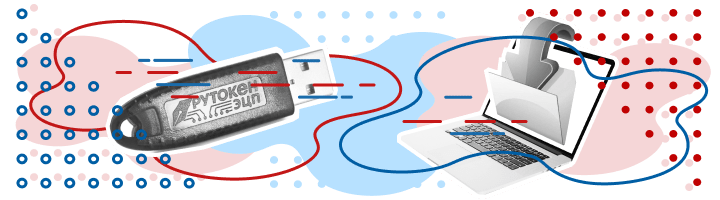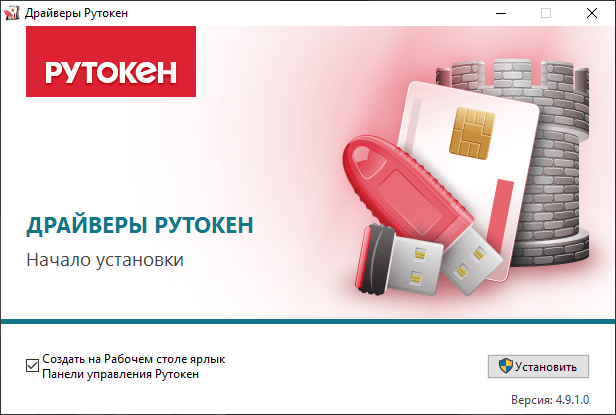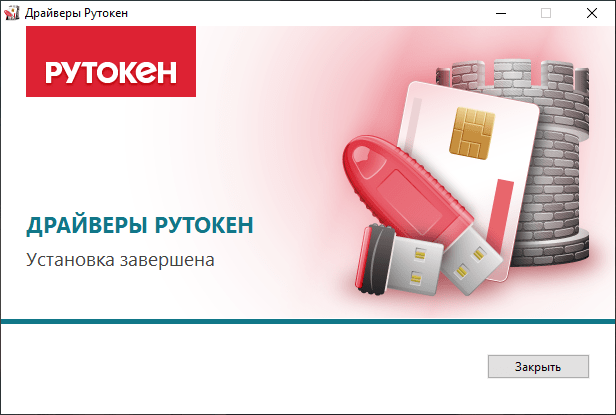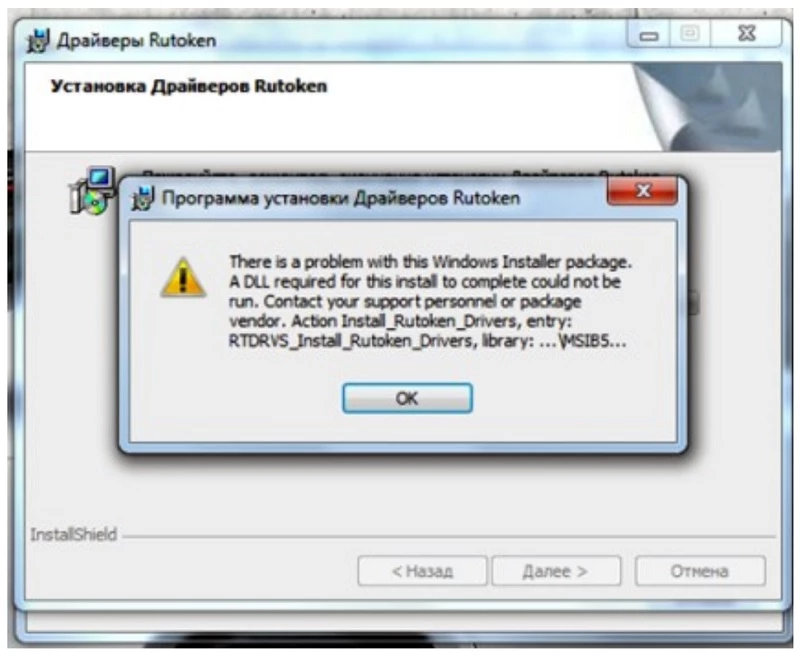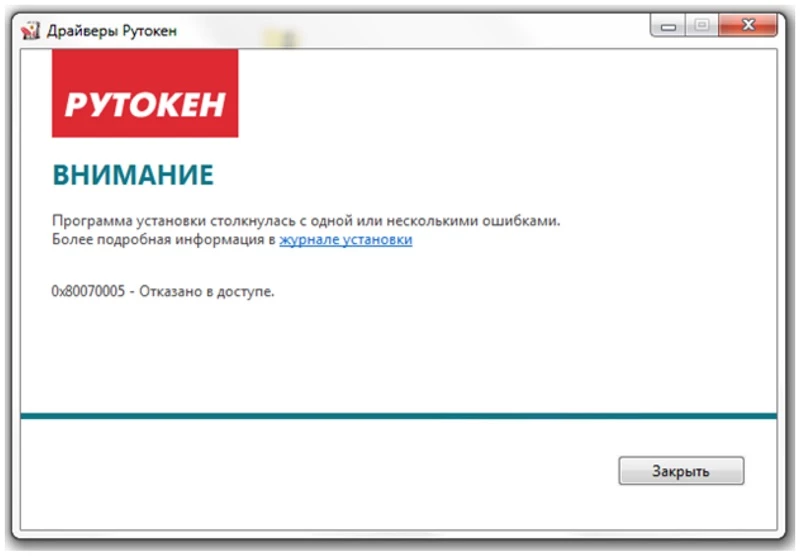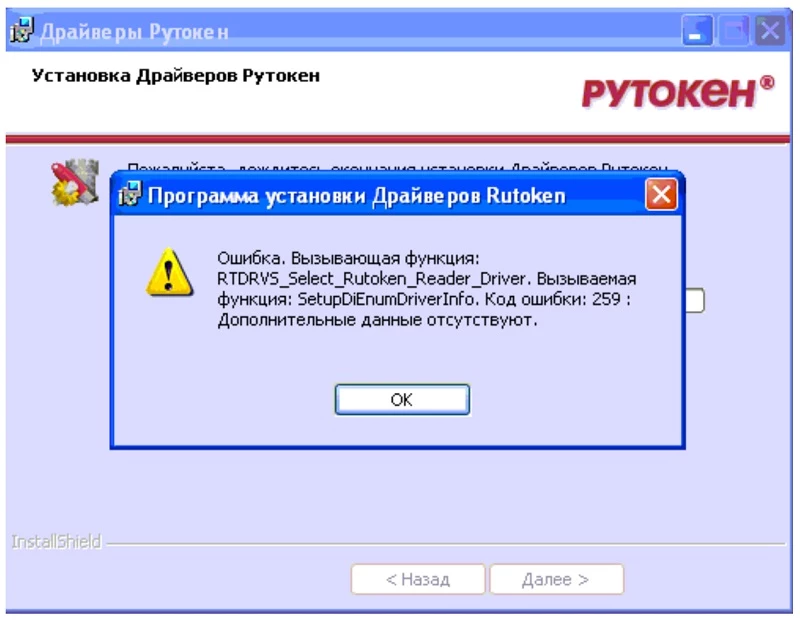С инструкциями и техническими рекомендациями по использованию продуктов и программного обеспечения Рутокен можно ознакомиться в разделе Документация.
- Пользователям Windows
-
Драйверы Рутокен для Windows, EXE
- Версия:
- 4.16.0.0 от 22.05.2023
- Поддерживаемые ОС:
- 32- и 64-разрядные Microsoft Windows 2022/11/10/8.1/2019/2016/2012R2/8/2012/7/2008R2
- Дополнительно:
- Пользователям Windows Vista/2008/XP/2003
- Предыдущие стабильные версии
- Системным администраторам
-
Драйверы Рутокен для Windows (x86), MSI
- Версия:
- 4.16.0.0 от 22.05.2023
- Поддерживаемые ОС:
- 32-разрядные Microsoft Windows 2022/11/10/8.1/2019/2016/2012R2/8/2012/7/2008R2
Драйверы Рутокен для Windows (x64), MSI
- Версия:
- 4.16.0.0 от 22.05.2023
- Поддерживаемые ОС:
- 64-разрядные Microsoft Windows 2022/11/10/8.1/2019/2016/2012R2/8/2012/7/2008R2
- Утилиты
-
Генератор запросов
Предназначен для генерации ключевых пар и создания запросов на сертификаты на криптографических устройствах семейства ЭЦП 2.0 и 3.0. Входит в состав комплекта драйверов Рутокен для Windows. Инструкция по работе размещена на нашем Портале разработчика.
Утилита администрирования Рутокен
- Версия:
- 2.4 от 22.06.2022
- Поддерживаемые ОС:
- Microsoft Windows 2022/11/10/8.1/2019/2016/2012R2/8/2012/7/2008R2
- Утилита rtAdmin предназначена для автоматизации процедур форматирования и администрирования Рутокен: смены метки токена, PIN-кодов и их параметров. Более подробная информация на Портале документации Рутокен.
Утилита восстановления работы Рутокен
- Версия:
- 1.3.1.0 от 16.04.2014
- Поддерживаемые ОС:
- Microsoft Windows 2022/11/10/8.1/2019/2016/2012R2/8/2012/7/2008R2
- Утилита поможет при проблемах с обнаружением устройств семейства Рутокен ЭЦП и Рутокен Lite. Она назначает встроенный в ОС драйвер USB CCID устройствам Рутокен, если он не назначился автоматически.
Утилита удаления драйверов Рутокен
- Версия:
- 4.16.0.0 от 22.05.2023
- Поддерживаемые ОС:
- Microsoft Windows 2022/11/10/8.1/2019/2016/2012R2/8/2012/7/2008R2
- Дополнительно:
- Пользователям Windiows Vista/2008/XP/2003
- Данная версия не поддерживает Windows Vista/2008/XP/2003. Утилита удаления драйверов Рутокен применяется в случае, если не удается удалить более раннюю версию стандартными средствами операционной системы.
Утилита управления Flash-памятью
- Версия:
- 2.1.4.141 от 05.09.2014
- Поддерживаемые ОС:
- Microsoft Windows 2022/11/10/8.1/2019/2016/2012R2/8/2012/7/2008R2
-
Обратите внимание!
Не применяйте данную утилиту к Рутокен ЭЦП 2.0 Flash, используемому в составе продукта Рутокен Диск. Запись образа и возврат к заводским настройкам удалят программу Рутокен Диск, включая все данные в защищенном разделе.
- Утилита предпродажной подготовки Рутокен 2.0 ЭЦП Flash для операторов удостоверяющих центров. При помощи инструмента Flash-память устройства может быть разделена на две части, одна из которых эмулирует CD-ROM.
-
Для повышения удобства работы и хранения данных веб-сайт rutoken.ru использует файлы COOKIE. Продолжая работу с веб-сайтом, Вы даете свое согласие на работу с этими файлами.
Из нашей статьи вы узнаете:
Для корректной работы носителя электронной подписи Рутокен на компьютере нужно иметь специальное программное обеспечение — комплект драйверов.
В этом справочном материале вы узнаете, как скачать и установить драйвер Рутокен для Windows и macOS.
Настройка драйвера для Windows
Скачать драйверы Рутокен для Windows можно бесплатно на официальном сайте разработчика → «Драйверы для Windows». Для установки комплекта понадобятся права администратора, поэтому при необходимости обратитесь к системному администратору.
Важно: перед началом установки закройте все программы и извлеките токен для предотвращения ошибок, сбоев и потери данных во время процесса.
Выполните следующий алгоритм действий:
- Запустите программу и нажмите «Установить».
- Дайте согласие на внесение изменений.
- Нажмите кнопку «Закрыть» после завершения процесса.
После установки драйвера Рутокен для Windows 10 или другой версии операционной системы перезагрузите компьютер. После этого станет доступна «Панель управления Рутокен» по ярлыку на рабочем столе, если вы не убрали соответствующую галочку во время установки.
Установка в Windows через командную строку
Процесс может идти в одном из трёх дополнительных:
- пассивный (на экране идёт индикация процесса установки);
- тихий (на экране отсутствует графический интерфейс);
- с указанием расположения отчётного файла о процедуре.
Для активации набора драйверов в стандартном режиме в командной строке используйте команду следующего типа: rtDrivers.exe. Затем на мониторе появится окно с выбором одного из следующих действий:
- установка (вариант актуален для случаев, когда ранее на компьютере не было драйверов Рутокен);
- переустановка (вариант актуален для случаев, когда на компьютере уже был установлен набор драйверов);
- удаление.
Для завершения процесса необходимо перезагрузить компьютер.
Проконтролировать корректность установки комплекта драйверов можно через Панель управления, где в списке «Подключённые Рутокен» (находится во вкладке Администрирование) должен быть указан подключённый носитель ЭЦП. Если этого не произошло, то подключите токен повторно (в противном случае понадобится переустановка комплекта драйверов).
Установка на ПК под управлением Mac OS
Для корректной работы токена и возможности делать подписи необходим комплект драйверов, которые можно скачать с официального сайта разработчика → «Драйверы для macOS». Сам процесс установки идёт по следующему алгоритму:
- Запускаем программу установки.
- Нажимаем кнопку «Продолжить».
- Нажимаем кнопку «Установить».
- Вводим login и password администратора.
- Нажимаем кнопку «Установить ПО».
- Дожидаемся завершения операции.
Проконтролировать корректность работы Рутокен помогут следующие действия:
- Подключите токен.
- Откройте на компьютере терминал и протестируйте систему pcsctest.
- Нажмите дважды клавишу 1, подтверждая каждое нажатие кнопкой «Enter».
В итоге должно появиться окно с результатами тестирования системы. Если в нижней части есть надпись «PC/SC Test Completed Successfully», её наличие свидетельствует о корректной работе драйвера. В противном случае повторно подключите токен к ПК и повторите тестирование.
Установка драйверов Рутокен ЭЦП 2.0 для ЕГАИС
Скачать драйвер Рутокен ЭЦП 2.0 для ЕГАИС можно также с официального сайта → «Драйверы для ЕГАИС».
Сам процесс установки идентичен тому, что описан в предыдущих разделах, поэтому следуйте этим же инструкциям.
Установка Рутокен 5 драйвер
Скачать ПАК «Рутокен» v.5 вы можете на официальном сайте рутокен.
Куда обратиться за помощью
Периодически разработчик обновляет пакет драйверов, в которых исправляются ошибки, повышается скорость и надёжность работы Рутокена. Для поддержания программного обеспечения в актуальном состоянии рекомендовано периодически проверять драйверы на предмет наличия обновлений и устанавливать их.
При возникновении проблем с настройкой работы Рутокен вы можете обращаться в УЦ «Калуга Астрал». У нас вы также можете приобрести электронную подпись: «Астрал-ЭТ» позволяет отправлять отчётность, участвовать в госзакупках и вести электронный документооборот.
Рутокен — персональные средства аутентификации с высоким уровнем защиты данных посредством криптографических технологий, представленные в формате USB-ключа. Для корректной работы аппаратного устройства на ПК необходима предварительная установка драйверов. Расскажем далее о том, где их скачать и как выполнить инсталляцию.
Нужен драйвер для Рутокен? Подберем подходящее ПО за 5 минут!
Оставьте заявку и получите консультацию.
Где скачать драйверы Рутокен для Windows
Драйверы Рутокен для Windows доступны для скачивания на сайте разработчика. ПО предоставляется бесплатно. Перед получением доступа к дистрибутивам обязательно согласитесь с действующим лицензионным соглашением, ознакомившись предварительно с его условиями.
Загрузка драйвера Рутокен для Windows 10 64
Скачивание драйвера Рутокен для Windows 10 64 происходит на официальном сайте компании «Актив» — www.rutoken.ru. На главной странице вверху слева выберите вкладку «Поддержка». В выпадающем меню кликните на «Центр загрузок». На открывшейся странице отобразится список программного обеспечения, представленного в трех категориях:
- Пользователям.
- Системным администраторам.
- Утилиты.
Драйверы Рутокен для Windows 10 64 и 32 находятся в категории «Пользователям». Нажмите на ссылку с названием требуемого дистрибутива, чтобы запустить процесс скачивания файла. Он занимает около минуты. Размер установочного приложения — 26,4 Мб.
Загрузка драйвера Рутокен для Windows 7 x64
Драйвер Рутокен для Windows 7 x64 доступен в том же разделе, что и дистрибутив для ОС десятой версии. Установочное приложение представлено в формате .exe и скачивается автоматически после нажатия на ссылку с его названием.
Для работы со смарт-картами Рутокен для Windows 7 32 используют драйвер CCID — входит в стандартный пакет операционной системы ПК. Инсталлировать дополнительное ПО не требуется.
Мы готовы помочь!
Задайте свой вопрос специалисту в конце статьи. Отвечаем быстро и по существу. К комментариям
Инструкция по установке драйвера Рутокен в Windows
Процесс установки драйверов Рутокен для Windows 7 и более поздних версий для 64-битных систем не имеет отличий и происходит по одной схеме. Перед началом инсталляции закройте все работающие приложения, желательно на время отключить антивирусную защиту. Также отсоедините все внешние носители из USB-портов, в том числе криптоключи.
Чтобы установить драйверы Рутокен для 64-битных систем x64, пользователь должен обладать правами администратора. Процесс инсталляции проходит в несколько шагов:
- Найдите скачанное приложение (по умолчанию сохраняется в папку Downloads).
- Кликните 2 раза по названию файла. Откроется диалоговое окно, где нажмите на «Запустить».
- В приветственном окне программы активируйте опцию «Установить». Обратите внимание, что по умолчанию после завершения инсталляции на рабочем столе будет автоматически создан ярлык ПО. Если хотите ограничиться кнопкой запуска программы только в меню «Пуск», уберите галочку напротив соответствующего пункта в приветственном окне перед активацией опции «Установить».
- В форме с запросом на разрешение изменений на ПК дайте согласие. Начнется установка, которая занимает около 5-7 минут.
- По завершении инсталляции перезагрузите ОС.
Теперь установите носитель с криптоключом в USB-разъем. После первого подключения отобразится соответствующее уведомление о наличии дистрибутивов под интегрированное устройство. Чтобы удостовериться в корректности распознавания ОС оборудования, откройте диспетчер устройств и выберите раздел «Съемные устройства». В представленном списке должно присутствовать название криптоключа, а в информации об оборудовании отображаться актуальная версия ПО.
Техническое сопровождение оборудования. Решим любые проблемы!
Оставьте заявку и получите консультацию в течение 5 минут.
Почему не устанавливается драйвер Рутокен на Windows 10 и 7
После скачивания установочного софта нередко возникают сложности с его запуском. После двойного щелчка по нему ничего не происходит — не появляется никаких окон и сообщений об ошибке.
Причина кроется в том, что ОС иногда помечает установочный файл приложения как потенциально небезопасный. Некоторые пользователи для решения проблемы перемещают файл на другой диск, изменяют его имя или создают копию, но все это не помогает. Для снятия блокировки рекомендуется выполнить следующие действия:
- Найдите сохраненный файл и кликните по нему правой кнопкой мыши.
- В выпадающем меню выберите пункт «Свойства».
- В открывшемся окне выберите раздел «Общие». Внизу справа активируйте опцию «Разблокировать» и нажмите «ОК».
Выполненные действия позволят запустить установочное ПО.
При попытке инсталлировать дистрибутив нередко появляется сообщение следующего формата:
Ошибка связана с нарушением работоспособности Installer. Для решения проблемы откройте командную строку на ПК от имени Администратора. Укажите команду sfc /scannow и нажмите Enter. Запустится процесс проверки и исправления сбоев, при необходимости установите диск с операционной системой. По завершении перезапустите ОС.
При инсталляции пользователи также сталкиваются с ошибкой «RTDRVS_Register_Reader_Divice», имеющей код -536870387. Причина чаще всего кроется в сбое, возникшем в библиотеке winscard.dll. Для устранения ошибки следуйте инструкции:
- Перейдите на диск С. В системной папке выберите system32, найдите winscard32.dll и скопируйте этот файл в отдельную папку.
- Переименуйте копию файла в winscard.dll.
- В папке system32 найдите winscard.dll, замените его на ранее созданную копию и перезагрузите компьютер.
Другая частая ошибка — «0x80070005 — Отказано в доступе». Обычно проблема возникает при наличии на компьютере антивируса 360 Total Security. Если используете данное ПО, отключите его на время. Если вновь получите отказ в доступе — удалите антивирусный софт. После инсталляции ПО Rutoken сможете восстановить защитное ПО.
Если 360 Total Security не используете, отказ в доступе может возникнуть из-за надстроек вирусных программ, загруженных вместе с устанавливаемым софтом из интернета. Вредоносное ПО, блокирующее работу Rutoken, может иметь различные названия: Movie Toolbar, Browser Tab Search by Ask, Aztec Media Inc Software Informer. Задача пользователя — найти вирусную программу и удалить ее, иначе решить проблему не удастся.
Другая причина отказа в доступе — отсутствие прав на установку. Помните, запуск софта для криптоключей происходит под учетной записью Администратора.
Еще одна распространенная ошибка — «Дополнительные данные отсутствуют». Ее возникновение провоцирует одна из двух причин:
- Предыдущая версия ПО Rutoken удалилась некорректно. Для решения проблемы перейдите на сайт разработчика и скачайте специальную утилиту для удаления ПО.
- Конфликт с дополнительным USB-оборудованием. Для решения проблемы следует на время инсталляции софта для криптоключа отключить от компьютера все внешние накопители.
Обновление драйвера Рутокен для Windows 7 и 10 64
Периодически возникает необходимость в обновлении дистрибутивов. Разработчик добавляет в новые версии дополнительные функции, исправляет баги в работе существующих опций. Для проведения обновлений выполните следующие шаги:
- Перейдите на официальный сайт компании «Актив».
- В «Центре загрузок» скачайте последнюю версию комплекта ПО.
- Вытащите носитель с криптоключом из USB-разъема, закройте активные приложения на ПК. Запустите загруженный файл, в приветственном окне нажмите на «Установить».
- В форме с запросом на разрешение изменений отметьте «Да», чтобы запустить процесс обновления.
- Активируйте опцию «Перезапустить».Обновления вступят в силу, и произойдет перезагрузка ОС.
Как удалить драйверы Рутокен для 64 битных систем x64
В некоторых случаях требуется удалить ПО для аппаратного ключа, например, при наличии сбоев в работе программы или при смене криптопровайдера. Для деинсталляции софта:
- Откройте панель управления на ПК.
- В списке найдите «Программы и компоненты».
- Отобразится перечень установленного ПО, где кликните правой кнопкой мыши по строке с Rutoken и активируйте опцию «Удалить». Запустится процесс удаления программного продукта, дождитесь его завершения и перезапустите операционную систему.
Если таким способом деинсталлировать ПО не удастся, воспользуйтесь специальной утилитой с сайта разработчика.
Изготовим ЭЦП для ЕГАИС. Поможем установить и настроить в день подачи заявки!
Оставьте заявку и получите консультацию в течение 5 минут.
Оцените, насколько полезна была информация в статье?
Наш каталог продукции
У нас Вы найдете широкий ассортимент товаров в сегментах
кассового, торгового, весового, банковского и офисного оборудования.
Посмотреть весь каталог
Если вы пользуетесь Rutoken для работы с электронной цифровой подписью или криптографическими операциями, то вам нужно будет установить драйвер на свой компьютер под управлением Windows 10. Драйвер позволит вам использовать Rutoken в полной мере и обеспечит надежную работу устройства.
Для начала загрузите драйвер с официального сайта производителя Rutoken. Переходите по ссылке, соответствующей вашей версии операционной системы Windows 10 (32-бит или 64-бит). Обратите внимание, что на сайте может быть несколько версий драйвера, установите самую последнюю, так как она будет содержать наиболее актуальные исправления и обновления.
После скачивания драйвера запустите его на вашем компьютере. Установочный файл имеет расширение .exe. Следуйте инструкциям установщика, чтобы успешно завершить процесс установки драйвера. Обычно вам будет предложено принять лицензионное соглашение, выбрать папку для установки и подтвердить начало установки. При необходимости перезагрузите компьютер для завершения установки.
После установки драйвера запустите программу, которая использует Rutoken. Убедитесь, что устройство правильно подключено к компьютеру и опознано системой. Если все настроено верно, вы сможете без проблем выполнять электронные подписи, шифрование и другие операции с использованием Rutoken на Windows 10.
Содержание
- Скачать и установить драйвер для Rutoken на Windows 10
- Шаг 1: Ознакомление с Rutoken
- Шаг 2: Поиск и загрузка драйвера Rutoken
- Шаг 3: Подготовка к установке драйвера
- Шаг 4: Установка драйвера Rutoken
- Шаг 5: Проверка работы драйвера
Скачать и установить драйвер для Rutoken на Windows 10
Для работы с Rutoken на компьютере с Windows 10 необходимо скачать и установить специальный драйвер. Для этого следуйте инструкциям:
- Откройте браузер и перейдите на официальный сайт Rutoken.
- В разделе «Поддержка и загрузки» найдите драйвер для Windows 10.
- Нажмите на ссылку для скачивания драйвера.
- Сохраните файл драйвера на ваш компьютер.
После скачивания драйвера выполните следующие действия:
- Откройте проводник и перейдите в папку, где сохранен файл драйвера.
- Дважды щелкните по файлу драйвера, чтобы запустить установку.
- Следуйте инструкциям на экране, чтобы завершить процесс установки.
После успешной установки драйвера для Rutoken на Windows 10 вы сможете использовать Rutoken на своем компьютере без проблем.
Обратите внимание, что в некоторых случаях может потребоваться перезагрузка компьютера после установки драйвера.
| Системные требования: |
|---|
| — Windows 10 |
Шаг 1: Ознакомление с Rutoken
Rutoken может использоваться в различных сферах деятельности, таких как:
- Защита электронных документов и баз данных;
- Аутентификация пользователей и контроль доступа к информационным ресурсам;
- Безопасное обмен между участниками электронной транзакции;
- Электронное голосование, подпись документов и другие криптографические операции.
Устройство Rutoken обладает высокой степенью защиты от несанкционированного доступа и является надежным инструментом для работы с цифровыми сертификатами, электронной подписью и другими криптографическими функциями.
Шаг 2: Поиск и загрузка драйвера Rutoken
Прежде чем устанавливать драйвер Rutoken на Windows 10, необходимо его скачать с официального сайта компании Rutoken. Для этого выполните следующие действия:
- Откройте любой веб-браузер на вашем компьютере.
- Перейдите на официальный сайт компании Rutoken, используя адрес https://www.rutoken.ru/.
- На главной странице найдите раздел «Поддержка» и нажмите на него.
- В открывшемся списке выберите раздел «Драйверы».
- Вам может потребоваться выбрать версию ОС и тип устройства. Убедитесь, что выбрана версия Windows 10 и тип устройства, с которым работаете (например, Rutoken S или Rutoken E).
- Нажмите на ссылку для скачивания драйвера, соответствующего вашим параметрам (версия ОС и тип устройства).
- Сохраните файл драйвера на ваш компьютер.
После завершения загрузки вы можете приступить к установке драйвера Rutoken по инструкции в следующем шаге.
Шаг 3: Подготовка к установке драйвера
Перед установкой драйвера для Rutoken на Windows 10 необходимо выполнить несколько предварительных действий:
- Убедитесь, что у вас есть все необходимые права доступа для установки программного обеспечения на компьютере.
- Отключите антивирусное программное обеспечение временно, чтобы избежать возможных конфликтов во время установки драйвера.
- Загрузите последнюю версию драйвера для Rutoken с официального сайта производителя.
- Убедитесь, что система Windows 10 на вашем компьютере полностью обновлена и имеет все последние исправления безопасности.
- Создайте резервную копию важных данных на случай возникновения проблем во время установки драйвера.
После завершения подготовительных действий вы будете готовы к установке драйвера для Rutoken на Windows 10.
Шаг 4: Установка драйвера Rutoken
После успешной загрузки драйвера Rutoken на ваш компьютер, перейдите к его установке. Следуйте указаниям ниже, чтобы правильно и без проблем установить драйвер на Windows 10.
1. Откройте загруженный файл драйвера
Перейдите к папке, куда был сохранен загруженный файл драйвера Rutoken. Обычно он находится в папке «Загрузки». Щелкните правой кнопкой мыши по файлу и выберите «Открыть» или дважды щелкните левой кнопкой мыши, чтобы запустить установку.
2. Разрешите запуск установщика
Если в системе включена функция контроля учетных записей (UAC), может появиться запрос на подтверждение вашей учетной записи администратора. В этом случае введите логин и пароль администратора и нажмите «ОК».
3. Продолжите установку Rutoken драйвера
Вам будет представлено окно установки. Щелкните «Далее» или «Согласен» (в зависимости от версии драйвера) и примите условия лицензионного соглашения. Затем нажмите «Установить» и дождитесь завершения процесса установки.
4. Перезагрузите компьютер
После завершения установки драйвер Rutoken может потребовать перезагрузки компьютера. Нажмите «Да» или выберите «Перезагрузить сейчас» для завершения процесса установки драйвера.
Поздравляем! Вы успешно установили драйвер Rutoken на Windows 10. Теперь вы готовы использовать свою Rutoken для различных операций и приложений, требующих использования этого драйвера.
Шаг 5: Проверка работы драйвера
После установки драйвера для Rutoken на Windows 10 необходимо проверить его работоспособность. Для этого выполните следующие действия:
- Вставьте Rutoken в свободный USB-порт компьютера.
- Откройте установленное приложение для работы с Rutoken.
- Подключите Rutoken к приложению, следуя указаниям интерфейса программы.
- Если Rutoken успешно распознан и готов к работе, то драйвер был установлен и функционирует правильно.
- Для проверки работы драйвера вы можете выполнить различные операции с Rutoken, такие как создание электронной подписи или проверка целостности данных.
Если Rutoken не был распознан или возникли проблемы с его работой, попробуйте повторить установку драйвера или обратитесь за помощью к специалистам.
Обновлено 12.07.2019
Если компьютер не видит Рутокен, то в первую очередь необходимо установить драйвер Рутокена.
Содержание
- 1 Драйвер Рутокен для Windows
- 2 Драйвер Рутокен ЭЦП 2.0 для ЕГАИС
- 3 Установка драйверов для Рутокена
- 4 Рутокен пароль по умолчанию
Драйвер Рутокен для Windows
Драйвер поддерживает 32-х и 64-х разрядные Microsoft Windows 10/8.1/2012R2/8/2012/7/2008R2/Vista/2008/XP/2003
Версия: 4.7.0.0 от 04.04.2019
Драйвер Рутокен ЭЦП 2.0 для ЕГАИС
Драйвер поддреживает 32-х и 64-х разрядные Microsoft Windows 10/8.1/2012R2/8/2012/7/2008R2/Vista/2008/XP/2003
Версия: 4.7.0.1 от 15.01.2019
Установка драйверов для Рутокена
Запускаем скачанный файл и в первом окне нажимаем «Установить». По умолчанию будет создан ярлык на рабочем столе Панели управления Рутокеном.
В конце установки драйвера видим сообщение о завершении установке.
При повторном запуске установщика будет предложено переустановить или удалить драйвер Рутокена.
Рутокен пароль по умолчанию
| Стандартный пароль пользователя | Стандартный пароль администратора |
|---|---|
| 12345678 | 87654321 |