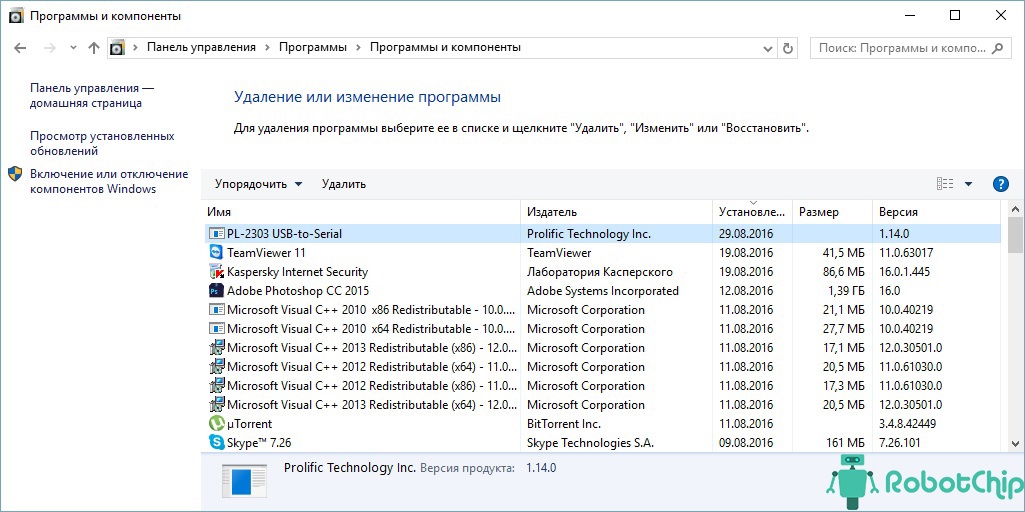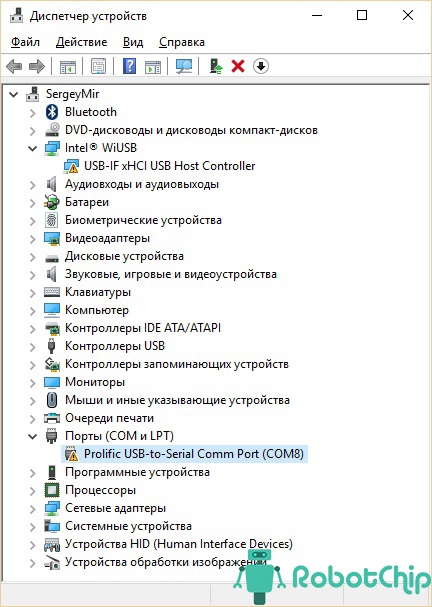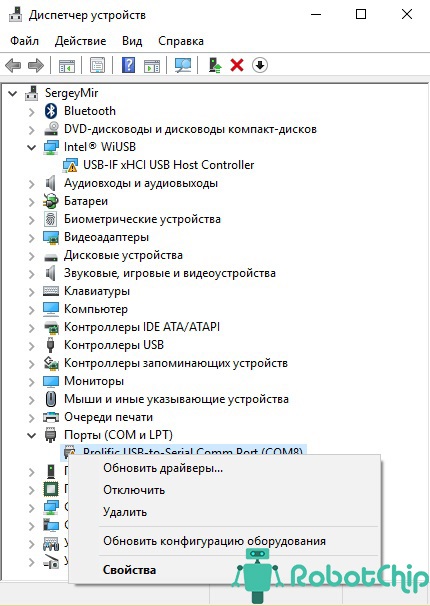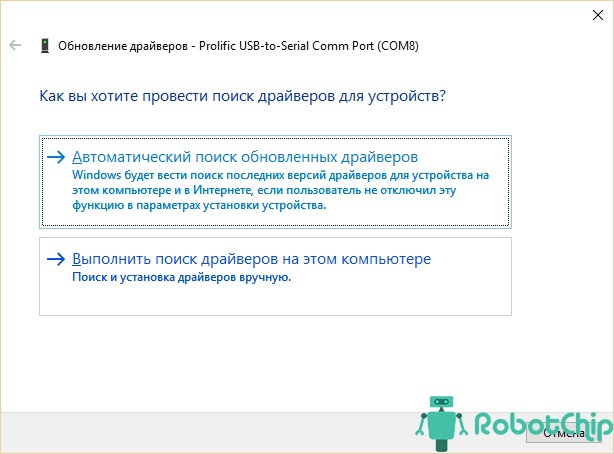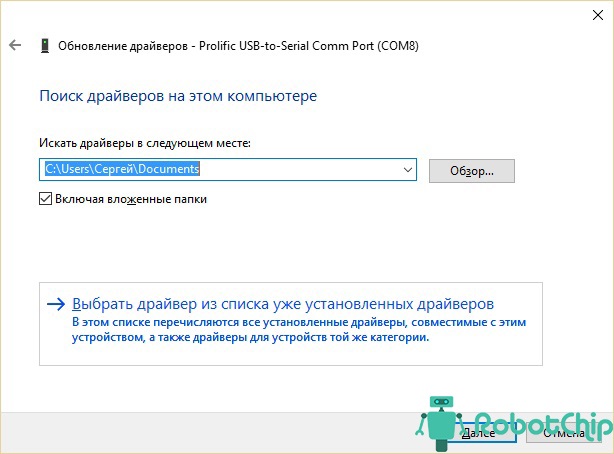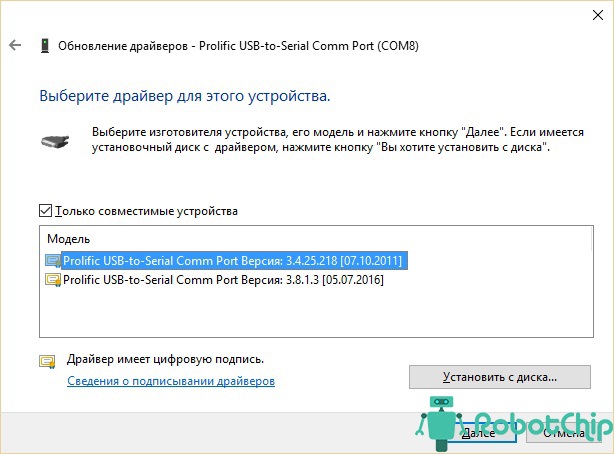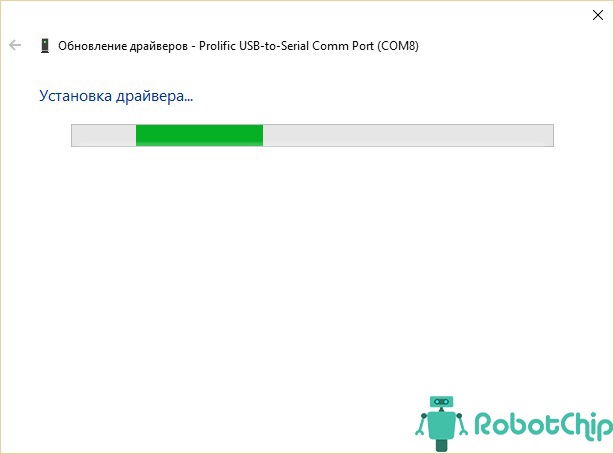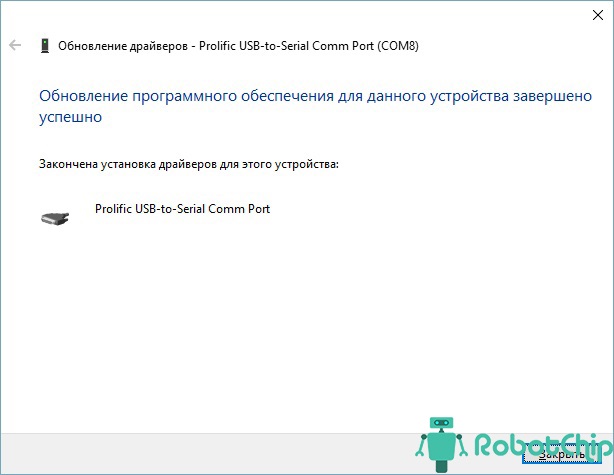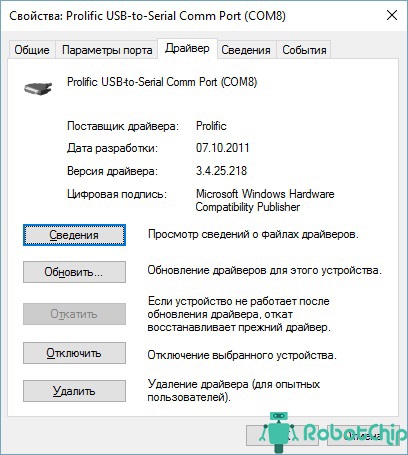Комментарии
34
Войдите или зарегистрируйтесь, чтобы писать комментарии, задавать вопросы и участвовать в обсуждении.


Ссылка на драйвер померла ((
Перевыложите пож. куда нить драйвер.

Огромное человеческое спасибо — дрова встали на 10 винду ромокабель без проблем работает !

Я просто установил драйвер! И всё.
Вот что должна выдавать программа scanmaster когда подключен только шнур. А не 4 или 5 строк как это было с другими драйверами.
COM3 нет соединения.
Отключено


Спасибо! Всё работало до зимы Вчера подключаю… думал к машине сначала не подключается, ан нет… драйвер!
Прикол в том что работало до ЗИМЫ!
Драйверов в сети куча… Работает только Ваш!
Скачивал драйвера все к чипу PL2303
Сутки потрачены… столько драйверов скачено…
Спасибо огромное!

Скиньте пожалуйста драйвер а то ссылка не открывается

Нажмите скачать по ссылке в контекстном меню

Распиновка правильная? Для проверки поменять местами rx с tx


Драйвер стал нормально? В устройствах нет ошибок?

при установке ошибок не было

Digga-vel
Драйвер стал нормально? В устройствах нет ошибок?
единственное он показывал com 8

Драйвер точно стал правильно? Киньте скрин. Номер порта не играет роли главное его выбрать потом в проге.

всем привет
скачал прогу на гбо A.E.B собрал провод, скачал дравера
но он не соединяется.
подскажите в чем может быть причина

Огромное спасибо! Перелопалил форумы ардуино, чтобы заставить работать под windows10! все чаще решение проблем нахожу потом на драйве)

Я езжу на Mitsubishi Pajero Sport (2G)
Спасибо тебе добрый человек! Все отлично заработало.

На windows 10 полет нормальный. а то стандартные дрова которые на диске не спасли, весь день мучался, настраивал. а тут скачал и огонь! спасибо автору!

Спасибо за драйвер. Встал на 7-ку 64


Все комментарии
При подключении Romokabel USB к компьютеру, работающему на операционной системе Windows 10, может потребоваться установка драйвера для корректной работы устройства. В этой статье мы расскажем, как скачать и установить драйвер для Romokabel USB.
Драйверы представляют собой специальное программное обеспечение, которое позволяет операционной системе взаимодействовать с устройствами, подключенными к компьютеру. Без правильно установленного драйвера, компьютер может не распознать подключенное устройство или не работать с ним полноценно. Поэтому важно иметь драйвер, соответствующий модели и версии операционной системы.
Для скачивания драйвера для Romokabel USB под Windows 10 следуйте следующим инструкциям:
- Откройте веб-браузер и перейдите на официальный сайт производителя устройства Romokabel USB.
- На сайте найдите раздел поддержки или загрузки драйверов для своей модели устройства.
- Выберите операционную систему Windows 10 и нажмите на ссылку для скачивания драйвера.
- Сохраните файл драйвера на ваш компьютер.
После скачивания драйвера его необходимо установить на компьютер. Для этого выполните следующие действия:
- Откройте загруженный файл драйвера и запустите его.
- Следуйте инструкциям мастера установки, чтобы установить драйвер на компьютер.
- После завершения установки перезагрузите компьютер.
После перезагрузки компьютера драйвер для Romokabel USB должен быть успешно установлен. Проверьте работу устройства, подключив его к компьютеру. Если устройство успешно распознается операционной системой и начинает работать, значит, драйвер установлен правильно. В противном случае, попробуйте повторить процесс установки или обратитесь в техническую поддержку производителя.
Не забывайте регулярно обновлять драйверы на своем компьютере, чтобы использовать устройства с максимальной производительностью и безопасностью.
Содержание
- Скачать драйвер для Romokabel USB
- Устаревший драйвер Romokabel USB
- Драйвер Romokabel USB для Windows 10
- Скачивание драйвера для Romokabel USB
- Инструкция по установке драйвера Romokabel USB
- Активация драйвера Romokabel USB на Windows 10
- Ошибки при установке драйвера Romokabel USB
- Как обновить драйвер для Romokabel USB
Скачать драйвер для Romokabel USB
Для установки драйвера для Romokabel USB под Windows 10 следуйте инструкциям:
Шаг 1:
Откройте веб-браузер и перейдите на официальный сайт Romokabel.
Шаг 2:
На сайте найдите раздел «Поддержка» или «Драйверы» и выберите вашу операционную систему (Windows 10).
Шаг 3:
Найдите и скачайте последнюю версию драйвера для Romokabel USB под Windows 10.
Шаг 4:
По завершению загрузки, откройте загруженный файл драйвера.
Шаг 5:
Следуйте инструкциям на экране, чтобы установить драйвер. Обычно вам нужно будет выполнить несколько кликов мышью и подтвердить установку.
Шаг 6:
После завершения установки компьютер может потребовать перезагрузки. Если это происходит, сохраните все свои работающие приложения и перезагрузите компьютер.
Теперь у вас должен быть установлен драйвер для Romokabel USB под Windows 10. Вы можете начать использовать устройство, подключая его к компьютеру через USB-порт.
Устаревший драйвер Romokabel USB
Использование устаревшего драйвера может привести к проблемам в работе устройства, таким как неправильное обнаружение, отключение или некорректная передача данных. Кроме того, устаревший драйвер может быть несовместим с новыми версиями операционной системы Windows 10. Поэтому рекомендуется установить самую последнюю версию драйвера для Romokabel USB.
Установка обновленного драйвера для Romokabel USB — это простой процесс, который обычно состоит из следующих шагов:
- Перейдите на официальный веб-сайт Romokabel или производителя вашего устройства.
- Перейдите на страницу загрузок, выберите свою модель устройства и операционную систему Windows 10.
- Скачайте последнюю версию драйвера для Romokabel USB на свой компьютер.
- Запустите загруженный файл и следуйте инструкциям мастера установки.
- После завершения установки перезагрузите компьютер, чтобы изменения вступили в силу.
После успешной установки обновленного драйвера, вы сможете использовать Romokabel USB устройство на компьютере под управлением Windows 10 с наилучшей производительностью и стабильностью.
Важно помнить: перед установкой обновленного драйвера Romokabel USB, рекомендуется удалить предыдущую версию драйвера, чтобы избежать возможных конфликтов или ошибок в процессе установки.
Драйвер Romokabel USB для Windows 10
Для скачивания драйвера Romokabel USB под Windows 10 и его установки следуйте инструкции ниже:
- Перейдите на официальный сайт Romokabel и найдите раздел «Драйверы» или «Поддержка».
- Воспользуйтесь поиском или найдите подходящий драйвер, соответствующий операционной системе Windows 10.
- Нажмите кнопку «Скачать» или «Download», чтобы начать загрузку драйвера на ваш компьютер.
- По завершении загрузки откройте файл с драйвером и следуйте инструкциям Мастера установки.
- Установите драйвер, следуя всем указаниям, включая принятие лицензионного соглашения и выбор каталога назначения для установки.
- По окончании процесса установки перезапустите компьютер, чтобы изменения вступили в силу.
После установки драйвера Romokabel USB ваш компьютер должен корректно распознавать подключенное устройство и позволять вам передавать данные через USB-кабель без проблем.
Если у вас возникли какие-либо проблемы при установке или использовании драйвера Romokabel USB под Windows 10, рекомендуется обратиться в службу поддержки Romokabel для получения дополнительной помощи.
Скачивание драйвера для Romokabel USB
Для корректной работы устройств Romokabel USB под операционной системой Windows 10, требуется установка соответствующего драйвера. Следуйте инструкциям ниже, чтобы скачать и установить драйвер:
- Откройте веб-браузер и перейдите на официальный сайт Romokabel.
- На главной странице сайта найдите раздел «Поддержка» или «Драйверы» и щелкните на нем.
- В появившемся списке устройств выберите Romokabel USB и щелкните на нем.
- Проверьте, что выбрана версия операционной системы Windows 10.
- Нажмите на ссылку для скачивания драйвера.
- Сохраните файл драйвера на вашем компьютере.
После завершения скачивания, вы можете приступить к установке драйвера. Для этого выполните следующие действия:
- Откройте проводник Windows и перейдите в папку, в которую вы сохранили скачанный файл драйвера.
- Щелкните дважды на файле драйвера, чтобы запустить установку.
- Следуйте инструкциям мастера установки, чтобы завершить процесс установки драйвера.
- После успешной установки драйвера, перезагрузите компьютер, чтобы изменения вступили в силу.
Поздравляем! Вы успешно скачали и установили драйвер для Romokabel USB под операционной системой Windows 10.
Инструкция по установке драйвера Romokabel USB
Для работы устройств Romokabel USB под операционной системой Windows 10 необходимо установить соответствующий драйвер. Следуйте инструкциям ниже, чтобы успешно установить драйвер на вашем компьютере.
| Шаг | Действие |
|---|---|
| 1 | Перейдите на официальный сайт производителя Romokabel и найдите раздел «Поддержка» или «Драйверы». |
| 2 | В списке доступных драйверов найдите соответствующий драйвер для вашей модели устройства Romokabel USB. |
| 3 | Нажмите на ссылку загрузки драйвера и сохраните его на вашем компьютере. |
| 4 | Откройте загруженный файл драйвера и следуйте инструкциям на экране для установки драйвера на вашем компьютере. |
| 5 | После завершения установки перезагрузите компьютер, чтобы изменения вступили в силу. |
Теперь драйвер Romokabel USB успешно установлен на вашем компьютере под управлением Windows 10. Подключите ваше устройство Romokabel USB к компьютеру, и оно будет готово к использованию.
Активация драйвера Romokabel USB на Windows 10
После того, как вы успешно скачали драйвер для Romokabel USB на Windows 10, вам потребуется активировать его для полноценной работы.
Вот пошаговая инструкция, которая поможет вам активировать драйвер на вашем устройстве:
- Подключите ваш Romokabel USB к компьютеру через USB-порт.
- Откройте «Панель управления» на вашем компьютере. Можно сделать это, нажав правой кнопкой мыши на кнопке «Пуск» и выбрав соответствующий пункт меню.
- В «Панели управления» найдите раздел «Устройства и принтеры» и откройте его.
- В списке устройств найдите ваш Romokabel USB. Обычно он отображается как неизвестное устройство или имеет значок с вопросительным знаком.
- Щелкните правой кнопкой мыши на значке Romokabel USB и выберите «Свойства» в контекстном меню.
- В открывшемся окне «Свойства» перейдите на вкладку «Драйвер».
- Нажмите кнопку «Обновить драйвер».
- Выберите опцию «Обозреватель компьютера на наличие драйверов».
- Укажите путь к папке, в которой вы сохранили скачанный драйвер для Romokabel USB.
- Нажмите кнопку «Далее» и дождитесь завершения установки драйвера.
- После установки драйвера Romokabel USB ваше устройство будет полностью активировано и готово к использованию на Windows 10.
Теперь вы сможете успешно использовать ваш Romokabel USB на компьютере под управлением операционной системы Windows 10. Удачной работы!
Ошибки при установке драйвера Romokabel USB
В процессе установки драйвера Romokabel USB под Windows 10 могут возникнуть ошибки, которые могут затруднить или привести к невозможности установки драйвера. В этом разделе мы рассмотрим наиболее распространенные ошибки и предоставим рекомендации по их устранению.
-
Ошибка «Windows не может найти драйвер»
Эта ошибка указывает на то, что операционная система Windows не может найти необходимый драйвер для устройства Romokabel USB. Рекомендуется проверить, правильно ли вы скачали драйвер и установили его. Если у вас есть возможность, попробуйте скачать и установить драйвер заново.
-
Ошибка «Драйвер несовместим с вашей операционной системой»
Это ошибка возникает, когда устанавливается драйвер, который не совместим с операционной системой Windows 10. Убедитесь, что вы скачали и устанавливаете правильную версию драйвера для вашей операционной системы. Если вы не уверены, сверьтесь с документацией или обратитесь в службу поддержки Romokabel для получения дополнительной информации.
-
Ошибка «Устройство не может быть распознано»
Если при установке драйвера Romokabel USB возникает ошибка «Устройство не может быть распознано», это может означать, что ваш компьютер не распознает устройство. В этом случае рекомендуется проверить подключение USB-кабеля и убедиться, что он работает исправно. Также стоит проверить, работает ли устройство Romokabel USB на другом компьютере или с другим USB-портом.
-
Ошибка «Драйвер Romokabel USB не установлен»
Если в процессе установки драйвера Romokabel USB возникает ошибка «Драйвер Romokabel USB не установлен», это может быть вызвано различными причинами. Рекомендуется сначала проверить, не установлен ли драйвер уже на вашем компьютере. Если он уже установлен, попробуйте удалить его и повторить установку заново. Если ошибка возникает снова, стоит обратиться в службу поддержки Romokabel для получения помощи.
В случае возникновения других ошибок при установке драйвера Romokabel USB, рекомендуется обратиться к документации или связаться со службой поддержки Romokabel для получения дополнительной помощи.
Как обновить драйвер для Romokabel USB
- Первым шагом необходимо подключить Romokabel USB к компьютеру.
- Откройте меню «Пуск» и выберите «Панель управления».
- В открывшемся окне «Панель управления» найдите раздел «Устройства и принтеры» и откройте его.
- В списке устройств найдите Romokabel USB и щелкните правой кнопкой мыши по его значку.
- В контекстном меню выберите пункт «Обновить драйвер».
- Выберите вариант «Автоматический поиск обновленного драйвера».
- Дождитесь завершения поиска и установки обновленного драйвера.
- После завершения процесса обновления драйвера перезагрузите компьютер.
После перезагрузки компьютера драйвер для Romokabel USB должен быть успешно обновлен. Проверьте работу устройства, чтобы убедиться, что оно функционирует корректно.
Драйверы являются важным элементом для корректной работы любого устройства на компьютере. Они позволяют установить соединение между компьютером и подключенным устройством, а также обеспечивают правильное функционирование устройства.
Одним из таких устройств является ромокабель — специальный кабель, используемый для подключения компьютера к различным внешним устройствам, таким как смартфоны, планшеты, ноутбуки и другие. Для того чтобы ромокабель работал нормально на компьютере под управлением операционной системы Windows 10, необходимо установить соответствующий драйвер.
В этой статье будет рассмотрена подробная инструкция о том, как скачать и установить драйвер для ромокабеля на Windows 10. Вы узнаете, где искать этот драйвер, как его скачать и как выполнить установку. Следуя этим простым шагам, вы сможете успешно подключить устройства с помощью ромокабеля и начать их использование на своем компьютере под управлением Windows 10.
Содержание
- Скачать драйвер для ромокабеля
- Как найти и скачать драйвер для ромокабеля на Windows 10
- Шаг 1: Идентификация ромокабеля
- Шаг 2: Поиск драйвера на официальном сайте производителя
- Шаг 3: Скачивание и установка драйвера
- Шаг 4: Проверка работоспособности ромокабеля
- Установка драйвера для ромокабеля на Windows 10
- Проверка установки драйвера для ромокабеля на Windows 10
- 1. Проверка в Диспетчере устройств
- 2. Проверка работы ромокабеля
- 3. Проверка в настройках соединения
- Проблемы при установке драйвера для ромокабеля на Windows 10
- 1. Отсутствие совместимого драйвера
- 2. Ошибка установки драйвера
- 3. Отключен режим проверки подписи драйвера
- Где найти поддержку и дополнительную информацию по драйверу для ромокабеля на Windows 10
- 1. Официальный сайт производителя ромокабеля
- 2. Форумы и сообщества пользователей
- 3. Официальный сайт Microsoft
- 4. Сайты с обзорами и рейтингами
- 5. Помощь от пользователей в сети
- 6. Магазины программного обеспечения
Скачать драйвер для ромокабеля
Драйвер для ромокабеля – это необходимый компонент, который позволяет вашему компьютеру взаимодействовать с ромокабелем. Если у вас возникла необходимость в подключении ромокабеля к компьютеру под управлением операционной системы Windows 10, вам потребуется скачать и установить специальный драйвер.
Чтобы скачать драйвер для ромокабеля, вам потребуется следовать нескольким простым шагам:
- Перейдите на официальный сайт производителя ромокабеля;
- Найдите раздел «Поддержка» или «Скачать драйверы»;
- Выберите модель ромокабеля, которая соответствует вашей устройству;
- Выберите операционную систему Windows 10;
- Нажмите на ссылку для загрузки драйвера;
- Дождитесь завершения загрузки;
- Запустите загруженный файл и следуйте инструкциям мастера установки драйвера.
После завершения установки драйвера ваш компьютер будет готов к подключению ромокабеля и использованию его функций. Убедитесь, что ромокабель правильно подключен и перезапустите компьютер, если это потребуется.
Скачивание и установка драйвера для ромокабеля является простым и необходимым шагом для обеспечения правильной работы устройства. Этот процесс обеспечивает совместимость вашего ромокабеля с операционной системой Windows 10 и позволяет вам использовать все его функции.
Как найти и скачать драйвер для ромокабеля на Windows 10
Для работы с ромокабелем на операционной системе Windows 10 необходимо установить соответствующий драйвер. В этой инструкции мы расскажем, как найти и скачать драйвер для ромокабеля на Windows 10.
Шаг 1: Идентификация ромокабеля
Прежде чем начать поиск драйвера для ромокабеля, необходимо определить его модель и производителя. Обычно эта информация указана на самом устройстве или в его документации.
Шаг 2: Поиск драйвера на официальном сайте производителя
Самым надежным источником для скачивания драйверов является официальный сайт производителя ромокабеля. Откройте поисковую систему и введите название производителя вместе с ключевыми словами «официальный сайт».
Зайдите на официальный сайт производителя и найдите раздел «Поддержка» или «Драйверы». В этом разделе будет представлен список доступных драйверов для разных моделей ромокабелей. Найдите драйвер, соответствующий модели вашего устройства, и нажмите на ссылку для скачивания.
Шаг 3: Скачивание и установка драйвера
После того, как вы скачали драйвер с официального сайта, откройте файл с расширением .exe или .msi. Запустите его, следуя инструкциям на экране.
Убедитесь, что ваш ромокабель отключен от компьютера перед установкой драйвера. Когда установка будет завершена, подключите ромокабель к компьютеру и дождитесь, пока операционная система Windows 10 сама обнаружит и установит драйверы для устройства.
Шаг 4: Проверка работоспособности ромокабеля
После того, как драйвер будет установлен, необходимо проверить работоспособность ромокабеля. Вставьте ромокабель в соответствующий порт компьютера и попробуйте запустить программу или утилиту, которая использует ромокабель.
Если ромокабель успешно подключается и работает, значит, установка драйвера прошла успешно. Если устройство не распознается или не работает правильно, повторите шаги 1-3 или обратитесь в службу поддержки производителя для получения дополнительной помощи.
Теперь вы знаете, как найти и скачать драйвер для ромокабеля на Windows 10. Следуйте этой инструкции, чтобы правильно установить драйвер и использовать ромокабель на вашем компьютере.
Установка драйвера для ромокабеля на Windows 10
Ромокабель — это устройство, позволяющее подключить компьютер к различным устройствам через COM-порт. Для правильной работы ромокабеля необходимо установить соответствующий драйвер на операционную систему Windows 10. В этой статье мы рассмотрим подробные инструкции по установке драйвера для ромокабеля на Windows 10.
- Перейдите на официальный сайт производителя ромокабеля.
- Найдите раздел «Поддержка» или «Драйверы и загрузки».
- Выберите операционную систему Windows 10.
- Найдите драйвер для ромокабеля, совместимый с Windows 10.
- Нажмите на ссылку для скачивания драйвера.
- Сохраните файл драйвера на компьютере.
После того как драйвер для ромокабеля был скачан на компьютер, следуйте инструкции по его установке:
- Откройте папку, в которой был сохранен файл драйвера.
- Щелкните правой кнопкой мыши на файле драйвера.
- Выберите пункт «Установить» или «Запустить как администратор».
- Следуйте инструкциям мастера установки драйвера.
- Подтвердите установку драйвера, если будет запрошено.
- Дождитесь завершения установки драйвера.
После завершения установки драйвера для ромокабеля на Windows 10, перезагрузите компьютер, чтобы изменения вступили в силу. После перезагрузки можно подключить ромокабель к компьютеру и проверить его работоспособность.
Важно помнить, что для успешной установки драйвера для ромокабеля на Windows 10 необходимо иметь права администратора на компьютере. Если вы не обладаете полными правами администратора, обратитесь к администратору системы или владельцу компьютера для получения необходимых разрешений.
Проверка установки драйвера для ромокабеля на Windows 10
После успешной установки драйвера для ромокабеля на Windows 10, вам необходимо проверить, что драйвер правильно установлен и готов к использованию. В этом разделе мы рассмотрим несколько способов проверки установки драйвера.
1. Проверка в Диспетчере устройств
Один из самых простых способов проверить установку драйвера — это воспользоваться встроенным в операционную систему Windows 10 инструментом — Диспетчером устройств. Для этого:
- Нажмите комбинацию клавиш Win + X и выберите «Диспетчер устройств» из списка.
- В открывшемся окне Диспетчера устройств найдите раздел «Порты (COM и LPT)» и разверните его.
- В списке устройств найдите ваш ромокабель. Если драйвер успешно установлен, вы должны увидеть название ромокабеля и номер COM-порта, который был ему назначен.
Если вы видите название ромокабеля и номер COM-порта, значит, драйвер успешно установлен.
2. Проверка работы ромокабеля
Для проверки работы ромокабеля в Windows 10 вы можете воспользоваться программой, которую вы планируете использовать с ромокабелем. Например, если вы планируете использовать ромокабель для подключения кассового аппарата, вы можете запустить программу кассового аппарата и проверить, работает ли он с ромокабелем.
3. Проверка в настройках соединения
Еще одним способом проверить установку драйвера для ромокабеля на Windows 10 является проверка в настройках соединения. Для этого:
- Откройте «Параметры» Windows 10, нажав комбинацию клавиш Win + I.
- Перейдите в раздел «Устройства» и выберите «Порты» в боковом меню.
- В разделе «Порты» должен отображаться ваш ромокабель и номер COM-порта, к которому он подключен.
Если ваш ромокабель и номер COM-порта отображаются в настройках соединения, значит, драйвер успешно установлен.
Это были некоторые способы проверки установки драйвера для ромокабеля на Windows 10. Если у вас возникли проблемы или вы не видите своего ромокабеля в списке устройств, попробуйте переустановить драйвер согласно инструкциям, указанным в предыдущих разделах.
Проблемы при установке драйвера для ромокабеля на Windows 10
Установка драйвера для ромокабеля на операционную систему Windows 10 может вызвать некоторые проблемы. Ниже приведены некоторые распространенные проблемы, с которыми пользователи могут столкнуться при установке драйвера для ромокабеля на Windows 10 и возможные решения:
1. Отсутствие совместимого драйвера
Одной из основных проблем при установке драйвера для ромокабеля на Windows 10 является отсутствие совместимого драйвера. Возможно, драйвер, предлагаемый производителем ромокабеля, не поддерживает Windows 10 или требует обновления.
Чтобы решить эту проблему, проверьте официальный веб-сайт производителя ромокабеля на предмет наличия обновленного драйвера, который поддерживает Windows 10. Если обновленного драйвера нет, вы можете попробовать установить драйвер, предназначенный для предыдущей версии Windows, в режиме совместимости.
2. Ошибка установки драйвера
Во время установки драйвера для ромокабеля на Windows 10 может возникнуть ошибка. Это может быть связано с поврежденным файлом драйвера, неправильным способом установки или конфликтом с другими установленными программами.
Для исправления этой проблемы рекомендуется удалить старый драйвер и повторно установить его. Также стоит проверить, что другие программы, которые могут использовать ромокабель, не конфликтуют с установкой драйвера. Если после этих шагов проблема не решена, можно попробовать обратиться за помощью к службе поддержки производителя ромокабеля.
3. Отключен режим проверки подписи драйвера
Windows 10 по умолчанию требует, чтобы драйверы были подписаны для обеспечения безопасности системы. Если драйвер для ромокабеля не подписан, Windows 10 может отклонить его установку.
Существуют несколько способов решения этой проблемы. Один из них — изменить параметры загрузки и отключить режим проверки подписи драйвера. Это можно сделать, выполнив следующие действия: перезагрузить компьютер, затем зажать клавишу Shift и выбрать «Перезагрузить» в меню «Пуск». После перезагрузки выберите «Отключить обязательную проверку подписи драйверов».
Если ни одно из этих решений не помогло решить проблему с установкой драйвера для ромокабеля на Windows 10, рекомендуется обратиться за помощью к профессионалам или специалистам технической поддержки, чтобы они помогли вам с установкой необходимых драйверов.
Где найти поддержку и дополнительную информацию по драйверу для ромокабеля на Windows 10
При возникновении проблем с установкой или использованием драйвера для ромокабеля на Windows 10, полезно знать, где можно найти поддержку и получить дополнительную информацию. Ниже приведены несколько источников, которые вы можете использовать для этой цели.
1. Официальный сайт производителя ромокабеля
Первым местом для поиска поддержки и информации по драйверу для ромокабеля должен быть официальный сайт производителя этого устройства. На сайте вы обычно найдете раздел «Поддержка» или «Загрузки», где будут доступны официальные драйверы и инструкции по установке.
2. Форумы и сообщества пользователей
Форумы и сообщества пользователей — отличное место для обмена опытом и поиска помощи. Почти у каждого производителя есть официальные форумы, где можно задавать вопросы, делиться проблемами и находить решения. Также есть множество независимых форумов, где пользователи обсуждают проблемы и делятся советами.
3. Официальный сайт Microsoft
Возможно, на сайте Microsoft также есть информация о драйвере для ромокабеля на Windows 10. Воспользуйтесь поиском на сайте или просмотрите раздел «Поддержка» для получения подробной информации. На сайте Microsoft также есть база знаний и форумы, где можно найти ответы на часто задаваемые вопросы.
4. Сайты с обзорами и рейтингами
Существует множество сайтов, которые специализируются на обзорах и рейтингах различных устройств и программного обеспечения. Посмотрите на таких сайтах отзывы и оценки по драйверу для ромокабеля на Windows 10, чтобы узнать, насколько надежным и удобным является этот драйвер.
5. Помощь от пользователей в сети
Не стесняйтесь обратиться за помощью в Интернете. Попробуйте задать вопросы на популярных платформах вроде Stack Overflow или Quora — возможно, что другие пользователи уже сталкивались с аналогичной проблемой и могут поделиться своим опытом.
6. Магазины программного обеспечения
Если вы приобрели ромокабель в магазине программного обеспечения, обратитесь к продавцу — возможно, что у них есть информация и поддержка по драйверу для Windows 10. Если продавец не сможет помочь, посмотрите, есть ли на упаковке или в поставке какая-либо информация о поддержке драйвера.
Воспользуйтесь перечисленными источниками для поиска поддержки и дополнительной информации по драйверу для ромокабеля на Windows 10. И помните, что наиболее надежные и актуальные сведения всегда можно получить у официального производителя вашего устройства.
Фирма Prolific в октябре 2012 года, прекратили производство и поддержку микросхем UART PL2303X (Chip Rev A) и PL2303X HX (Chip Rev A), взамен начала производить микросхем PL2303TA. Но и сейчас, можно купить преобразователь на микросхеме PL-2303HX (с поддельным чипом). При использовании ОС Windows 7 / 8 / 8.1 /10, подключеное устройство, скачивает последнюю версию драйвера, в которой нет поддержки этих чипов, а в диспетчере устройств будет показан желтый знак с кодом ошибки 10.
Чтобы преобразователь полноценно работал в Windows 7 / 8 / 8.1 /10 необходимо установить старый драйвер v. 1.5.0 (10.21.2011)
► Отключите преобразователь PL2302HX от компьютера, если Вы установили последнюю версию драйвера, необходимо удалить ее.
► Нажмите кнопку «Пуск» затем наберите «Панель управления«, затем нажмите «Установка программ»
► Проверьте, установлен ли «PL2303 USB-к-Serial» (версия 1.7.0). Нажмите «Удалить«, драйвер удален.
Установка драйвера для PL-2303HX
► Теперь надо установить старый драйвер, кликнете мышкой два раза по файлу «PL-2303 Windows Driver Installer v1.5.0» (его можно скачать в конце статьи).
► Проверьте в окне «Установка программ» должен появиться PL-2303 USB-to-Serial” (v1.5.0).
► Подключите преобразователь к ПК, нажмите «Пуск» наберите «Диспетчер устройств«. Если компьютер подключен к Интернету, Windows сначала проверить обновление и скачает последний драйвер, который не совместим с нашим драйвером и покажет ошибку 10, для «Prolific USB-to-Serial Comm Port»
► Для отката драйвера, нажмите правой кнопки мыши на «Prolific USB-to-Serial Comm Port» и выберите «Обновить драйвер»
► Нажмите «Выполнить поиск драйверов на этом компьютере«
► Так как уже установлен старый драйвер, просто нажмите на нижнюю опцию «Выбрать драйвер из списка уже установленных драйверов«.
► Из списка установленных драйверов, выберите драйвер версии 3.4.25.218 (10.7.2011), щелкните на нем, чтобы выбрать и нажмите кнопку «Далее» для продолжения.
► Окна будут затем установить старый драйвер обратно в систему.
► Подождите, Windows обновит программное обеспечение драйвера. Нажмите кнопку «Закрыть«.
► «Prolific USB-к-Serial Comm Port» установлен правильно. Щелкните правой кнопкой мыши Свойства устройства еще раз, чтобы подтвердить версию драйвера
Ссылки
Документация к PL2303HX
Драйвер для PL2303HX к Windows XP / 7 / 8 / 8.1 / 10
Купить на Aliexpress
Преобразователь UART USB-TTL (PL2303HX)
Купить в Самаре и области
Купить преобразователь UART USB-TTL (PL2303HX) в г. Самаре
Драйверы играют важную роль в работе периферийных устройств на компьютере. Ромокабель является одним из таких устройств, он используется для подключения различных видеоигровых консолей к компьютеру. Но для правильной работы ромокабеля необходимо установить соответствующий драйвер, который обеспечит стабильное и безопасное взаимодействие между устройствами.
Если вы владелец Windows 10 и хотите подключить свою консоль к компьютеру с помощью ромокабеля, то вам потребуется скачать и установить драйвер, который был разработан специально для вашей операционной системы. В данной статье рассмотрим, как найти и скачать драйвер для ромокабеля для Windows 10, а также как установить его на компьютере.
Важно отметить, что установка драйверов занимает определенное время и требует некоторых навыков работы с компьютером. Поэтому, прежде чем продолжить, рекомендуется ознакомиться с инструкциями и следовать им внимательно. Так вы сможете установить драйвер без проблем и насладиться игрой на вашей консоли через ромокабель на компьютере с Windows 10.
Содержание
- Скачать драйвер для ромокабеля для Windows 10
- Описание и особенности ромокабеля
- Необходимость установки драйвера
- Поддержка ромокабеля в Windows 10
- Как скачать и установить драйвер
- Шаг 1: Поиск драйвера
- Шаг 2: Скачивание драйвера
- Шаг 3: Установка драйвера
- Шаг 4: Проверка установки
- Решение проблем с установкой
- 1. Проверьте соответствие версии драйвера и операционной системы
- 2. Обновите операционную систему
- 3. Установите драйвер в режиме совместимости
- 4. Проверьте проблемы с подключением ромокабеля
- 5. Обратитесь в службу поддержки
Скачать драйвер для ромокабеля для Windows 10
Для использования ромокабеля в операционной системе Windows 10 необходимо установить соответствующий драйвер. Этот драйвер позволяет компьютеру распознавать и работать с ромокабелем, обеспечивая его правильную работу.
Для скачивания драйвера для ромокабеля для Windows 10 выполните следующие шаги:
- Откройте любой веб-браузер на вашем компьютере.
- Перейдите на официальный веб-сайт производителя ромокабеля.
- Найдите раздел «Поддержка» или «Драйверы» на веб-сайте производителя.
- В этом разделе найдите драйвер для ромокабеля, совместимый с операционной системой Windows 10.
- Проверьте версию драйвера и убедитесь, что она соответствует требованиям вашего компьютера.
- Нажмите на ссылку для скачивания драйвера.
- На открывшейся странице выберите папку, в которую хотите сохранить файл драйвера, и нажмите «Сохранить».
После завершения загрузки драйвера для ромокабеля, выполняйте инструкции по установке, предоставляемые производителем. Обычно это сводится к запуску установочного файла и следованию указаниям на экране. При установке драйвера может потребоваться перезагрузка компьютера.
После установки драйвера для ромокабеля ваш компьютер будет готов к использованию ромокабеля в операционной системе Windows 10. Вы сможете подключить ромокабель к компьютеру и выполнять операции, связанные с передачей данных и управлением устройствами, совместимыми с ромокабелем.
Описание и особенности ромокабеля
Ромокабель — это специальный кабель, который используется для подключения компьютера или другого устройства к аудио- или видеоаппаратуре. Он позволяет передавать аналоговые сигналы между устройствами и обеспечивает высокое качество звука или изображения.
Особенности ромокабеля:
- Аналоговая передача сигнала: Ромокабель использует аналоговую передачу сигнала, что позволяет точно воспроизводить звук или видео без потери качества.
- Широкий спектр применения: Ромокабель может использоваться для подключения различных устройств, таких как компьютеры, DVD-плееры, телевизоры и аудиосистемы.
- Различные типы разъемов: Ромокабель может иметь различные типы разъемов на концах, такие как RCA, 3,5 мм mini-jack или XLR.
- Высокое качество звука и изображения: Благодаря использованию аналоговой передачи сигнала, ромокабель обеспечивает высокое качество звука и изображения без помех и искажений.
Важно отметить, что ромокабель может быть включен только в одну сторону, поэтому при подключении необходимо следовать указаниям на разъемах и панелях устройств.
Обычно ромокабель не требует установки драйверов, поскольку он является простым аналоговым кабелем для передачи сигнала. Однако, если вы столкнулись с проблемами при подключении ромокабеля, то может потребоваться скачать и установить драйверы для ромокабеля для Windows 10. Это позволит обеспечить корректную работу устройства и стабильную передачу аналогового сигнала.
Необходимость установки драйвера
Драйвер является программным обеспечением, которое позволяет операционной системе взаимодействовать с устройством. В случае с ромокабелем — это устройство, которое используется для подключения компьютера к различным электронным устройствам, таким как микроконтроллеры или другие электронные устройства.
Поддержка ромокабеля на операционной системе Windows 10 осуществляется через установку соответствующего драйвера. Без установки драйвера операционная система не сможет распознать и взаимодействовать с устройством.
Установка драйвера позволяет:
- Осуществлять передачу данных между компьютером и подключенными электронными устройствами;
- Контролировать и управлять подключенными устройствами через специальные программы;
- Работать с подключенными устройствами в различных режимах, таких как отладка или программирование;
- Использовать функциональные возможности подключенного устройства, такие как считывание или запись данных, управление портами и другое.
Важно отметить, что драйверы могут требоваться для конкретных моделей и производителей ромокабелей. Поэтому перед установкой драйвера необходимо убедиться, что выбранный драйвер совместим с используемым ромокабелем.
Установка драйвера для ромокабеля является обязательным шагом для корректной работы устройства и его взаимодействия с операционной системой Windows 10.
Поддержка ромокабеля в Windows 10
Ромокабель является важным инструментом для соединения компьютера с мобильным устройством или другими электронными устройствами. В Windows 10 поддержка ромокабеля встроена, и вы можете легко подключить и использовать его для передачи данных.
Для начала вам потребуется правильно установить и настроить драйвер для ромокабеля. Драйверы – это программное обеспечение, которое позволяет операционной системе распознавать и взаимодействовать с устройством.
Чтобы скачать и установить драйвер для ромокабеля в Windows 10, выполните следующие шаги:
- Перейдите на официальный сайт производителя ромокабеля.
- Найдите раздел «Поддержка» или «Драйверы» и выберите свою модель ромокабеля.
- Скачайте последнюю версию драйвера для Windows 10.
- Запустите загруженный файл и следуйте инструкциям установщика.
После установки драйвера ромокабель будет автоматически распознан операционной системой Windows 10. Вы сможете подключить свое устройство к компьютеру с помощью ромокабеля и передавать данные между ними.
Если у вас возникли проблемы с установкой или использованием ромокабеля в Windows 10, вам следует проверить следующие моменты:
- Убедитесь, что драйвер установлен правильно и актуален.
- Проверьте, что ромокабель подключен к компьютеру в рабочем состоянии.
- Проверьте настройки совместимости операционной системы с ромокабелем.
- Обратитесь к руководству пользователя ромокабеля или к производителю за дополнительной поддержкой.
В случае, если проблема сохраняется, рекомендуется посетить форумы и сообщества пользователей Windows 10, где вы можете найти полезные советы и решения для конкретной проблемы.
В целом, поддержка ромокабеля в Windows 10 достаточно проста и удобна. После правильной установки драйвера вы сможете легко использовать ромокабель и передавать данные между устройствами.
Как скачать и установить драйвер
Драйвер – это программа, которая позволяет устройству, такому как ромокабель, взаимодействовать с операционной системой Windows. Если у вас возникла необходимость в использовании ромокабеля на компьютере с ОС Windows 10, вам потребуется скачать и установить соответствующий драйвер. В этом разделе мы расскажем, как это сделать.
Шаг 1: Поиск драйвера
Перед тем, как скачать драйвер для ромокабеля, вам потребуется найти его на официальном сайте производителя или на специализированных сайтах, предлагающих скачивание драйверов для различных устройств. Рекомендуется обращаться к официальным источникам, чтобы избежать установки ненадежного или некорректного драйвера.
Шаг 2: Скачивание драйвера
Когда вы находите нужный драйвер, обычно вам будет предложено его скачать. Кликните по ссылке или кнопке скачивания, чтобы начать загрузку файла драйвера.
Шаг 3: Установка драйвера
После того, как файл драйвера загрузится на ваш компьютер, вы можете приступить к его установке. Чаще всего это делается следующим образом:
- Найдите загруженный файл драйвера на вашем компьютере. Обычно его можно найти в папке «Загрузки» или на рабочем столе.
- Дважды кликните по файлу драйвера, чтобы запустить установку.
- В появившемся окне установщика следуйте инструкциям. Возможно, вам будет предложено принять лицензионное соглашение или выбрать место установки.
- Дождитесь завершения процесса установки. Это может занять несколько минут.
- В конце установки вам может быть предложено перезагрузить компьютер. Если это произошло, выполните перезагрузку, чтобы завершить процесс установки драйвера.
Шаг 4: Проверка установки
После того, как драйвер будет успешно установлен, вы можете проверить его работу, подключив ромокабель к компьютеру и запустив соответствующие программы или утилиты, которые требуют его использования.
Теперь вы знаете, как скачать и установить драйвер для ромокабеля на компьютере с Windows 10. Следуйте инструкциям производителя и будьте внимательны при выборе и установке драйвера, чтобы обеспечить стабильную и корректную работу вашего устройства.
Решение проблем с установкой
Установка драйвера для ромокабеля на операционную систему Windows 10 может иногда вызывать некоторые проблемы. В этом разделе представлены некоторые распространенные проблемы и способы их решения.
1. Проверьте соответствие версии драйвера и операционной системы
Перед установкой драйвера убедитесь, что вы загружаете и устанавливаете версию драйвера, которая совместима с вашей операционной системой Windows 10. Неправильная версия драйвера может вызывать проблемы при установке и использовании ромокабеля.
2. Обновите операционную систему
Если вы столкнулись с проблемами установки драйвера, обновление операционной системы до последней версии может помочь решить проблему. В некоторых случаях проблемы совместимости могут быть связаны с устаревшей версией операционной системы.
3. Установите драйвер в режиме совместимости
Если драйвер, который вы пытаетесь установить, был разработан для более старых версий Windows, попробуйте установить его в режиме совместимости. Для этого щелкните правой кнопкой мыши на файле установки драйвера, выберите «Свойства» и перейдите на вкладку «Совместимость». Затем выберите соответствующий режим совместимости и запустите установку.
4. Проверьте проблемы с подключением ромокабеля
Перед установкой драйвера убедитесь, что ромокабель правильно подключен к компьютеру. Проверьте состояние соединений и используйте другой порт USB, если это возможно. Некорректное подключение ромокабеля может вызвать проблемы при установке драйвера.
5. Обратитесь в службу поддержки
Если вы все еще сталкиваетесь с проблемами, которые не удается решить самостоятельно, рекомендуется обратиться в службу поддержки производителя ромокабеля. Они могут предоставить вам дополнительные инструкции и помочь в установке драйвера на вашу операционную систему Windows 10.
Следуя этим рекомендациям, вы сможете решить большинство проблем, связанных с установкой драйвера для ромокабеля на операционную систему Windows 10.