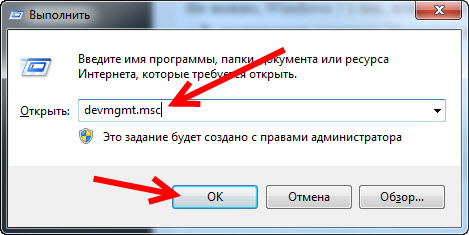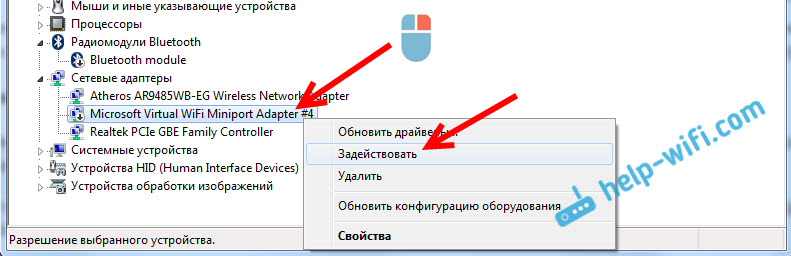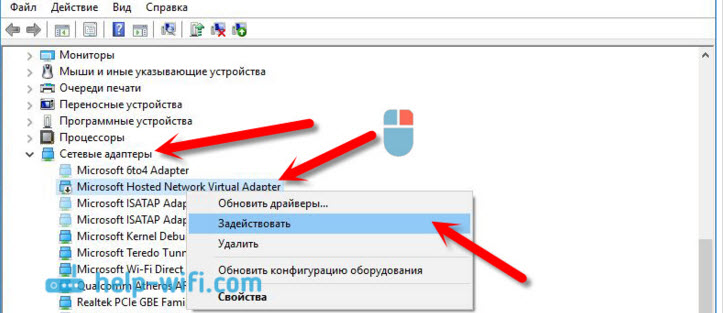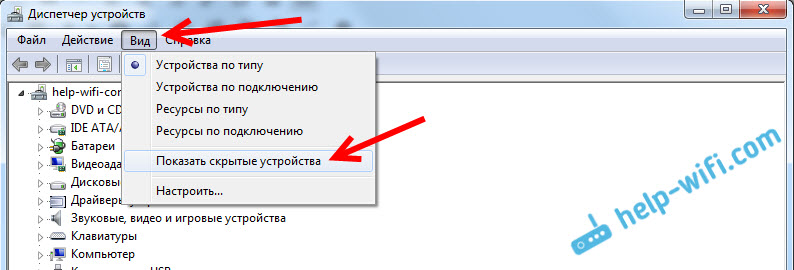Заметил, что очень часто ищут драйвер для раздачи Wi-Fi. Все хотят скачать этот драйвер для Windows 7, Windows 8, и для Windows 10. Если вы так же хотите скачать этот драйвер, то вы зашли по адресу. Нет, я не дам вам ссылку на загрузку, это и не нужно, а просто расскажу и покажу что к чему. Что это за драйвер, который позволяет раздавать Wi-Fi, где его взять и для чего он нужен.
Я уверен, что вы хотите настроить раздачу интернета со своего компьютера (ноутбука) по Wi-Fi сети. Скорее всего, уже даже пробовали это сделать, но у вас не получилось. Где-то вы прочитали, что нужен специальный драйвер, и сейчас его ищите. Угадал? Думаю, что да.
Если вы еще не пробовали ничего настраивать, то попробуйте, возможно все нужные драйвера у вас уже установлены. Вот инструкции:
- Раздаем интернет по Wi-Fi с компьютера на Windows 7
- Инструкция по настройке точки доступа в Windows 10
Если у вас не установлен нужный драйвер, то в командной строке вы скорее всего увидите ошибку: «Не удалось запустить размещенную сеть. Группа или ресурс не находятся в нужном состоянии для выполнения требуемой операции».
Если настраиваете через какую-то программу, то может быть другая ошибка. Например: «Не удается запустить виртуальный маршрутизатор плюс» в Virtual Router Plus. Об этой ошибке писал здесь.
Если вы столкнулись с такой проблемой, то есть несколько вариантов:
- У вас не установлен драйвер Wi-Fi адаптера.
- Отключен (не задействован) адаптер «Microsoft Hosted Network Virtual Adapter» и т. п.
- Полностью отключен Wi-Fi на ноутбуке.
- Драйвер установлен, но он работает неправильно. Нужно его обновить/переустановить.
- Есть и другие причины. Например, адаптер не поддерживает запуск виртуальной сети (но это редкость).
Начнем по порядку, что бы было понятно, и мы не запутались.
Для чего нужен драйвер для раздачи Wi-Fi, и где его скачать?
Объясняю. У нас в ноутбуке установлен специальный Wi-Fi адаптер. Такой же адаптер может быть подключен к стационарному компьютеру. Его основная задача, это подключаться к Wi-Fi сетям, что мы чаще всего и делаем. Но, у этих адаптеров так же есть обратная функция, которая позволяет раздавать Wi-Fi, а не принимать его. Это все происходит через один и тот же адаптер.
Поэтому, нет никакого специального драйвера для раздачи Wi-Fi. Все что нужно, это установить драйвер для нашего адаптера. Что бы на ноутбуке работал Wi-Fi. А виртуальный адаптер, который позволяет запускать раздачу интернета, будет установлен автоматически. Поэтому, такая проблема чаще всего возникает из-за того, что не установлен драйвер беспроводного адаптера. Или установлен, но неподходящий. Такое тоже бывает.
Как проверить наличие драйвера беспроводного адаптера?
Самый простой способ, это зайти в диспетчер устройств, и все посмотреть. Это нужно сделать в первую очередь. Если драйвер не установлен, мы это увидим. Бывает, что виртуальный адаптер просто не задействован, если это так, то мы его включим.
Не важно, Windows 7 у вас, или Windows 10, нам нужно все проверить в диспетчере устройств. Откройте его любым удобным для вас способом. Можно нажать сочетание клавиш Win + R, скопировать команду devmgmt.msc и нажать Ok.
Сразу находим и открываем вкладку Сетевые адаптеры. У вас в этой вкладке должно быть как минимум два адаптера. Это обычная сетевая карта и беспроводной адаптер. В его названии вы скорее всего увидите слова «Wi-Fi», или «Wireless».
Если у вас там нет беспроводного адаптера, и только одна сетевая карта, то вам нужно просто скачать и установить драйвер на Wi-Fi. Скачать можно с сайта производителя вашего ноутбука. Строго для вашей модели и установленной Windows. Вот инструкция для примера: как установить драйвера на Wi-Fi адаптер в Windows 7.
Проверяем виртуальный Wi-Fi адаптер
Если у вас есть беспроводной адаптер (название может отличатся от того, что у меня на скриншоте), но запустить точку доступа не получается, то нужно еще проверить наличие и работу витального адаптера.
Как правило, он называется: «Microsoft Hosted Network Virtual Adapter», «Виртуальный адаптер размещенной сети (Майкрософт)» (в Windows 10), а у меня в Windows 7 он подписан как «Microsoft Virtual WiFi Miniport Adapter» (может быть с номером).
У вас он так же должен быть. Он отвечает за раздачу Wi-Fi. Он может быть отключен, и возле него может быть значок в виде стрелочки. Что бы включить, нажмите на него правой кнопкой мыши и выберите «Задействовать».
В Windows 10 это выглядит вот так:
Если этот адаптер не отображается, то включите отображение скрытых устройств. Вот так:
Итог всей этой проверки. Если вы не найдете драйвер беспроводного адаптера, и виртуального адаптера, то нужно установить/обновить/переустанвоить драйвер на беспроводной адаптер, который установлен в вашем компьютере.
Если по прежнему не удается запустить раздачу Wi-Fi
Давайте рассмотрим еще несколько вариантов, если с драйверами все в порядке:
- Wi-Fi должен быть включен. Режим полета должен быть отключен. Хорошо бы проверить, подключается ли ваш компьютер к Wi-Fi сетям, и видит ли он их. Если у вас Windows 10, то посмотрите эту стать. Если Windows 7, то проверьте включен ли Wi-Fi по этой инструкции: как включить Wi-Fi на ноутбуке с Windows 7.
- В начале статьи я давал ссылки на подробные инструкции по запуску виртуальной Wi-Fi сети на ноутбуке. Попробуйте настроить все по инструкции. А если не получится, то напишите в комментариях на каком этапе у вас проблема, и какая именно.
- Если у вас сеть запускается, но просто не работает интернет, то это уже совсем другая проблема: раздали Wi-Fi с ноутбука, а интернет не работает «Без доступа к интернету».
Старался сделать эту статью максимально простой и понятной. Если у вас все же остались вопросы, то задавайте их в комментариях.

В моей предыдущей статье про раздачу Wi-Fi с ноутбука то и дело появляются комментарии на тему того, что указанные способы отказываются работать в Windows 10 (впрочем, часть из них работает, а дело, вероятнее всего, в драйверах). Потому и было решено написать эту инструкцию (обновлена в августе 2016).
В этой статье — пошаговое описание того, как раздавать интернет по Wi-Fi с ноутбука (или компьютера с Wi-Fi адаптером) в Windows 10, а также о том, что делать и на какие нюансы обратить внимание, если описанное не работает: не удается запустить размещенную сеть, подключаемое устройство не получает IP адрес или работает без доступа в Интернет и т.п.
Обращаю ваше внимание на то, что такого рода «виртуальный роутер» из ноутбука возможен для проводного подключения к Интернету или же для подключения через USB модем (хотя в ходе проверки сейчас обнаружил, что у меня успешно раздается интернет, «получаемый» также по Wi-Fi, в предыдущей версии ОС лично у меня это не выходило).
Мобильный хот-спот в Windows 10
В юбилейном обновлении Windows 10 появилась встроенная функция, позволяющая раздать интернет по Wi-Fi с компьютера или ноутбука, называется она мобильный хот-спот и находится в Параметры — Сеть и Интернет. Также функция доступна для включения в виде кнопки при щелчке мышью по значку подключения в области уведомлений.
Всё, что вам потребуется — включить функцию, выбрать подключение, к которому будет предоставлен доступ другим устройствам по Wi-Fi, задать имя сети и пароль, после чего можно подключаться. По сути, все те способы, которые описаны далее больше не требуются, при условии, что у вас последняя версия Windows 10 и поддерживаемый тип подключения (например, раздача PPPoE не удается).
Тем не менее, если у вас есть интерес или необходимость, вы можете познакомиться и с другими способами раздать Интернет по Wi-Fi, которые подойдут не только для 10-ки, но и для предыдущих версий ОС.
Проверяем возможность раздачи
Первым делом, запустите командную строку от имени администратора (правый клик по кнопке пуск в Windows 10, а затем выбор соответствующего пункта) и введите команду netsh wlan show drivers
В окне командной строки должна отобразиться информация об используемом драйвере Wi-Fi адаптера и технологиях, которые он поддерживает. Нас интересует пункт «Поддержка размещенной сети» (в английском варианте — Hosted Network). Если там указано «Да», то можно продолжать.
Если же поддержка размещенной сети отсутствует, то для начала следует обновить драйвера на Wi-Fi адаптер, желательно с официального сайта производителя ноутбука или самого адаптера, после чего повторить проверку.
В некоторых случаях может помочь, наоборот, откат драйвера на предыдущую версию. Чтобы проделать это, зайдите в диспетчер устройств Windows 10 (можно через правый клик по кнопке «Пуск»), в разделе «Сетевые адаптеры» найдите требуемое устройство, кликните по нему правой кнопкой мыши — свойства — вкладка «Драйвер» — «Откатить».
Опять же, повторите проверку поддержки размещенной сети: так как если она не поддерживается, все остальные действия не приведут ни к какому результату.
Раздача Wi-Fi в Windows 10 с помощью командной строки
Продолжаем действовать в командной строке, запущенной от имени администратора. В ней необходимо ввести команду:
netsh wlan set hostednetwork mode=allow ssid=remontka key=secretpassword
Где remontka — желаемое имя беспроводной сети (задайте свое, без пробелов), а secretpassword — пароль на Wi-Fi (задайте свой, не менее 8 символов, не используйте кириллицу).
После этого введите команду:
netsh wlan start hostednetwork
В результате вы должны увидеть сообщение о том, что размещенная сеть запущена. Уже сейчас можно подключиться с другого устройства по Wi-Fi, но на нем не будет доступа к Интернету.
Примечание: если вы увидели сообщение о том, что невозможно запустить размещенную сеть, при этом на предыдущем этапе было написано, что она поддерживается (или необходимое устройство не подключено), попробуйте отключить Wi-Fi адаптер в диспетчере устройств, а затем заново включить его (либо удалить его там, а потом обновить конфигурацию оборудования). Также попробуйте в диспетчере устройств в пункте меню Вид включить отображение скрытых устройств, после чего в разделе «Сетевые адаптеры» найти Microsoft Hosted Network Virtual Adapter (Виртуальный адаптер размещенной сети), кликнуть по нему правой кнопкой мыши и выбрать пункт «Задействовать».
Чтобы доступ к Интернету появился, кликните правой кнопкой мыши по «Пуск» и выберите пункт «Сетевые подключения».
В списке подключений, кликните по Интернет-соединению (именно по тому, которое используется для выхода в Интернет) правой кнопкой мыши — свойства и откройте вкладку «Доступ». Включите пункт «Разрешить другим пользователям сети использовать подключение к Интернету и примените настройки (если вы увидите в том же окне список подключений домашней сети, выберите появившееся после запуска размещенной сети новое беспроводное соединение).
Если все пошло, как надо, а ошибок при настройке сделано не было, теперь при подключении с телефона, планшета или другого ноутбука к созданной сети, у вас будет доступ в Интернет.
Для последующего отключения раздачи Wi-Fi, в командной строке от имени администратора введите: netsh wlan stop hostednetwork и нажмите Enter.
Проблемы и их решение
У многих пользователей, несмотря на выполнение всех указанных выше пунктов, доступ в Интернет через такое Wi-Fi подключение не работает. Ниже — несколько возможных способов исправить это и разобраться в причинах.
- Попробуйте отключить раздачу Wi-Fi (команду только что указывал), затем — отключить Интернет-подключение (то, к которому мы разрешили общий доступ). После этого вновь включите их в порядке: сначала раздача Wi-Fi (через команду netsh wlan start hostednetwork, остальные команды, которые были до этого, не нужны), затем — Интернет-подключение.
- После запуска раздачи Wi-Fi у вас в списке сетевых подключений создается новое беспроводное подключение. Кликните по нему правой кнопкой мыши и нажмите «Сведения» (Состояние — Сведения). Посмотрите, указан ли там Адрес IPv4 и маска подсети. Если нет, то укажите вручную в свойствах подключения (можно взять со скриншота). Аналогично, при проблемах при подключении других устройств к раздаваемой сети, вы можете использовать статический IP в том же адресном пространстве, например, 192.168.173.5.
- Фаерволы многих антивирусов по умолчанию блокируют общий доступ к Интернету. Чтобы убедиться, в этом ли причина проблем с раздачей Wi-Fi, можно временно вообще отключить фаервол (брандмауэр) и, если проблема исчезла, начинать искать соответствующую настройку.
- Некоторые пользователи включают общий доступ не для того подключения. Он должен включаться для подключения, которое используется для выхода в Интернет. Например, если у вас есть подключение по локальной сети, а для интернета запускается Beeline L2TP или Ростелеком PPPoE, то общий доступ нужно предоставлять для последних двух.
- Проверьте, включена ли служба Windows «Общий доступ к подключению к Интернету» (Internet Connection Sharing).
Думаю, у вас все получится. Все вышеописанное проверено только что в связке: компьютер с Windows 10 Pro и Wi-Fi адаптером Atheros, подключались устройства iOS 8.4 и Android 5.1.1.
Дополнительно: раздачу Wi-Fi с дополнительными функциями (например, автоматический запуск раздачи при входе в систему) в Windows 10 обещает программа Connectify Hotspot, кроме этого, в комментариях к моей предыдущей статье на данную тему (см. Как раздавать Wi-Fi с ноутбука), у некоторых работает бесплатная программа MyPublicWiFi.
Список драйверов для беспроводных WiFi (Wireless) устройств от компании Realtek.
Выберите драйвер для своей операционной системы и ее разрядности. Рекомендуется устанавливать более позднюю версию драйвера (смотрите на дату выхода).
Для перехода к скачиванию файла нажмите на ссылку.
| Драйвер / Устройство | Операционная система |
Дата выхода Версия |
Ссылка на скачивание |
|
|---|---|---|---|---|
 |
Realtek PCI-E Wireless LAN WiFi 6 Driver |
Windows 10, Windows 11 64-bit (x64) |
2022-11-25 6001.10.352.0 1.9.1051.3004 |
 |
 |
Realtek Wireless LAN Driver |
Windows 10, Windows 11 32-bit (x86), 64-bit (x64) |
2022-11-01 6001.15.133.0 2024.10.227.2 |
 |
 |
Realtek Wireless LAN Driver |
Windows 10, Windows 11 64-bit (x64) |
2022-06-02 6001.16.112.0 |
 |
 |
Realtek WiFi USB Adapter Drivers |
Windows 10 32-bit (x86), 64-bit (x64) |
2022-05-06 1030.45.0422.2022 |
 |
 |
Realtek Wireless 802.11b/g/n USB 2.0 Network Adapter Driver |
Windows XP, Windows Vista, Windows 7, Windows 8, Windows 8.1, Windows 10, Windows 11 32-bit (x86), 64-bit (x64) |
2022-03-18 5001.0.15.110 |
 |
 |
Realtek RTL8852 Wireless LAN Drivers |
Windows 10, Windows 11 64-bit (x64) |
2021-12-24 6001.0.15.111 2024.0.10.225 |
 |
 |
Realtek RTL8852BE Wireless LAN Drivers |
Windows 10 32-bit (x86), 64-bit (x64) |
2021-04-27 6001.0.10.323 2024.0.4.208 2024.0.10.222 |
 |
 |
Realtek WiFi USB Drivers |
Windows XP, Windows Vista, Windows 7, Windows 8, Windows 8.1, Windows 10 32-bit (x86), 64-bit (x64) |
2021-03-07 1030.40.0128.2019 1030.31.0102.2018 |
 |
 |
Realtek RTL8852 WiFi PCI-E Device Driver |
Windows 10 32-bit (x86), 64-bit (x64) |
2021-01-05 6001.0.10.309 2024.0.10.221 2024.0.4.208 |
 |
 |
Realtek USB Wireless Lan Driver |
Windows XP, Windows Vista, Windows 7, Windows 8, Windows 8.1, Windows 10 32-bit (x86), 64-bit (x64) |
2020-04-30 1030.40.0128.2019 1030.38.0304.2019 1030.21.0302.2017 |
 |
 |
Realtek WiFi PCI-E Device Driver |
Windows 10 32-bit (x86), 64-bit (x64) |
2020-02-14 2024.0.10.114 |
 |
 |
Realtek Wireless USB Network Adapter Driver |
Windows 7, Windows 8, Windows 8.1, Windows 10 32-bit (x86), 64-bit (x64) |
2019-07-30 1030.36.0604.2018 |
 |
 |
Realtek WiFi PCI-E Device Driver |
Windows 10 32-bit (x86), 64-bit (x64) |
2018-12-18 2024.0.5.102 2024.0.1.102 2023.66.0330.2018 |
 |
 |
Realtek Wireless USB Network Adapter Driver |
Windows XP, Windows Vista, Windows 7, Windows 8, Windows 8.1, Windows 10 32-bit (x86), 64-bit (x64) |
2018-11-06 1030.31.0102.2018 |
 |
 |
Realtek Wireless SDIO Network Adapter Driver |
Windows 8.1, Windows 10 32-bit (x86), 64-bit (x64) |
2018-11-01 3009.0.4.101 |
 |
 |
Realtek WiFi PCI-E Device Driver |
Windows 7, Windows 8.1, Windows 10 32-bit (x86), 64-bit (x64) |
2017-11-21 2023.67.0925.2017 |
 |
 |
Realtek Wireless SDIO Network Adapter Driver |
Windows 8.1, Windows 10 32-bit (x86), 64-bit (x64) |
2017-11-15 3008.66.1013.2017 |
 |
 |
Realtek RTL USB Wireless LAN 802.11n Adapter Driver |
Windows 7, Windows 8, Windows 8.1, Windows 10 32-bit (x86), 64-bit (x64) |
2016-09-29 1027.4.0912.2016 |
 |
 |
Realtek RTL USB Wireless LAN 802.11n Adapter Driver |
Windows XP, Windows Vista, Windows 7, Windows 8, Windows 8.1 32-bit (x86), 64-bit (x64) |
2015-02-16 1027.4.1120.2014 |
 |
 |
Realtek Wireless LAN 802.11n |
Windows XP, Windows Vista, Windows 7, Windows 8, Windows 8.1, Windows 10 32-bit (x86), 64-bit (x64) |
2015-01-24 2023.4.0115.2015 |
 |
 |
USB WiFi 802.11n Realtek Drivers |
Windows XP, Windows Vista, Windows 7, Windows 8, Windows 8.1 32-bit (x86), 64-bit (x64) |
2014-07-30 1026.13.0625.2014 |
 |
 |
Realtek RTL8723BE Wireless LAN 802.11n |
Windows XP, Windows Vista, Windows 7, Windows 8, Windows 8.1, Windows 10 32-bit (x86), 64-bit (x64) |
2014-04-01 2012.12.0325.2014 |
 |
 |
Realtek RTL8188CE Wireless LAN 802.11b/g |
Windows XP, Windows Vista, Windows 7, Windows 8 32-bit (x86), 64-bit (x64) |
2013-04-19 2007.12.0419.2013 |
 |
 |
Realtek RTL8187B Wireless Network Adapter Drivers |
Windows XP, Windows Vista, Windows 7 32-bit (x86), 64-bit (x64) |
2012-05-31 62.1185.0531.2012 62.1181.1105.2009 |
 |
 |
Realtek RTL8185 Wireless Driver |
Windows XP, Windows Vista, Windows 7 32-bit (x86), 64-bit (x64) |
2010-02-26 6.1123.0226.2010 |
 |
Сайт не содержит материалов, защищенных авторскими правами. Все файлы взяты из открытых источников.
© 2012-2023 DriversLab | Каталог драйверов, новые драйвера для ПК, скачать бесплатно для Windows
kamtizis@mail.ru
Страница сгенерирована за 0.040244 секунд
Table of Contents
How to Install and Uninstall Realtek WiFi Driver For Windows 10 64 Bit?
If you are looking for a free download of Realtek WiFi Driver for Windows 10 64 Bit, then you have come to the right place. You can find instructions on how to download and install it here. You can also learn about the different ways to uninstall and reinstall it. Let us take a look at some of them! You can either follow a guide or do it yourself. However, we recommend downloading the manual version since this one requires more technical skills and complicated steps.
Download the latest version of Realtek Wifi Driver for Windows 10 64 Bit:
Using a WiFi router requires a Realtek WiFi driver. This driver helps you connect to the internet smoothly and without interruptions. There are two ways to install this driver: manually and automatically. Manual installation requires more technical skills and time. Automatic installation is easier and faster. In the case of a manually installed driver, you may want to try the automatic option first. Nonetheless, if you’ve had the same problem in the past, you’re probably better off downloading a new version.
Once you’ve located the correct driver, you can proceed to install it. The package includes the necessary files for installation. The new driver will either resolve existing problems or add new functionality. You should note that you should not use this release on any other platforms. To install the driver, save the downloaded package on your desktop and unzip it. Double-click the setup file to install it. Be sure to accept the End User License Agreement before proceeding with the installation.
Installation of the driver:
If you want to install the Realtek Wifi driver, you can choose the either manual or automatic installation. Manual installation requires a high degree of technical skill and complicated steps. The automatic installation process is a simpler, faster way to install the driver. If you’re not sure how to install the driver, follow the instructions below. Then, restart your computer and enjoy the latest drivers. You’ll also get a notification stating which driver to install.
The original code for the driver is copyrighted and later contributors don’t know to who the original code belongs. The driver download does not show license information. The driver works with MAC addresses randomly generated by the hardware, so if you’re unable to connect to a network using its IP address, you can use a proprietary firmware or NetworkManager to make your WiFi connection.
Uninstall:
If you are experiencing WiFi problems, you can easily resolve the problem by uninstalling the Realtek Wifi driver on your PC. There are several ways to uninstall the driver. For Windows 10, you can go to the device manager and right-click the Realtek wireless LAN driver. Then, click on the “Update Driver” option and follow the on-screen instructions. If you are having problems with your WiFi, you can also try the System Restore feature. System Restore can be used to fix problems with your computer by restoring it to a previous state. To perform this step, you simply need to go to the Device Manager and select the “Uninstall Device” option.
After you’ve installed the driver, open the registry. A new command window will open. In this window, you’ll find a string of text that says “Uninstall Realtek Wifi Driver for Windows 10 64 Bit.” Click the “X” button to confirm the uninstall. The command will appear in the registry. Make sure to do this carefully since accidentally deleting a file in the registry can result in a system crash.
Reinstall the driver:
Reinstalling the Realtek Wifi driver is quite simple. The download comes with two methods: manual installation and automatic installation. Manual installation requires more technical skills and complex steps. Automatic installation is faster, and you do not have to follow the installation instructions one by one. However, you should keep in mind that you should only use the automatic installation method if your old driver is not compatible with your system.
The first step is to find the name of the adapter that needs to be updated. You can use the ‘Device Manager’ window to locate it. Right-click it and navigate to the ‘Driver’ tab. Choose the ‘Wifi’ adapter from the list of ‘Network adapters’. Once you’ve located the driver, click on the ‘Install’ button. Once the installation process is complete, restart your computer.
Incompatibility:
If you’ve recently upgraded your operating system, you may notice that you have an incompatibility issue with the Realtek Wifi Driver. This can occur for a variety of reasons, including a recent Windows OS update, which causes the driver to be outdated or corrupt. Fortunately, this problem is easily remedied by uninstalling the incorrect Realtek Wifi Driver and reinstalling the latest compatible version.
If you’re looking to fix the problem yourself, you can download a driver for your wireless card from the manufacturer’s website. The driver is designed to work with Windows 10, so you can safely remove the old driver and install the new one. If you’re not sure which driver is compatible with your hardware, you can also check with the manufacturer’s website to find out whether your wireless adapter is supported by Windows 10.
Инструкция абсолютно такая же как на версиях винды 7 и 8. Правда есть некоторое отличие в интерфейсе, что может запутать некоторых. Но ничего страшного нет, и я вам помогу разобраться. Давайте сначала разберёмся, для чего это нужно вообще.
Довольно частая ситуация – провайдер прокинул кабель с интернетом в квартиру, а вы воткнули его в ноут, настроив соединение. Аналогично интернет может идти по воздуху с Билайн, Мегафон, МТС модема. Спрашивается – зачем тогда покупать роутер, тратить лишние деньги и время. Достаточно просто раздавать беспроводную сеть с центрального ноутбука. К ней при этом смогут подключиться любые устройства от телефонов, до планшетов и даже телевизоров.
Давайте я вам поведаю – как быстро, без напряга раздать WiFi и интернет с ноутбука Windows 10 – если нет роутера. Расскажу все способы и методы, а вы выберите самый удобный для вас.
ПОМОЩЬ! Дорогие друзья, в процессе настройки может произойти всякое – ошибки, не предвиденные ситуации. Обязательно пишите о них в комментариях под статьёй, и я сразу вам помогу. Удачи в настройки.
Содержание
- Проверка функции адаптера
- Установка обновления дров
- Настройка, установка, запуск «Хот-спота»
- 3G/4G/5G модем
- Подключаемся к Wi-Fi и раздаём его же
- Решение ошибок, проблем с Хот-спотом
- Через командную строку
- Как упростить запуск точки доступа
- Нет интернета или WiFi
- Ошибка запуска в CMD.exe
- Если подключение идёт через 3G/4G модем
- Видео инструкция
- Программный запуск
- Если интернета нет после настройки ПО
- Задать вопрос автору статьи
Проверка функции адаптера
Давайте для начала проверим – способна ли наша Wi-Fi машина раздавать сеть. Для этого запускаем консоль от имени администратора.
ПРИМЕЧАНИЕ! Напомню, что для стационарного ПК, надо приобрести дополнительный внешний адаптер с Wi-Fi передатчиком в любом компьютерном магазине.
- Жмём одновременно по двум кнопкам и X.
- Теперь найдите в строчке с программами – «Командная строка (администратор)». Как только вы увидите чёрный экран впишите или проще скопируйте команду:
netsh wlan show drivers
- Жмём Enter.
- Вылезет полная информация об устройстве, драйвере WiFi адаптера и т.д. Надо найти строчку «Поддержка размещенной сети» (Англ. Hosted network supported). Если напротив неё стоит Да (Англ. Yes) – то идём к главе запуска Хот-спота в этой же статье. Если ничего нет или стоит значение «Нет», то просто надо обновить драйвера.
Установка обновления дров
Чтобы не шарится по интернетам можете зайти на сайт – https://drp.su/ru/foradmin. Скачайте пакет «DriverPack Offline Network». Там все последние обновления драйверов. Далее запускаем пакет. После установки – обязательно перезагрузите комп.
Настройка, установка, запуск «Хот-спота»
И вот дорогие мои друзья мы дождались, и компания «Microsoft» прислушалась к пользователям, и со второго августа 16 года выпустила пакет сетевого обновления (1607). Теперь каждый смертный, зайдя в настройки сетевых устройств может активировать локальную, воздушную сеть или проще говоря: «Мобильный хот-спот».
Эта штуковина позволяет буквально за 2 минуты установить раздачу домашнего инета другим устройствам по стандартам вайфая. Смотрим всё ли готово к запуску «ракеты» – ноут включен, чаёк налит, печеньки рядом, интернет работает и Wi-Fi адаптер рвётся и требует раздавать интернет.
- Нажимаем на самую главную кнопку всех Windows. Далее выбираем шестеренку, чтобы открыть параметры.
- Жмакаем на центральную вкладку с изображением планетки «Сеть и интернет».
- Слева найдите значок антеннки с волнами где будет надпись: «Мобильный хот-спот».
НЕТ ТАКОЙ СТРОЧКИ! Такое вполне реально, если вы просто деактивировали обновления операционной системы в основных настройках или это сделал кто-то другой. Но не отчаиваемся – это легко исправить. Для этого жмём «Пуск», опять по шестеренке «Параметры». И стремительно идём в «Обновление и безопасность», а там находим потайной раздел «Центр обновления Windows» – нажимаем на красную как борщ кнопку «Проверка наличия обновления».
- Уже придумали имя и пароль? Настоятельно рекомендую не использовать ключ доступа по умолчанию, который выдаёт операционная система. Для редактирования нажмите «Изменить» вписываем новое наименование сетки и пароль. Для ключа лучше использовать как циферки, так и буковки, если он будет постоянно включен. Иначе может случиться беда – и его легко взломает школьник из соседней квартиры обычным перебором. В конце жмём «Сохранить».
- Итак, минимальные настройки мы выполнили, осталось запустить шайтан машину. В разделе «Совместное использование интернет-соединения» можно из списочка выбрать тот адаптер, который принимает интернет удар на себя. По умолчанию должен быть запущен, тот который активирован в правом нижнем углу.
- Осталось просто активировать работу воздушной сети – переводом бегунка в состояние «Вкл.» ниже сообщения «Разрешить использование моего интернет-соединения на других устройствах».
Теперь можно подключаться всей семьей с любых устройства, который могут ловить невидимую сеть. И вы как настоящий системный администратор может отслеживать каждое устройство. Ниже вы увидите табличку с названиями, IP и MAC-адресами телефонов, планшетов, которые подключены к вам.
3G/4G/5G модем
Для раздачи интернета именно с флэшки – надо в правом нижнем углу посмотреть название соединения. А в настройках поставить тоже название.
Подключаемся к Wi-Fi и раздаём его же
В этом случае ноутбук будет выступать как повторитель. Ничего сложно нет, просто подключитесь к вашей беспроводной сети как обычно. После этого в меню «Мобильный хот-спот» выбираем это подключение.
Решение ошибок, проблем с Хот-спотом
ПРИМЕЧАНИЕ! Сразу хочется сказать, что через командную строку запускать куда легче и проще. Если ниже написанный инструктаж вам не поможет, то лучше сделать «запуск ракеты» по старинке старой дедовской консолькой – она никогда не подводит.
Дай думаю попробую аналогично раздать интернет нуждающимся с обычного компа, в котором стоит внешний Wi-Fi адаптер. Воткнул Bluetooth внешний модуль и начал танцевать с бубном. Молился Тору, Одину и сколько не танцевал я на костях моего ПК – у меня, к сожалению, не удалось запустить шайтан-машину.
На глазах постоянно мелькала ошибка с шуточным сообщением «Не удается настроить мобильный хот-спот. Включите Wi-Fi». Плюнул на всё и пошёл настраивать с консоли. И не долго, использую простые заклинания – мне удалось раздать интернет. Все мои судорожные попытки описаны в главе чуть ниже в этой же статье.
В случае подключения с ноута проблемка может быть в поломке дров на передатчике. Или они просто не активны. Заправив бороду в трусы и браво подкрутив усы – решим эту проблему.
- Идём в диспетчер устройств, нежно нажав одновременно кнопочки и английскую клавишу R. Запуститься приложение выполнения всяких разных команд. Молниеносно вписываем devmgmt.msc и кликаем «ОК».
- Теперь ищем раздел «Сетевые устройства». Наш глаз должен быстро найти любые подписи со словом «Wi-Fi». На всякий пожарный врубим показ скрытых от глаз смертных существ – устройства. Для этого жмём «Вид» и потом «Показать скрытые устройства».
- Присмотритесь, нет ли странных значков типа стрелочки вниз. Это говорит о том, что устройство не задействовано, ну или проклято. Для активации, просто жмём правой кнопкой и далее «Задействовать».
- Если магические манипуляции не дали результата, попробуем обновить программное обеспечение для аппарата. На каждом таком устройстве, где есть любое упоминание вайфай – нажимаем правой кнопочкой и выбираем «Обновить драйверы…».
Вот список злостных ошибок, с которыми могут столкнуться юные сетевые маги роутеров и адаптеров:
- «Устройства не подключаются к запущенной Wi-Fi сети» – попробуйте выключить защиту на антивирусной программе или полностью отключить Брандмауэр (Firewall).
- «Не удалось настроить мобильный хот-спот, поскольку у компьютера отсутствует подключение Ethernet, Wi-Fi или подключение к сотовой сети» – проверяем подключение интернет сети, запустив любой сайт. Если ничего нет, проверьте, что интернет запущен – ну и запустите в случаи чего. Пробуем снова! Если это не дало результата, то, наверное, ваш ноут принимает подключение интернета по тёмной технологии PPPoE. В этом случае придётся подключаться через консоль. Это программная проблема от компании Microsoft, как они говорят на официальном сайте они её решат в последующих обновлениях.
- «Невозможно предоставить для общего доступа данное подключение к интернету, так как нет соединения с сетью мобильной связи» – это частенько бывает если пользуешься модемным интернетом от Билайн, МТС, Мегафон по технологии 4 или 5G. Лечение в таком случае простое – перезагружаем интернет и ноут.
Через командную строку
- Давайте проверим, что интернет подключен и хорошо работает. Откроем любой браузер и введём в поисковую строку любую фразу. Также проверьте, чтобы напротив подключения не было жёлтых треугольников и крестиков.
- Ура, интернет работает! Теперь надо запустить консольку с админскими правами. Жмём на главную кнопку всех окон – «Пуск», в строчке для поиска вписываем три буквы «CMD». Теперь аккуратно правой кнопкой и из выпадающего списка выбираем «Запустить от имени администратора».
- Для начала попробуйте скопировать строчку, которая указана ниже, но не нажимайте Enter. Я напишу какие строчки надо изменить. Если не получается скопировать, то просто впечатайте.
netsh wlan set hostednetwork mode=allow ssid=”wifigid.ru” key=”ivan1234Un” keyUsage=persistent
- В поле ssid=”wifigid.ru” – это моей SSID сети (тоже самое, что и вайфай), которая будет отображаться на других устройствах при поиске. Можете вписать своё наименование.
- В поле key=”ivan1234Un” – это пароль для доступа. Напишите тот пароль, который запомните.
- После того как волшебное заклинание введено жмём на кнопку Enter.
ПРИМЕЧАНИЕ! Если после заклятия вы видите сообщение об ошибочном соединении, то милости прошу к следующей главе – где я описываю все возможные варианты решения возникшей проблемки.
- Итак, мы создали только сеть, но по ней пока не гуляет интернет. Для этого надо немного поковыряться в настройках адаптера. Жмём одновременно клавиши + R. Запускаем команду ncpa.cpl.
- Мы попадём в меню где гнездятся все беспроводные и проводные соединения. Обратите внимание, среди всех мы можем увидеть молодую и юную, которую мы и породили. Теперь разъясню поподробнее. У любого ноута по стандарту в этом окне должно быть три подключения: проводное, вайфай и наше локальное (которые мы создали заклятиями в командной строке). Вам, дорогие мои сетевые друзья, надо выбрать то, по которому течёт кровь интернета. В моём случае это кабельное соединение, так как я использую внешний провод от провайдера.
- Надо перейти в свойства этого подключения. Орудую мышью кликаем два раза и переходим в свойства зверя. Теперь сверху во вторую вкладочку «Доступ». Нам нужно разрешить пользоваться интернетом в локальной сети, которую мы создали ранее. Когда активируете это свойство, появится строчка «Подключение домашней сети». Там та мы и выберем ранее созданное соединение.
- Опять запускаем «exe» и останавливаем сетку тем же заклятием – «netsh wlan stop hostednetwork».
- Ждём примерно 10 секунд
- Снова прописываем волшебную структуру букв «netsh wlan stop hostednetwork».
Смотрите вы наверно заметили, что ключ и имя подключения пишется один раз при первой активации. Как запускать и останавливать эту шайтан машину – вы уже знает. Для изменения пароля доступа и имени беспроводной сетки – снова прописываем полную строчку как при первом запуске – просто меняем значение полей «ssid» и «key».
Как упростить запуск точки доступа
Для того чтобы постоянно не заходить в консоль и не вписывать команду мы создадим так называемые кнопки запуска. Надеваем очки, чтобы почувствовать себя настоящим программистом и приступаем.
- Открываем рабочий стол и правой кнопкой волшебной мышки жмём на любую свободную область. В списке выбираем «Создать», теперь «Текстовый документ». Назовите его как хотите я назвал – «StartWIFI». Теперь у меня есть файл «StartWIFI.txt».
- Нажимаем правой кнопкой по нему и выбираем «Переименовать». После точки меняем «txt» на «bat» жмём Вылезет окошко, просто подтверждаем действие, нажатием «Да».
- Теперь у нас есть волшебный файлик с расширением «.bat». Если в него прописать заклинание как в консоли ранее – то при запуске она будет обрабатываться приложением «cmd.exe» и в теории раздавать беспроводную сеть.
- Опять правой кнопкой по «.bat» файлу и из списка выбираем «Изменить».
- Откроется блокнот, куда надо занести заклинание запуска «netsh wlan start hostednetwork».
- Обязательно сохраняем нажав «Файл» и «Сохранить».
- Аналогично создаём файлик для остановки раздачи. Чтобы запустить просто нажимаем два раза левой кнопкой мыши по файлику.
Если ваш ноут будет постоянно раздавать сеть, а родные не все знают, как запускать аппарат – то можно файлик закинуть в автозагрузчик, чтобы он активировался при загрузке системы. Жмём одновременно две клавиши и R. В строчку прописываем заклятие shell:startup. Перетаскиваем этот файлик в папочку «Автозагрузки».
Нет интернета или WiFi
Давайте рассмотрим быстрые способы:
- Проверяем работает ли интернет и включен адаптер для приёма из сети провайдера. Обязательно проверьте в свойствах этого соединения, разрешено ли раздавать интернет к локальным пользователям.
- Попробуйте отключить антивирусную программу.
- Перегружаем машину.
- Проверьте пароль, который вы вводите на второстепенных устройствах. Можете его изменить, как это делать – вы уже знаете.
- Некоторые программы просто выключают сетевое соединение. Надо его просто включить. Зайдите в «Центр управления сетями и общим доступом» – включаем передатчик.
- Проверьте наличие обновления для драйверов именно всего сетевого оборудования. Можно скачать из с официального сайта производителя. Если модуль встроен, то нужно заходить на сайт, которые выпустил материнскую плату или сам ноутбук – там и будет последнее и актуальное ПО.
Ошибка запуска в CMD.exe
«Не удалось запустить размещенную сеть. Группа или ресурс не находятся в нужном состоянии для выполнения требуемой операции» – я с этой проблемой столкнулся у друга, когда пытался установить раздачу на его машине. Тут скорее всего проблема в железе.
- Жмём + R – приписываем заклинание devmgmt.msc.
- В верхней меню нажимаем на 3 пункт слева «Вид».
- И указываем показ скрытого железа – «Показать скрытые устройства».
- Если будет хоть одно со значком стрелочки, просто нажимаем на него и «Задействовать».
- Если вообще нет адаптера, то перейдите в раздел «Другие устройства», возможно передатчик там, но на нём пока не установлены драйвера.
Если подключение идёт через 3G/4G модем
Коннект при этом происходит через специализированные проги. Просто зайдите и удалите их со своего компьютера. А подключаться можно во вкладке «Сотовый» в сетевых параметрах. Вставляем модем, переходим по вкладке и действуем согласно инструкциям.
Видео инструкция
Программный запуск
Для этого созданы специальные программы. Они автоматически запускают раздачу с ноута. Все они очень простые в использовании, так что я просто расскажу общую концепцию запуска. Вот несколько ПО с ссылками для скачивания прям с нашего портала:
- Виртуал Роутер 3
- Свич Виртуал Роутер 3.4.1
- Maryfi
- Connectify
ПРИМЕЧАНИЕ! Эти программы можете скачать и с официальных сайтов или других файлообменников. Если архив, сломан, не открывается, не устанавливается или возникают ошибки – то пишите об этом в комментариях. И я – маг сети в четвёртом поколении, помогу вам.
- Теперь распаковываем и запускаем программку с архива.
- Некоторые из них не требуют установки.
- Как только ПО запуститься ваши очи будут лицезреть вполне лёгкое меню с кнопками запуска, изменением вай-фай адаптера, пароля, имени сети. В них я думаю вы разберётесь.
Если интернета нет после настройки ПО
Надо просто открыть доступ интернета для созданной локальной сети.
- + R
- ncpa.cpl
- Enter
- Надо просто установить доступ с устройства, которая принимает интернет. Об этом было описано уже в этом статье, я же просто предоставлю картинку. После этого интернет появится.