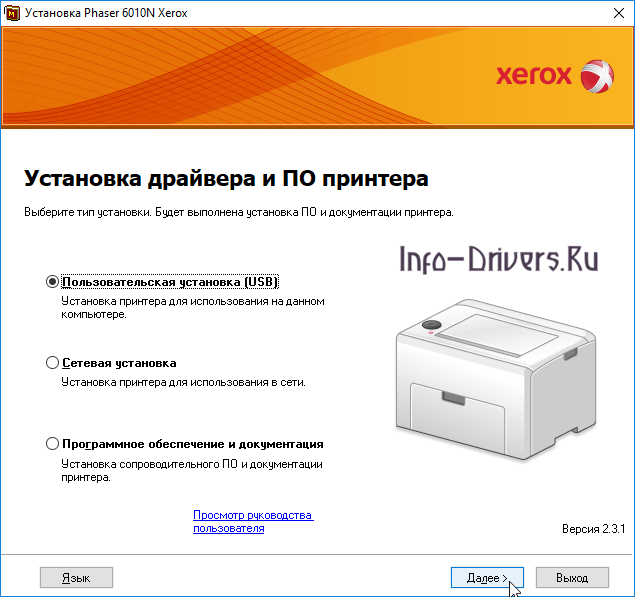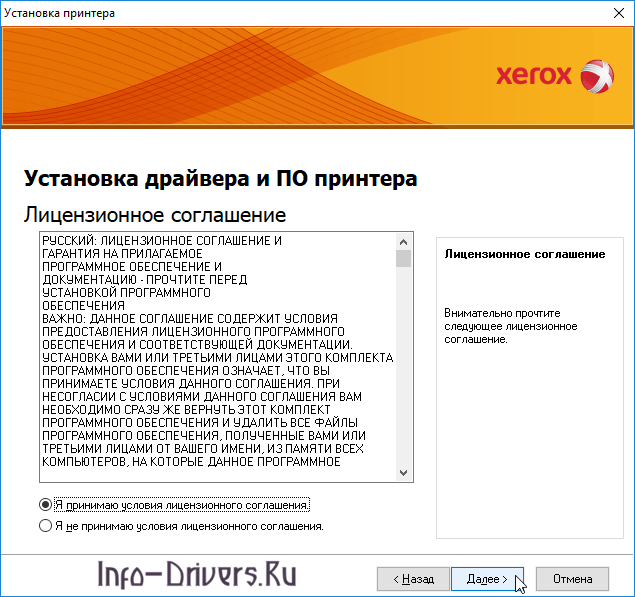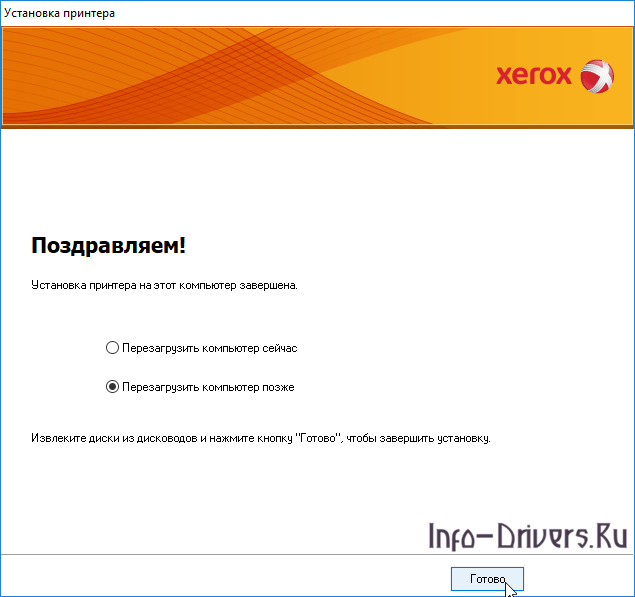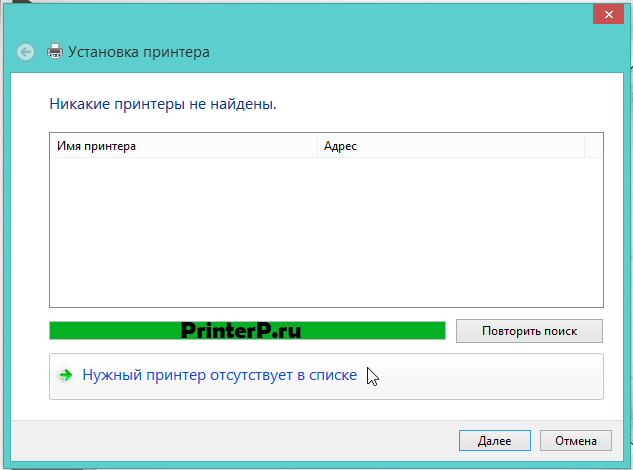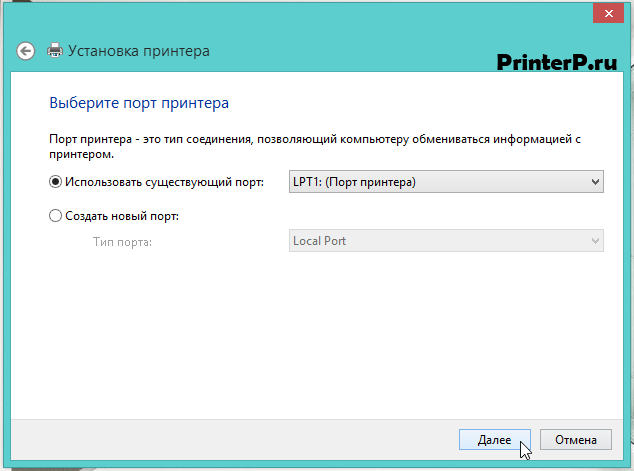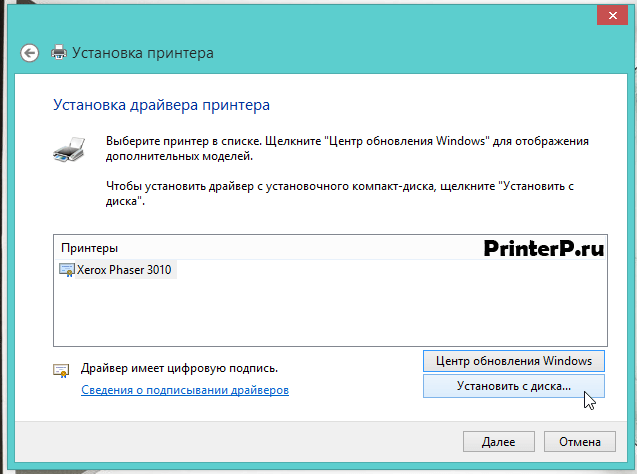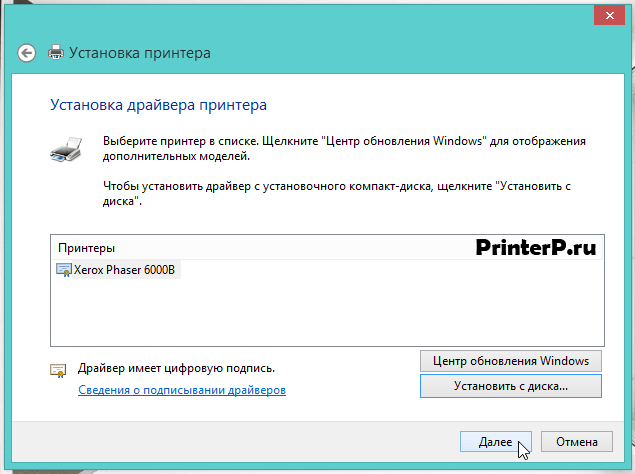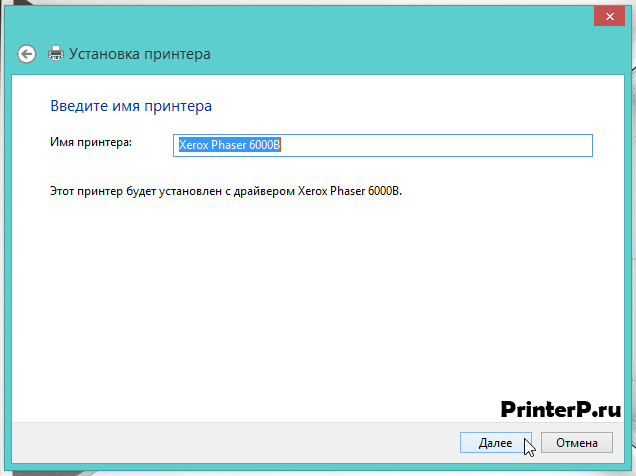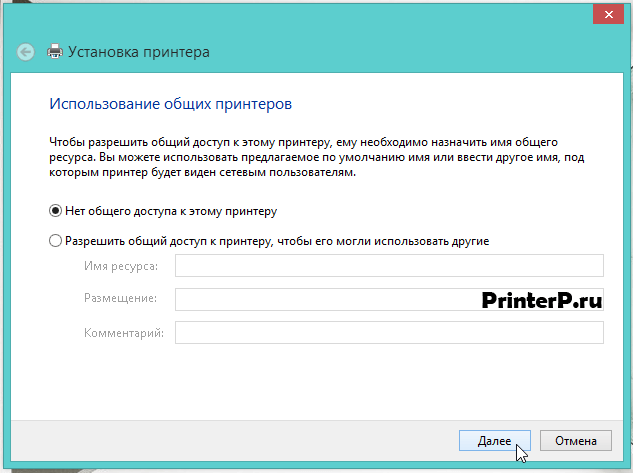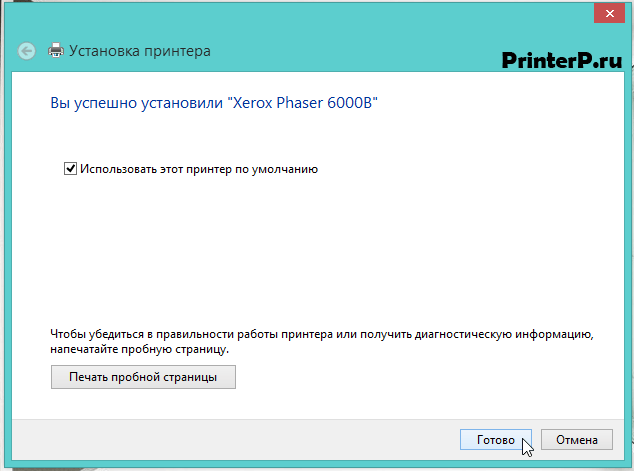Windows 8 / 8.1 / 10 / 2012 / 2016 / 2019
Варианты разрядности: x32/x64
Размер драйвера: 4 MB
Нажмите для скачивания (x32): Xerox Phaser 6000
Windows XP / Vista / 7
Варианты разрядности: x32/x64
Размер драйвера: 4 MB (x32) и 4 MB (x64)
- Нажмите для скачивания (x32): Xerox Phaser 6000
- Нажмите для скачивания (x64): Xerox Phaser 6000
Как узнать Вашу разрядность (тут).
Как установить драйвер в Windows 10
Все принтеры компании XEROX требуют предварительной настройки в системе для обеспечения нормальной работы. Это достаточно несложная операция, которая заключается в установке специального программного продукта от компании поставщика. Действуем согласно пошаговой инструкции.
В первую очередь, переходим по гиперссылкам, которые размещены в шапке материала, чтобы скачать драйвера для принтера Xerox Phaser 6000. Ищем дистрибутив в системной папке «Загрузки» и запускаем его через меню «Открыть».
Указываем директорию, куда можно разархивировать временный файлы для работы программы-установщика. С этой целью жмем по «Browse…», после завершения выбора кликаем по «Install».
Теперь необходимо определиться с типом подключения устройства к системному блоку. На выбор есть обычное подключение через специальный кабель, присоединение по локальной сети (Ethernrt) или просто отдельная установка сопроводительной документации. Отмечаем напротив пункта «Пользовательская установка (USB)» и переходим «Далее».
Ознакамливаемся с условиями лицензионного договора на объекты интеллектуальной собственности от фирмы XEROX. Если есть согласие со всеми пунктами, то ставим отметку напротив пункта «Я принимаю условия лицензионного соглашения» и переходим «Далее».
Далее программа в автоматическом режиме выполнит конфигурирование принтера и его регистрацию в системе. Для завершения работы ставим отметку в пункте «Перезагрузить компьютер сейчас» и кликаем «Готово».
Загрузка…
DriverFresh.com
| Phaser | |||||||
| Windows 10 | 32 / 64 | 6010 / 6000 | 19.11.2018 | 2.6.6.0 | 3.8 [MB] | Скачать | |
| Windows 10 |
32 | 6010 / 6000 | 15.02.2019 | 2.6.6.0 | 3.97 [MB] | Скачать | |
| Windows 8.1 / 8 |
32 | 6000 | 15.11.2018 | 2.6.6.0 | 3.97 [MB] | Скачать | |
| 32 | 6010 | 25.04.2013 | 2.6.6.0 | 4.51 [MB] | Скачать | ||
| Windows 10 — 8 |
64 | 6000 | 15.02.2019 | 2.6.6.0 | 4.30 [MB] | Скачать | |
| 64 | 6010 | 28.03.2019 | 2.6.9 | 378.28 [MB] | Скачать | ||
| Windows 8.1 / 8 / 2012 | 32 / 64 | 6000 | 30.04.2013 | CD_Package | 151.6 [MB] | Скачать | |
| 6010 | 30.04.2013 | CD_Package | 183.86 [MB] | Скачать | |||
| Windows 8.1 / 8 / 2012 | 32 | 6000 | 25.04.2013 | 2.6.6.0 | 3.8 [MB] | Скачать | |
| 6010 | 25.04.2013 | 2.6.6.0 | 4.53 [MB] | Скачать | |||
| 64 | 6000 | 25.04.2013 | 2.6.6.0 | 4.1 [MB] | Скачать | ||
| 6010 | 25.04.2013 | 2.6.6.0 | 5.03 [MB] | Скачать | |||
| Windows 7 / Vista / XP / 2008 / 2003 | 32 / 64 | 6000 | 17.06.2011 | CD_Package | 175.1 [MB] | Скачать | |
| 6010 | 17.06.2011 | CD_Package | 208.65 [MB] | Скачать | |||
| 32 | 6000 | 13.06.2011 | 2.6.1 | 3.7 [MB] | Скачать | ||
| 6010 | 13.06.2011 | 2.6.1 | 4.48 [MB] | Скачать | |||
| 64 | 6000 | 13.06.2011 | 2.6.1 | 4.1 [MB] | Скачать | ||
| 6010 | 13.06.2011 | 2.6.1 | 4.99 [MB] | Скачать | |||
| Windows 10 — XP (Прошивка) |
32 / 64 | 6000 | 22.01.2019 | 1.80.0 | 1.35 [MB] | Скачать | |
| 6010 | 22.01.2019 | 201303011342 | 6.61 [MB] | Скачать | |||
| Mac OS X 10.15 — 10.10 |
— | 6010 / 6000 | 15.01.2020 | 2.6 | 3.84 [MB] | Скачать | |
| Mac OS X 10.9 |
— | 6010 / 6000 | 01.07.2015 | 2.6 | 2.9 [MB] | Скачать | |
| Mac OS X 10.8 |
— | 6000 | 07.03.2013 | 2.6 | 1.6 [MB] | Скачать | |
| 6010 | 07.03.2013 | 2.4 | 1.67 [MB] | Скачать | |||
| Mac OS X 10.8 (Прошивка) |
— | 6000 | 13.09.2011 | 1.62 | 1.52 [MB] | Скачать | |
| 6010 | 05.09.2012 | 201202081342 | 6.29 [MB] | Скачать |
При загрузке драйвера вы принимаете лицензионное соглашение Xerox.
Драйверы для принтеров Xerox Phaser
- 6000
- 6010
под Windows 10 — XP (32/64-bit) и под Mac OS 10.15 — 10.8 с поддержкой русского языка.
Разрядность Windows можно определить с помощью этой статьи или посмотрев в сайдбар.
Для Windows 7/8/8.1/10 32/64-bit доступна установка из центра обновления Windows.
Anton Diachenko
Xerox
Добавить комментарий
Ваш адрес email не будет опубликован. Обязательные поля помечены *
Комментарий *
Имя
Сайт
Xerox Phaser 6000
Загружая файлы на свой компьютер, вы соглашаетесь с лицензией Xerox.
Windows 8/8.1
Размер: 4 MB
Разрядность: 32/64
Ссылка: Phaser-6000-win8-x32-x64
Чтобы понять, какая версия системы у вас установлена, вам надо прочитать эту инструкцию: «Как узнать разрядность системы в разных версиях Windows».
Windows Vista/XP/7
Размер: 3.7 MB (x32) и 4.1 MB (x64)
Разрядность: 32/64
Ссылки:
- 32bit: Phaser-6000-win7-x32
- 64bit: Phaser-6000-win7-x64
Установка драйвера в Windows 8
Установка драйверов на принтер Xerox Phaser 6000 в целом предельно проста и понятна, конечно, если следовать приведенной ниже инструкции. Первое, что вам необходимо сделать – это убедиться, что принтер отсоединен от компьютера. Теперь скачайте с нашего сайта файл установки и запустите его. Перед вами появится окно, в котором можно ознакомиться с условиями лицензионного соглашения. Примите его, нажав на «Accept».
Следующим вашим шагом должен стать выбор папки, в которую будут установлены файлы драйвера. Сделать это можно, нажав на кнопку «Brows» и указав необходимый путь, либо оставив все по умолчанию. После нажатия перед вами откроется окно, в котором нужно будет выбрать путь распаковки. Выбрали? Нажмите клавишу «Install».
Как только распаковка файлов будет завершена, перед вами откроется окно «Установка принтера», в котором следует просто нажать на надпись «Нужный принтер отсутствует в списке».
В следующем окне следует отметить галочкой самый нижний пункт, который позволяет указывать параметры вручную. Выбрали? Нажимайте кнопку «Далее».
Теперь вам предстоит выбрать порт своего принтера. В данном окне менять ничего не следует, просто кликайте по кнопке «Далее» и переходите к следующему окну.
Кликаем по кнопке «Установить с диска…» и переходим дальше.
Откроется небольшое окошко, где нужно нажать на кнопку «Обзор» и выбрать месторасположение драйверов для принтера. Нажали? Переходим дальше.
Откроется проводник Windows, в котором следует зайти в папку, указанную во втором шаге данной инструкции (в нашем примере это C:\Xerox). Найдите там файл с названием «xrhr1a.inf». Выбрали? Жмите «Открыть».
Появится очередное окно с названием «Установка с диска». Здесь следует проверить, появился ли указанный выше путь и нажать «ОК».
Следующее окно будет называться «Установка драйвера принтера» (да, это именно то, в котором мы ранее выбирали установку с диска). Теперь здесь просто нужно нажать на кнопку «Далее».
Теперь следует ввести в соответствующее поле имя принтера, можете, конечно, пофантазировать, но лучше оставить все без изменений и нажать «Далее».
В следующем окне можно открыть доступ к своему принтеру, однако если вы не слишком опытный пользователь и не знаете, о чем речь, то лучше ничего не менять. Поставьте галочку возле пункта «Нет общего доступа к этому принтеру», после чего кликните на кнопку «Далее».
Принтер установлен. Можете нажать на кнопку «Готово».
Теперь, чтобы наше устройство работало нормально, необходимо удалить принтер, который мы только что установили. Для этого зайдите в «Панель управления», сделать это можно нажав на кнопку «Пуск» — Windows 7 или нажмите правой кнопкой мыши в левой части экрана внизу – Windows 10 и 8.
Далее зайдите в «Оборудование и звук».
Здесь вас интересует пункт «Устройства и принтеры» — кликните по нему.
Далее ищите принтер, который только что установили, нажмите на него правой кнопкой мыши и выберите «Удалить устройство».
Откроется окно, где необходимо подтвердить удаление, нажав на кнопку «Да». Сделайте это.
Притер удален. Теперь выключите свой принтер, подключите его к компьютеру и включите его, дождитесь, пока система самостоятельно установит подходящий драйвер. Все, можно начинать печатать!
Просим Вас оставить комментарий к этой статье, потому что нам нужно знать – помогла ли Вам статья. Спасибо большое!
Xerox Phaser 6000B Windows для устройств собирались с сайтов официальных производителей и доверенных источников. Это программное обеспечение позволит вам исправить ошибки Xerox Phaser 6000B или Xerox Phaser 6000B и заставить ваши устройства работать. Здесь вы можете скачать все последние версии Xerox Phaser 6000B драйверов для Windows-устройств с Windows 11, 10, 8.1, 8 и 7 (32-бит/64-бит). Все драйверы можно скачать бесплатно. Мы проверяем все файлы и тестируем их с помощью антивирусного программного обеспечения, так что скачать их можно на 100% безопасно. Получите последние WHQL сертифицированные драйверы, которые хорошо работают.
Xerox Phaser 6000B Драйверы: Полное руководство
Xerox Phaser 6000B драйверы — это программные программы, которые обеспечивают коммуникацию между операционной системой на вашем компьютере и устройствами. Эти драйверы играют решающую роль в обеспечении оптимальной производительности и стабильности вашего ПК.
Установка драйверов Xerox Phaser 6000B
Для установки драйверов Xerox Phaser 6000B следуйте этим шагам:
- Посетите официальный веб-сайт разработчика и перейдите в раздел Драйверы.
- Используйте строку поиска или выберите модель вашего устройства из списка.
- Выберите свою операционную систему и нажмите «Поиск.»
- Нажмите кнопку «Скачать» рядом с последней версией драйверов, совместимых с вашей системой.
- После загрузки дважды щелкните по файлу установщика и следуйте инструкциям на экране, чтобы завершить процесс установки.
Обновление драйверов Xerox Phaser 6000B
Чтобы обновить драйверы Xerox Phaser 6000B, вы можете выполнить следующие шаги:
- Откройте Диспетчер устройств на вашем компьютере.
- Разверните категорию и найдите ваш драйвер Xerox Phaser 6000B.
- Щелкните правой кнопкой мыши по драйверу и выберите «Обновить драйвер.»
- Выберите опцию для автоматического поиска обновленного программного обеспечения драйвера.
- Если обновление доступно, следуйте инструкциям для загрузки и установки.
Повторная установка драйверов Xerox Phaser 6000B
Если вам нужно повторно установить драйверы Xerox Phaser 6000B по какой-либо причине, вот что вы можете сделать:
- Откройте Диспетчер устройств на вашем компьютере.
- Разверните соответствующую категорию и найдите драйвер Xerox Phaser 6000B.
- Щелкните правой кнопкой мыши по драйверу и выберите «Удалить устройство.»
- Следуйте инструкциям, чтобы завершить процесс удаления.
- Посетите официальный веб-сайт разработчика и скачайте последнюю версию драйвера по вашим потребностям.
- Запустите установщик и следуйте инструкциям, чтобы завершить процесс установки.
Возврат или понижение версии драйверов Xerox Phaser 6000B
Если у вас возникли проблемы с последней версией драйверов Xerox Phaser 6000B, вы можете вернуться или понизиться до предыдущей версии, выполнив следующие шаги:
- Откройте Диспетчер устройств на вашем компьютере.
- Разверните соответствующую категорию и найдите драйвер Xerox Phaser 6000B.
- Щелкните правой кнопкой мыши по драйверу и выберите «Свойства.»
- Перейдите на вкладку «Драйвер» и нажмите «Откатить драйвер.»
- Следуйте инструкциям для завершения процесса.
Возврат или понижение версии драйверов Xerox Phaser 6000B
Если у вас возникли проблемы с последней версией драйверов Xerox Phaser 6000B, вы можете вернуться или понизиться до предыдущей версии, выполнив следующие шаги:
- Откройте Диспетчер устройств на вашем компьютере.
- Разверните соответствующую категорию и найдите драйвер Xerox Phaser 6000B.
- Щелкните правой кнопкой мыши по драйверу и выберите «Свойства.»
- Перейдите на вкладку «Драйвер» и нажмите «Откатить драйвер.»
- Следуйте инструкциям для завершения процесса.
Удаление драйверов Xerox Phaser 6000B
Если вам нужно полностью удалить драйверы Xerox Phaser 6000B, вот что вы можете сделать:
- Откройте Диспетчер устройств на вашем компьютере.
- Разверните соответствующую категорию и найдите драйвер Xerox Phaser 6000B.
- Щелкните правой кнопкой мыши по драйверу и выберите «Удалить устройство.»
- Следуйте инструкциям для завершения процесса удаления.
- Перезагрузите ваш компьютер.
Всегда важно иметь установленную последнюю версию драйверов Xerox Phaser 6000B для оптимальной производительности и стабильности.
Xerox Phaser 6000 Color printers have a curved shell with a white matte finish. The compact design and stylish look make it perfect for the interior in the office or home. The printer has an internal processor having 192 MHz speed and 64 MB memory capacity. The Phaser 6000 control panel is at the top and has been given a circular design with all status LEDs and closed ink volume indicators neatly or encased in a translucent light panel. The control panel has only two buttons to continue printing and undo the current print job. The back is equipped with the main power connector and USB 2.0 interface for PC connectivity.
Xerox Phaser 6000 uses HiQ LED machine printing technology, which is more energy efficient when compared to laser printers. This is because LED printers do not have moving parts, such as lasers and mirrors used in conventional laser-based laser printers. Color printers using LED printing technology are a class of lasers but use LEDs as a light source on the printhead instead of a conventional laser to create an image on a printed drum or belt. Phaser 6000 also has no networking options, such as Ethernet, Wi-Fi or Bluetooth, which can make a significant difference, if used in an office environment. The input tray can be loaded with 150 sheets, while the paper output capacity is 100 sheets. Xerox has scored a top speed of Phaser 6000 at a maximum of 12 pages per minute for mono printing and 10 pages per minute for color. The printer has a print resolution of 1,200 x 2400 dpi with 30,000-page duty cycle per month. The Xerox Phaser 6000 printer is highly recommended if you want a printer that is quieter, energy efficient, provides better quality printing and is more compact than conventional laser options. [References: link]
Xerox Phaser 6000 Driver Supports for Os:
Android/Mobile
Windows 10
Windows 8
Windows 7
Windows XP
Windows Vista
Mac Os X
Linux
Xerox Driver Installation Step by Step:
- Download the Xerox Phaser 6000 driver according to the Operating System on your PC or laptop at the link below.
- Double click on the driver you have downloaded.
- Click Install printer driver.
- Follow the instructions that are displayed on your PC or laptop desktop, you will be asked to select several options to complete the installation process.
- Check the items you selected to continue the installation process.
- Click Next to continue the installation until the installation is complete.
Xerox Phaser 6000 Driver Download
| Driver For Windows | Download |
|---|---|
| Xerox Phaser 6000 Driver For Windows 10 X64 | |
| Xerox Phaser 6000 Driver For windows 10 X32 | |
| Xerox Phaser 6000 Driver For windows 8.1 X64 | |
| Xerox Phaser 6000 Driver For windows 8.1 X32 | |
| Xerox Phaser 6000 Driver For windows 8 X64 | |
| Xerox Phaser 6000 Driver For windows 8 X32 | |
| Xerox Phaser 6000 Driver For windows 7 X64 | |
| Xerox Phaser 6000 Driver For windows 7 X32 | |
| Xerox Phaser 6000 Driver For windows Vista 64-Bit | |
| Xerox Phaser 6000 Driver For windows Vista 32-Bit | |
| Xerox Phaser 6000 Driver For windows XP 64-Bit | |
| Xerox Phaser 6000 Driver For windows XP 32-Bit |
| Driver For Linux | Download |
|---|---|
| Xerox Phaser 6000 Driver For Linux Rpm | |
| Xerox Phaser 6000 Driver For Linux Debian |
| Driver For Mac Os | Download |
|---|---|
| Xerox Phaser 6000 Driver For Mac Os X10.13 | |
| Xerox Phaser 6000 Driver For Mac Os X10.12 | |
| Xerox Phaser 6000 Driver For Mac Os X10.11 | |
| Xerox Phaser 6000 Driver For Mac Os X10.10 | |
| Xerox Phaser 6000 Driver For Mac Os X10.9 | |
| Xerox Phaser 6000 Driver For Mac Os X10.8 | |
| Xerox Phaser 6000 Driver For Mac Os X10.7 | |
| Xerox Phaser 6000 Driver For Mac Os X10.6 | |
| Xerox Phaser 6000 Driver For Mac Os X10.5 |
Source: [link]