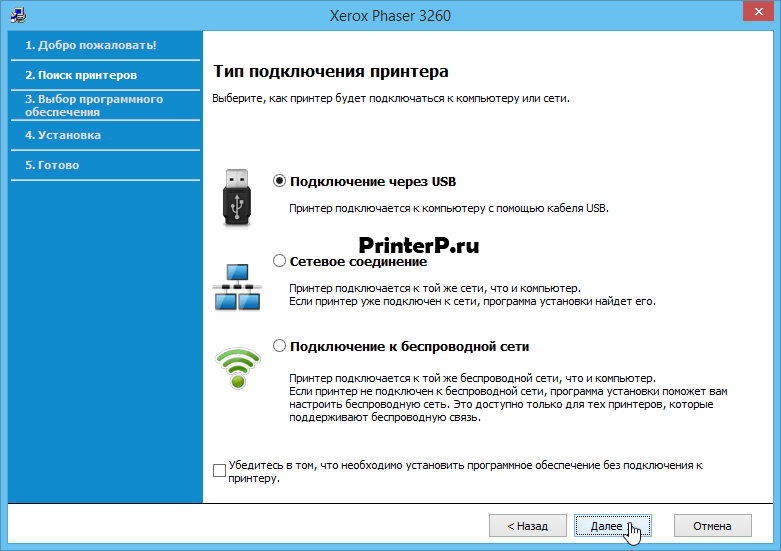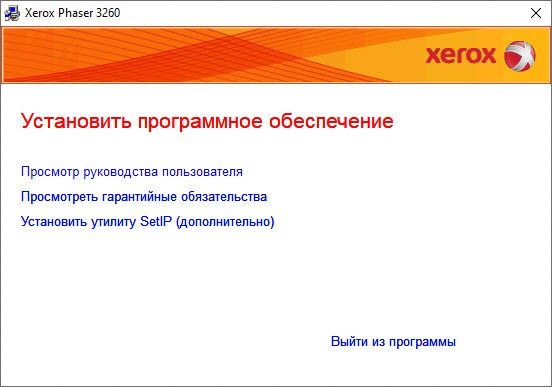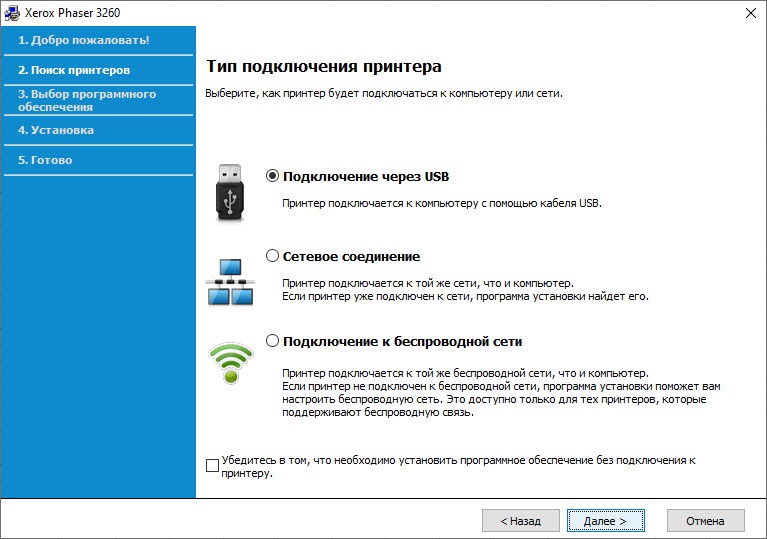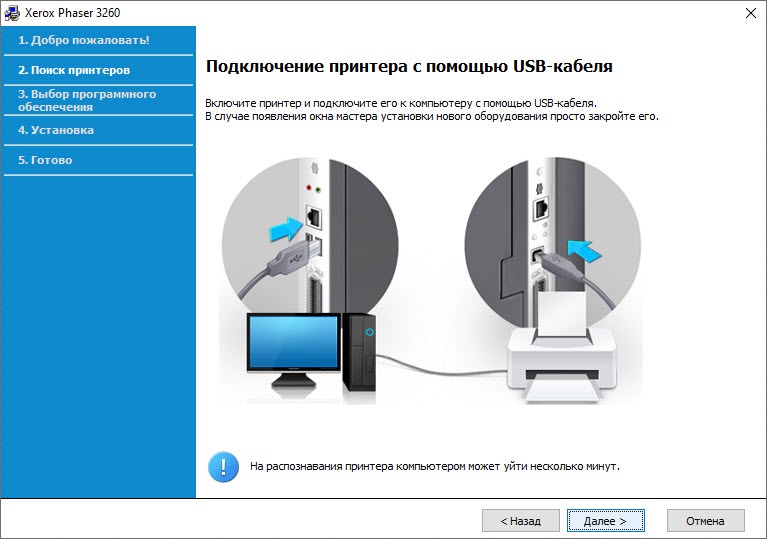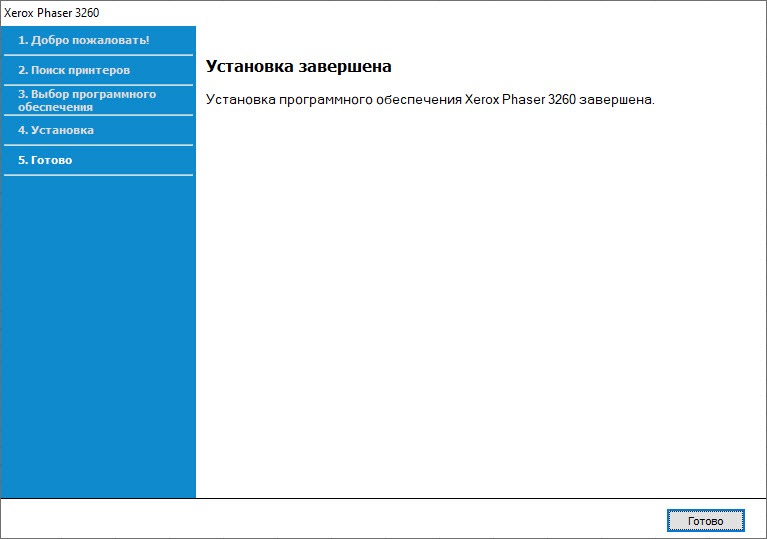Поддержка
Драйверы и загрузки
Note, when downloading a print driver, please select your operating system from the «Platform» drop down menu
Platform
Категория
Language
Tag
Drivers
Firmware
Xerox Phaser 3052/3260 General Release V3.50.02.05
Please ensure you review the installation instructions before upgrading to this version.
This release contains the latest updates and features. See the Product Enhancement Readme for details.
- Released: 20.09.2021
- Version: 3.50.02.05
- Размер: 11.38 MB
- Filename: PH3052_3260_V3.50.02.05.zip
Пользовательская документация
Contact
Note, when downloading a print driver, please select your operating system from the «Platform» drop down menu
Platform
Category
Language
Tag
Drivers
Firmware
Xerox Phaser 3052/3260 General Release V3.50.02.05
Please ensure you review the installation instructions before upgrading to this version.
This release contains the latest updates and features. See the Product Enhancement Readme for details.
- Released: 09/20/2021
- Version: 3.50.02.05
- Size: 11.38 MB
- Filename: PH3052_3260_V3.50.02.05.zip
I agree to the
Terms and Conditions
Xerox Phaser 3260
Загружая файлы на свой компьютер, вы соглашаетесь с лицензией Xerox.
Windows 7 / 8 / 8.1 / 10
Размер: 185 MB
Разрядность: 32/64
Ссылка: Xerox Phaser 3260
Windows 8 / 8.1 / 10
Размер: 23.7 MB
Разрядность: 32/64
Ссылка: Xerox Phaser 3260
Установка драйвера в Windows 10
Монохромный лазерный принтер Xerox Phaser 3260 отлично подходит для рабочих групп от 1 до 5 человек. Встроенный модуль беспроводного соединения с интернетом и компактный дизайн позволяет расположить устройство буквально в любом месте. Однако чтобы пользование оборудованием было максимально комфортным и в работе не возникало никаких ошибок, следует установить так называемый драйвер, скачать который вы можете чуть выше.
После загрузки установочной утитилиты необходимо ее открыть. Первое, что вы увидите — стандартное окно распаковки инсталляционных файлов. Выбираем наиболее удобную директорию и жмем кнопку «Install».
Дожидаемся окончания распаковки всех файлов, после чего нажимаем «Установить программное обеспечение» в новом появившемся окне. Здесь же можно просмотреть руководство пользователя или гарантийные обязательства.
Поскольку подключение при помощи USB-кабеля является наиболее безопасным и быстрым вариантом, выбираем одноименный пункт и жмем «Далее».
Включаем устройство и подключаем его к компьютеру при помощи идущего в комплекте кабеля. В том случае, если мастер установки появится повторно, следует закрыть его. После выполнения указанных действий жмем кнопку «Далее».
Поздравляем. На этом установка драйвера для нового устройства завершена. Можете смело наслаждаться печатью!
Просим Вас оставить комментарий к этой статье, потому что нам нужно знать – помогла ли Вам статья. Спасибо большое!
Table of Contents
Xerox Phaser 3260 Driver Download:
Xerox Phaser 3260 Driver Download is an easy-to-use utility that allows you to automatically determine and install the correct drivers for your Xerox printer. The program is completely free of charge and can be used as many times as you like.
So, Xerox and its licensors disclaim all warranties, express or implied, including the warranty of merchantability. Xerox and its licensors do not warrant that the Software will meet your requirements or operate without interruption.
How to Download and Install the Driver on Windows?
To download and install the Xerox Phaser 3260 driver on Windows without using the official website, you can follow these steps:
- Identify the Driver Source:
- You can usually find drivers for printers on the official website of the manufacturer (in this case, Xerox).
- Alternatively, you can check if the driver is available on trusted third-party websites. Make sure the source is reputable to avoid downloading malware.
- Download the Driver File:
- Download the driver file from the source you trust. It should be in the form of an executable (.exe) or a compressed archive (.zip) file.
- Extract the Driver (if it’s a compressed archive):
- If you downloaded a ZIP file, right-click on it and select “Extract All…” to extract its contents.
- Connect Your Printer:
- Ensure your Xerox Phaser 3260 printer is connected to your Windows computer and powered on.
Installation Process:
- Install the Driver:
- Locate the extracted driver files or the downloaded .exe file.
- Right-click on the driver file and select “Run as administrator” to ensure you have the necessary permissions for installation.
- Follow the on-screen instructions in the installation wizard to install the driver. This typically involves accepting the license agreement, choosing the installation location, and confirming the installation.
- Complete the Installation:
- Once the installation is complete, you may be prompted to restart your computer. If so, do so to finalize the driver installation.
- Configure Printer Settings (if necessary):
- After the installation, you may want to configure the printer settings. You can do this by going to “Control Panel” > “Devices and Printers,” then right-click on your Xerox Phaser 3260 printer and select “Printer Properties” or “Printer Preferences.”
- Test the Printer:
- Print a test page to ensure that the driver installation was successful. You can do this from the printer properties or from within any application by selecting “Print.”
Please note that while downloading drivers from unofficial sources may sometimes work, it can be risky as you may download outdated or incompatible drivers. Additionally, there may be security risks involved in downloading software from untrusted sources. It’s always recommended to use the official website or reputable sources for driver downloads when possible to ensure you get the correct and safe driver for your hardware.
The Xerox Phaser 3260 Wireless Setup:
Xerox Phaser 3260 Wireless Setup is an easy way to connect your printer to a wireless network. To get started, power the printer off and then on again. If you have a network cable connected, remove it. Next, open the front door and follow the instructions to install the Wireless Network Adapter. When you’re done, close the door and turn on the printer again.
The printer uses Wi-Fi Protected Setup (WPS) to connect to a wireless network. This method is simple and easy to use, but not all routers support WPS. Check the router documentation for more information. If you’re not sure whether your router supports WPS, consult a network administrator for assistance.
After a few moments, the Xerox Phaser 3260 driver will begin searching for WLAN data. When the search is complete, a window will display showing your available networks. Select the name of your network and press OK. Then, enter your network password. This step is important because you won’t be able to print without a valid password.
Once the password is entered, the Xerox Phaser 3260 setup will be complete. Now you can start printing from your Xerox printer to any other device on your wireless network. If you have an iPad or iPhone, you can even print directly from those devices using AirPrint.
Xerox Phaser 3260 Driver Download:
Xerox Phaser 3260 Driver Download – This printer is an excellent option for anyone looking for a high-quality, inexpensive monochrome laser printing machine. It has a variety of features, including wireless capabilities and a high paper capacity. It also comes with an intuitive control panel and an easy setup process. Moreover, it has automatic two-sided printing and energy-saving modes, making it a great choice for your home or small office.
You can print from any computer with a USB drive. Simply plug it into the designated port located on the front or side panel of your Xerox Phaser 3260 printer and select the “Print from USB” option from the menu. You will need a Wi-Fi connection for this to work, so make sure your device is within range of your router. You can also use the Xerox Connect app to print from your mobile devices.
If you encounter problems with your Xerox printer, be sure to update the driver. Although it is unlikely that the latest version will solve all issues, new drivers can help fix BUGs in extreme cases and improve hardware performance. However, you should be careful not to over-pursue updates. Too many updates can cause your system to slow down, as well as cause conflicts with other software programs. Make sure you only install the latest drivers that are compatible with your operating system.
Xerox Phaser 3260 Manual:
The Xerox Phaser 3260 is an all-in-one printer that delivers high-quality prints at a reasonable price. It comes with a number of features that make it suitable for home and office use, including automatic two-sided printing, high paper capacity, and energy-saving modes. This printer also supports a variety of media types and has a built-in wireless network, making it easy to connect to the internet.
If you want to print from a USB drive, simply plug the device into the designated port on the printer. Once the device is connected, you can select and print from your file using the graphical menu on the screen. You can even access and modify printer settings from the control panel. This makes it easy to customize your printer and keep it running smoothly.
This software is a driver for your Xerox Printer that allows you to connect to and work with the printer via a wireless connection. It supports Windows operating systems. It also includes a number of additional tools that can improve your workflow and performance.
Xerox Phaser 3260 Installation:
Xerox Phaser 3260 Printer is a laser printer that provides high-quality prints at an affordable price. It has a maximum print speed of 29 pages per minute and is capable of printing color and monochrome documents. This printer is a good choice for home use and small offices. It can print up to 8.5 sheets of paper at a time and features a quiet operation. Its compact design makes it easy to install and operate.
This software is licensed for your use only with the Xerox brand equipment for which it was designed and installed. You may not copy, modify, or create derivative works of the Software, or allow others to do so. You may make archival or backup copies of the Software, provided that each such copy contains all of the copyright and other proprietary notices contained on the original Software. Title to the Diagnostic Software shall at all times remain solely with Xerox and/or its licensors, who will be considered third-party beneficiaries of this Agreement with rights of enforcement.
In Windows, you can download and install a driver for your Xerox printer using a built-in utility called Device Manager. This utility allows you to see all of the devices recognized by your system and to update drivers for them. You can also use this tool to troubleshoot problems with your Xerox Phaser 3260 PS.

Windows 7 / 8 / 8.1 / 10
Варианты разрядности: x32/x64
Размер драйвера: 185 MB
Нажмите для скачивания: Xerox Phaser 3260
Windows 8 / 8.1 / 10 — XPS
Варианты разрядности: x32/x64
Размер драйвера: 24 MB
Нажмите для скачивания: Xerox Phaser 3260
Как установить драйвер в Windows 10
Для работы любого оборудования, которое подключается к компьютеру, требуется устанавливать драйвер. Принтер Xerox Phaser 3260 не исключение. Даже когда вы подключаете мышку или вставляете USB-флешку, устанавливается драйвер. Но для простых устройств система использует встроенные программы, и сама осуществляет настройки, поэтому пользователь не замечает установку. Для принтеров, сканеров и т.д. проводить установку надо вручную. Для этого важно использовать дистрибутив, написанный специально под ваше оборудование. Скачать драйвер Xerox Phaser 3260 вы можете на официальном сайте производителя, или использовав ссылку с этой страницы. Она находится выше.
После скачивания программы запустите ее. Укажите место, куда сохранятся файлы. Можете оставить без изменений. Нажмите «Install».
Нажмите на фразу «Установить программное обеспечение».
Нажмите около слов «Подключение через USB», потом на «Далее».
Можно включать принтер и подключать его к сети. Провода для этого есть в комплекте. Когда сделаете это, нажмите «Далее».
В списке нажмите на модель вашего принтера, строка выделится. Потом опять на «Далее».
Установка завершена. Нажимайте «Готово» и можете печатать.
Загрузка…