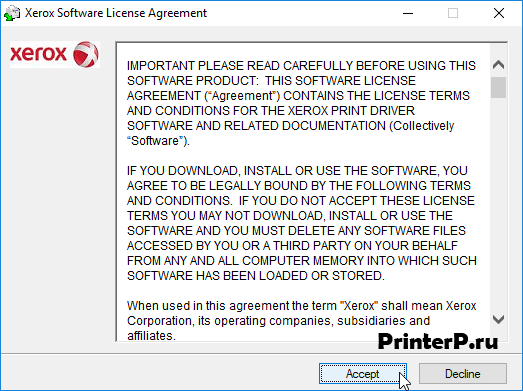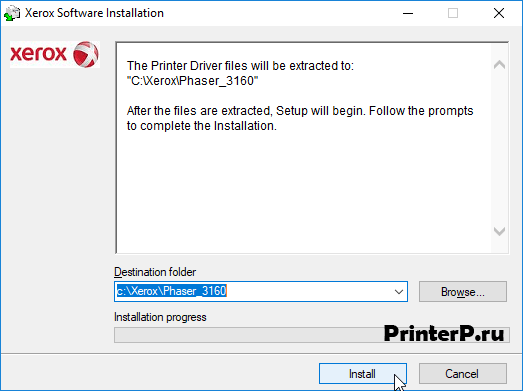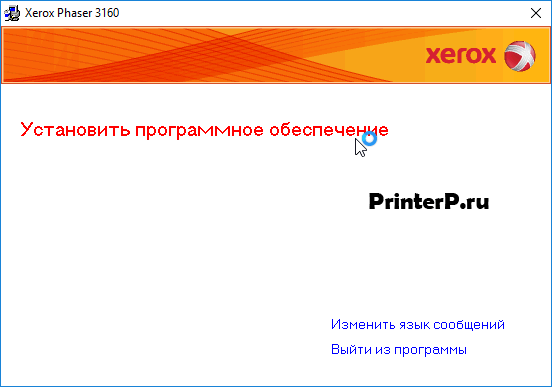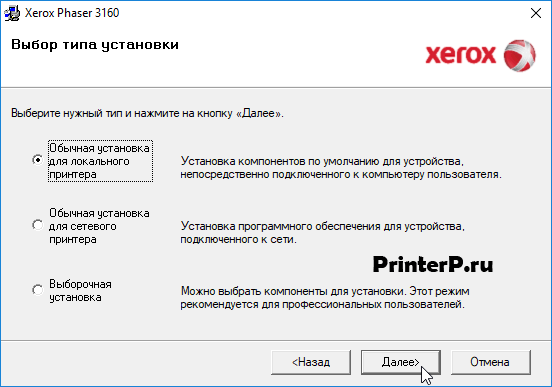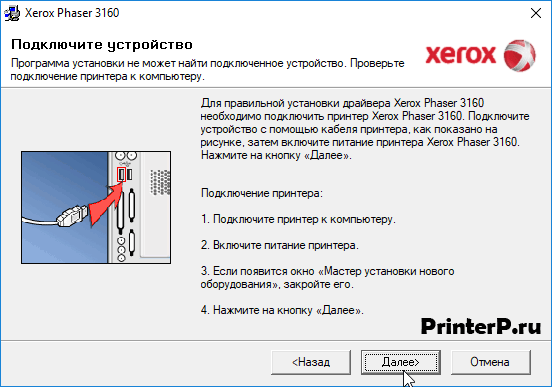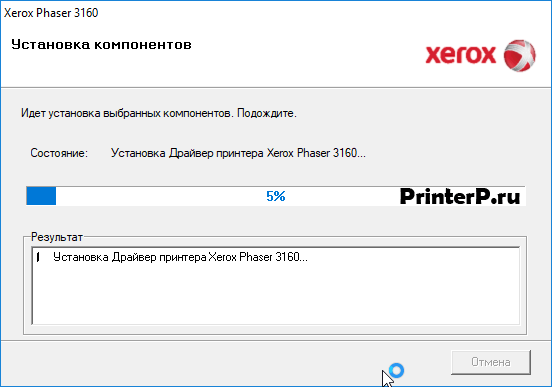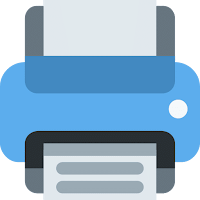Support
Drivers & Downloads
Note, when downloading a print driver, please select your operating system from the «Platform» drop down menu
Platform
Category
Language
Tag
Drivers
Documentation
Contact
Xerox Phaser 3160
Эти драйвера подойдут для Xerox Phaser 3160 (3160B и 3160 N)
Windows 8 / 8.1 / 10 /2012 (драйвер печати)
Размер: 9.6 MB
Разрядность: 32/64
- Драйвер PCL6- Xerox Phaser 3160x-32-x64
Windows 7 / 2008
Размер: 24.6 MB
Разрядность: 32/64
- PCL6 x32 — Xerox Phaser 3160x-win7
- PCL6 x64 — Xerox Phaser 3160x-win7
Для того чтобы понять, какая у вас разрядность, читайте статью «Как узнать разрядность системы» на нашем сайте.
Установка драйвера в Windows 10
Данная статья, поможет вам быстро и правильно установить на компьютер драйвер для принтера Xerox Phaser 3160. Все что нужно будет делать, это внимательно следовать инструкции. С помощью нашего или официального сайта Xerox, скачиваете драйвер на компьютер. После того как файл был скачан, его нужно установить.
Находим скаченный файл и клацаем по нему два раза. В появившемся окне читаем или пропускаем (если вам не интересно) условия лицензионного соглашения, и нажимаем кнопку «Accept» (согласиться).
В следующем окне, выбираем путь, куда установится драйвер (желательно путь не менять), и нажимаем на кнопку «Install».
Теперь нужно один раз кликнуть по надписи «Установить программное обеспечение» (надпись красного цвета при наведении указателя мышки).
В открывшемся окне вас просят выбрать тип установки. Выбираете верхний пункт «обычная установка для локального принтера», и как обычно, нажимаете «Далее».
На этот раз в новом окне будет написано, что вам нужно подключить USB-кабель к компьютеру, и изображено как это. Читаете, делаете как сказано и жмете привычное «Далее».
Теперь мы можем наблюдать процесс установки драйвера, который займет несколько секунд.
Если все было сделано правильно, откроется окно, в котором сказано, что установка завершена. Ваш принтер готов к работе.
Просим Вас оставить комментарий к этой статье, потому что нам нужно знать – помогла ли Вам статья. Спасибо большое!
Skip to content
На чтение 2 мин. Опубликовано
Скачать драйвер
Установка драйвера на Windows 10
Эта статья поможет вам быстро и правильно установить на компьютер драйвер принтера Xerox Phaser 3160. Все, что вам нужно сделать, это внимательно следовать инструкциям. Загрузите драйвер на свой компьютер с нашего сайта или официального сайта Xerox. После того, как файл скачан, его необходимо установить.
Найдите загруженный файл и дважды щелкните по нему. Прочтите или пропустите (если вам не интересно) условия лицензионного соглашения в появившемся окне и нажмите кнопку «Принять» (согласиться).
В следующем окне выберите путь, куда будет установлен драйвер (путь желательно не менять) и нажмите кнопку «Установить».
Теперь нужно кликнуть один раз по надписи «Установить ПО» (красная надпись при перемещении курсора мыши).
В открывшемся окне вам будет предложено выбрать тип установки. Выберите верхний пункт «Типовая установка для локального принтера» и нажмите «Далее» как обычно.
На этот раз в новом окне будет сказано, что вам нужно подключить USB-кабель к компьютеру, и оно будет отображаться как есть. Читайте, делайте то, что сказано, и нажимайте обычное «далее».
Теперь мы можем наблюдать за процессом установки драйвера, который займет несколько секунд.
Если все было сделано правильно, откроется окно о том, что установка завершена. Ваш принтер готов к использованию.
Скачать ДРАЙВЕР ДЛЯ XEROX PHASER 3160
| Лицензия: | Бесплатно |
| Системные требования: | Windows® 10, Windows® 7, Windows® 8, Windows® 8.1, Windows® Vista, Windows11 |
| Язык: | Русский |
Ссылка для скачивания (x32): XEROX PHASER 3160
Ссылка для скачивания (x64): XEROX PHASER 3160
Xerox Phaser 3160B Driver for Windows 7/8/10. You can
download driver Xerox Phaser 3160B for Windows and Mac OS X and Linux here.
Download Xerox Phaser 3160B Driver, It is small desktop monochrome laser printer for office or home business. It is capable of printing very clear and crisp black and white documents, smudge-free at a rate of 1200 dpi, and as fast as 24 pages per minute.
Xerox Phaser 3160B Compatible with the following OS:
- Windows 10 (32bit/64bit)
- Windows 8.1 (32bit/64bit)
- Windows 8 (32bit/64bit)
- Windows 7 (32bit/64bit)
- Windows XP (32bit/64bit)
- Windows Vista (32bit/64bit)
- Mac Os X
- Linux
Download Driver Xerox Phaser 3160B for Windows 32-bit
Xerox Phaser 3160B series Full Driver & Software Package
Driver for windows 7/8/10 Download
Driver for windows Vista/XP Download
Download Driver Xerox Phaser 3160B for Windows 64-bit
Xerox Phaser 3160B series Full Driver & Software Package
Download Driver Xerox Phaser 3160B for Mac OS X
Xerox Phaser 3160B series Full Features Driver Download
About Xerox:
Xerox Holdings Corporation is an American corporation that sells print and digital document products and services in more than 160 countries. Xerox is headquartered in Norwalk, Connecticut, though its largest population of employees is based around Rochester, New York, the area in which the company was founded. The company purchased Affiliated Computer Services for $6.4 billion in early 2010.

Windows 8 / 8.1 / 10 / 2012
Варианты разрядности: x32/x64
Размер драйвера: 10 MB
Нажмите для скачивания: Xerox Phaser 3160
Windows 2008 / 7
Варианты разрядности: x32/x64
Размер драйвера: 2 MB (x32) и 2 MB (x64)
- Нажмите для скачивания x32: Xerox Phaser 3160
- Нажмите для скачивания x64: Xerox Phaser 3160
Как узнать Вашу разрядность (тут).
Как установить драйвер в Windows 10
Чтобы можно было пользоваться принтером XEROX в нормальном режиме, требуется произвести первичную настройку в системе. Это несложная операция, которую сможет выполнить каждый пользователь. Она заключается в установке программы-драйвера от компании поставщика.
Первое, что необходимо сделать – это кликнуть по ссылке, размещенной в начале статьи, чтобы скачать драйвера для принтера Xerox Phaser 3160. Переходим в системную папку «Загрузки» и оттуда через меню «Открыть» запускаем скаченный дистрибутив.
Читаем лицензионное соглашение на использование объектов интеллектуальной собственности фирмы XEROX и, если согласны со всеми пунктами, жмем по кнопке «Accept».
Выбираем папку, куда будут извлечены все временные файлы для работы мастера установки. Для этого нажимаем ссылку «Browse…». Для подтверждения жмем по кнопке «Install».
Щелкаем по первой ссылке «Установить программное обеспечение».
Выбираем нужный тип установки из предложенного списка. Ставим отметку напротив рекомендуемого производителем – «Обычная установка для локального принтера» и переходим «Далее».
Подключаем устройство кабелем из комплекта так, как показано на картинке. Подключаем шнур питания к розетке 220 В и запускаем принтер нажатием кнопки питания. Кликаем по «Далее».
Мастер автономно завершит работы по конфигурированию и настройке принтера, после чего останется нажать кнопку «Готово».
Рекомендуется для проверки работоспособности распечатать тестовую страничку.
Загрузка…