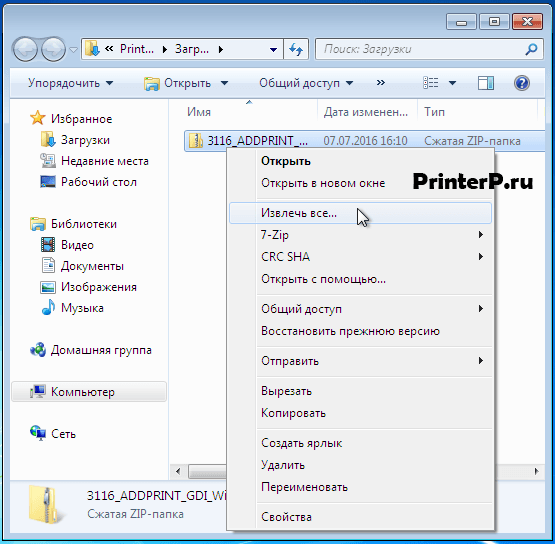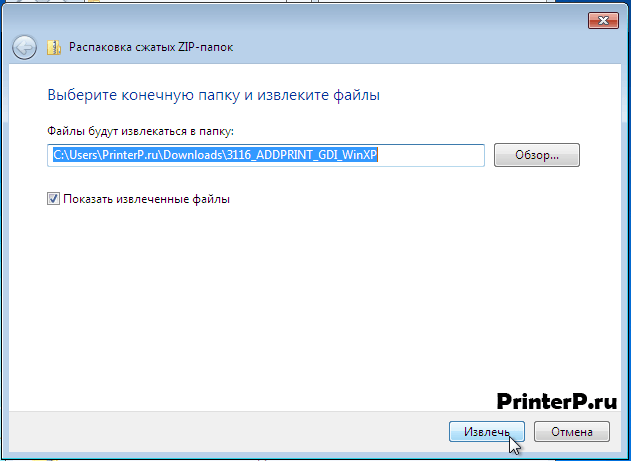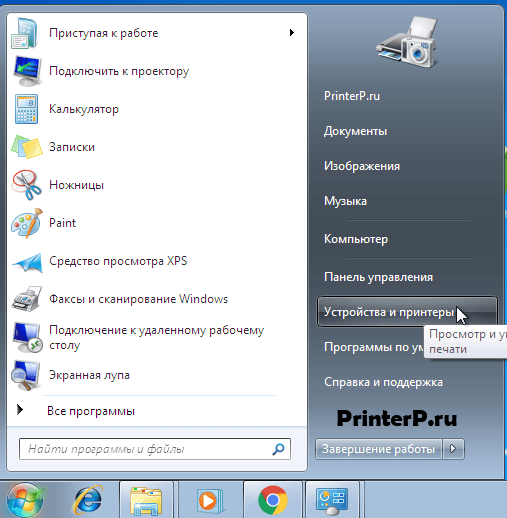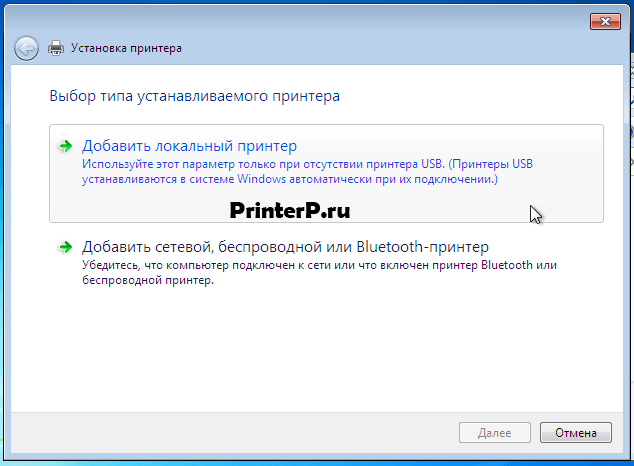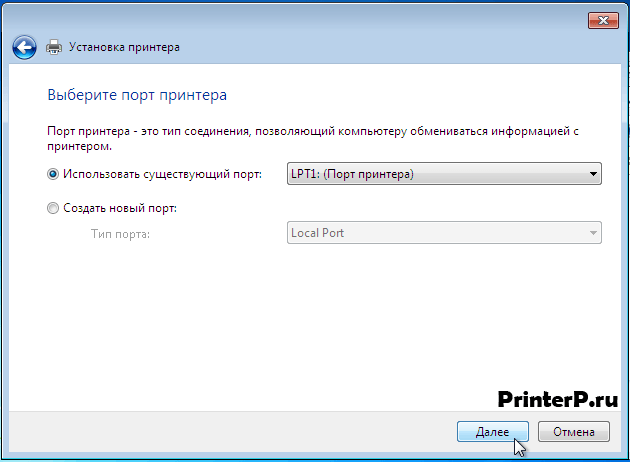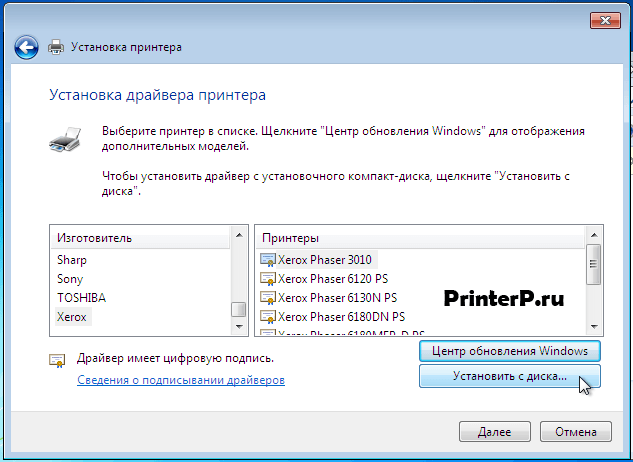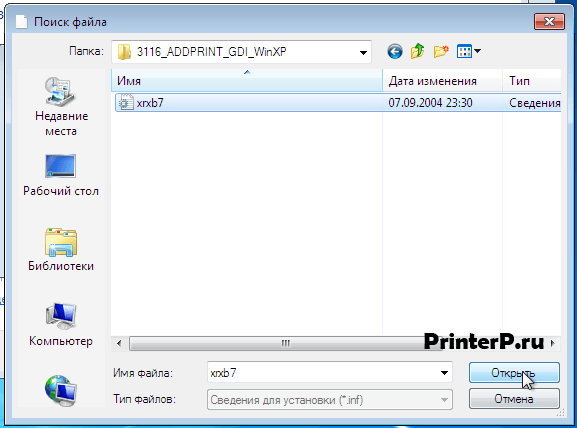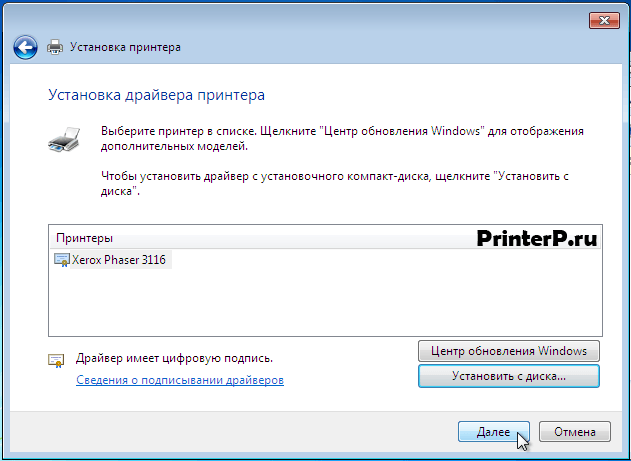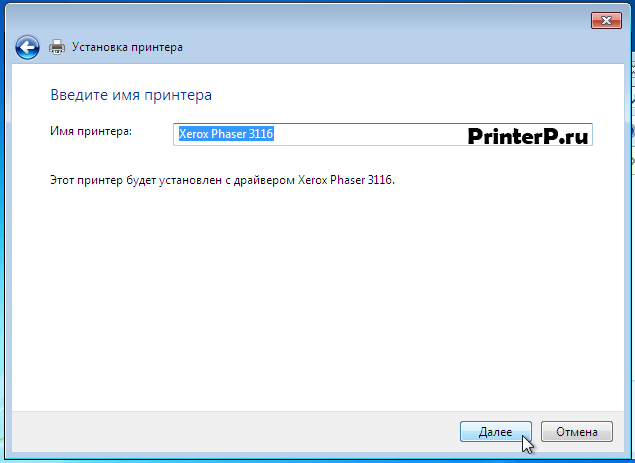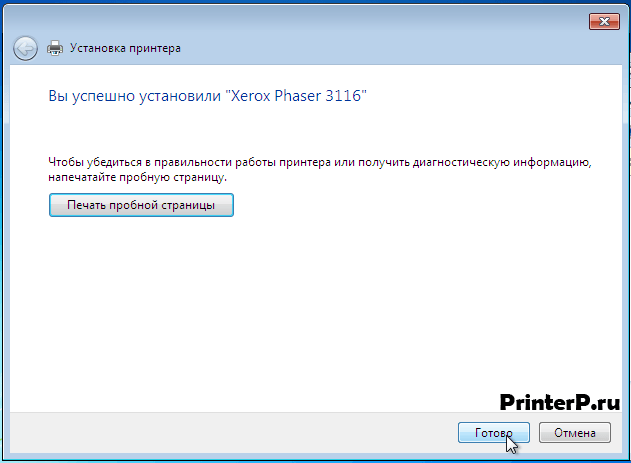-
Главная -
Драйверы
-
Принтеры
-
Принтеры Xerox
- Xerox Phaser 3116
-
Xerox Phaser 3116
Версия:
3.04.96.01
(09 ноя 2012)
Файл *.inf:
xrxo3.inf
Windows Vista
x64,
7
x64,
8
x64,
8.1
x64,
10/11
x64
В каталоге нет драйверов для Xerox Phaser 3116 под Windows.
Скачайте DriverHub для автоматического подбора драйвера.
Драйверы для Xerox Phaser 3116 собраны с официальных сайтов компаний-производителей и других проверенных источников.
Официальные пакеты драйверов помогут исправить ошибки и неполадки в работе Xerox Phaser 3116 (принтеры).
Скачать последние версии драйверов на Xerox Phaser 3116 для компьютеров и ноутбуков на Windows.
Версия: 1.3.10.2240 для Windows 7, 8, 10 и 11
Бесплатное ПО
В комплекте идет опциональное ПО
- Yandex Browser
- Opera Browser
- Avast Free Antivirus
- World of Tanks
- World of Warships
Xerox Phaser 3116 — это один из самых дешевых лазерных принтеров на рынке, который станет доступен фактически каждому потребителю в домашнем или офисном использовании. Также стоит отметить компактный размер и стильный неброский дизайн, который впишется в любой интерьер.
Для работоспособности принтера вам потребуется произвести установку драйвера на компьютер к которому подключен принтер. Процесс установки достаточно простой и имеет автоматический режим. На нашем сайте предоставлены две версии драйвера, первая с ручной установкой, вторая с автоматической, дополнительно мы подготовили подробную инструкцию.
Инструкция по установке драйвера:
1. Скачиваем драйвер или пакет ПО;
2. Запускаем распаковку;
3. По завершении распаковки будет запущена установка драйвера;
4. Соглашаемся с лицензией;
5. Выбираем пусть установки;
6. Выбираем функции для установки;
7. Ожидаем завершения установки;
8. Перезагружаем компьютер.
Xerox Phaser 3116
Загружая файлы на свой компьютер, вы соглашаетесь с лицензией Xerox.
Windows 7/XP/Vista/2000/2003
Размер: 843 KB
Разрядность: 32/64
Ссылки: Phaser-3116-win7
Про установку драйвера читайте ниже.
Windows 7 (x64)
Если вам надо установить драйвер для данной системы, то можете попробовать использовать драйвер от Xerox Phaser 3117.
Windows 8 и Windows 7
Если на вашем компьютере установлена система Windows 8 или Windows 7, то рекомендуем воспользоваться видео, в котором вы узнаете, как установить драйвера на данные системы:
Зайдите на официальный сайт Xerox, скачайте драйвера и потом укажите их в своей системе.
Установка драйвера в Windows 7
Если вам необходимо установить драйвера для Xerox Phaser 3116 на операционную систему Windows, то сделать это можно следующим образом:
Для начала следует отсоединить принтер от своего компьютера, после чего скачайте архив и нажмите по нему правой кнопкой мыши. В контекстном меню выбираем строчку «Извлечь все…».
Выберите путь извлечения, нажав «Обзор…» (либо оставьте данную строку без изменений). Выбрали? Теперь, чтобы начать распаковку нажмите на кнопку «Извлечь».
Теперь следует зайти в «Устройства и принтеры». Сделать это можно, нажав на кнопку «Пуск» в левом нижнем углу экрана.
Уже зашли в «Устройства и принтеры»? Тогда нажмите здесь на кнопку «Установка принтера», которая расположена сверху посередине окна.
Далее откроется окно «Установка принтера», где нужно выбрать пункт «Добавить локальный принтер». Сделайте это.
Очередное окно предложит вам выбрать порт принтера. Здесь ничего изменять не нужно, а просто нажмите кнопку «Далее».
Теперь кликаем по надписи «Установить с диска» и переходим к следующему окну.
В нем вам будет предложено указать пункт к файлу установки. Нажмите «Обзор» и укажите месторасположение распакованного драйвера.
После того, как вы нажали «Обзор» перед вами откроется проводник. Здесь следует проследовать в папку, о которой мы говорили во втором шаге данного руководства и найти там файл «xrhr1a.inf» (в нашем случае он находится по пути C:\Xerox). Выбрали? Нажимайте на кнопку «Открыть».
Далее откроется окно с названием «Установка с диска». Здесь следует внимательно посмотреть, появился ли указанный вами путь, и нажать на кнопку «ОК».
Теперь снова откроется окно с названием «Установка драйвера принтера». В этот раз мы не жмем «Установить с диска», поскольку все необходимые действия мы там уже произвели. Поэтому нажимаете на кнопку «Далее».
Следующий шаг – ввод имени принтера. Лучше оставить здесь все без изменений и просто нажать на кнопку «Далее».
Далее можно открыть общий доступ к своему принтеру. Рекомендуется этого не делать, если вы мало понимаете, о чем речь, и просто выбрать пункт «Нет общего доступа к этому принтеру». Выбрали? Нажимайте «Далее».
Следующее окно сообщит вам, что установка принтера успешно завершена. Нажмите здесь «Готово».
Теперь следует выполнить удаление только что установленного принтера. Это необходимо для того, чтобы он в дальнейшем работал корректно. Нажмите «Пуск», зайдите в «Панель управления» и проследуйте в «Просмотр устройств и принтеров».
Теперь найдите только что установленный принтер (по названию), нажмите на него правой кнопкой мыши и выберете пункт «Удалить устройство».
Подтвердите свое решение об удалении устройства, нажав «Да». Принтер будет удален.
Далее следует включить свой принтер, подключить его к ПК и дождаться, когда система установит нужный вам драйвер. Все, устройство готов к печати!
Просим Вас оставить комментарий к этой статье, потому что нам нужно знать – помогла ли Вам статья. Спасибо большое!
When attempting to download HP Smart, the first step is to ensure that your device meets the operating system requirements for the application. After confirming that you meet these requirements, then you should access the official download webpage on either your mobile device or computer. There, you will be able to download and install HP Smart. Once installed, open up the application and follow any further instructions.
If you are experiencing problems with your Pantum M6550NW printer, be sure to check the manufacturer’s website for troubleshooting and support options. Additionally, you should make sure that the printer is up-to-date with the latest firmware version. Troubleshooting steps such as restarting both devices (printer & PC/Laptop) or checking cables can help in many scenarios too.
If you are having issues with the Pantum M6550nw driver, please go to https://www.pantum.com/download and select your printer model from the drop-down menu to download and install the correct driver for your system.
Troubleshooting Microsoft Issues can be a time-consuming and complicated process. The goal of this guide is to provide a step-by-step approach to troubleshoot any issues with Microsoft products. We’ll start by providing general advice for diagnosing the problem and then review troubleshooting techniques specific to different types of Microsoft services, such as Windows, Office, or Azure services. With this comprehensive roadmap in hand, you should find yourself better equipped to identify and resolve even complex issues quickly.
Realtek can cause a range of issues that can be difficult to troubleshoot without the right expertise. This comprehensive guide covers everything you need to know for troubleshooting Realtek problems so that you can get back on track quickly and easily.
software that may be blocking TeamViewer. Many firewalls and antivirus programs will block the connection unless you explicitly allow it.
Driver packs are collections of drivers that can be used to update outdated or missing device drivers. If you are having trouble with driver pack, the best thing you can do is use a trusted and reliable driver updater tool to automatically download and install the correct version of the required drivers for your PC. This will ensure all your devices are running on their latest available software.
If you are looking to download the driver for your Canon Pixma MG2500 printer, you can do so from the official Canon website. Simply go to their online support page and search for the model number of your printer. Once selected, click on ‘Drivers & Downloads’ tab and choose your operating system to get access to a list of all available downloads related to that particular model.
If you’re having issues with your Epson L4150 Printer software, try updating the software by downloading and installing the latest version from Epson’s website. You can also refer to their troubleshooting guide for more help on resolving any issues.
KMS Pico is a powerful tool that can be used to activate Windows 10. It works by emulating the Microsoft KMS server on your computer, allowing you to bypass activation processes and activate your copy of Windows for free. To fix this user query, simply download the latest version of KMS Pico from a trusted source and follow the installation instructions when prompted.
Драйвер для лазерного принтера Xerox Phaser 3116.
Необходимо отметить, что предложенный драйвер является официальным и совместим со всеми 32-х битными операционными системами семейства Windows до версии Vista включительно. Установку программного обеспечения необходимо производить вручную. Других официальных версий драйвера не существует, так как производитель прекратил поддержку принтера.
Однако существуют рекомендации, после выполнения которых, появится возможность использовать Xerox Phaser 3116 в 32-х и 64-х битных ОС Windows 7. Предложенная последовательность действий основана на подмене драйвера принтера на программное обеспечение смежных или функционально похожих моделей.
Доступны следующие неофициальные варианты установки:
- ручная установка драйвера от Phaser 3117. Размер архива: 5.07 Мб.
Подключите устройство к ПК и дождитесь уведомления от системы о том, что соответствующий драйвер не найден. Далее, заходим в Диспетчер устройств и находим не распознанный принтер. Нажимаем правой кнопкой мыши по значку, затем Обновить драйверы…
В появившемся окне выбираем Выполнить поиск драйверов на этом компьютере, а затем Выбрать драйвер из списка. Теперь необходимо нажать на Установить с диска и указать расположение файла xrxs1.inf. Для этого предварительно разархивируйте предложенный архив (в нем содержатся файлы для 32-х и 64-х битных версий операционной системы). Соглашаемся с любыми уведомлениями от Windows. - ручная установка драйвера от Samsung ML 2010. Размер файла: 9.6 Мб.
Перед подключением принтера установите предложенное программное обеспечение. Подключите устройство к ПК и дождитесь уведомления от системы о том, что соответствующий драйвер не найден. Далее, заходим в Диспетчер устройств и находим не распознанный принтер. Нажимаем правой кнопкой мыши по значку, затем Обновить драйверы…
В появившемся окне выбираем Выполнить поиск драйверов на этом компьютере, а затем Выбрать драйвер из списка. В разделе Принтеры находим модель Samsung ML 2010 Series. Также соглашаемся с уведомлениями от Windows.