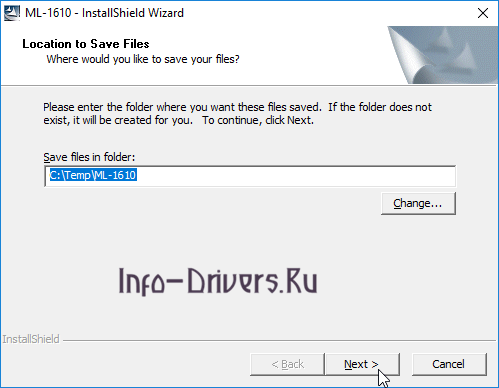Efficient Printing on Samsung ML-1615
If you need an efficient printer, Samsung ML-1615 is one of them that you need to consider. That is because this printer has the considerably large paper tray for the monochrome class printer. For your information, this printer has the maximum paper tray capacity of 200 pages. That means you will not need to worry about printing a lot of pages in one click.
As an addition to that, this printer also has the nice ink efficiency. Based on the recent test on this printer, it has been proven that one full ink tank of this printer can simply give you the maximum of 2,000 pages. That number from Samsung ML-1615 is considered as something nice since you can use one full ink tank for thousands of pages. This is something that you should not miss.
If you think that the monochrome printer setting is different from the average printer, you need to think about that once again. This printer has the considerably simple setting, installation process as well as maintenance if you are using Windows operating system. That is because this printer is specifically designed for those who are using Windows operating system. Therefore, you will not need to worry about Samsung ML-1615.
Samsung ML-1615 Operating System Compatibility:
- Windows 10 (32bit)/ Windows 10 (64bit)
- Windows 8.1(32bit)/ Windows 8.1 (64bit)
- Windows 8 (32bit)/ Windows 8 (64bit)
- Windows 7 (32bit)/ Windows 7 (64bit)
- Windows Vista (32bit)/ Windows Vista
- Windows XP/ 2003/ 2008 R2/ 2008 W32/ 2008 x64/ 2008 Small Business/ 2008 Itanium/ 2008 Foundation Edition/ 2008 Essential Business/ 2012
If you want to download a driver or software for Samsung ML-1615, you must click on download links that we have provided in this table below. If you find any broken link or some problem with this printer please contact our team by using the contact form that we have provided.
| Operating System | Version | Download |
|---|---|---|
| ML-1615 Series Print Driver Windows (32-bit/ 64-bit) | V3.03 | Download |
| ML-1615 Series Print Driver (UNIVERSAL) | V3.03 | Download |
| ML-1615 Series Print Driver Windows Vista | V3.03 | Download |
How to Install Software and Driver for Samsung ML-1615
Samsung ML-1615 Manual Installation Guides
Here are 4 easy steps for setting up your Samsung driver printer in order to be operated on your windows:
- After the download complete, you can do process to install the Samsung ML-1615 driver on your computer. Find out where the downloaded file has been saved. And click A driver file’s name usually ends with «exe» extension.
- The second step, you can right-click on it then choose “Run as Administrator” or just either double-click on it. Then wait a few seconds while the Samsung ML-1615 driver file extracted. After the extraction completed, then go to the next step.
- The process of installation may begin at the time when you followed all of the instructions shown on your device screen. You must follow all of the instructions to install the driver on your device correctly.
- After following three steps above the Samsung ML-1615 printer is ready to use.
How to Uninstall Software and Driver for Samsung ML-1615
Samsung ML-1615 Manual Uninstallation Guides
To uninstall your Samsung ML-1615 driver, just follow the 4 steps below:
- Click Start menu on your device.
- Find out Control Panel, for window 8 or 10 you can search «Control Panel» in «search window» box. Look into “Program” menu and select “Uninstall a program.”
- All of the applications installed on your device will be shown. Find the Samsung ML-1615 driver. You may either input the name of the program on the available search bar.
- The last steps, just Double-click on the Samsung ML-1615 and click “Uninstall/Change”. And then, keep following the instructions will show pop up on the screen correctly.
Установка драйвера для Samsung ML 1615 необходима при первом подключении принтера к компьютеру. Также мы рекомендуем скачивать продукт в случаях, когда на компьютере установлены устаревшие версии утилиты. Это позволит избавиться от надоедливых программных ошибок и улучшить синхронизацию устройства с операционной системой.
О принтере
Samsung ML 1615 предлагает неплохое качество печати в совокупности с высокой скоростью создания отпечатков – до 16 страниц в минуту при стандартных настройках. Универсальные характеристики модели и возможность гибкой настройки позволяют использовать устройство для выполнения практически любых задач.
Также следует отметить высокую экономичность принтера. В стандартном режиме работы ресурса картриджа хватает на печать около 2000 оттисков. Также модель поддерживает функцию экономии тонера, которая позволяет снизить стоимость отпечатка на 40%.
Технические характеристики:
- разрешающая способность – 600×600 т/д;
- максимальный формат бумажного носителя – A4;
- материал носителя – бумага, карточки, конверты, этикетки, плёнки;
- подключение – USB 2.0 либо LPT.

Windows 2000 / 2003 / 2008 / XP / Vista / 7 / 8 / 8.1 / 10 — универсальные драйвера
Если у вас есть необходимость установить драйвер Samsung ML-1615 на компьютер, то в этом случае мы можем вам посоветовать универсальные драйвера, которые подходят ко многим моделям Samsung.
Windows 2008/Vista/7
Варианты разрядности: x32/x64
Размер драйвера: 10 MB
Нажмите для скачивания: Samsung ML-1615
Windows 98/ME/2K/XP
Варианты разрядности: x32/x64
Размер драйвера: 11 MB
Нажмите для скачивания: Samsung ML-1615
Как установить драйвер в Windows 7
Принтер Samsung ML-1615 обладает не только самым простым строением, но и простой процедурой установки драйверов. Сначала следует скачать сам файл с драйвером. Найти его можно на сайте производителя. Запускается сам файл от имени администратора. Это и сэкономит время и гарантирует успешность установки.
После запуска потребуется выбрать место для распаковки файлов. Следует запомнить указанное место. По данному маршруту нужно будет запустить файл install.exe если запуск не произойдёт автоматически. Если запуск произошёл, требуется следовать инструкциям процесса установки.
В первом же окне нажимаем «Далее». Если этот запуск не произошёл, переходим в папку установки и ещё раз запускаем процесс. Для Windows 10 требуется выполнить запуск от имени администратора.
Сейчас процесс установки просит подключить принтер. Два изображения показывают, как подключить принтер. Первая картинка показывает подключение по устаревшим интерфейсам (найти такой провод очень сложно). Второй – USB, который наиболее распространён. Выполнив подключение нажимаем «Далее».
Процесс установки происходит самостоятельно. От пользователя не требуется никаких действий, кроме как на последнем этапе. Убираем галочку в пункте «Да, я хочу зарегистрироваться». Нажимаем кнопку «Готово». На этом процесс завершается.
Загрузка…
Коллекция решений и диагностических данных
Данное средство обнаружения продуктов устанавливает на устройство Microsoft Windows программное,которое позволяет HP обнаруживать продукты HP и Compaq и выполнять сбор данных о них для обеспечения быстрого доступа информации поддержке решениям Сбор тех. данных по поддерживаемым продуктам, которые используются для определения продуктов, предоставления соответствующих решений и автообновления этого средства, а также помогают повышать качество продуктов, решений, услуг и удобства пользования.
Примечание: Это средство поддерживается только на компьютерах под управлением ОС Microsoft Windows. С помощью этого средства можно обнаружить компьютеры и принтеры HP.
Полученные данные:
- Операционная система
- Версия браузера
- Поставщик компьютера
- Имя/номер продукта
- Серийный номер
- Порт подключения
- Описание драйвера/устройства
- Конфигурация компьютера и/или принтера
- Диагностика оборудования и ПО
- Чернила HP/отличные от HP и/или тонер HP/отличный от HP
- Число напечатанных страниц
Сведения об установленном ПО:
- HP Support Solutions Framework: служба Windows, веб-сервер localhost и ПО
Удаление установленного ПО:
- Удалите платформу решений службы поддержки HP с помощью программ установки/удаления на компьютере.
Требования:
- Операционная система: Windows 7, Windows 8, Windows 8.1, Windows 10
- Браузер: Google Chrome 10+, Internet Explorer (IE)10.0+ и Firefox 3.6.x, 12.0+
Компания HP компилирует ваши результаты. Это может занять до 3 минут, в зависимости от вашего компьютера и скорости подключения. Благодарим за терпение.

Содержание
- Устанавливаем драйвер для Samsung ML-1615
- Способ 1: Официальный сайт
- Способ 2: Сторонние программы
- Способ 3: ID устройства
- Способ 4: Стандартные средства Windows
- Вопросы и ответы
Каждый принтер нуждается в программном обеспечении. Оно необходимо для его полноценной работы. В этой статье вы узнаете, какие есть варианты установки драйверов для Samsung ML-1615.
В распоряжении пользователя есть несколько вариантов, которые гарантируют установку программного обеспечения. Наша задача подробно разобраться в каждом из них.
Способ 1: Официальный сайт
Интернет-ресурс компании – это то место, где можно найти драйвера для любого продукта производителя.
- Заходим на сайт Samsung.
- В шапке есть раздел «Поддержка». Делаем по нему одиночный клик.
- После перехода нам предлагают воспользоваться специальной строкой для поиска нужного устройства. Вводим туда «ML-1615» и нажимаем на значок с лупой.
- Далее открываются результаты запроса и нам нужно немного пролистать страницу, чтобы найти раздел «Загрузки». В нем нажимаем на «Посмотреть детали».
- Перед нами открывается персональная страничка устройства. Здесь мы должны найти «Загрузки» и нажать на «Посмотреть еще». Таким методом откроется список драйверов. Скачиваем самый свежий из них нажатием на «Загрузить».
- После окончания загрузки открываем файл с расширением EXE.
- Первым делом утилита предлагает нам указать путь для распаковки файлов. Указываем его и нажимаем «Next».
- Только после этого открывается Мастер установки, и мы видим окно приветствия. Нажимаем «Далее».
- Далее нам предлагают присоединить принтер к компьютеру. Можно сделать это позже, а можно произвести манипуляции именно в этот момент. На сути установки это не отразится. Как только все сделано, нажимаем «Далее».
- Начинается установка драйвера. Нам остается только дожидаться ее завершения.
- Когда всё готово, нужно лишь нажать на кнопку «Готово». После этого требуется перезагрузить компьютер.
На этом разбор метода окончен.
Способ 2: Сторонние программы
Для успешной установки драйвера вовсе не обязательно посещать официальный сайт производителя, иногда достаточно установки одного приложения, которое решит проблемы с драйвером. Если вы с таковыми не знакомы, то рекомендуем прочитать нашу статью, где приведены примеры самых лучших представителей этого программного сегмента.
Подробнее: Программы для установки драйверов
Одним из лучших представителей является Driver Booster. Это программа, которая имеет понятный интерфейс, огромную онлайн-базу драйверов и полную автоматизацию. Нам останется лишь указать необходимое устройство, а приложение справится самостоятельно.
- После загрузки программы открывается окно приветствия, где нам необходимо нажать на кнопку «Принять и установить».
- Далее начнется сканирование системы. Нам остается только ждать, так как пропустить его невозможно.
- Когда поиск драйверов окончен, перед нами появляются результаты проверки.
- Так как нас интересует конкретное устройство, то вводим наименование его модели в специальную строку, которая находится в правом верхнем углу, и нажимаем на значок с лупой.
- Программа находит недостающий драйвер и нам остается лишь нажать «Установить».
Всё остальное приложение сделает самостоятельно. После завершения работы необходимо перезагрузить компьютер.
Способ 3: ID устройства
Уникальный идентификатор устройства – это отличный помощник в поисках драйвера для него. Вам не нужно скачивать программ и утилит, требуется лишь подключение к интернету. Для рассматриваемого устройства ID выглядит следующим образом:
USBPRINT\SamsungML-2000DE6
Если вам такой метод незнаком, то вы всегда можете прочитать статью на нашем сайте, где все разъясняется.
Урок: Поиск драйверов по ID оборудования
Способ 4: Стандартные средства Windows
Для того чтобы установить драйвер, не прибегая к загрузке сторонних программ, достаточно лишь воспользоваться стандартными средствами Windows. Давайте разберемся с этим получше.
- Для начала переходим в «Панель управления». Сделать это проще всего через меню «Пуск».
- После этого ищем раздел «Принтеры и устройства». Заходим в него.
- В самом верху открывшегося окна располагается кнопка «Установка принтера».
- Выбираем метод подключения. Если для этого используется USB, то необходимо нажать на «Добавить локальный принтер».
- Далее нам предоставляют выбор порта. Лучше оставить тот, который предложен по умолчанию.
- В самом конце нужно выбрать сам принтер. Поэтому в левой части выбираем «Samsung», а в правой — «Samsung ML 1610-series». После этого нажимаем на «Далее».
По завершению установки необходимо перезапустить компьютер.
Вот мы и разобрали 4 способа эффективной установки драйвера для принтера Samsung ML-1615.
Еще статьи по данной теме: