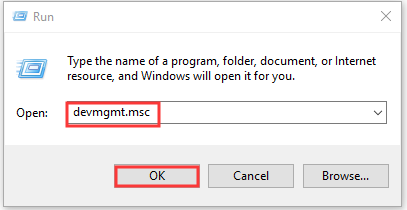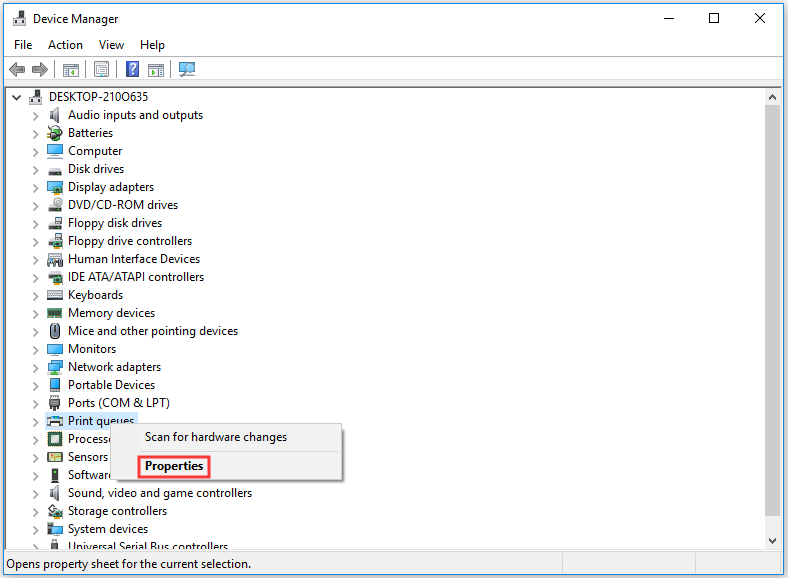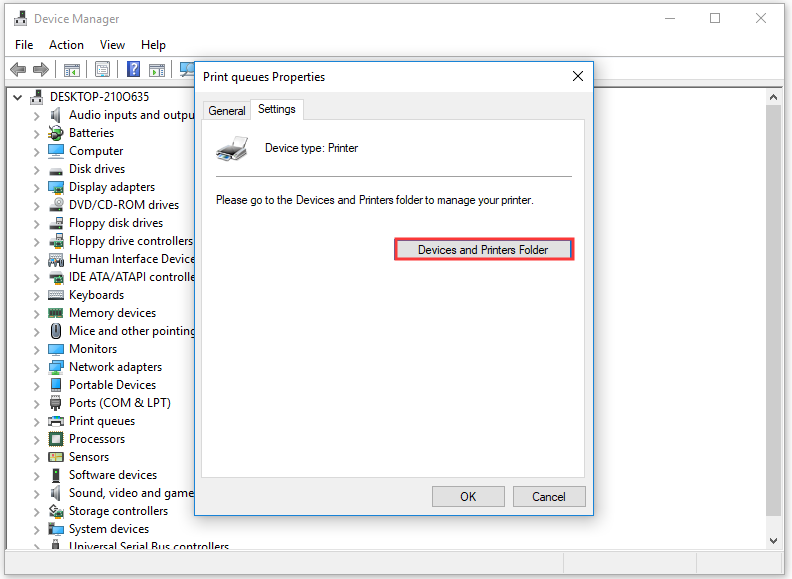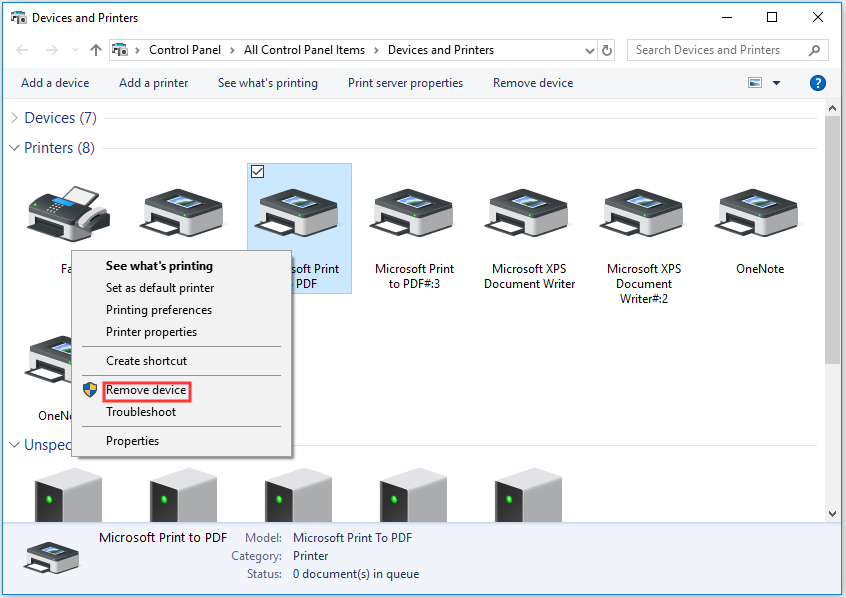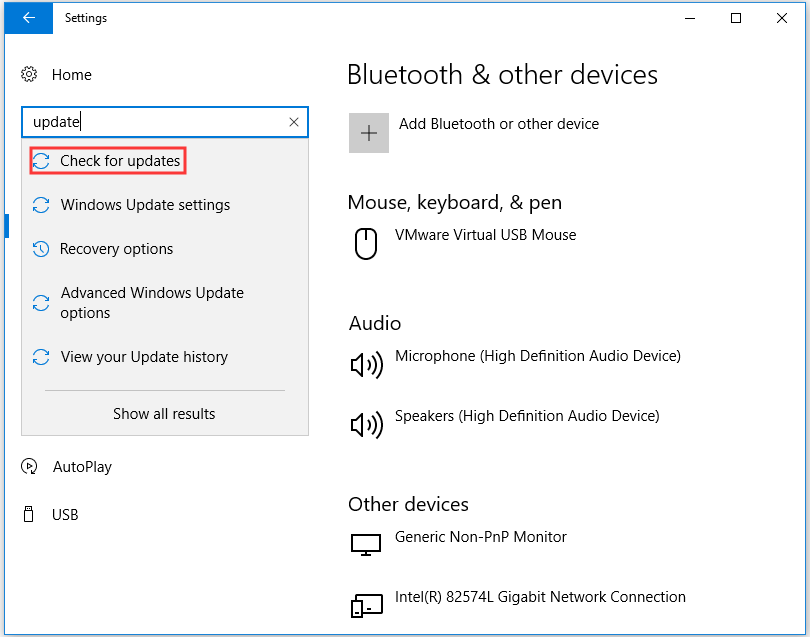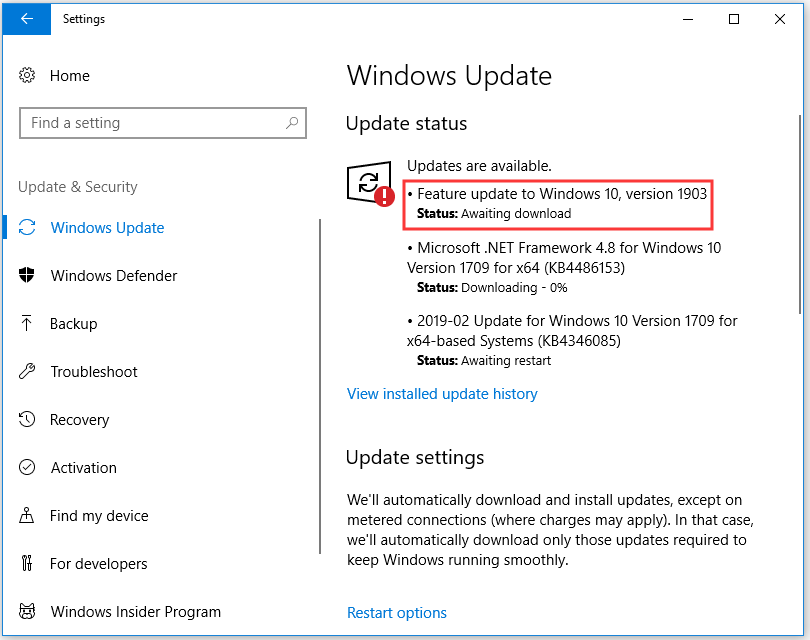- Если драйвер недоступен, когда подключаешь принтер
- Полная переустановка принтера
- Переустановка драйвера вручную
- Установка в режиме совместимости
- Установка из базы Microsoft
- Заключение
Если на компьютере рядом с принтером пишет, что драйвер недоступен, это явный и однозначный признак того, что причина кроется только в программном обеспечении, которое дает возможность взаимодействовать печатающему устройству с компьютером или ноутбуком. В английской версии интерфейса Windows статус пишется «Driver is unavailable».
Проблема возникает как на локальном, но все же чаще на сетевом принтере, т. к. в последнем случае при подключении принтера по сети могут возникать проблемы с копированием файлов с главного компьютера (сервера). Или просто забывают установить «дрова» на клиентский компьютер, из-за чего и отображается статус рядом с принтером.
Видеть надпись можно как на только установленном новом принтере при подключении впервые, так и на уже долго работающем. В первом случае, чаще всего, именно не ставятся оригинальные драйвера, или устанавливаются несовместимые с текущей моделью печатающей техники. Во втором с течением времени драйвер из-за неаккуратных действий пользователя может повредиться, устареть, или вовсе произойти системный сбой из-за вирусов, вредоносного ПО. В любом случае понятно, что делать нужно именно вмешательство в работу программы принтера, после чего все станет нормально.
Если драйвер недоступен, когда подключаешь принтер
Когда подключение делается в первый раз после покупки, то причина практически на 100% в отсутствии драйвера.
Достаньте диск с коробки аппарата и установите утилиту. Если диск отсутствует, то придется прибегнуть к поиску ПО в интернете или сразу воспользоваться ссылками на официальные источники. Потребуется ввести модель техники, перейти на страницу поддержки вашей модели, загрузить файл драйвера и начать установку с компьютера.
- HP;
- Canon;
- Epson;
- Brother;
- Xerox;
- Samsung;
- Lexmark;
- DELL.
Также может быть, что происходит конфликт между «дровами», если ранее уже работал какой-то похожий аппарат. Тогда следуйте инструкции из следующего раздела статьи.
Полная переустановка принтера
Самым действенным методом исправления разного рода ошибок не только с принтерами, но и другой периферией, программами, является переустановка. Суть заключается в том, чтобы полностью удалить драйвер принтера с системы (Windows 7, 8 или 10), удалить само устройство, а потом заново установить.
- На любой версии операционной системы нажмите комбинацию клавиш «Windows+R».
- Введите команду «control printers» и кликните «OK».
- Попадете в окно (оснастку) «Устройства и принтеры».
- Отыщите в списке всех устройств модель принтер, который сейчас не работает и подписан рассматриваемой фразой.
- Кликните правой кнопкой мышки по значку проблемного печатника, выберите «Удалить устройство» и согласитесь, если попросит подтверждение.
- Когда значок исчезнет, можно приступить к «сносу» пакета драйверов и всех программ, которые с ним связаны.
Также рекомендуется удалить печатник из «Диспетчера устройств», если он там еще остался:
- Win+R;
- команда «devmgmt.msc»;
- раскройте дерево «Очереди печати», найдите нужный аппарат и через контекстное меню удалите.
Если принтер не удаляется, пишет уведомление, что не удается, возможно, что устройство в данный момент задействовано, хоть и не печатает. Посмотрите на панель задач – строка «Пуск» в правом углу монитора. Если там «висит» значок принтера, кликните по нему, выскочит окно висящих задач. Кликните по пустой области ПКМ или через меню файл выберите «Очистить очередь печати».
Попробуйте сделать удаление после очистки висящих документов, которые занимают службу печати.
Инструкция по удалению ПО:
Что делать дальше:
- Отсоедините печатающий аппарат от компьютера или ноута, выключите с кнопки на корпусе и дайте постоять минут 5, чтобы сбросить внутреннюю оперативную память агрегата;
- Перезагрузите Windows.
- Подсоедините принтер к ПК и подождите распознавания системой типа и модели оборудования. Если модель известна системе, то через некоторое время покажет надпись, что устройство успешно установлено и готово к работе. Уж на этом этапе можно снова посмотреть на статус и убедиться, что он сменился на «Готов». В оснастке устройств также должен появиться значок агрегата.
- Если аппарат не был распознан, потребуется инсталлировать драйвер ручками. Для того вставляете в привод компа или ноута комплектный установочный диск, запускаете и устанавливаете все, что на нем есть, следуя шагам мастера установки. После, проверяете работу, попробовав распечатать любой документ.
- Если диска нет, драйвер нужно скачать с интернета, но описывать полностью процесс тут не будем, почитайте подробную статью о том, как установить принтер на компьютер без установочного диска.
Кстати, даже если на этапе подсоединения агрегата к ПК уже все работает, настоятельно рекомендуется установить оригинальный пакет ПО. Только фирменная программа гарантирует нормальное функционирование всех узлов (если МФУ) и работу во всех известных программах печати.
Переустановка драйвера вручную
Способ похож на предыдущий, но не такой радикальный. Полного «сноса» делать не придется, а только попытка реанимировать работу через переустановку «дров» вручную.
Можно сначала деинсталлировать ПО описанным выше способом, а затем воспользоваться установочным файлом с диска или интернета. А можно ни от чего не избавляться – установить «сверху» существующего ПО. Оргтехника при этом от компьютера не отсоединяется – действуем с минимальными телодвижениями. В большинстве случаев такой метод срабатывает, но иногда оказывается безрезультатным, поэтому рекомендуется рассмотренный вариант ранее.
Также установку можно выполнить через встроенный инструмент Windows через оснастку «Диспетчер устройств»:
- через поиск на панели задач или меню «Пуск» сделайте поиск по названию оснастки;
- разверните дерево очереди;
- откройте доп. меню нужного устройства и выберите «Обновить драйвер»;
- сначала можете воспользоваться автоматическим поиском на своем компьютере, система сама попытается обнаружить наиболее подходящий драйвер и поставить его;
- если автопоиск не справился с проблемой, попробуйте ручной вариант – «Найти драйверы на этом компьютере».
1
2
Установка в режиме совместимости
Бывает, что принтер недоступен в Windows 10, а ставится драйвер, который предназначен для Windows 7, например. Тогда может быть несовместимость «Виндовс» с программой – нужно запустить установку в режиме совместимости с установленной версией Windows.
По загруженному файлу сделайте правый клик компьютерной мышки, выберите вкладку «Совместимость» и выберите ОС, совестно с которой нужно произвести установку.
После рекомендуется выполнить запуск от имени администратора.
Установка из базы Microsoft
Самый трудоемкий и редко используемый метод решения разного рода проблем с оргтехникой, но часто помогает, если принтер устаревшей модели.
- Windows+R;
- «control printers»;
- кнопка сверху «Добавление принтера»;
- укажите последний вариант добавления через параметры, заданные вручную;
- порт оставьте стандартным;
- В столбце «Изготовитель» выбираете производителя (например, HP, Epson, Kyocera, Brother, Ricoh), а в столбце «Принтеры» нужно найти требуемую модель. Если список производителей и моделей сильно скудный, попробуйте обновиться, нажав на кнопку «Центр обновления Windows». Подождите, пока данные загрузятся с серверов Microsoft и попробуйте отыскать принтер еще раз.
- Дальше задайте имя устройства, при желании, включите общий доступ, установите по умолчанию. На последнем шаге даже можете сразу распечатать пробную страницу.
Заключение
Подобное состояние (недоступный) часто вызвано именно драйверами для самого́ устройства.
Но нередко сама операционная система является проблемой. С Windows 10 больше всего проблем, когда при очередном накопительном или обновлении безопасности перестал работать принтер, стал функционировать некорректно совсем или в отдельных программах (Foxit Reader, Word, Notepad, блокнот).
В таком случае производители часто на официальных сайтах в разделе поддержки выкладывают обновленные версии ПО или даже полноценные патчи, чтобы решать такие проблемы.
Тут несколько решений – либо ждать очередной обновы со стороны разработчиков Windows, либо откатываться назад (удаление установленных обновлений). А сли производитель дает собственное решение, то необходимо пользоваться им.
При попытке распечатать, отсканировать или просто добавить новый принтер некоторые пользователи могут столкнуться с всплывающим сообщением, которое утверждает, что Драйвер недоступен. Хотя эта проблема может возникнуть на любом используемом принтере, чаще о ней сообщают пользователи принтеров HP — отчасти из-за большой популярности этой фирмы среди пользователей. Как правило, наиболее распространенной причиной появления этой ошибки является отсутствие некоторых обновлений для драйверов или системы. Что бы то ни было, решение проблемы не должно отнять у вас слишком много времени и сил. Следуйте нашим рекомендациям ниже и верните принтер в рабочее состояние — как в Windows 10, так и в Windows 11.
Скачать средство восстановления Windows
Существуют специальные утилиты для восстановления Windows, которые могут решить проблемы, связанные с повреждением реестра, неисправностью файловой системы, нестабильностью драйверов Windows. Мы рекомендуем вам использовать Advanced System Repair Pro для исправления ошибки принтера «Драйвер недоступен» в Windows 11 или Windows 10.
1. Запустите средство устранения неполадок принтера Windows.
Первое, что мы обычно советуем сделать, это запустить встроенную функцию устранения неполадок Windows. В вашей операционной системе уже есть набор инструментов Microsoft для устранения неполадок, предназначенных для различных устройств, которые помогают обнаруживать и устранять основные проблемы, связанные с ними. Выполните следующие действия, чтобы попробовать это самостоятельно:
Для пользователей Windows 11:
- Щелкните правой кнопкой мыши по значку Меню Пуск на нижней панели задач рабочего стола и выберите Настройки.
- На левой панели перейдите в Система и затем Устранение неполадок > Другие средства устранения неполадок на правой стороне.
- Найдите Устранение неполадок принтера и нажмите на Run кнопку, чтобы запустить процесс.
- Дайте Windows провести сканирования и попробовать доступные исправления, если таковые имеются.
Для пользователей Windows 10:
- Щелкните правой кнопкой мыши по значку Меню Пуск на нижней панели задач рабочего стола и выберите Настройки. Вы также можете нажать Windows Key + I кнопки, вместо шагов выше.
- Перейдите на Обновление и безопасность а затем в Устранение неполадок > Дополнительные средства устранения неполадок.
- Выберите Принтер и нажмите Запустить средство устранения неполадок.
- Подождите, пока Windows найдет возможные решения и применит их к устранению ошибки.
2. Обновите систему
Многие люди недооценивают потенциал новых обновлений в решении различных проблем. На самом деле важно постоянно обновлять свою систему, для обеспечения лучшей безопасности и работоспособности вашего ПК. Поэтому мы рекомендуем проверить наличие новых обновлений и установить их, если они есть:
Чтобы установить новые обновления в Windows 11:
- Открытые Настройки как мы уже делали в первом способе.
- Перейдите в Центр обновления Windows и нажмите Проверить наличие обновлений.
- Подождите, пока Windows найдет новые обновления и установите их. Если новые обновления уже доступны для установки, вы можете установить их сразу без поиска.
Чтобы установить новые обновления в Windows 10:
- Перейдите на Настройки и Обновление и безопасность как это было сделано в методе выше.
- Затем перейдите в Центр обновления Windows и нажмите Проверить наличие обновлений.
- Если обновления уже найдены, просто Скачайте и установите их.
3. Обновите/переустановите драйвер принтера
Как упоминалось выше, одна из наиболее вероятных причин, по которой вы можете сталкиваться с сообщением «Драйвер недоступен», связана с неисправными или отсутствующими драйверами для принтера. Таким образом, выполните следующие шаги, чтобы переустановить их:
- Щелкните правой кнопкой мыши по значку Меню Пуск и выберите Диспетчер устройств.
- В открывшейся вкладке найдите и разверните раздел под названием Принтеры.
- Щелкните правой кнопкой мыши по драйверу принтера, выберите Удалитьи следуйте инструкциям на экране.
Отсюда теперь есть альтернативы, следующие за вышеупомянутым — вы можете либо перезагрузить компьютер и подождать, пока Windows сама установит новые драйверы для вашего принтера, либо вы можете перейти на веб-сайт разработчика принтера и загрузить драйверы прямо с него. Последний вариант должен быть даже лучше, так как вы будете знать, что теперь у вас установлены правильные драйверы. Если ничего не изменилось, тогда проблема была не драйверах.
Обновление драйверов вручную может занять много времени и энергии. Если вы хотите быстрее обновлять драйвера не только для принтеров, рекомендуем использовать специальную утилиту под названием Driver Booster от IObit. Она имеет обширные базы данных драйверов для всех устройств, необходимых для вашего ПК. Вы можете скачать ее с помощью кнопки ниже.

Стартовый экран Driver Booster

Результаты сканирования Driver Booster

Раздел инструментов Driver Booster
Скачать Driver Booster
4. Проверьте целостность системных файлов.
Последнее, но не менее важное, сводится к проверке сохранности файлов системы. Это могут быть отсутствующие или поврежденные файлы, которые вызывают проблемы несовместимости при использовании вашего принтера или любого другого возможного устройства. Мы советуем воспользоваться утилитами SFC (System File Checker) и DISM (Deployment Image Servicing and Management), которые обнаружат и восстановят отсутствующие компоненты, если таковые будут найдены в конечном итоге. Обязательно используйте обе утилиты, так как они могут по-разному влиять на решение проблемы. Вот как:
С помощью SFC
- Открытые Командная строка , введя
cmdв поиск рядом с Меню Пуск кнопку. - Щелкните правой кнопкой мыши по Командная строка , а затем выбрать Запуск от имени администратора.
- После открытия консоли введите
sfc /scannowкоманду и нажмите Enter. - Когда процесс восстановления будет завершен, перезагрузите компьютер.
С помощью DISM
- Открытые Командная строка как мы это делали на предыдущем шаге.
- Скопируйте и вставьте эту команду
DISM.exe /Online /Cleanup-image /Restorehealth. - Нажмите Enter и подождите, пока Windows закончит сканирование и исправление.
- После этого перезагрузите компьютер и попробуйте открыть проблемную программу снова.
После выполнения обоих этих сканирований попытайтесь снова воспользоваться принтером.
Итоги
Необходимость поиска инструкций по решению проблемы в Интернете всегда хочется избежать. Однако мы надеемся, что вы довели проблему до ее окончательного решения и у вас больше не будет проблем при попытке снова использовать печатающее устройство. Если есть что-то еще, что мешает вам адекватно пользоваться чем-либо, можете смело поискать другие статьи на нашем веб-сайте, которые могут иметь отношение к вашей проблеме.
Ошибка принтера «Драйвер недоступен» означает, что он либо не совместим, либо устарел. Windows также не может распознать устройство при его повреждении. Что нужно делать, когда ошибка препятствует выводу заданий на печать.
Удаление принтера
Если отображается статус при отправке заданий на принтер «драйвер недоступен», попробуйте удалить устройство и связанное с ним программное обеспечение, затем подключите обратно. Когда устройство будет обнаружено как вновь подключенное, Windows инициирует для него установку стандартного драйвера.
Разверните Панель управления командой control, запущенной из окна «Выполнить» (Win+R).
В правом верхнем углу переключите просмотр на категории и откройте раздел «Устройства и принтера».
Кликните правой кнопкой мыши на проблемный принтер и удалите.
Теперь снова разверните диалоговое окно Win + R и выполните devmgmt.msc.
На вкладке Очереди печати кликните правой кнопкой и выберите «Удалить». Этот пункт может отсутствовать после удаления оборудования на Панели управления.
Теперь перейдите в раздел Программы и компоненты выполнением команды appwiz.cpl.
Найдите все приложения принтера и удалите их.
После выполнения предыдущих действий отсоедините принтер от компьютера при подключении его через кабель USB, или от роутера, если используется беспроводный доступ. Выключите компьютер, принтер и роутер.
После подождите 2-3 минуты, прежде чем подключить все обратно. Теперь подсоедините устройства с помощью кабеля USB. Дождитесь обнаружения, чтобы система смогла установить стандартные драйверы.
Вернитесь в панель управления, правым щелчком разверните контекстное меню и выберите пункт «Установить по умолчанию».
Теперь попробуйте распечатать тестовую страницу. Если драйвер по-прежнему недоступен, смотрите следующее решение.
Переустановка драйверов вручную
Если статус остается недоступным, попробуйте обновить программное обеспечение вручную. Известны случаи, когда проблемы с выводом на печать возникали после обновления Windows. Обновленные драйвера из Центра обновления Windows 10 не всегда работают правильно во всех системах, особенно, если используете модели HP. Для решения проблемы скачайте последнюю версию ПО из сайта производителя, затем отключите установку драйверов из серверов Microsoft.
Сначала загрузите из сайта производителя последнюю версию программного обеспечения в доступное место на диске.
Перейдите в «Диспетчер устройств» командой devmgmt.msc из окна Win + R. На вкладке Очереди печати разверните контекстное меню правым щелчком мыши и выберите «Обновить».
На экране выбора способа обновления перейдите на второй вариант (поиск на этом компьютере).
С помощью кнопки Обзор укажите папку с загруженным программным обеспечением, затем следуйте инструкциям на экране.
Примечание: Иногда принтер недоступен в диспетчере. В этом случае запустите программу установки.
Теперь проверьте, правильно ли он работает. Если да, перейдите на сайт Майкрософт и загрузите пакет wushowhide.diagcab.
Запустите пакет и выберите «Hide updates».
Теперь отключите обновление принтера (если присутствует). После Центр обновления Windows не будет автоматически обновлять это оборудование.
При подключении принтера HP к компьютеру, оснащенному процессором с 64-битной архитектурой ARM, с помощью кабеля USB для использования
функции Plug and Play могут наблюдаться следующие проблемы.
-
Отображение сообщения Драйвер недоступен под именем принтера в разделе Принтеры и сканеры.
-
Отображение желтого треугольника (желтого восклицательного знака)
рядом со значком принтера в разделе Устройства и принтеры.
-
Отображение желтого восклицательного знака
и пункта Устранение неполадок в контекстном меню принтера в разделе Устройства и принтеры.
-
Отображение принтера в разделах Очереди печати и Другие устройства в диспетчере устройств с желтым восклицательным знаком
.
Принтер установлен и функционирует должным образом, но другие функции, такие как сканирование, не работают. Это происходит
потому, что драйверы Plug and Play для совмещенных устройств USB поддерживают печать в системах с архитектурой ARM64, но не
поддерживают другие функции, такие как LEDM/сканирование.
Чтобы предотвратить возникновение этой проблемы, отсоедините принтер от порта USB и установите его через подключение к сети
Wi-Fi.
Добавление сетевого принтера в Windows
Настройте в Windows сетевой принтер с подключением к сети Wi-Fi или проводной сети без установки каких-либо дополнительных
драйверов.
-
В Windows найдите и откройте Изменение параметров установки устройства, затем убедитесь, что выбран пункт Да (рекомендуется).
-
Разместите принтер и компьютер рядом с маршрутизатором Wi-Fi.
-
Подключите принтер к той же сети, к которой подключен компьютер.
-
Подключение принтеров с сенсорной панелью управления к сети Wi-Fi: Откройте меню Настройка, Сеть или Настройки беспроводной сети, выберите Мастер настройки беспроводной связи, а затем следуйте инструкциям для выбора имени сети и ввода пароля.
-
Подключение большинства принтеров без сенсорной панели управления к сети Wi-Fi: Нажмите и удерживайте кнопку Беспроводная связь
в течение пяти секунд или до того момента, когда начнет мигать индикатор беспроводной связи. В течение двух минут нажмите
и удерживайте кнопку WPS (Wi-Fi Protected Setup) на маршрутизаторе, пока не запустится процесс установления подключения. После установления подключения
индикатор беспроводной связи на принтере перестает мигать. -
Подключение принтеров HP DeskJet 6000 и 6400, ENVY 6000 и 6400, а также Tango к сети Wi-Fi: Нажмите и удерживайте кнопку Wi-Fi
и кнопку питания на задней панели принтера в течение пяти секунд, пока не начнет мигать синяя полоса. В течение двух минут нажмите и удерживайте
кнопку WPS на маршрутизаторе, пока не запустится процесс установления подключения. После установления подключения синяя полоса перестает
мигать. -
Проводное подключение к сети (Ethernet): Подключите кабель локальной сети к порту Ethernet принтера
и к свободному порту маршрутизатора или точки доступа. Зеленый индикатор порта принтера должен светиться непрерывно, а оранжевый
индикатор активности должен мигать.
-
-
В Windows найдите и откройте Добавить принтер или сканер.
-
Выберите Добавить принтер или сканер, затем подождите, пока Windows не найдет доступные принтеры.
-
Если ваш принтер найден, выберите его, затем выберите Добавить устройство, чтобы завершить установку драйвера.
-
Если ваш принтер не найден, выполните следующие действия.
-
-
Выберите Необходимый принтер отсутствует в списке.
-
В окне Найти принтер по другим параметрам выберите Добавить принтер с помощью TCP/IP-адреса или имени хоста, затем нажмите Далее.
-
Выберите Автоматическое определение в раскрывающемся списке «Тип устройства».
-
Найдите IP-адрес принтера.
-
Приложение HP Smart (Windows, Mac): Откройте приложение, щелкните свой принтер, затем щелкните плитку «Параметры принтера»,
чтобы найти IP-адрес. -
Приложение HP Smart (Android, iOS): Откройте приложение, коснитесь принтера, затем коснитесь сведений о принтере или сети , чтобы найти IP-адрес.
-
Большинство принтеров с сенсорным экраном или меню. Откройте меню Сводная информация о беспроводном подключении или Параметры сети, чтобы найти IP-адрес.
-
Принтеры без сенсорного экрана или меню. Напечатайте информационную страницу или отчет о беспроводной сети, нажимая комбинацию
кнопок для вашего принтера. IP-адрес указан на распечатке.
-
-
Введите IP-адрес принтера, нажмите Далее, затем выполните инструкции для установки драйвера вашей модели принтера.
Казахстан
hp-detect-load-my-device-portlet
Действия
-
Home
-
Partition Manager
- Quick Fix Printer Driver Is Unavailable Error on Windows 10
By Amy | Follow |
Last Updated
The printer driver is unavailable error indicates that the driver installed on the printer is incompatible or outdated. It may also imply that the driver has been damaged and your computer cannot recognize it. Here, MiniTool will share some methods with you.
You may encounter many printer issues such as printer not working, printer in error state error, etc. Of course, printer driver is unavailable printer is also one of them. There’s no doubt that you need to repair it in order to work normally.
If the computer fails to recognize the printer driver and its features, it cannot access the printer and execute printing work. Fortunately, you can apply some operations to fix it. If you are bothered by it, please read the following section carefully.
Fix 1: Reinstall Printer Driver
If your printer driver is unavailable, the first thing you need to is to reinstall printer driver. Before reinstalling the driver, you have to uninstall it first. It is rather easy to do so. Here are specific steps.
Step 1: Press Win plus R keys to call out the Run window, and then type devmgmt.msc and click on OK to go on.
Step 2: In the Device Manager page, find and right click the Print queues option. Then, click on Properties.
Step 3: In the pop-up window, navigate to Settings tab and click Devices and Printers Folder.
Step 4: Right click the faulty printer and click on Remove device. After that, the driver will be removed automatically.
Step 5: To get a proper printer driver, you need to know the model code and OEM. Based on the given information, Google should navigate you to the official website.
Tip: It is suggested that you should avoid using suspicious third-party websites. If there’s no alternatives for you, you can select a reliable website that can offer you the necessary drivers.
Step 6: Download printer drivers from the website and store them on your local storage.
Step 7: Disconnect the Internet connection temporarily.
Step 8: Right click on the driver setup that you have downloaded from the official manufacturer’s website and open Properties.
Step 9: Choose the Compatibility tab.
Step 10: In the Rin this program in Compatibility mode drop-down menu, pick previous versions of Windows.
Step 11: Click on OK to save the changes and run the driver installer. After that, reboot your computer.
Fix 2: Install Available Windows Update
It is also likely that your current Window version is outdated, which causes the printer driver unavailable error. Then, it’s time to update your Windows now.
Tip: Before updating your Windows, you’d better back up your important data in case some accidents happen.
Step 1: Press Win and I keys to open Windows Settings. In the Home page, type update and choose check for updates.
Step 2: Then the Windows Update page will appear. Here, you can see the process of the update. You need to wait for some time until the finish of the latest available update version.
Step 3: After that, restart your computer and retry printing a file to see if the printer issue is fixed or not.
When Windows 10 printer driver is unavailable, you can try the two given methods to repair it. Specific steps are introduced to you. Try them now!
About The Author
Position: Columnist
Having writing articles about computer tech for a long time, I am rather experienced especially on the aspect of computer optimization, PC enhancement, as well as tech terms explanation. The habit of looking through tech forums makes me a great computer issues collector. And then, many articles related to these issues are released, which benefit plenty of users. Professional, effective, and innovative are always the pursuit of an editing worker.